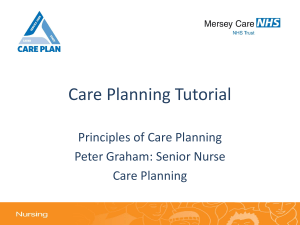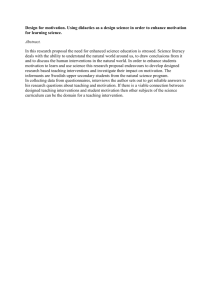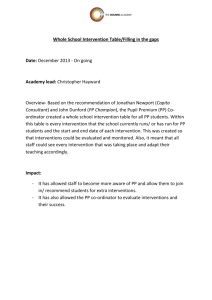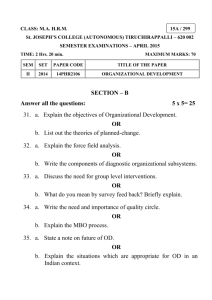The Initial Patient Encounter
advertisement

The Initial Patient Encounter PCS Lesson 2 Objectives This lesson will describe: • The process by which you document a patient’s admission • The purpose and selection of Standards of Care • The features of your Intervention worklist • How to document on a variety of screen types • How to change the status of completed interventions We will begin by assuming that we just received a new admission who we have added to our status board. Our new admission is Blake Mobley. The first thing we must do to begin documenting on our new patient is click anywhere in the patient row, as highlighted above. Let’s see what would happen if we do this. Clicking on the patient record will cause the row to become highlighted blue. It is very important we always double check to make sure we have selected the correct patient to document on. Another way of making sure we have selected the correct patient is that his / her name appears at the top of the screen in light blue. Once you have clicked on your patient and their name is highlighted, you are ready to begin your admission documentation. To start this process, we will click on the Interventions button on the right side panel menu. Our patient does not have any interventions because he is a new admission. To add interventions, we must click on the “Add Interventions” button at the bottom of the screen. The Intervention Multi-Select Window will automatically appear. For any admission, the very first thing you do is add a Standard of Care. Standards of Care (SOC) are predefined sets of tasks that are performed for all patients on your unit. Every patient will be assigned the appropriate SOC for his / her admission in order to initiate the various assessments that are to be documented during the patient’s hospital visit. To add a Standard of Care to the patient, begin typing SOC in the data entry field of the Intervention Multi-Select window, as shown here. As you type, all of the SOCs will appear in the Multi-Select window. As you can see, there is a large variety of SOCs from which you can choose. Our patient is an adult Med/Surg patient, so we will select the SOC: Med/Surg Adult to add to his Intervention List. To select the desired Standard of Care for our patient, we will click in the empty box to the left of the Intervention name. This will create a check mark in the box, as we see on the screen here. Always make sure your Standards of Care that you want to add have been check-marked. It is not enough to click on the name of the SOC to highlight it blue. Without the checkmark, nothing will be saved. We will add this SOC to our patient by clicking on Add and Exit in the upper right hand corner of the Intervention Multi-Select window. This will add the SOC to your Intervention Worklist. The Intervention Worklist is where we will document the cares we provide for our patients. One thing we notice on our screen is that the Interventions added when we selected a Standard of Care for our patient are the color purple. This is an indication that they have not been saved yet. To save this Standard of Care to our patient, we must click on the word File, found in the upper right hand corner of the screen. Let’s see what happens when we do that. You can see that once we file or save the Standard of Care, the Interventions for our patient no longer appear purple. Let’s discuss what we are seeing on our Intervention Worklist. At the very top of our Intervention Worklist for our patient we see the Document Stamp. The Document Stamp will allow us to retrospectively document Interventions. We are required to back-time our documentation if the care occurred over one hour in the past. For example, if we take a set of vital signs at 9:00 am, we have until 10:00 am to get those vital signs into the computer system without changing the time in the document stamp. We will learn how to back-time our documentation using the document stamp in a separate lesson. The first column in the Intervention Worklist is the Intervention column. Each intervention we have added as part of the Standard of Care displays here. The next column in the Intervention Worklist is the Text/Ord column. The text bubble will show if an Intervention has text added to it. Text can be pre-built or will flow over from order entry. To add and edit text, you can click directly in the text/ord column. The Status column will show whether an Intervention is Active, Complete, or Inactive. An Intervention with an Active (A) status is one that we will routinely be using to document with. Once we have finished documenting on an intervention, we can change the status to Complete (C). We will learn more about how to utilize this column later in the lesson. The Src, or Source column, will show where the Intervention was added from. All of our Interventions were added as a SOC from PCS, so we see a source or PS. Other sources we may see are OE – from Order Entry, and ED – from the Emergency Department. The Frequency column shows the minimum amount of times the Intervention must be documented. The Interventions with a frequency of “On Admission” are the first Interventions we document as part of the admission process. In future lessons we will learn how to document the others. To change a frequency of an Intervention, we can click directly in the Frequency column. Let’s see how we would do this for our Height and Weight Intervention by clicking in the Frequency column for Height and Weight. Clicking in the frequency column will open a screen where we can edit the frequency. To begin this process, we must first click on the Add button. This will pull in the current date and time. Next we have to add our new frequency in the blank frequency box. F9 We want to add a nursing frequency of NURBID to our intervention. To add a nursing frequency, we will type a capital latter N in the frequency box and then press the F9 key on our keyboard to see our list of frequency options. Our list of nursing frequencies will appear. Here we have clicked on the one we were looking for – BID Twice a day. Now we must click on the Update button to update our new frequency choice on the screen. Now our new frequency has been added to the top of the screen. We now must click on OK to change our frequency back on the Intervention List. We are now back on our Intervention List. Notice the frequency column for height and weight is green. This means we have to file our new frequency changes. After we file them, we will be able to see the changes reflected in the Frequency column. We have now filed our Intervention worklist and the new frequency of NURBID is showing up in the frequency column for height and weight. The History column shows us when each of the Interventions was last documented in minutes, hours, or days. We have not documented on any of our Interventions, so we are not seeing anything in our history column yet. The History column is also the place where we will edit or correct any mistakes in our documentation. We will learn more about documentation editing in another lesson. The Next Scheduled Column shows us the next two times an Intervention is due to be documented on within the next 24 hours. We will only see these times in the next scheduled column for Interventions with a frequency that Meditech recognizes as a certain time. The Prtcl, or Protocol Column, will display a triangle symbol if the Intervention has an attached policy / protocol that may be useful when documenting. To view the protocol for an Intervention, we will simply click on the Protocol Triangle. The Assoc Data column will pull recent documentation from the EMR / Chart and display it on the screen. To view the recent documentation, all we have to do is click on the triangle in the appropriate Assoc Data column. The Intervention worklist is arranged in order according to the frequencies of the Interventions. The Interventions due soonest are found at the top of the list, followed by those due On Admission, and finally – those listed as PRN, On Discharge, and any other frequency. We can also sort out Intervention list alphabetically. This is often helpful if we have several interventions on our worklist for a patient. To alphabetize your Intervention worklist, you will click on the column header where it says Intervention. Let’s see what this looks like. We can now see our Interventions listed in alphabetical order from A to Z on this screen. To change the screen back to being ordered according to frequency, all you have to do is click on the Next Scheduled Column and the list will rearrange. In this lesson, we are admitting a Med/Surg patient, but the process for patients of all types are similar to this one. We will first document all those items with a frequency of “On Admission.” There are two sets of documents that need to be completed within 24 hours of admission. The first set is the Admission Database and the second set is the past medical history. We will also need to document on our System Flowsheet. This is your patient’s head-to-toe assessment, and is documented upon admission and at regular intervals during the hospital stay. When we are ready to document something, we can open the documentation screen in one of two ways. One way is by clicking on the Intervention name one time so that it is highlighted (as we see on this screen for our Med/Surg System Flowsheet) and then clicking on the word Document at the bottom of the page. After you click on Document, you will have to select the date and time you performed the assessment. If your documentation is within an hour of the time you actually performed the assessment, you can simply click on OK at the bottom of this window. Otherwise, the date and time will need to be changed to reflect the accurate time the assessment was performed. After you have selected a date/time, the “Go To” List will open on the screen. The patient System Flowsheet and the Past Medical History are called Group Assessments. This means they have several pieces that must be documented. We will see this “Go To” window open for either of these Interventions when we are documenting on them. For our Med/Surg System Flowsheet, we will start at the top by clicking on Neurological and work our way down the list. This is the documentation screen that addresses the patient’s neurological status. There are several different types of questions you must answer. Every color on this screen has a meaning. We will explain the color scheme and how to answer the questions as we proceed. The first question is about the patient’s LOC. On the left side of the screen is what you are documenting – in this case the patient’s level of consciousness. The right side of the screen is where you will find the options to use when you are documenting. In this case, the background is the color yellow and the words “Select all that apply” are seen in the left heading. With this type of question you can choose several answers rather than being limited to just one. “Select all that apply” questions will always appear with a yellow background like this one. You can select a response by clicking on the desired selection. When you click on the choice an “x” will appear inside the parentheses and the background will change color. This patient is awake, so we will document that now. Here we can see the “x” filled in to the left of the word Awake. If you accidentally select the wrong response, you can unselect an answer by clicking once again on the chosen answer and the “x” will disappear. We will now finish our Neuro assessment by documenting that our patient is Awake, Alert, Appropriate, and Follows Commands. He is also arousable to Name and is oriented to Person, Place, Time, and Event. The next section asks you to describe the patient’s strength. This question has a white background which means we can only choose one selection / answer for this field. There are certain questions in Meditech PCS that require you to define a site to base your documentation on. These are called occurrences. You can have more than one occurrence for a certain question. When you select a site, all of the documentation that follows will refer back to that site. You will know you are documenting an occurrence because it will have a small black arrow to the left of where the site is defined. Let’s assume that our patient is weaker on one side than the other. If we were documenting that our patient had equal strength, we could choose one of the bilateral selections. Since we are documenting unequal strength, we will document one side at a time. Let’s start by clicking on Left Arm. Now that we have documented Left Arm, all answers that follow will pertain to the strength of the Left Arm. For the Strength question, we will document that our patient’s Left Arm has normal strength. The next questions asks if this is baseline for the patient. It is very important to make note of the patient’s baseline when there is a deficiency so that those who follow you will know that the deficiency was present before admission. Normal strength is baseline for this patient, so we will answer this question accordingly. Now that we have documented the patient’s left arm strength, how will we document the right arm? The same is true for entering two different blood pressures, or pedal pulses, or two different IV lines. Whenever you need to document an event in more than one location, you need to insert another occurrence. Because you never can predict how many occurrences will be needed to document, you are the one responsible for adding additional occurrences. You will always be given the first occurrence, and can add more when they are needed. To add a new occurrence to document our patient’s right arm strength, we have to make sure one of the answers for the strength question is highlighted (as we see here for the Baseline for Patient question). This will let Meditech know we wish to add another occurrence for that section. All we have to do next is click on the Insert Occurrence button at the bottom of the screen. We can see a second strength occurrence has been added to our assessment. This is where we will now document the strength of the patient’s right arm. We will now document the patient’s right arm has mild weakness and that this is not baseline for the patient. It is often helpful to add a descriptive comment to explain simple yes or no answer. Meditech will offer comment fields whenever they are needed. To add a comment, you can type it in the comment field for the question. You have documented the strength for the patient’s right and left arm. Now let’s document on our patient’s lower extremities. We must add a third occurrence to do that. We will now click on Insert Occurrence to add a third place to document strength to this assessment. The third strength occurrence has been added. The patient has equal strength in both legs, so let’s document that now. We will select Bilateral lower extremity, Normal Strength, and Baseline – Yes for this occurrence. We are now down to the question about Sensation. Our patient does not have any sensation deficits, so we will select No to that question now. You will notice that when we documented No for sensation deficit, the blue highlighted area of the screen skipped down to the Comprehension Ability question. This is Meditech’s way of letting you know it is okay to skip a certain piece of documentation. We have answered the remaining assessment questions to complete this flowsheet. To move to the next body system in the Med/Surg System Flowsheet, we will click on the Go To button at the bottom of the screen. The Go To window will open again. Here we can see the word Neurological is a magenta color. This means at least one question in that assessment has been documented. Now we will move to the HEENT section of our assessment by clicking on it. This is the Head, Eyes, Ears, Nose, and Throat (HEENT) assessment. This patient does not have any head, neck, or face deficits, so we will answer No to the first question. As you can see on the screen – now that we have documented No for the first question about Head, Neck, and Face deficits, the system has skipped us down to the Eye documentation section. Our patient has tearing and itching in both eyes. We will document this information now. Now we will look at the Eye assistive device question. Our patient does not have glasses so we would document a No for this question. If the patient does wear glasses, but is not wearing them now, we could type that information in the comment area. The next several questions are marked Neuro patient only. This means it is not necessary for you to document on pupil characteristics for a patient who is not being evaluated for a neurological diagnosis. The rest of the questions on the HEENT assessment have been filled in for you. We will now click on the Go To button to select another piece of the assessment to document. The first two pieces to our assessment have been documented on, as evidence by the magenta color. Now we will move on the the cardiovascular documentation from the flowsheet. This is the cardiovascular flowsheet. We will begin with documenting our patient’s pulse, which is the subject of the first group of questions on the assessment. The first thing we must do is document where we took the patient’s pulse. If you assess more than one pulse in separate locations, you can add occurrences to record them. We took an apical pulse on our patient. Since we are entering apical, it is only necessary to choose a location – not a modifier – as the word apical defines a location without needing to define left, right, or bilateral. We will now see how to use a new type of entry – a number field. To document a number, we will click anywhere in the pink and green rate box. Let’s see what this looks like. A keypad will then appear for us to enter in our heart rate. At the top pf the keypad is a normal range indicator. If our patient’s pulse is between 60-100, the value will appear in the green section of the rate box. If the pulse is low, it will display in the pink section on the left; if high it will display in the pink section on the right. At the bottom of the keypad is the input range, which will vary according to the type of data you are entering. The purpose of this range is to help you guard against typing errors. If you attempt to enter a value outside of this range, you will receive an “Out of Range” message – as seen below. To erase values you have typed on the keypad, you can use one of the delete keys, highlighted here. We now want to enter in a pulse of 90 for our patient. After you click on the numbers on the keypad and the correct value is displayed in the white box at the top of the keypad, we will click on the Enter button in the top, right corner of the keypad. This will close the keypad and deposit the value into the pink and green box on the screen. Since 90 is within the normal range, it displays in the middle green section of the box. We have documented the remaining questions on the screen and are ready to move onto he next section of our assessment. We will now click on the Go To button. We will pretend now that we already documented the respiratory assessment (once again indicated by magenta on our screen). We will move onto the Gastrointestinal assessment now. Our patient has no complaints of GI problems, so we will answer no to this question now. Once again, we will see our highlighted blue area skip down to the bowel sounds section of the assessment, letting us know it is okay to skip the 5 questions about GI symptoms. We have filled out several more answers for you. Let’s take a look at the Date of Last Bowel Movement Question. To document this date, we would need to click anywhere in the entry box, shown below. This will open a calendar with the current date highlighted in blue. The calendar is interactive. You can change the date, month, or year by clicking on various places on the calendar. Our patient reports his last BM was yesterday, so we have clicked on that date on our calendar. Now we will click on the OK button on our calendar keypad. The rest of the questions on this piece of the assessment do not apply to our patient, so we will move to the next piece of our Med/Surg system flowsheet by clicking on Go To. As we look down our list of remaining assessments, you will notice that there is a female Reproductive and a Male reproductive assessment,. You will only complete the one that is appropriate for your patient, as we have done for you here. All of the pieces of our Med/Surg system flowsheet have been documented. Once you have reached this point, we need to file (or save) our documentation. To be able to do this, we need to get back to our Intervention List by clicking on Return in the upper right hand corner of this screen. When we return back to our Intervention worklist, we see an extra line with purple text underneath our Intervention name. It will show us the date and time our Intervention will be recorded as being documented in the EMR/Chart. To save our documentation, we must click on the File button in the upper right hand corner. Our Intervention worklist is now up to date and the History column will reflect the time that our assessment was completed. The next admission document you will enter is the Past Medical History. Our patient is an adult, so we will use the adult version, but each unit has a similar assessment used in the admission process. The Past Medical History is another Group assessment. To begin documenting, we must first highlight the selection we want to document. We will click on the adult past medical history now to highlight it. With our Intervention highlighted we are ready to document. We must click on the word document at the bottom of the screen to begin. The familiar date/time keypad will open, allowing us to back time our documentation if we want. We are within the one hour documentation time frame, so we will just click on the OK button here. Because this is a group assessment, our Go To list will open on our screen with documenting options for each body system. We will start by looking at the first one on the list – Home Medications. It is VERY important that we enter the Home Medications correctly for our patient. The medications we enter here will be used to print out a report for doctors/nurses to use during the Medication Reconciliation process. Entering the medications on this screen is the first step of the home medication reconciliation process. We must type exactly what the patient tells us and NOT “See patient’s list of medications.” Pharmacy staff will also be reviewing this list for possible drug interactions, etc. There are specific instructions on this screen for us to follow. The first instruction is found on the very top line in capital letters – ENTER ONE MED PER LINE. We will do this by typing a medication, then pressing the ENTER key on our keyboard. Do not use commas or semi-colons to separate meds. Each med must be on its own line. This screen also tells us to enter ALL medications the patient is taking at home, including Over the Counter (OTC) meds, prescriptions, vitamins, herbal medicines, and any ear, eye, or nose drops. We may need to ask the patient specific questions to jog their memory about things that are not prescriptions, as many people would not consider vitamins or herbal remedies to be medications. We are also instructed to include the name, dose, frequency, and reason for taking the medication. In addition to this information, we also want to include the last date/time this medication was taken at home, to help care providers know when it will be due next while the patient is in the hospital. We will type in the medications one per line in the large blank area highlighted above. Let’s see how it would look after we correctly typed in some medications for our patient. Here we see 3 documented medications for our patient in the correct format. We now need to fill out the rest of the Intervention. We will document that our source of medication information is the patient and his family, and that he has left his medications at home. Sometimes a patient will not know the names of the medications he/she is taking. We will still type exactly what the patient tells us in the Home Meds text box. We must then try to obtain the exact medication information from the patient’s family, regular pharmacy, or from the patient’s primary care physician, if possible. If the patient is not taking any medications at home, make sure to type that in the Home Meds text box. We never want to leave the home med text box blank. To move to the next piece of the Past Medical History, we will click on the Go to button at the bottom of the screen. Now we will click on the next section of the Past Medical History – Cardiac. Each of the past medical history assessments will first ask if the patient has any history associated with the subject of the assessment. If the patient does not, then no further questions need to be answered on that screen. In the past medical history, only the positives (or Yes answers) are documented. Our patient has no history of cardiac problems, so we will answer this first question with a No. As soon as we answered No, the system knew no more entries were required on this page, and automatically prompts us to move to the next one. We will click on the Yes button now. We have been advanced to the Respiratory section of the past Medical History for our patient. We see a similar question at the top of the screen, allowing us to skip the assessment if the patient has no applicable history. Our patient has a history of asthma, so we will note that here. Here we have documented our patient's asthma, and entered a comment to provide more information about our patient’s condition. The rest of the respiratory history assessment lists respiratory diseases you can answer Yes for, if appropriate. If the patient has a history of a respiratory condition that is not on this list, you can enter it in to the Other respiratory disorders section at the bottom of this screen. We are finished documenting our patient’s past medical history for now. We will now click on Go to. For a typical admission, we would walk through the rest of these sections of the Past Medical History with the patient, but since you already know how to fill in these simple Yes/No assessments, we will pretend we have finished this documentation. Once all of our assessments have been documented, we will need to save, or File them. To do that, we must close the Go to window in the middle of the screen and click on Return in the upper right hand corner to get back to our Intervention List. Now, a purple line of text will appear below the Adult Past Medical History Intervention. This means the Intervention has not been saved yet. To save what we have documented, we will click on the File button. One other thing it is important to mention is that if your patient has been transferred to your unit from the Emergency Room, the Past Medical History may already have been documented by the nurse taking care of the patient in the ED. If this is the case, there is no need to re-document the Past Medical History for the patient. To see if the Past Medical History has been completed in the ER, we can click in the Assoc Data column for Past Medical History. This will open up a window where we can view the information that has been saved in the EMR/Chart for our patient. We can view any text that is saved with the past medical history by clicking on the name of the section with the text bubble – in this case Hx Home Medications. From this screen we can verify the information the ER nurse documented with our patient. If the information is correct, we can write a note stating that upon admission we reviewed the Past Medical History that had been documented in the ER with the patient, and the patient states the information is correct. If the patient provides you with additional PMH information that has not been documented in the ER, you would go into the Past Medical History Intervention, press recall values to pull the previously documented information from the EMR/Chart, and then add any new information for those sections of the past medical history that need updating. You will then File the changes. When you are finished viewing the Assoc Data, You can click on the X in the upper right hand corner of the Assoc Data window to return to your Intervention Worklist. The next Interventions we will document are the 4 sections of the Admission Database. These Interventions are required to be documented within 24 hours of admission. It is typically the responsibility of the nurse who is admitting the patient to fill these out. We will start out looking at the Adult Database – General Questions Intervention by double clicking on it. Double clicking on an Intervention is another way of opening the intervention documentation screen. The General Questions Adult Database is different from the interventions you have documented so far. It is a single assessment instead of a group assessment comprised of many pieces. We have documented the date of arrival for you. Next, we will document the time the patient was admitted to your unit. We will click in the empty box to the right of the time question to do this. This opens up a time keypad for our documentation. Notice the N button in the bottom right corner of this keypad. This N stands for the word Now, and can be used if the patient has just arrived to your unit. We will click on the N now to fill in the current time for our patient. Once we have used the keypad to fill in the arrival time, we must then click on Enter. We have filled in the next two answers for you. Let’s talk about the Chief Complaint section. The Chief complaint is what the patient says is the reason he/she is in the hospital. It is not the physician’s diagnosis. We will enter in a chief complaint for our patient now. We have filled in the comment section of the screen with our patient’s answer to our question of why they were admitted to the hospital. The next question is the onset of the chief complaint, or when the patient began experiencing the problem. We have filled in the date our patient began experiencing trouble breathing. You are familiar with the remaining types of questions on this screen, so we have filled in the remaining answer for you. We will now file our assessment by clicking on the File button in the upper right hand corner. We are now back on our Intervention worklist and ready to document another piece of the database. Typically, you would document the clinical data section next, but for our lesson, we are going to document the Adult Database – Social/Environmental section next. We will double click on this intervention now. The first section of the screen refers to Physical and Emotional Abuse. If you answer Yes to these questions, notice the blue text on the right side of the screen that will help you know what to do to follow up on the answers given by your patient. We have documented the Physical/Emotional Abuse section for our patient. The next section deals with Tobacco Use. The first 2 questions are required hospital documentation. Let’s see what happens if we try to file now without answering the smoking questions. Meditech will give you an error message reminding us to answer the required questions. We must document the tobacco questions before we can file this piece of the database. Required questions are fairly rare, and when we are reminded to answer them it is because the information is extremely important. If we document that our patient uses tobacco or has smoked in the past 12 months, hospital policy states that we must provide Carenotes / smoking cessation education to the patient. We can document that we have given our patient Carenotes on the question of the database about Carenotes, as highlighted on this screen. We have documented the tobacco, alcohol, and drug use sections for you. Also included in this section of the database is Immunization documentation. This section contains 2 required fields. Pneumococcal vaccine and Influenza vaccine documentation must be completed before filing. We have now documented the remaining sections of this screen for you. Now, we will click on File to save our documentation. We are back to our Intervention worklist. We have documented the two remaining database sections for you, as they do not contain any new techniques you need to learn. The Intervention worklist is automatically updated each time you return to it. It is also automatically refreshed every 10 minutes in order to show current documentation times and information. If you want to ensure the information on your screen is current, you might choose to manually refresh your worklist using the Refresh button. This is often useful when returning to your worklist after putting in new physician orders for your patient in Order Entry. You may have to refresh your worklist to see the orders flow over onto your Intervention worklist so you can begin documenting on them. Keep in mind the worklist keeps current times from ALL the people who are documenting on your patient, not just the documentation you have performed. Another piece of documentation that is required for all admissions is the Skin Risk Assessment. We will double click on this Intervention now. This assessment is different from others we have seen because it totals up our answers to provide us with a score. Each selection you make will add points to the total score for your patient. We will now document some answers for our patient and see what kind of score our patient receives. Each of our questions has been added to give us a score of 11 for our patient. Because our patient scored below 12, he is considered to be at high risk for developing a pressure ulcer. At the bottom of the Skin Risk Assessment are Intervention selections you can choose based on the patient’s score. Choose the appropriate interventions for you patient based on your patient’s skin risk score. We will select the Sof-Care mattress for our patient from the high risk set of interventions and then File our assessment. Once you have completed all the admission Interventions that have a frequency of “On Admission,” it is no loner necessary to keep them on your worklist. If an intervention is not finished, it is left on your worklist until it is completed. We will now remove the Adult Past Medical History and the four admission databases from your intervention worklist by changing the status of these interventions to Complete. We can change the status of several interventions at once. To do this, we will first check off the interventions we want to change by clicking in the blank column to the left of the intervention name. To change the status of these several interventions at once, we will click on the edit status button at the bottom of the screen, where an option will open on the screen for us to click on the new status of complete. The status column now has the letter C in it for Complete, and has turned green. The green indicator on our screen reminds us we need to file our changes. Let’s click on File now. After filing the completed interventions, the worklist is much shorter and more manageable. We can view our completed documentation in the Open Chart/EMR. If we want to view which interventions have been completed, we can use the Select Status function. When you click on Select Status, a menu will open on your screen, allowing you to select which types of interventions you wish to see on the screen. You can select as many different statuses as you want by clicking on them. We will click on Complete now. Clicking on Complete placed a check mark beside it. Now we will click on OK. Now we are seeing both the completed and active interventions on our worklist. We will now change our view back to showing only the interventions with a status of active by clicking on Select Status again. To remove the checkmark next to the Complete status, we will click on it and then click on Enter. We are finished this lesson on the Patient Admission Process. Remember that in addition to what was taught in this lesson, another responsibility of the admitting nurse (or unit secretary) is entering the physician orders into the computer system. There are separate lessons on how to enter orders. The last thing we will do is exit all the way out of Meditech. Let’s click on the Exit PCS button now. Almost there! Let’s click on the red X in the upper right hand corner to close the system entirely. Great Job! • You have successfully completed the Initial Patient Encounter Tutorial • Don’t forget to use the Meditech Help Link on the Nursing web page of the Infoweb to find extra tips and help.