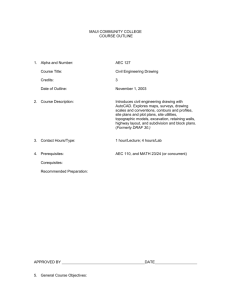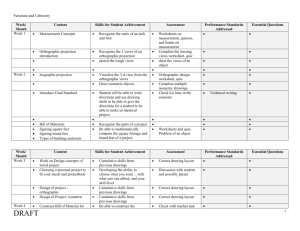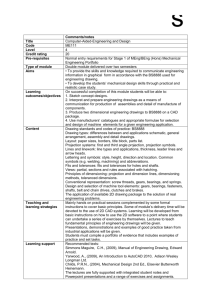Orthographics - Foundation Coalition
advertisement
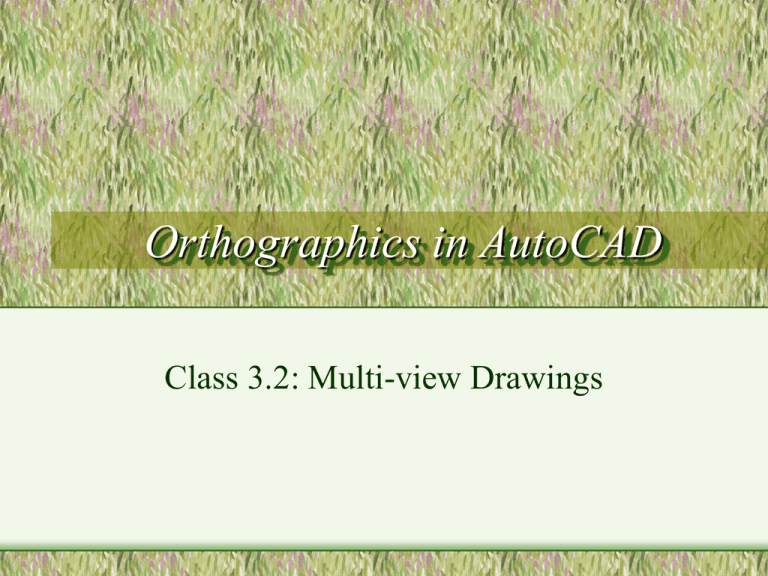
Orthographics in AutoCAD Class 3.2: Multi-view Drawings Readiness Assessment Test 3.2.1 • As a team, respond to the following question. You will be given 2 minutes: • Name the six principal orthographic views. Learning Objectives • Name the three principle projection planes and the dimensions that each one shows • Use AutoCAD to create orthographic views of objects • Know the correct line weights for printing drawings from AutoCAD Orthographic Projection • 2 Dimensional projections on Orthogonal planes • Show lines based on change of plane or change of material • Use multiple linetypes – Visible – Hidden – Center Describing a “Step Wedge” • A relatively simple object • Pictorial view may be difficult Glass Box Concept • Envision the object surrounded by a glass box • Project the views out onto the glass panes • Each pane shows a 2D projection of the object Projection Planes • The three panes of glass represent the principal orthographic planes – Horizontal – Frontal – Profile • Each plane illustrates two of the principal dimensions of: HEIGHT, WIDTH or DEPTH Readiness Assessment Test 3.2.2 • Individually respond to the following question. You will be given 1 minute: • Name the six principal orthographic views and the dimensions each shows. Class Exercise • As a team you have 3 minutes to discuss the following: • What dimensions are contained on each of the principal projection planes? Converting to Orthographics • By unfolding the box, you generate the FRONT, TOP, and RIGHT SIDE views • Others (Back, Bottom, Left Side) could also be created if needed Completed Orthographics Choice of Orthographic Views • If the object has an obvious top, then it must be the top view • Minimize the number of hidden lines • Use the most descriptive view as the front view • Conserve space by choosing the depth to be the smallest dimension Linetypes • • • • Visible (0.6 mm) Hidden (0.3 mm) Center (0.3 mm) Construction (0) Precedence of Lines • When lines coincide with each other, the more important lines take precedence over the other lines. The order of precedence is: – Visible – Hidden – Center Paired Exercise • Sketch three orthographic views of the object shown on the next slide. • Include visible, hidden, and centerlines where appropriate. • Use the grid paper from the back of your workbook or your engineering sketch pad. Object for Exercise AutoCAD commands Review • Drawing setup – SNAP – GRID • Display control – ZOOM – PAN • Drawing – – – – LINE DTEXT CIRCLE ARC • Editing and inquiry – – – – – – – ERASE DDEDIT TRIM FILLET UNDO Modify properties Grips • General Concepts – Layers – Ortho Mode Entering AutoCAD • Log on to the network • Double click on AutoCAD icon • Select Use a Template – Find drawing template E09C.dwt – Select OK Status line at the bottom • The status line at the bottom of the display tells you whether any of the modes are on or off. • The “pressed” modes are on. (SNAP, GRID, ORTHO and MODEL in the picture below) • These are saved with the computer, so if your drawing does not have the correct modes selected, please modify the choices as shown below. Working with Layers • Layers are used to control the type of line that will be drawn • They are pre-defined on the templates used for this class • They are accessed from a dropdown list as shown to the right Display Control • ZOOM -- scales the screen view to an area of the drawing surface – “Window” will zoom down to a window – “All” will zoom out to show the larger of the drawn entities or limits – Realtime allows you to shrink or enlarge the display in real time. • PAN -- moves around on the drawing surface Drawing Objects • Drawing commands are found on the toolbar located at the left of the screen • The four of interest today are Line, Arc, Circle, and Mtext • These may be abbreviated from the keyboard using the first letter(s) (e.g.) – – – – Line Arc Circle Line - L Arc - A Circle - C Mtext - MT Mtext Completing the Title Strip • Rather than using the MTEXT command to compete the title block, it is simpler to edit the existing text. • The command to do this is DDEDIT, or find “Text…” under the Modify pulldown menu. • Or you can double click on the text to be edited. Formats of Keyboard Coordinates • Either absolute or relative – Absolute -- references origin of drawing (0,0) – Relative -- references previously selected point • Absolute is the default • Precede relative coordinates with an @ sign – @10,20 or @ 10<45 • Direct Distance – Enter a distance in the direction of the cursor and return Paired Exercise • Start a new drawing. • Use template E09c.dwt • You have 15 minutes to complete as many of the drawings as possible • Save your solutions on a floppy disk. Printing in AutoCAD • Printing is done via the PLOT command • Always plot limits • Set origin to “Center the Plot” • Always plot at a scale appropriate to the drawing (normally 1:1) • ALWAYS GET A FULL PREVIEW BEFORE PRINTING Plot Device Settings • Under Plot Device, make sure the printer is selected and the Plot Style Table is set to “endg105.ctb”. • Select the printer for the room you are in. Homework