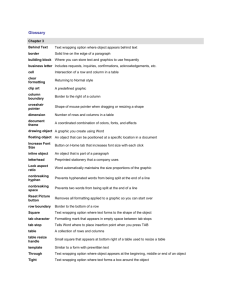Unit 5 - Introduction to Spreadsheets
advertisement

Unit 5 Introduction to spread sheets Learning Objectives Upon completion of this unit you will be able to: Define a spread sheet Creating a new workbook Save and retrieve workbooks Work with cells, entering and editing data Using the help function Insert and replacing worksheets Cells, columns and rows Cell formatting Introduction to spreadsheets What is a spread sheet ? A spread sheet is a rectangular table (or a grid) of information, often financial information. An example of a spreadsheet programme is Microsoft excel and Corel Quattro Pro. Creating a new Microsoft Excel workbook: Click the start button, then select all programmes Microsoft office Microsoft Excel Tips for this Presentation This learning content is very practical in nature and you are advised to go through the section while attempting the work presented practically Click on the icon to go to the Topic discussion forum to post queries or contributions Creating a new workbook, saving and retrieving it Saving a new Work Book the first time and giving it a name: 1. Click the File Menu, and select the Save As 2. Browse where you want to save the file, enter the file name and click Save Saving an existing work with its current name Click the File Menu and click save. Open an existing Work book: Locate the Workbook and double click it to open it. Microsoft Excel Work book File Button Select ALL cells When clicked Cell Work sheet Views Zoom level Working with cells: entering and editing data Selecting cells: -The mouse should be a when selecting text. -Selecting an entire worksheet. Click the All -Selecting a single cell: Click the desired cell All button Working with cells: entering and editing data Selecting a range of cells Method 1 Click and hold on the first cell where to start selecting, and move the mouse over the range of cells to be selected. OR Method 2 Press and the hold shift key and use the arrow key on the keyboard to highlight the desired range Working with cells: entering and editing data Entering data in a cell 1. Click on the cell where to type 2. Type the information in the cell 3. Press Enter Key to move to the next cell Edit Data in a cell 1. Double click the cell 2. The cursor will be displayed in the cell 3. Make the necessary change 4. Press enter Working with cells: entering and editing data Replace the Data in a cell 1. Select the desired cell 2. Type the new data (this replaces what was already there) 3. Press enter Clear the contents from a cell or range 1. Select the desired cell or range 2. Right click the selection 3. From the menu, click the clear Contents Using the help function 1. Click the Microsoft Office Help button at the right top of the window 2. Type a keyword for the topic you are looking for 3. Click search button, a list of results appear. 4. Click on the required result from list of results ? Working with work sheets Switch to different Sheet Click the desired Sheet tab at the bottom Worksheet tab Renaming and deleting a sheet. Right click on the sheet and choose rename and type the name To delete, right click on the sheet and choose delete. Insert a new worksheet 1. Right click on any sheet, and select insert 2. Select worksheet and click OK. 3. A warning will appear. If certain, click Delete. Working with work sheets Adding colour to a worksheet tab 1. Right-click a sheet tab, 2. In the shortcut menu, select Tab Colour 3. Click desired colour Inserting a page break 1. Place the cursor in the cell where the Page Break should be inserted 2. Click the page layout tab and click on breaks and select insert page break. Hiding and showing Gridlines 1. Select the page layout and un tick the Gridlines view to hide the gridlines 2. Or tick it to show the gridlines. Cells, Columns and Rows Adjust the column Width/Row height 1. Select the column 2. Click on Home tab, Click format in the cells group. Choose column width/Row height 3. Enter the desired width/height and click OK. Insert Cells: 1. Select the position where the new cell (s) must be inserted. 2. Click on the Home tab, and in the cells group click Insert Insert Cells. 3. In the dialog box, select desired option & click ok Cells, Columns and Rows Inserting a Column 1. Select the columns Where the column will be inserted 2. Click on the home tab, in the cells group click the insert Insert Sheet column 3. The new column will be inserted to the left side of the selected column. Inserting a row: 1. Select the Row Where the column will be inserted 2. Click on the home tab, in the cells group click the insert Insert Sheet row 3. The new row will be inserted above the selected row. Cells, Columns and Rows Delete cells 1. Select the cell (s) to be deleted 2. Click Delete in the cells group on the home tab 3. In the dialog box select the desired option Delete Columns: 1. Select the columns to be deleted. 2. On the Home tab, in the cells group, click delete delete sheet column Delete Rows 1. Select the rows (s) to be deleted. 2. On the home tab, in the cells group, click delete Delete Sheet rows Find and Replace Find 1. Click on cell A1 to start searching from beginning of the worksheet 2. Click find & Select in the editing group on the home tab. Click find 3. Type the value you are looking for in the find what box. 4. Click the option button to refine the search 5. Click Find Next. First occurrence will be selected Find and Replace Replace 1. 2. 3. 4. 5. Click on cell A1 to start searching from beginning of the worksheet Click find & Select in the editing group on the home tab. Click replace In the find what box, type the values you want to be replaced In the replace with box, type the entry you want to use as the replacement Click the replace button to replace one entry or click replace All to replace all the entries Moving and copying Data Moving (CUT) and Copying data 1. Select the cells to be moved 2. Right click on the highlighted section and click cut to move or copy to make a copy/duplicate 3. Right click on the cell where you want to move the selection and select paste 4. A message may appear asking whether you want to replace the contents of the destination cells. If you click Ok the data will be replaced The auto Fill Tool Auto fill is used to fill data on adjacent cells by dragging the fill handle. The get the fill handle you click on the cell, and put the cursor at the bottom right corner, when in this position the mouse pointer turns into a cross. When the mouse is in a cross, click and drag by moving the mouse horizontally or vertically to fill data in the selected cells Auto fill tool is used to copy cells or formulas or to insert a list. The auto Fill Tool Copy Data with AutoFill: 1. Select the cell containing the text or value to copy 2. Put the mouse on the fill handle and drag down/right to fill desired range. Creating a series with AutoFill 1. Select the cell containing the start of series 2. Drag the auto-Fill handle down/right to fill desired range Copy formulas using Autofill: 1. Select the cell containing the formula to copy. 2. Drag the AutoFill handle to fill the desired range. The auto Fill Tool Creating a customized list 1. Click the File menu and options. Select advanced on the left hand side and scroll down to General then click edit custom lists 2. Ensure New List is selected and type your new list in the List entries box. Use commas to separate the different entries 3. When the list is entered, click the Add button. 4. Click Ok 5. To delete a list, select a list and click the delete button. Click OK Formatting: Used to enhance the display of data. Highlight text/cell to be formatted and click on the correct button on the mini toolbar shown below Font size Font Font colour Bold Italic Underline Fill color Click this to get more options OR select the cells and click the home tab and select cells format and click font tab and choose desired option. Formatting: Align data in a cell Determines the appearance and orientation of the edges of the text in a cell: - Select the cell to format - On the home tab, click the desired alignment Different alignments on the home tab: left align text, right align text, center align text and justify text Justify Align text right align text left Center text OR select cell and click the home tab and select cells format and click Alignment tab and choose desired option. Formatting: Indent Text: 1. Select the cells containing the text to indent. 2. To add an indent, click the increase indent button on the Home Tab in the alignment group 3. To delete an indent, click the Decrease indent button on the Home tab in the alignment group. decrease indent Increase indent Formatting: Rotating Text 1. Rotate text for a different effect 2. Select the cells to format 3. On the Home Tab, click the orientation button in the alignment group 4. Click desired option OR select cell to format and click the home tab and select cells format and click orientation tab and choose desired option. Wrap Text: When text is too long and you do not want to change column width the wrap text feature can be used. Text will wrap to next line without changing the column width. Orientation Wrap text Formatting: Shrink to fit : long text that doesn’t fit in a cell is made smaller/shrinked to fit in the cell without changing the column width. Applying Shrink 1. Select the cell containing text 2. In the home tab, Open the format cells dialog box and choose Alignment tab. Tick the Shrink to fit and click OK to remove it un tick the shrink to fit. Applying Wrap 1. Select the cell containing text 2. In the home tab, Open the format cells dialog box and choose Alignment tab. Tick the Wrap and click OK to remove it un tick the Wrap. Formatting: Merge cells: Merging cells means combining cells into one cell to enter for e.g. a longer address. 1. Select the cells containing the text 2. Open the format cells dialog box choose alignment tab 3. Tick the merge cells and click ok, to remove it the merge un tick it. Vertical Alignment: 1. Select the cell to be formatted 2. In the home tab open the cell format, and choose alignment, and select the desired option under vertical Formatting Adding a border 1. Select the cells to be formatted 2. In the Home Tab, open the format cells dialog box and select Border tab 3. On the Border tab, select the desired border option. 4. Apply Border styles and colour. To remove a border click on no outline. Formatting Applying a back ground color (shading) to a cell. 1. select cells to format 2. on the home tab, in the font group, select the fill color drop-down list 3. Select desired color and click OK OR 1. Select the cells to be formatted 2. In the Home Tab, open the format cells dialog box and the fill tab 3. Select the desired colour. 4. Click Ok. Formatting Format painter is used to copy formatting from a range of cells to another. To copy the format using format painter: 1. Select the a range that contain the formatting you want to copy. 2. Click on the format painter on the home tab 3. Select the range of cells where to apply the copied format To copy the column width, select the whole column by clicking on the letter above it, click format painter in the home tab and click the letter of column you want to copy the width to. Similar thing can be done to copy a row height. Formatting To copy the row height, select the whole row by clicking on the number to the left of the row, click format painter in the home tab and click the number of the row where you want to copy the height to. Format Numbers Date, Time, Currency and Decimal point: various formats to format numbers, e.g. currency, percentage, thousand separator and date 1. Select the cells to format 2. Open the format cells in the home tab and select Number tab. 3. In the category list box, select the desired format category. 4. Select any other appropriate options 5. Click OK Practical Exercise 1. 2. 3. 4. 5. 6. 7. 8. 9. 10. 11. 12. 13. 14. 15. 16. 17. 18. 19. 20. ______ ______ ______ Open the spreadsheet Currencies and save it as Money Market in your Documents folder. Delete worksheets 2 and 3. Rename worksheet 1 to Euro. Increase the width of column B to 15mm. Change the formatting of row 3 to bold and centred. Change the formatting of Column B to bold. Apply a light blue fill colour to the first row and the first column of the table. Increase the height of row 1 to 40mm. Change the headline in row 1 to font face Arial, size 16pt, bold and give it a dark blue font colour Merge the cells B1 to J1. Centre the headline horizontally and vertically. Insert the picture Euro into cell A1, and the picture Dollar into K1, and adjust the pictures to fit. Apply All Borders to your table (excluding the headline), and put a Thick Box Border around it. Sort the table by Currency (A to Z). Change the cells C4 to F7 to the format Number with 2 decimal places. Insert a new row above the US Dollar. Type into the new row the data for the Swiss Franc: 5.58, 7.73, 7.98, 6.97. REFERENCE Lubbe, M., Benson, S. (2008). End-User Computing Windows XP and Office 2007. Let’s Do It!, ISBN 0-980-27097-6