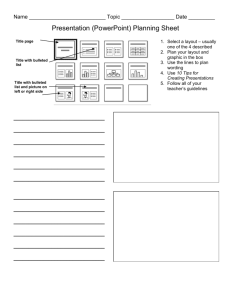PowerPoint - Activity 1
advertisement

Computer Technology P 3/22/2016 owerPoint 2013 PRESENTATIONS 2013 INSTRUCTIONS Page |2 Terminology for PowerPoint 2013 VOCABULARY Action Button Animation Attribute Black Slide Bullet Contextual Tabs Dialog Box Launcher Design Theme Gallery Hard Copy or Printout DEFINITION Commonly used symbols as buttons to go to previous, next, first or last slides. Special visual and sound effects applied to text or content. For example, each line on the slide can swivel as it displays on the screen or an object can zoom in from the top of the screen to the bottom. Properties or characteristics of an object. Text attribute would be font type, font size, font style, or text color. Ends all slide shows unless the option setting is deselected in the PowerPoint Options. A symbol such as a heavy dot or other character that precedes text in a presentation. When you perform certain tasks or work with objects such as pictures or tables, contextual tabs appear above the top-level tabs. The lower-right corner of some groups on the Ribbon has a small arrow which when clicked will display a dialog box or task pane with additional options for the group Provides consistency in design and color throughout the entire presentation. A set of choices, often graphical, arranged in a grid or in a list. Printed version of the presentation. More Button The question mark in the top right-hand corner of the Ribbon or press F1. A connection from a slide to: another slide, a custom show, a web page, or a file. Specifies the arrangement of placeholders on a slide. The default Layout is Title Slide. A position within a structure, such as a bulleted list, that indicates the magnitude of importance. A feature that allows you to point to a gallery choice and see its effect in the document—without actually selecting the choice. Appears automatically based on tasks you perform and contains commands related to changing the appearance of text in a slide. Will show more than one line in a gallery. Normal View Normal view is the main editing view, where you write and design your presentation. Displays three panes: the tabs pane with Help Menu Hyperlink Layouts Level Live Preview Mini Toolbar Word Page 2 PRESENTATIONS 2013 INSTRUCTIONS Object Placeholders Popup Menu Presentation File Quick Access Toolbar Ribbon Slide Slide Pane Slide Show Slide Show View Slide Sorter View Slide Transition Tab Title Slide Word Page |3 either the Slides tab or the Outline tab, the slide pane, and the notes pane. Any element that appears on a PowerPoint slide such as picture, clip art, shapes, SmartArt, chart. You can refer to a clip art object, a text object, a title object, a drawing object, etc. Boxes with dotted or hatch-marked borders that are displayed when you create a new slide. All layouts except the Blank slide layout contain placeholders. Depending on the layout, placeholders can be for text, graphics, tables, etc. Shortcut menu in the Slide Show view that displays when you right-click a slide. The file you save contains all the slides, note pages, handouts, etc., that make up a presentation. Located by default above the Ribbon and provides easy access to frequently used commands. Located near the top of the PowerPoint window and is the control center in PowerPoint. The Ribbon consists of tabs, groups, and commands. The basic unit of a presentation. May contain text and objects. Shows a large view of the current slide in the middle of the window. Enter text, graphics, animations and hyperlinks directly in the Slide Pane. A series of slides displayed in sequence. A slide show can be controlled manually or automatically. Displays the slides as an electronic presentation on the full screen of your computer’s monitor. Looking much like a slide projector display, you can see the effect of transitions, build effects, slide timings, and animations. Displays thumbnail versions of all slides in a presentation. You then can copy, cut, paste, or otherwise change the slide position to modify the presentation. Slide sorter view also is used to add timings, to select animated transitions, and to preview animations. A special animation effect used to progress from one slide to the next in a slide show. For example, you can fade in from black, or dissolve from one slide to another. Each tab on the Ribbon surrounds a collection of groups, and each group contains related commands. First slide in a new presentation. Page 3 PRESENTATIONS 2013 INSTRUCTIONS Page |4 PowerPoint - Inclass Activity 1. Open PowerPoint –Choose Blank Presentation 2. Insert an outline from Word to create PowerPoint Click New Slide arrow> Slides from Outline > navigate to S:\ 710\student\computer tech\PowerPoint 2013\Data Files\ PowerPoint Inclass activity text 3. Title Slide Key in the following information Title = Going Places – A History of Coke Subtitle = Your name & Period 4. Insert New Slide by clicking New Slide icon Slide 2 – Key in the following Information Title = Introduction Bullets = A Brief History (Press Enter) Moving With The Times (Press ENTER Press TAB) Packaging (ENTER) Products (ENTER) Advertising (ENTER) Small Beginnings (Press ENTER Press SHIFT + TAB) Logo History (ENTER) Summary 5. Slide 3 – A Brief History Adjust text to Multi-level bullets (Use TAB and SHIFT+TAB of the Increase Indent and Decrease Indent icons) Title = A Brief History Bullets = Founder Dr. John Pemberton, Pharmacist Founded Atlanta, Georgia May 8, 1886 Purchased by Asa Candler in 1890 Purchase price $2,300 6. Insert a new slide by clicking the arrow on the right of the New Slide icon; Choose the Section Header layout a Add the title “Moving With The Times” 7. Duplicate slide 5 because it breaks the 7x7 Rule of no more than 7 words per bullet and not more than 7 bullets per slide. Do this by… a In Slide Tab Pane Right Click on Slide 5 > Duplicate Word Page 4 PRESENTATIONS 2013 INSTRUCTIONS b c d e Go back to slide 5 > Delete the Products and sub-bullets Change the title to “Packaging” Remove the word “Packaging” from the bulleted list Highlight the remaining bullets and click on Decrease Indent icon to change them to top level bullets Go to slide 6 > Delete Packaging and sub-bullets Change the title to “Products” Remove the work “Products” from the bulleted list Highlight the remaining bullets and press Shift + Tab to decrease the indent and change them to top level bullets f g h I 8. 9. Page |5 Slide 7 – Click on slide 7 in the Slides Tab Pane and press enter to make a new slide Slide 8: a Key in the following information Title = Bullets = Advertising & Small Beginnings Sales Per Day 1886 – 9 drinks 2010 – 1.4 Billion +$21 Billion in sales Operates in 200 countries Produces 400 brands Format Slides 10. Click Title Slide a Apply Vapor Trail design b Change the color/backgrounds by clicking the Variants button and choosing the fourth one to look like this. o c Return title so it shows on two lines d Insert Graphic of Coke Logo 1 : Insert > Picture S:\710\studenets\computer technology\PowerPoint 2013\Data Files 11. e. Apply Picture Style - Beveled Oval Black f. Move to lower left corner of the slide Slide 3 –A Brief History a Insert picture of John Pemberton : Insert > Picture > S:\710\studenets\computer technology\PowerPoint 2013\Data Files b. Resize picture to 2.0” wide c. Picture style – Simple Frame White d. Move to right side of slide Word Page 5 PRESENTATIONS 2013 INSTRUCTIONS Page |6 e. Insert picture of Asa Candler : Insert > Picture > S:\710\studenets\computer technology\PowerPoint 2013\Data Files f. Picture style – Simple Frame White g. Resize to similar size as other graphic h. Move to right side of slide 12. Slide 4 – Moving with the Times a Go to Slide 4 b “Moving with the Times” c Change the font size to 48pt, center alignment d Delete the subtitle placeholder and move the title placeholder so it is near the middle of the slide 13. Go to Slide 5 a Change Slide Layout – Two Content (Click Layout icon ) b Using the picture icon in the place holder, Insert Picture – Coke Timeline i Resize – 4.0” height ii Picture Style – Center Shadow Rectangle; iii rotate to the right c Resize text box to be wider and change font to 32 – make sure text fits on one line per bullet. 14. Go to Slide 6 a Change Font Size to 32 on Bulleted items b Insert Picture – coca cola products – apply metal frame style – 3.0” wide size on right side of text. 15. Go to slide 7 and delete slide 7 (right click > delete slide): right click slide 7 in the Slade Tab Pane and click Delete. Word Page 6 PRESENTATIONS 2013 INSTRUCTIONS 16. Insert a new slide; Choose Title Only slide layout a Add the title “Advertising Slogans” b From the Insert Tab click Smart Art button. Choose Grouped List (5th row 2nd column) c Key the information found in the slide below into the Smart Art area provided. d Using the Smart Art Design Tab Change Color to Colorful Accent Colors and choose Polished from the SmartArt Styles. e Adjust the size of the Smart Art if necessary. 17. After Slide 8, Insert New Slide– Layout Title Only Title = Logo History i Insert Picture – Coke Logo History ii Resize – 5.0 wide iii Move graphic to left of center of slide iv Picture Style – Double Black Frame. 18. Insert New Slide after slide 9– Layout Blank i Word Insert Word Art – I’d Like to Buy the World A Coke Page 7 Page |7 PRESENTATIONS 2013 INSTRUCTIONS ii Using this WordArt style iii Move to top center of slide iv Insert Movie Clip: Insert > Video > On My PC > I'd Like to Buy The World a Coke Video v Click the Payback Tab and in the Start: option choose automatically; Resize on Format tab to be 5.0” – center on slide vi Apply Simple Bevel Rectangle Style 19. Slides Transitions: Go to Title Slide a. Click TRANSITIONS Tab – Choose a Transition and check Apply to All 20. Animation: Go to Slide 6 – a. Click ANIMATIONS tab b. Select the Graphic c. Animations Group > Add the Animation Entrance > Grow & Turn (You will see a number on slide to indicate animation order) d. Click slide 7 and select the image. Add an animation for Emphasis > Teeter 21. Return to the PowerPoint – Title Slide a. Insert a new slide after Title Word Page 8 Page |8 PRESENTATIONS 2013 INSTRUCTIONS Page |9 b. Layout BLANK c. Insert Picture Sky from the s: drive. Size the image to cover the entire slide. d. Insert Picture Highway from the s: drive. Move the image to the bottom of the slide and stretch is across from left edge to right edge. e. Insert Picture Truck 1: Size truck 1 to be 1.5” wide. Use Recolor > Set Transparent Color to remove white background from the truck graphic f. Apply Picture Effects > Soft Edges > 2.5 points to the truck (this will remove left over white edges) i. Select truck and click the Send Backward icon in the Arrange Group so truck can be positioned to appear to be behind the barrier. ii. Position truck on the left side off the slide Hint: Zoom out to see more area outside of the slide). • Animate truck 1. Select truck 1 > Click Animation tab > Add Animation > More Motion Paths > right. • Adjust the motion path so the truck progresses across the bridge completely and off the right side of the bridge. • Change the Duration to 1.00 to slow down the speed. 22. Move the Slide “Advertising Slogans” (Slide 9) so it is before the slide “From Small Beginnings (slide 8). Select slide 9 then click and drag it to be before slide 8. 23. Creating Hyperlinks on Slide 3 a Select A Brief History. Click Insert > Hyperlink icon (Links Group) > Place in this Document > click 4. A Brief History > OK b Select Moving with the Times; create a hyperlink to page 5 c Select Logo History; create a hyperlink to page 10 d Select Summary; create a hyperlink to page 12 24. Create an Action Button then copy it a Click Slide 4 > Insert > Shapes > Action Buttons > choose house icon > click arrow under Hyperlink to: choose Slide > click 3. Introduction > OK > OK b Copy the icon to slide 5, 10, and 12. 25. Add Timings to the Presentation: Click the Slide Show Tab > Click Record Slide Show > Start Recording from beginning. Timer will start. Click through your presentation quickly. Word Page 9 PRESENTATIONS 2013 INSTRUCTIONS 26. Click Title Slide and add a class Header: Insert Tab > Header/Footer> Slide Tab Footer– YOUR NAME Select– Don’t show on title Apply to All Notes and Handouts Tab Header– YOUR NAME Footer– CLASS PERIOD Apply to All 27. Upload the Inclass PowerPoint to the Dropbox a Heath: dropitto.me/sheath password: layton b Applegate; dropitto.me/Applegate password: Lancer Word Page 10 P a g e | 10 PRESENTATIONS 2013 INSTRUCTIONS P a g e | 11 PowerPoint - Activity 1 Majestic Productions 1. Open the PowerPoint software. Your screen will look like Figure 1-1. Choose a template to work with. When you select a template the color option will display, choose the color layout that you want by double clicking your choice. 2. The Slides Tab will be open on the left side of your screen. 3. The default layout will be title slide. Type the following information into the title slide: F i g u r e 1 1 Slide 1 Title = Majestic Productions Subtitle = Research Committee Meeting by Your First name lastname 4. To insert a new slide, hit the New Slide down arrow button on the Home Ribbon. Choose Title and Content as the layout. 5. Save the file as: “Period # Lastname Firstname PPT Activity 1. 6. Type the information into the new slide as shown in Figure 1-2. Continue to add new slides for all information included in Figure 1-2. Slide 2: Bullets = Word Title = Current Project Overview of Project Schedule of Events Current Budget Slide 3: Title = Location Sites Bullets = Moab St. George Lake Powell Salt Lake International Airport Lagoon Clark Planetarium Slide 4 Title = Current Issues Bullets = Transportation Costs Purchase of Equipment Location Agreements Time Restrictions Page 11 F i g u r e 1 2 PRESENTATIONS 2013 INSTRUCTIONS 7. P a g e | 12 Insert a new Slide 3 between the current Slides 2 and 3 with the Text shown here: Slide 3 Title = Bullets = Location Resources Living Accommodations Catering Companies Availability of Extras Ground Transportation 8. Display Slide 2 in the Slide Pane and then change the slide layout to Title Slide. (on Home tab – slides group) 10. Display Slide 1 in the Slide Pane and change the size of the title to 60 pt. and the subtitle to 28 pt. Font size is in the Font group on the Home tab or the font can be changed using the mini toolbar. 11. Italicize the subtitle. Resize the subtitle placeholder so it fits on one line. a. Select Slide 4. Change slide layout to Comparison. Edit the slide putting the Categories Southern Utah Sites and Northern Utah Sites in the areas designated for comparison categories as shown below. Adjust the bullets so that each location is a top level bullet. 13. Save again. Formatting the PowerPoint 2. Title Slide: Find a picture depicting Utah from the Internet. Right click the picture and Save Picture to your H: drive. Add the picture to the title slide. a. Add a picture style from the Picture style gallery located on the Picture Tools Tab > Format b. Add the word Utah before the subtitle Research Committee Meeting 3. Go to slide 4 (Location Sites) ADD PICTURES a. Based on your knowledge of Utah or search for other attractions, add 1 other location for both the Southern and Northern sites. (you should have four each) b. Insert the pictures moab and lagoon for each category respectively from the s: drive data files folder. Size and place pictures attractively inside the placeholder. Add a Picture style to each picture 4. Change the layout of the slide titled Location Resource to Two Content a. Using the icons in the placeholder insert the picture front runner from the s: drive data files folder. b. Size the picture to be 5” height; Rotate the picture to the right; place attractively on the slide. Word Page 12 PRESENTATIONS 2013 INSTRUCTIONS P a g e | 13 c. Add the Picture Style Bevel Rectangle to your image. 5. Add a Slide transition of your choice to your presentation in the Transition Tab. Apply transition to all. Change the transition on the first slide to None. 6. Add an Animation to the images located on the title slide and Location Resource slide a. Title slide image: Add the Float In animation and have it start with previous; then click Add Animation and add a Pulse to the image. Have it start after previous b. Location Resource slide: Add the Shrink & Turn Exit animation c. Slide 4: Add an entrance animation of your choice to both pictures. 7. Add Timings to the slides: Slide Show Tab. Quickly click through your presentation. 8. Insert a Header to include the slide number in the Slide tab. In the Notes and Handouts Tab insert your name in the header and class period. In the footer enter PowerPoint Activity 1. 9. Save again. 10. Print presentation in Handout form with 6 slides per page 11. Compare your presentation printouts and screen shots with the key provided. 12. Upload the slide presentation to the Dropbox. a. Heath: dropitto.me/sheath password: layton b. Applegate; dropitto.me/Applegate password: Lancer Word Page 13 PRESENTATIONS 2013 INSTRUCTIONS Word Page 14 P a g e | 14 PRESENTATIONS 2013 INSTRUCTIONS P a g e | 15 PowerPoint - Activity 2 Purchasing and Installing a Personal Computer As president of the school Computer Club, you have been asked by many students for advice on buying, upgrading, and installing home computers. As an after-school activity for the Computer Club, you decide to create a slide show presentation to help answer questions that the students may have. 1. Type the text found in Figure 3.1 on the next page. Change levels as indicated. 2. On the title slide, increase the font size of Purchasing and Installing a Personal Computer to 60 point. Center the title. Insert a clip art image of a computer and place it to the lower-right corner of the slide. Select an appropriate Picture Style, Picture Border, and Picture Effects for the image. 3. Change bulleted lists to SmartArt: Select the bulleted lists one at a time on Slides 3, 4, 5, 6, and 7 and convert the text to a Smart Art Graphic using a Target List layout. The convert to smart art button is found on the Home tab in the Paragraph Group. 4. On Slide 2, select the first bulleted item and create a Hyperlink which will take you to the slide that talks about Determine the Type. (Insert, Hyperlink; click on Place in this Document and select the correct slide). Continue to add a Hyperlink to the other four steps in slide 2. 5. Select the bulleted list and convert it to SmartArt. Choose the Basic Venn layout. 5. On Slides 3, 4, 5, and 6 create an Action Button that will take you back to slide 2. Place the Action Button in the bottom right-hand corner. (Insert, Shapes; choose the Back or Previous Action Button. Drag the mouse to create the button (it should not be very big). When Hyperlink to: comes up, select Slide… and select slide 2. 6. Make sure all the hyperlinks and action buttons work. 7. Insert a Header: Slide tab with slide number and your name in the footer. Check the box Don’t Show in Title Page. In Notes and Handouts insert your name and period in the header and PowerPoint Activity 2 in the footer. 8. Select an appropriate slide transition for all of the slides. 9. Save as: “P# Lastname Firstname PPT Activity 2”. 10. Print the slide show as handouts with 9 slides per page in landscape orientation. 11. Close the file and copy it to the Student Dropbox. Turn in a grading sheet. Word Page 15 PRESENTATIONS 2013 INSTRUCTIONS P a g e | 16 Figure 3.1 Figure 3.1 Title Slide Title = Purchasing and Installing a Personal Computer Subtitle = (Your School’s Name) Computer Club Slide 2 Title = Steps to Purchasing and Installing a Computer Bullets = Determine the Type Determine Application Products Do Some Research Make the Purchase Install the System Slide 3 Title = Determine the Type Bullets = Desktop Low cost, large screen Notebook Computing capacity when traveling Handheld Handle basic organizer-type applications Slide 4 Title = Determine Application Products Bullets = Word processing Browser access to the World Wide Web Additional applications such as spreadsheet, database, and presentation Slide 5 Title = Do Some Research Bullets = Talk to friends, instructors, and dealers Visit websites and read articles about prospective computers Use a worksheet to compare computers and services Slide 6 Title = Make the Purchase Bullets = Use a Credit Card Gives purchase protection, extended warranty benefits Onsite service agreement Available through local dealer or third-party company Word Slide 7 Title Technician will arrive within 24 hours PageSystem 16 = Install the Read the manuals Have a well-designed work area PRESENTATIONS 2013 INSTRUCTIONS Word Page 17 P a g e | 17