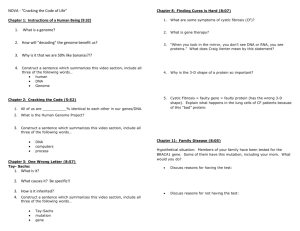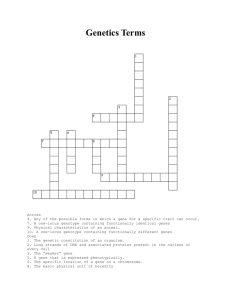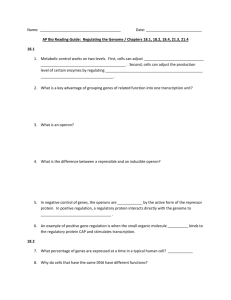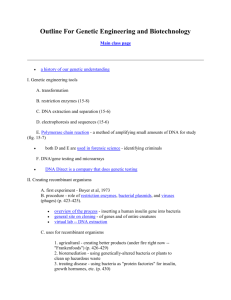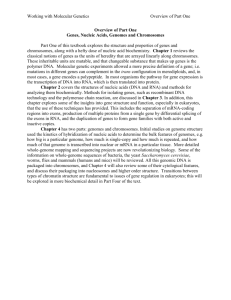Annotate the Frameshift in DNA Master
advertisement

Phagehunting Program The Complete Guide to DNA Master OBJECTIVE DNA Master is a genome editor used by this research group. It is currently a Windows only program, but can be successfully installed on a virtual machine if you use a Mac. Download instructions are available at phagesdb.org. The purpose of this guide is to provide the procedural and background information needed to annotate a complete mycobacteriophage genome. BACKGROUND Though the automated annotation created using DNA Master will usually identify more than 80% of genes correctly, some genes will need to be manually added, modified, or deleted. Therefore, all gene calls must be reviewed to identify those that must be changed. In this section, we provide a set of principles that should serve as a guide throughout the process of evaluating and improving the draft annotation. It is helpful to think of the process of evaluating draft annotation’s gene calls as an application of these principles: together they will help make the best possible gene predictions. It is essential to understand that any annotation consists of making a prediction as to how the genetic information is organized and used. In the absence of experimental evidence to support a given gene call, there is no right or wrong answer; there are, however, well- supported or ill-supported predictions. AUTHORS Deborah Jacobs-Sera Welkin H. Pope Daniel A. Russell Steven G. Cresawn Graham F. Hatfull Table of Contents How to use this guide ........................................................................................................... 5 1 Introduction to DNA Master ......................................................................................... 7 1.1 1.2 1.3 1.4 1.5 DNA Master overview ..................................................................................................................................... 7 Installation........................................................................................................................................................... 7 Quick Start Guide .............................................................................................................................................. 7 DNA Master program structure................................................................................................................... 7 Analysis programs running within DNA Master ................................................................................... 8 1.5.1 1.5.2 1.5.3 Glimmer .......................................................................................................................................................................... 8 GeneMark ....................................................................................................................................................................... 9 Aragorn ........................................................................................................................................................................ 10 1.6 Setting Preferences ....................................................................................................................................... 10 1.6.1 1.6.2 1.6.3 1.6.4 1.6.5 1.6.6 Set Default Translation Table.............................................................................................................................. 10 Set color preferences .............................................................................................................................................. 11 Set start codon choices .......................................................................................................................................... 12 Set default values for BLAST searches ............................................................................................................ 12 Choose a default location for saving files ....................................................................................................... 13 Finishing up your Preference settings ............................................................................................................ 13 1.7 Getting help ...................................................................................................................................................... 14 1.8 Checking for updates .................................................................................................................................... 14 2 Provisional Cluster assignment of your phage ................................................... 17 2.1 Overview ........................................................................................................................................................... 17 2.2 BLASTing your sequence against the mycobacteriophage database......................................... 17 2.3 Cluster assignment ........................................................................................................................................ 20 3 Importing your phage genome sequence into DNA Master ............................ 23 3.1 3.2 3.3 3.4 Overview ........................................................................................................................................................... 23 Where do I get my phage genome sequence from? .......................................................................... 23 Importing your DNA sequence into DNA Master .............................................................................. 24 Reverse-complementing your sequence............................................................................................... 26 4 Performing and viewing a rapid automated annotation of your genome . 29 4.1 4.2 4.3 4.4 Overview ........................................................................................................................................................... 29 Running Auto-Annotate............................................................................................................................... 29 Saving your file ............................................................................................................................................... 32 Looking at the output of your automated annotation ..................................................................... 32 4.4.1 4.4.2 4.4.3 4.4.4 Viewing the documentation................................................................................................................................. 33 Viewing features in the Feature Table ............................................................................................................ 34 Viewing the sequence in the Sequence tab.................................................................................................... 36 Viewing ORFs in the Frames window .............................................................................................................. 37 4.5 Running the BLAST function ..................................................................................................................... 40 4.6 Re-opening an archived (saved) file ....................................................................................................... 43 5 Gathering additional information for refining your annotation .................. 45 2 5.1 Generating a six-frame translation ......................................................................................................... 45 5.2 Generating a provisional genome map in DNA Master ................................................................... 48 5.3 Generating a graphical output from GeneMark ................................................................................. 49 6 Using Phamerator to assist with annotation ....................................................... 53 6.1 6.2 6.3 6.4 6.5 6.6 6.7 6.8 Overview ........................................................................................................................................................... 53 Why Phamerator is useful to you at this stage of your annotation ............................................ 53 How did my genome get into Phamerator already? ......................................................................... 53 Making Phamerator maps .......................................................................................................................... 54 Understanding and using the genome maps made by Phamerator ........................................... 56 Viewing nucleotide sequence similarities in Phamerator ............................................................. 59 Other Phamerator features ........................................................................................................................ 60 Saving Phamerator maps ............................................................................................................................ 61 7 Guiding Principles of Bacteriophage Genome Annotation ............................. 63 7.1 Overview ........................................................................................................................................................... 63 7.2 The Guiding Principles ................................................................................................................................. 63 8 Gene by gene: evaluating and improving your draft annotation ................. 67 8.1 8.2 8.3 8.4 Overview ........................................................................................................................................................... 67 Button-pushing mechanics reserved for Section 9 ........................................................................... 67 Decision Tree for evaluating the draft annotation ............................................................................ 67 Evaluating protein-coding gene calls ..................................................................................................... 70 8.4.1 8.4.2 8.4.3 8.4.4 8.4.5 Is the designation of this ORF as a gene well-supported? ....................................................................... 70 Is the called start site for this gene the best possible choice? ............................................................... 73 Is this gene part of a programmed translational frameshift? ................................................................ 77 Does this gene contain an intron? ..................................................................................................................... 79 Does this gene wrap around the ends of the genome? ............................................................................. 80 8.5 Checking gaps in the draft annotation for uncalled genes ............................................................. 82 8.6 Finding and refining tRNA and tmRNA genes..................................................................................... 83 8.7 Completing your annotation refinement .............................................................................................. 83 9 The mechanics of making changes to your annotation ................................... 85 9.1 Overview ........................................................................................................................................................... 85 9.2 Making common changes to your annotation .................................................................................... 85 9.2.1 9.2.2 9.2.3 Deleting a gene .......................................................................................................................................................... 85 Adding a gene ............................................................................................................................................................ 86 Changing the start site for a gene ...................................................................................................................... 86 9.3 Common steps to take after making changes ..................................................................................... 87 9.3.1 9.3.2 9.3.3 9.3.4 Posting changes ........................................................................................................................................................ 87 Validating your annotation .................................................................................................................................. 88 Renumbering annotated features ..................................................................................................................... 89 Re-BLASTing a gene ................................................................................................................................................ 90 9.4 Making less common changes to your annotation ............................................................................ 93 9.4.1 9.4.2 9.4.3 Annotating programmed translational frameshifts................................................................................... 93 Annotating introns .................................................................................................................................................. 99 Annotating wrap-around genes ......................................................................................................................... 99 9.5 Predicting tRNA and tmRNA genes ......................................................................................................... 99 3 9.5.1 9.5.2 9.5.3 9.5.4 9.5.5 Running web-based Aragorn (version 1.2.28).......................................................................................... 100 Running tRNAscan-SE (version 1.21) ........................................................................................................... 101 tRNA secondary structure and end determination ................................................................................. 103 Entering a tRNA in DNA Master ...................................................................................................................... 104 Identifying and annotating tmRNA genes ................................................................................................... 105 9.6 Documenting your gene calls ................................................................................................................. 106 10 Assigning gene functions .......................................................................................... 109 10.1 Overview ........................................................................................................................................................ 109 10.2 Using bioinformatic tools to assign gene function ......................................................................... 110 10.2.1 BLASTP ...................................................................................................................................................................... 110 10.2.2 Conserved Domain Database ........................................................................................................................... 112 10.2.3 HHpred ...................................................................................................................................................................... 113 10.3 Other ways to assign gene function ..................................................................................................... 116 10.3.1 Synteny ...................................................................................................................................................................... 116 10.3.2 Prior functional assignments ........................................................................................................................... 117 10.3.3 Phamerator .............................................................................................................................................................. 117 11 Merging and checking annotations....................................................................... 119 11.1 Merging overview ....................................................................................................................................... 119 11.2 Merging multiple annotations into a single file............................................................................... 119 11.3 Checking an annotation ............................................................................................................................ 124 12 Submitting final files for review and GenBank submission ......................... 127 12.1 Details of your final DNA Master (.dnam5) file ............................................................................... 127 12.2 Details of your author list ........................................................................................................................ 127 4 How to use this guide Once you have a finished phage genome sequence, you are ready to make predictions as to the locations and functions of the tRNA-coding and protein-coding genes. This guide will provide step-by-step instructions as to how to do this. There are several different ways you can use this guide. Begin at Section 1, and proceed section by section through the entire guide. This approach will give you a complete understanding of the entire process of annotation and how each of the programs involved works. It’s a lot of information, but hopefully you’ll emerge from the other side far more knowledgeable about genes and gene calling. If you’ve already used the DNA Master Quick Start Guide to create an automated annotation, you can jump in at Section 5, and proceed from there. You’ll be skipping some basics, but you can always refer back to relevant sections if needed. If you’re eager to get straight to gene calling, you can perform an automated annotation using the DNA Master Quick Start Guide or Section 4 of this guide, then proceed to Section 8 which covers how to refine your automated annotation. References back to previous sections are provided so that you’ll be able to locate all the information you need. If you’re already an experienced annotator, and all you want to know is how to push the correct buttons to modify gene calls in DNA Master, Section 9 is for you. It’s an à-la-carte section of “How-To” functions. Finally, even if you’re accustomed to using a different program to annotate phage genomes, you can use the Guiding Principles described in Section 7.2 to see how we think about making the best possible gene calls in phage genomes. A NOTE ON CLASSROOM PRAGMATICS If you have a group of students annotating a single genome there are several different ways of organizing this activity. Assuming you have a class of around 20 students, there are two main considerations. 1. It works well for students to work in pairs, if possible using two computer stations. One of these can be set up to run DNA Master, while the other is set up to run Phamerator, as well as having other files (such as a six-phase translation) open. 2. You can organize students or groups of students such that: All students annotate all of the genome. Upon completion, student groups (e.g. 5 groups of 4 students each) can each lead a discussion on a segment of the genome (i.e. 20%of it) aimed at resolving any differences found by different groups. The data are then compiled into a single DNA Master file. Groups of students (e.g. 5 groups of 4 students) annotate a different segment of the genome (e.g. ~20%), followed by merging of the five DNA Master files into a single composite file. Instructions are provided in Stage 9 for doing this. There are of course many other configurations and operational means of accomplishing your annotation. But it is helpful to keep in mind that the goal should be that all participants understand 5 AN IMPORTANT NOTE ABOUT THIS GUIDE’S SYNTAX In this guide, we will refer to menus and submenus as follows. If the command is: File Open Archived DNA Master file this means that you should click on the File menu at the top, scroll down to the sub-menu (Open), and select the sub-sub-menu (Archived DNA Master file) that appears. Tabs will be indicated by brackets, and sub-tabs will be shown by double brackets. File Preferences [Local Settings] [[Colors]] 6 1 Introduction to DNA Master 1.1 DNA Master overview The key program you will use in your genome annotations is DNA Master. DNA Master is a DNA sequence editor and analysis package that combines, analyzes, and displays data from a variety of DNA analysis programs, including GeneMark, Glimmer, Aragorn, and BLAST. It organizes and collates all of these data into various tables and forms and saves it a single file with a .dnam5 extension. 1.2 Installation This guide assumes that you have installed DNA Master and can open the program successfully. If this is not the case, please install DNA Master before continuing with this guide. System requirements and installation instructions are provided in Appendix I, and are also available at http://phagesdb.org/DNAMaster/. 1.3 Quick Start Guide Appendix II is the DNA Master Quick Start Guide, which you may find useful if you are using DNA Master for the very first time and just want a quick look at basic functions. However, all parts of the Quick Start Guide are covered in more detail in this guide, so you may choose to use the Quick Start Guide as a future reference or a teaching tool. 1.4 DNA Master program structure The various files, tables, and databases that DNA Master uses are a little complex, but a general understanding of the structure is important and will help prevent lost work. The Feature Table There are two important places DNA Master stores information about a genome annotation. The first, called the Feature Table, contains information about each feature (usually a gene) in a genome, including name, position, length, protein sequence, BLAST results, function, notes, etc. Within DNA Master, the data in the Feature Table for a particular genome can be viewed by going to the “Features” tab. When you Post* changes to your annotation, like changing a start position or adding a gene, you’re altering the Feature Table. * See Section 9.3.1 for more on the importance of Posting changes. The Documentation The second place DNA Master stores information is the Documentation, accessible via the Documentation tab. This text contains much of the same information as is present in the Feature Table, but in a less human-friendly and more computer-readable format. Note that not all of the information from the Feature Table is contained in the 7 Documentation Tab (e.g., amino acid sequence and BLAST hits are not present). Interaction between the two The Feature Table interacts with the Documentation as shown in Figure 1.1. DNA Sequence FASTA Parse DNA Master Outputs Feature Table Documentation Recreate Figure 1.1 There are two functions—accessible through the Documentation tab—that control the interaction between the Feature Table and the Documentation: Parse takes the contents of the Documentation and uses them to OVERWRITE the Feature Table. Parsing is done automatically by DNA Master when a genome is autoannotated, but thereafter should be used rarely if ever. The danger is that you’ll have posted data to the Feature Table that are not included in the documentation, and then when you Parse, those data will be lost. Recreate takes the contents of the Feature Table, and uses them to OVERWRITE the Documentation. This will update the Documentation with changes you’ve posted, and thus serves as a helpful backup of some of your data. IMPORTANT TO REMEMBER: Using Parse may overwrite user-inputted data, and thus Parsing may be harmful. Using Recreate will store some user-inputted data in a new location, and thus it’s helpful. 1.5 Analysis programs running within DNA Master As noted above, DNA Master runs a collection of programs that can assist in annotation and analysis of your phage genome. The following is a brief explanation of some of the key programs that DNA Master will be running for you, and some of their stand-alone versions that you will be using. 1.5.1 Glimmer Glimmer (version 3.02) is a program that predicts the coding potential of open reading frames 8 (ORFs). DNA Master is set by default to use Glimmer in a heuristic way, meaning that it searches for potential coding regions (such as in long open reading frames) and then applies the nucleotide codon biases in those ORFs to search for other potential ORFs with similar biases. As such, it is not dependent on the use of externally defined parameters to determine coding potential. Glimmer also recognizes the use of TTG in addition to ATG and GTG as translation initiation (i.e. start) codons. It has very good predictive power for genes. You will typically use Glimmer as a program that will run when you request DNA Master to perform an auto-annotation of your phage genome sequence and you will not be required to run it directly. If you’d like to run Glimmer directly, it is available as a stand-alone program and is webaccessible at: http://www.ncbi.nlm.nih.gov/genomes/MICROBES/glimmer_3.cgi 1.5.2 GeneMark GeneMark (version 2.5) provides a similar functionality to Glimmer and is used to predict genes. Its algorithms are different, however, and the joint use of Glimmer and GeneMark is a powerful combination for gene prediction. As with Glimmer, DNA Master runs GeneMark automatically within the Auto-Annotation function. Within DNA Master, GeneMark is heuristic, in that it learns from the genome what the codon usage preferences are in the longest ORFs and then applies this model to predict the remainder of the genes. GeneMark also takes into account potential ribosome binding sites when predicting gene start positions. In addition, a second GeneMark prediction is helpful for accurately identifying the genes in your phage genome. In this internet browser-accessible version, the gene predictions are made using a codon usage model built from a previously annotated organism. GeneMark has many bacterial models available, and so for bacteriophage we pick a model based on the host organism. For the mycobacteriophage, we use Mycobacterium smegmatis. GeneMark online is available at: http://opal.biology.gatech.edu/GeneMark/genemark_prok_gms_plus.cgi The web version contains two key features that are useful for phage genome annotation: It allows you to specify the codon usage model from a bacterial host to use for gene prediction, rather than generating a new model heuristically. A codon usage model for Mycobacterium smegmatis is available and can be selected to generate gene predictions in the phage genome based on the host’s codon preferences. This sometimes allows you to find smaller genes that are not called during heuristic scans, but are likely to be reliable gene calls because they share codon preferences with the host. We refer to this output as the “GeneMark-Smeg” output. It provides a graphical output (as .pdf) of the gene predictions and coding potential. This is especially useful when you are determining gene starts. 9 1.5.3 Aragorn Aragorn is a program for finding tRNAs and tmRNAs. Aragorn (version 1.1) can be run directly within DNA Master, although it is also accessible as a stand-alone program at: http://130.235.46.10/ARAGORN/ The version of Aragorn available online is newer than the version embedded within DNA Master. It is important to run the updated web-based version of Aragorn (version 1.2.33.c.) in addition to the DNA Master version because it is better at determining the correct ends of tRNAs and because the version within DNA Master has a specific set of parameters that differ from the default. In addition, another tRNA predictor, tRNAscan-SE, is utilized to fine-tune the tRNA calls. Please refer to Section 9.5 when you evaluate your tRNAs in your genome. 1.6 Setting Preferences In general, setting preferences in DNA Master is a matter of opening the Preferences Window, making changes, and applying these changes. There are five important preferences that you MUST set before continuing with this guide. They are described in the next five subsections. To get to the Preferences Window, select: File Preferences You will see a dialog box with a series of tabs (Internet, Local Settings, …) each of which has another set of sub-tabs associated with it. 1.6.1 Set Default Translation Table & Template Insertion (Local Settings Tab) Changing this setting ensures you are using the correct translation tables for phages. Select: File Preferences [Local Settings] [[New Features]] From the Default Translation Table dropdown menu, select ‘Bacteria and Plant Plastid Code’. Make sure that the boxes marked ‘Add New Features to Documentation’, and ‘Add New Features to Feature Table’ are both checked. Choose ‘Insert template into notes during autoannotation’. Add the following codes to the text box: SSC: CP: SD: SCS: Gap: Blast: LO: F: FS:. These codes are explained in Section 9.6. Click ‘Apply’. Note that the dialog box remains open. 10 Figure 1.2 1.6.2 Set color preferences You can select display colors for genes and tRNAs in various visual representations of your genome. The colors we recommend below are our preferences, and are used in most of the screenshots in this guide. You can select any colors you like, but note that if you use different colors, exported six-frame translations may not be properly viewable in Microsoft Word. To set your colors to our recommended values, go to: File Preferences [Local Settings] [[Colors]] Then set the values as shown below. Click on the colored box you want to change. A dialog box pops up with the color options. Click on the color of choice and then click OK. Continue to the next color. Don’t forget to click ‘Apply’ to save changes. CDS Frame 1 Yellow CDS Frame 4 Gray CDS Frame 2 Pink CDS Frame 5 Light Green CDS Frame 3 Light Blue CDS Frame 6 Light Red 11 Figure 1.3 1.6.3 Set start codon choices Because TTG is used as a translation initiation (start) codon in mycobacteriophage genomes – albeit rarely – you must make sure DNA Master recognizes it. To do so, go to: File Preferences [Local Settings] [[Translation]] All boxes must be checked, as shown in Figure 1.4 below. Click ‘Apply’ Figure 1.4 1.6.4 Set default values for BLAST searches DNA Master can run batch BLAST searches and store the results for subsequent viewing. There are several settings relating to BLASTing inside DNA Master that may be helpful. Our suggestions are shown in Figure 1.5. Get to the BLAST menu by going to: File Preferences [Internet] [[Blast]] Set your preferences. 12 Click ‘Apply’ to save changes. Figure 1.5 1.6.5 Choose a default location for saving files DNA Master generates a number of files when it runs. It’s good practice to create a dedicated DNA Master archiving folder, then direct DNA Master to use it. To do so, go to: File Preferences [Local Settings] [[Directories]] Click the ‘Browse’ button next to the ‘Archive to…’ field. Select your archiving folder, or create a new one. Click ‘Apply’ to save. Figure 1.6 1.6.6 Finishing up your Preference settings Once you have finished setting your DNA Master preferences: Click the ‘OK’ button. Click ‘Yes’ in the dialog box that asks if you want to save changes. 13 The Preferences Window will close. 1.7 Getting help Help files and tutorials are available within DNA Master for many of its functions. Help is always available by clicking on the yellow ? button at the lower right corner of every window, or through the ‘Help’ menu. Figure 1.7 To get a sense of how the help files work, go to: Help Help Read the ‘Welcome to DNA Master’ and the ‘Getting Started Tutorial’ sections. 1.8 Checking for updates DNA Master is regularly updated, and with an internet connection it is easy to make sure your copy is up-to-date. Go to: Help Update DNA Master If a new version is available, it will update the program, and a dialog box will appear when completed. Please note that you must have an active internet connection to do this! When the update is complete, close and restart the program. As of the time of writing (November 2012), the most up-to-date version of DNA Master is Version 5.22.5 Build 2392, dated 9 Oct 2012. You can find your current version by going to: 14 Help About 15 2 Provisional Cluster assignment of your phage 2.1 Overview All sequenced mycobacteriophage genomes have been compared to one another, and based on these comparisons they have been grouped into clusters of related phages. Some of these clusters are small (Cluster M currently has only two members), whereas others are quite large (Cluster A has over 90 members). Some clusters are further divided into subclusters; for example, Cluster B’s genomes are currently divided into five subclusters: B1, B2, B3, B4, and B5. There are also some phages (ten currently) who have no close relatives, and therefore are classified as Singletons. Up-to-date cluster assignments are available at: http://phagesdb.org/clusters/ Your phage’s final cluster designation depends on a variety of analyses, as described in: Hatfull et al., (2010) Comparative genomic analysis of sixty mycobacteriophage genomes: Genome clustering, gene acquisition and gene size. J Mol Biol. 397, 119-143. In the meantime, however, it is helpful to make a provisional cluster assignment for your phage. This can be done using just a completed genome sequence, before any annotation has taken place because clustered phages usually share a span of 50% or more recognizable nucleotide similarity across their genomes. Performing a BLAST search of your phage sequence against a database of mycobacteriophage genomes provides a simple and quick approach to making a provisional cluster assignment. 2.2 BLASTing your sequence against the mycobacteriophage database To BLAST your genome on phagesdb.org: Go to http://phagesdb.org/phages/ Locate your phage in the phage list, then click to open its detail page. Click on the green “Locally BLAST this genome” button. It will open a page that looks like the one in Figure 2.1. 17 Figure 2.1 The defaults are set so that the program will run blastn (i.e. a nucleotide search against a nucleotide database) against a database of previously sequenced mycobacteriophage genomes (e.g., Mycophages as of 6.01.11). Click on the ‘BLAST!’ button. It is just above the gray dividing bar at the center of Figure 2.1 above. A new page will open showing the results of the BLAST search, as shown in Figure 2.2 below. Your query is represented by a black bar underneath “Color Key for Alignment Scores”. Subject sequences from the database that align well to your query sequence are represented by colored bars beneath the black bar. The length and location of the subject bars indicates the portion(s) of the query sequence the subject sequences match. The quality of each alignment is shown by color, with the best matches colored red. 18 Figure 2.2 To see which subjects your query has aligned to, simply mouseover any of the colored bars, and the subject’s name will appear in the box above the “Color Key for Alignment Scores”. Then, either scroll down or click on one of the lines to get the names of subject sequences that have the best alignments to your query sequence, listed in order from best match to worst match (see below). After each subject sequence name is the raw score of the alignment to your query sequence (higher is a better alignment), and the E value (lower is a better alignment). Figure 2.3 Scroll down further (or click on the blue raw score number) to get the nucleotide alignment of your query sequence (top) to each subject sequence (bottom). The numbers on the sides of the sequences indicate the nucleotide coordinates within each sequence. Identical nucleotides are connected with vertical lines and smaller gaps in the alignment are shown by horizontal dashes. 19 Figure 2.4 2.3 Cluster assignment You should now be able to make a provisional Cluster assignment. If one of your subject matches is a red line extending over at least 50% of the genome, then it is likely that your phage belongs in the same Cluster as that subject. If the Cluster is divided into Subclusters, then a long but interrupted red line likely indicates that it is similar to a particular Subcluster. We’ll use a case study—the phage Adephagia—to demonstrate how to assign a provisional Cluster to your phage. Figure 2.5 shows the output of a BLAST search with the Adephagia genome as the query. 20 Figure 2.5 Adephagia’s best hit is to itself. After that, there are six heavy red lines that indicate very similar genomes to Adephagia’s. Scrolling down to the “Sequences producing significant alignments” section, we can see that these red lines correspond to the genomes of BEEST, JAWS, BarrelRoll, Angelica, Anaya, and CrimD. Using phagesdb.org, we can then look up the Cluster assignments of these six phages. All six, it turns out, are members of Cluster K, and Subcluster K1. There are four more genomes that appear to have significant similarity to Adephagia, though the matches are less solid and cover less of the query sequence. These more tattered-looking red lines correspond to Pixie, TM4, Larva, and Fionnbharth. Using phagesdb.org, we can see that these are all member of Cluster K, though they belong to Subclusters K2-K5, not K1. Therefore, we can provisionally determine that Adephagia is a member of Cluster K and Subcluster K1. NOTE: Though the example above may seem clear-cut, Cluster assignment will not always be so simple. If it’s not, don’t be concerned. You may have found a new Singleton phage, or a phage that will lead to a new Subcluster being created. The main point of doing this now is so 21 that you have an idea of which phages are most closely related to the one you are annotating. These closely related phages can be very useful guides as you go through the annotation process. 22 3 Importing your phage genome sequence into DNA Master 3.1 Overview Now that you have a sense of your software and an overview of your phage genome, you are ready to move onto the really exciting stuff! The first thing you need to do is to download your phage’s genome sequence, then import it into DNA Master. 3.2 Where do I get my phage genome sequence from? Sequencing a phage genome involves two parts: Shotgun Sequencing and Finishing (aka Polishing). The second part, Finishing, involves generating targeted reads to fix weak areas, determining the type and/or sequence of genome ends, and orienting a genome to match convention. When performing annotations, you must always use a Finished sequence file, or your annotation work may have to be redone. Fortunately, phagesdb.org only posts Finished sequence files, so be sure to get your sequence from phagesdb.org. Though you may have access to preliminary, un-Finished files from other sources, the phagesdb.org site should be the only source for sequence when beginning annotation. A NOTE ON FILE TYPES DNA, RNA, and protein sequence files are often saved in fasta format. This is the standard format required by many bioinformatics programs, including BLAST. Fasta files are simply text files where: 1. The first line begins with “>” and contains information about the sequence 2. Subsequent lines contain the sequence itself For example, the first few lines of a phage genome sequence fasta file may look like: > Giles Complete Genome Sequence, 53746 bp GGCAGACTTTTTTTTGCGCGGCGGCCTGCGCGCGCGGCCCCGCCCGCCCC GCCGGGTCGGAGGCGGCCGAATGACGCCACCTCGGGCCGCGGTGGCCGAC ACGCCGGATACGCCCGCAGAGGGCAAATCAGGGGCCAAAACGCGGGCCAA A few things to keep in mind: Fasta files can be opened with any text editor. A file does not need to have the extension .fasta to be in fasta format. For example, if you rename Giles.fasta to Giles.txt, the file will still be fasta-formatted. Sequence files from phagesdb.org are in fasta format and have a .fasta extension. 23 To download your genome sequence as a fasta file, go to: http://phagesdb.org/phages/ Scroll down to find your phage and click its name to open its detail page. Scroll down to the section titled ‘Sequencing Information’. Click on the ‘Download fasta file ’ link, and save the file to a known location IMPORTANT NOTES: If you can’t find the downloaded file, simply search your computer for a file named YourPhageName.fasta. If you are using a Windows emulator on a Mac (and use your internet browser on the Mac side to get the fasta file), then you should either copy the fasta file from the Mac side to the Windows side, or alternatively set up your emulator preferences so that it can directly read files from the Mac side from a shared folder. If for some reason you’re using a sequence file from a location other than phagesdb.org, be mindful that there are two possible orientations for a genome, and that yours needs to conform to the standard convention (the virion structural genes on the left, transcribed rightwards). If you determine that a sequence needs to be reverse-complemented, instructions are provided at the end of this section for doing so. 3.3 Importing your DNA sequence into DNA Master You are now ready to import your fasta file into DNA Master. Open DNA Master, then go to: File Open FastA Multiple Sequence File Figure 3.1 24 Browse to the correct folder and select your fasta file. A window like the one shown in Figure 3.2 appears. Figure 3.2 Click on the Export button in the lower right hand corner (1). From the menu that opens, select ‘Create Sequence from this entry only’ (2). A new window titled ‘Extracted from FastA library YourPhage.fasta’ will open within DNA Master. Let’s take a moment to look at some of the new views that are available. There are five tabs in the new window: [Overview], [Features], [References], [Sequence], and [Documentation]. Select the [Overview] tab if it’s not already selected. Your window should look similar to the one in Figure 3.3. Figure 3.3 25 Check the sequence length (shown in the red circles in Figure 3.3) and verify that it matches the published sequence length on your phage’s detail page on phagesdb.org. If there is a discrepancy, restart the program and try importing again, or re-download your sequence file from phagesdb.org. Select the [Sequence] tab. This tab displays the DNA sequence of your phage. You can click and drag to select part of the sequence, whereupon DNA Master will display the coordinates and length of the selected portion near the top of the window, as in Figure 3.4. Figure 3.4 Until you run an automated annotation in the next section, the tabs for [Features], [References], and [Documentation] are largely empty. We’ll revisit these later. Congratulations! You have now imported your phage sequence into DNA Master and are ready to run an Auto-Annotation. 3.4 Reverse-complementing your sequence To re-emphasize, if you download your genome sequence from phagesdb.org, it will NOT need to be reverse-complemented. If you need to reverse-complement a sequence from a different source to match conventions, you can do so easily within DNA Master. To reverse-complement a sequence: Go to the [Sequence] tab. Make sure that no segment of the sequence is selected (otherwise you will only flip that part—a big mess). If in doubt, just click somewhere within the sequence, but without selecting anything. Select: DNA Convert Complement 26 A dialog box will open that asks if you want to convert XXXXX bp to 5’ 3’. Click ‘Yes’. Once the file changes, click on the Raw button (at the top of the panel). The Raw button “posts” the changes you have made on the screen into the binary file. Select: File Save as , then save your reverse-complemented file with a new name. 27 4 Performing and viewing a rapid automated annotation of your genome 4.1 Overview DNA Master has an Auto-Annotate function that provides quick and simple identification of genes within your phage genome. It works by running Glimmer, GeneMark, and Aragorn, then combining the outputs from these programs to arrive at consensus gene calls. The consensus output is used to populate DNA Master’s Documentation and Feature Table sections. Generally, this auto-annotation will identify 80% or more of the genes accurately, but the careful refinement that you will perform in Section 8 will be essential for obtaining the best possible annotation that will be ready for GenBank submission. 4.2 Running Auto-Annotate As shown in Figure 4.1, go to: Genome Annotation Auto-Annotate 29 Figure 4.1 An Auto-Annotate dialog box will open., with 4 sub-windows to configure. We recommend that you use the settings shown in Figure 4.2. 30 Figure 4.2 1. In the Gene Calling window: Choose both analyses, favoring Glimmer.’ 2. Include the following Template in Comment Template window: ‘SSC: CP: SD: SCS: Gap: Blast: LO: F: FS’:. (See Section 9.6 for details.) 3. Unclick Perform Blast searches in the BLAST searches window. 4. Select No analyses in the Automated Analyses window. 5. Click the ‘Annotate’ button to launch the automated annotation. (Click ‘Yes’ when prompted to “Erase features?”) 6. Once all data is imported into the feature table, re-number the features (tRNAs don’t come in with a number). See Section 9.3.3. The auto-annotation (without BLAST) takes only minutes. When complete, an auto-annotation log will be generated. Review that what you requested was actually done. Then close that window and you are ready to review the genome. 31 SOME NOTES ON AUTO-ANNOTATE OPTIONS One key Auto-Annotate option is the ‘Perform BLAST searches on nr database’ checkbox. When checked, this option will BLASTP the protein product of each gene Auto-Annotate finds, then save the results for viewing later—a powerful tool, and recommended if you have the time. However, performing that many BLAST searches often takes more than 45 minutes, during which DNA Master will be inaccessible. If you’d like to move on to further steps quickly, uncheck this box and Auto-Annotate will run in fewer than five minutes. See Section 4.5 for how to BLAST genes at a later time. In the Gene Calling pane, we prefer to use the default option of using ‘Both analyses‘ (Glimmer and GeneMark), with ‘Favor Glimmer Calls’ selected. Often, the two programs’ gene calls differ only in the location of the start codon, and since Glimmer recognizes TTG as a start codon, we prefer to favor its calls. If desired, you can try modifying options to see their effects on the resulting gene calls. Auto-Annotate runs quickly enough to experiment! When there is a conflict between Glimmer and GeneMark calls, both calls will be reported in the gene’s Notes. If the two programs agree, the Notes will contain only one program’s call. The checkbox to ‘Export a Six-Frame map‘ produces a translation of the sequence in all six frames, a useful asset for annotation. See Section 5 for generating maps and translations 4.3 Saving your file As with any program, it is important to save your file often to protect changes you’ve made from being lost. This can be done by going to: File Save as DNAM5 file Choose a new file name if you wish to keep both previous and current versions. This is a way to keep backups of work you’ve done. To avoid confusion about which file is the current version, it is helpful to establish systematic naming conventions when saving files. 4.4 Looking at the output of your automated annotation Once the Auto-Annotate function has run, it will return you to your main phage window. Under the [Overview] tab, however, you will see some immediate differences. 32 Figure 4.3 For example, note that there is a map showing the predicted genes at the bottom of the window. Genes transcribed leftwards and rightwards are shown in different colors depending on how you have set your DNA Master preferences (Section 1.6.2; green and red in Figure 4.3). This map is dynamic and can be manipulated as follows: Roll your mouse over the map. You will see the number changing in the box above it labeled ‘Position’. This reports the coordinate in the genome where your mouse is pointing. Click on the button to zoom in and the Click on the left and right arrows to move or 4.4.1 button to zoom out. a little each way, a lot each way, to the extreme left or right ends. Viewing the documentation Auto-Annotate writes its output to the Documentation. Though you will generally work in the [Features] tab, it is useful to be familiar with this underlying Documentation. Click on the [Documentation] tab to take a look. You will see that DNA Master has populated the Documentation with the consensus outputs from Glimmer, GeneMark, and Aragorn. In the example shown in Figure 4.4, the first line says “CDS complement (238-450)”. This means the first feature is a protein-coding sequence (CDS) transcribed right to left and located at coordinates 238 – 450. 33 Figure 4.4 This “complement” orientation is worth thinking about for a moment. It means that the first base of the first codon of this predicted gene is at position 450, while the last base of the termination codon is at position 238. Additional data for each feature are shown in the indented lines that follow. For example, the first feature has a gene name of “1”, a protein product named “gp1”, a locus tag of “DNAM1”, and a note about where Glimmer called the start position. The data contained in the Documentation are also viewable in the Features Table (see below). 4.4.2 Viewing features in the Feature Table The Documentation that you viewed above has been automatically Parsed by DNA Master into the Feature Table. Click on the [Features] tab to view the Features Table (Figure 4.5). 34 Figure 4.5 The central box shows each gene’s Name, Start and Stop coordinates, and—if you use the scroll bar to move to the right—the gene Length. You can select any gene by clicking on it. Gene “1” is selected in the example above, as indicated by the small black triangle next to it. CRITICAL NOTE ABOUT A POTENTIALLY CONFUSING PROGRAM FEATURE DNA Master ALWAYS lists the leftmost genomic coordinate as the Start position and the rightmost as the Stop position, regardless of a gene’s direction of transcription. This means that genes that are transcribed from right to left, and thus have start codons at their rightmost coordinate, will still have their rightmost coordinate in the “Stop” column. Don’t let this confuse you! It is helpful to think of those column headings as “Left” and “Right” rather than Start and Stop. If you look to the right, you will see six sub-tabs named [[Description]], [[Sequence]], [[Product]], [[Regions]], [[Blast]], and [[Context]]. The [[Description]] sub-tab is shown by default and contains basic information about the gene that you’ll recognize from the documentation, including gene name, coordinates, product name, and notes. The Notes for gene 1, shown above, indicate that Glimmer called the start at position 450. There is no mention of GeneMark in these notes, which means that GeneMark’s gene call 35 agreed with Glimmer’s gene call. If the two programs do not agree, this will be mentioned in the Notes as shown below. Figure 4.6 In the next example, gene 12 was predicted by Glimmer, but was “not called by GeneMark”. For gene 13, the assigned start is 4475 as called by Glimmer, but there is a note that “GeneMark calls start at 4298”. Your refinement of your annotation in Section 8 will focus substantially on evaluating the predictions made by Glimmer and GeneMark. You will be resolving any ambiguities that have arisen and adding or deleting genes that were missed or errantly called by these programs. You don’t need them just yet, but you can see that there are also buttons (at the bottom of the central box middle) that will let you either ‘Insert’ or ‘Delete’ features. And eventually the ‘Validate’ button will help you assess whether all your gene calls make sense. 4.4.3 Viewing the sequence in the Sequence tab Click on the [Sequence] tab. You will see the sequence appear as before, but now you can use the ‘Feature’ dropdown menu at the top left. When you click on this menu, a list appears that shows each gene and whether it is transcribed leftwards (R, for reverse) or rightwards (F for forward). 36 You can scroll down and select any of these and it will then select and highlight the corresponding part of the DNA sequence. This can be a very useful feature for examining specific parts of the genome. Figure 4.7 4.4.4 Viewing ORFs in the Frames window The Frames window is an especially important one for determining and assessing start site choices. To open the Frames window (we use Angelica in the example below) select: DNA Frames A window will open that has a graphical representation of the six possible reading frames, with each row representing one reading frame. Full-row-height vertical lines represent inframe stop codons, and half-row-height vertical lines are possible start codons. At the lower left in the window is a box displaying the nucleotide coordinate corresponding to the position of your pointer as you mouse over the display. There are also buttons that allow you to scroll through your genome and zoom in and out. At the lower right corner of the Frames window, there are six additional buttons. Click on the button labeled ‘ORFs’ (red circle in Figure 4.8). 37 Figure 4.8 This will highlight all the features currently in your feature table as shown in the screenshot above. Genes in forward reading frames are green, those in reverse reading frames are red, and tRNAs are blue. Next click on the frames window within the box that contains a highlighted gene. Figure 4.9 A thin, horizontal green line will appear that extends from the nearest upstream start codon to the next downstream stop codon. Now click on the ‘RBS’ (ribosomal binding site) button in the bottom right corner of the Frames window. 38 Figure 4.10 Another window titled “Choose ORF start” will appear, shown in Figure 4.11. Figure 4.11 This window lists all of the possible start codons in the ORF you clicked on in the Frames window, the corresponding upstream nucleotide sequence, the gene length resulting from that start, and a score for the Shine-Dalgarno sequence (higher is better). One line’s text may be red, and this is because that row corresponds to the start site immediately upstream of where you clicked in the Frames window. When evaluating your gene calls and choosing between possible start sites, you may find it helpful to have all three windows open at once, as shown in Figure 4.12 for the Etude genome. 39 Figure 4.12 4.5 Running the BLAST function When determining the settings for the automated annotation above, we cautioned about the time it takes to run the BLAST function and you may have elected to skip BLASTing. Sooner or later, however, you will need to do this. When you can allow an hour or so for DNA Master to run uninterrupted, you should run the BLAST function. To do so (we use phage Bongo below), go to: Genome BLAST All Genes In the dialog box, we recommend that you use the settings shown in Figure 4.13. 40 Figure 4.13 Click on ‘Blast All’. DNA Master will send the predicted protein sequences in your file in batches to the NCBI server, then retrieve the results and store them. Be patient during this process! Windows may briefly indicate that DNA Master is “Not Responding” during this period, but that’s because it’s processing! Even though you still only have a draft annotation that was generated automatically, it is very helpful to do the BLAST search before finalizing gene calls, because the data will be extremely helpful during the process of annotation refinement. When all BLAST searches are complete, DNA Master will report “Genome BLAST has been completed” as shown in Figure 4.14. 41 Figure 4.14 You may now close this BLAST window. You can now view BLAST results for any gene by returning to the [Feature] tab and selecting a gene, then clicking on the [[Blast]] sub-tab to the right. Figure 4.15 42 In the example above we clicked on gene 2. Under the [[Blast]] sub-tab, you can see a window with the BLAST hits listed, with a score and a description. Below that is a pictorial report on the extent of the match (shown as a red bar depicting the part of the gene product – i.e. gp2 in this case – that matches the selected subject). Below that are the data for the hit (HSP Data), and if you click on the [[[Alignment]]] sub-sub-tab it will show the actual alignment. In the example shown in Figure 4.16, we clicked on the second BLAST hit and then clicked on the [[[Alignment]]] sub-sub-tab. Note that you can now see the amino-acid matches in the bottom right pane. Figure 4.16 Save your file as described in Section 4.3 to ensure your BLAST data are stored. 4.6 Re-opening an archived (saved) file When you save files, Opening archived (saved) files is straightforward. Go to: File Open Archived DNA Master file Browse to your saved .dnam5 file and select and open it. 43 5 Gathering additional information for refining your annotation There are three additional pieces of data that we recommend gathering at this point. The first is a six-frame translation of your sequence labeled with your predicted genes. The second is a provisional genome map. The third is a graphical output of the GeneMark-Smeg analysis. Depending on your genome, you may also need the tRNA predictions from the web-based Aragorn and tRNAscan-SE algorithms. The output of these programs will be used in Section 8. 5.1 Generating a six-frame translation With your genome open in DNA Master (we used Etude below), go to: Genome Six-frame translation Figure 5.1 The six-frame translation window will open. 45 Figure 5.2 Adjust the size of the font by entering ‘8’ in red circle #1 in Figure 5.2. Click on the ORFs button in the red circle #2 in Figure 5.2. Note that the ORFs predicted in your auto-annotation are now highlighted. Also note that this window scrolls right and left rather than up and down. When you first click on the ORFs button you may not see highlighted text if there is no gene predicted in the extreme left end of your genome (which is what is shown by default). If you like, you can scroll to the right using the scroll bar at the bottom to see more sequence. But you can also be assured that your selection has been chosen because the ORFs button at the bottom right is now shown in red (see Figure 5.3). Figure 5.3 46 Now click on the [Export Map] tab at the top left of this window. We recommend using the default settings as shown in Figure 5.4 below. Figure 5.4 Click the ‘Export RTF File’ button. In the dialog box that opens, choose a name and location for your translation file, then click ‘Save’. To view your translation file, it’s best to open it with Microsoft Word. Please note that your computer may not be set to open a file with an .rtf extension with Word. If not, open the file using the ‘Open’ function from within Word. Figure 5.5 The formatting in Word has been set so that you have 100 base pairs per line. Both strands are shown with the coordinates of the bases on the left. There are vertical markers between the strands positioned every ten bases. All six possible translations are shown, with the predicted genes from your automated annotation highlighted. 47 Note: Because this document can be > 100 pages, we recommend you only print one or two copies to share among a class, or a single copy for an individual. Hard copies are particularly useful when annotating potential ribosomal frameshifts (Section 8.4.3). 5.2 Generating a provisional genome map in DNA Master Another useful tool in DNA Master is the ability to make a genome map. This map is not comparative (though you will make a comparative map using Phamerator in the next section), but rather just a separate file of the map shown at the bottom of the sequence panel. Still, it is a useful way to see your gene calls in the context of the entire genome. To make a genome map (we use mycobacteriophage Timshel below), go to: DNA Export Map Figure 5.6 In the dialog box that appears, many options are available. We recommend you use the settings shown in Figure 5.6, except that the ‘Tiers’ field may need to be adjusted. Three or four tiers are acceptable for a genome of up to about 60 - 80 kb in length. If your genome is larger, increase the number of tiers accordingly. Click on ‘Draw Map’. Choose a filename and location to save to, then click ‘Save’. The file will be saved as YourFileName.wmf (Windows metafile). This file can be opened by Preview (on a Mac), Paint, Canvas, or similar drawing programs. Depending on the program, you can manipulate this file in numerous ways. At the very least, you should see a graphical illustration of your genome, similar to one shown in Figure 5.7. 48 Figure 5.7 5.3 Generating a graphical output from GeneMark As we noted above, GeneMark is a gene prediction program, and the version embedded in DNA Master runs heuristically, using parts of the genome you enter to train the program to identify coding potential. When using the stand-alone version on the web, you can: 1. Use an existing coding model to predict the genes. 2. Generate a graphical output. The host profile we recommend using is that of Mycobacterium smegmatis, assuming that you used this host to isolate your phage. If you used a different host, you will obviously need to select a different bacterial profile for GeneMark. To run web-based GeneMark (we use mycobacteriophage Bongo below), go to: http://opal.biology.gatech.edu/GeneMark/genemark_prok_gms_plus.cgi Also found on the Links page of http://phagesdb.org Select ‘Browse’, then find and select your sequence file. This is the same YourPhage.fasta file that you imported into DNA Master. Enter your phage’s name in the ‘Title’ box. From the ‘Species’ dropdown box, select ’Mycobacterium_smegmatis‘ (assuming you are annotating a mycobacteriophage genome). Maintain the default option of E. coli as the RBS model (there is no other). Maintain the default options for Window size, Step size, and Threshold. In the ‘Graphical output options’ section, check each box in the first column except ‘Generate PostScript graphics (email)’ and ‘Mark putative exon splice sites’. You do not need to enter an email address. 49 Uncheck all boxes under the ‘Text output options’ heading. Click on the ‘Start GeneMark’ button at the bottom left. Figure 5.8 Once GeneMark has run, a new window will appear and in the middle it will have a heading “Result of last submittal”, as shown in Figure 5.9. Click on the link ‘View PDF Graphical Output’ just below. Figure 5.9 Save and open the pdf. 50 Figure 5.10 We recommend that you print this file because it is a good place to make notes as you refine your annotation. Below, several features of this output are described. All six frames are represented and are separated from one another by solid horizontal lines. The top three frames are in the forward orientation; the bottom three in the reverse orientation. In each frame, the start codons are shown as small upward facing ticks (#1 in figure). In each frame, the stop codons are shown as small downward facing ticks (#2). The horizontal lines in the middle of each row represent open reading frames (ORFs) (#3). A graphical representation of coding potential is shown (#4). The shaded areas (#5) signify regions that GeneMark predicts as likely coding regions, based on coding potential and positioning of stop codons, but for the most part is of limited utility in gene identification. 51 6 Using Phamerator to assist with annotation 6.1 Overview Phamerator is a Linux-based program that compares phage genomes, their genes, and their gene products, and then displays the results of these comparisons in a variety of useful ways. Phamerator is comprised of two basic parts: an underlying database that contains the results of the comparisons, and a graphical interface to that database. One of Phamerator’s key features is that it groups gene products into “Phamilies” (generally referred to as “Phams”) when the pairwise alignment scores (using BLASTP and ClustalW) are above a defined threshold. Phams are thus groups of proteins with a high degree of similarity to one another, though there is one caveat to be aware of. If protein A is similar to protein B and protein B is similar to protein C, all three will be grouped into the same Pham, even if proteins A and C are not above the threshold scores when compared directly. This can be very useful in identifying proteins with multiple domains that may be fused in one phage genome and split in another. Phamerator is especially useful for generating and comparing genome maps of multiple phages through the visual interface that displays whole genome nucleotide and protein sequence relationships, as well as the conserved domains within genes. For more on Phamerator and its mechanics, see the following paper. Cresawn SG, Bogel M, Day N, Jacobs-Sera D, Hendrix RW, Hatfull GF. “Phamerator: a bioinformatic tool for comparative bacteriophage genomics.” BMC Bioinformatics. 2011 Oct 12; 12(1):395. See the Phamerator Help Menu for the newly implemented User Manual. 6.2 Why Phamerator is useful to you at this stage of your annotation Phamerator maps provide an easy-to-understand representation of how your genome compares to similar genomes. This is useful during annotation because it draws attention to places where your automated annotation diverges from the finalized annotation of a closely related (and often GenBank-published) genome. It also provides a genome-wide perspective and thus a context for the annotation refinement, functional analysis, and other explorations to follow. It is also the primary source of protein functions as denoted in the Descriptions. See Section 10.3 for more details. 6.3 How did my genome get into Phamerator already? In order expedite your annotation workflow, we have taken each newly sequenced genome, generated an automated annotation (just as you did in Section 4), and entered all of these files into a Phamerator database that contains all sequenced mycobacteriophages. The database 53 generated is called ‘Mycobacteriophage_Draft’ because it contains auto-annotated draft genomes along with finalized and published annotations. The auto-annotated genome names are given the suffix “_Draft,” so as to distinguish them from the GenBank-quality files. At a later time, when you’ve refined your annotation and it is submitted to GenBank, your draft annotation may be replaced in Phamerator with your final annotation. 6.4 Making Phamerator maps Open the Phamerator program. (Allow up to a minute for the main window to appear, as Phamerator will check for new databases when it boots.) Click on ‘Phages’ in the left ‘Sources’ pane. The name of the current database will be displayed at the top of the window (red oval in diagram below). Make sure the database is “Mycobacteriophage_Draft”. If not, go to Edit Preferences and select Mycobacteriophage_Draft from the Database dropdown menu. Figure 6.1 You can now choose genomes you want to compare to one another. We recommend: Your phage Some closely related phages (in the same cluster or subcluster) You should decide carefully which genomes you want to compare. For example you may not want to compare all of the genomes from a particular cluster if there are a large number. If your phage belongs in a cluster with several different subclusters, you may want to use a representative of each subcluster. A good rule of thumb is to shoot for no more than about six genomes to start with. You can 54 always return to this and generate more maps as you need them. Scroll through the list—or use the search bar—to find your phage. Click on it to select it. It will be highlighted. To add additional genomes to your selection, scroll through to find the genome you want (if you used the search function, make sure you clear all search terms so that you can see all of the genomes). Use Ctrl-click (or equivalent if using an emulator—on Macs it is often Ctrl-Shiftclick) to add another genome to your selection. You can also select consecutive genomes in the list by using Shift-click. Repeat to select as many genomes as you want to include. The phages can also be sorted by simply clicking on the column headers—such as Cluster, Length, GC%—to help find relevant genomes. In Figure 6.2, four genomes are currently selected, indicated by the orange highlight. Figure 6.2 Once you’ve finished selecting genomes, click on the button that says ‘Map’ (red circle in Figure 6.2). Be patient, as it can take a minute (or more for a large number of genomes) to generate the map. When the map window appears, you will see something like this: 55 Figure 6.3 Congratulations! You’ve made a Phamerator map using your phage’s draft annotation. 6.5 Understanding and using the genome maps made by Phamerator When the Genome Map window appears, you will probably only be able to see a small portion of the genomes. You can resize the window to see more, but you probably won’t be able to see the entire picture unless you change the zoom factor. A sample is shown in Figure 6.4. To see a view of your entire genome, click the ‘Zoom Out’ icon at the top left repeatedly until you can see the genome ends. Figure 6.4 56 Each genome is represented as a hash-marked horizontal bar. Forward-transcribed genes are shown as rectangles above the bar, and reverse-transcribed genes as rectangles below the bar. Each gene is colored according to the Pham to which it belongs, making it easy to see relatives in other genomes. You may have noticed that some genes appear to have smaller yellow boxes within them. These represent matches to the NCBI Conserved Domain Database. These will be particularly useful later when attempting to determine gene functions, but they can be confusing at this stage. Fortunately, Phamerator makes it easy to toggle the display of these domains. Just go to: View Show Domains, then click to unselect this option. Figure 6.5 Lots of information is displayed on Phamerator maps. Click the ‘Zoom In’ icon several times to get a closer look. Figure 6.6 57 Again, the white bar at the bottom represents the genome sequence itself, and is marked with green numbers every 1,000 base pairs (bp). The small hash marks coming up from the bottom show 100 bp intervals, while the ones coming down from the top show 500 bp intervals. Each gene’s box has a number within it that represents that gene’s number in this genome. There are also two numbers above each gene; the first is the number of the Pham this gene belongs to, and the second—in parentheses—is the total number of members of that Pham. Putting all this together, we can determine that Angelica’s gene 8 begins at ~1600 bp, ends at ~3000 bp, is a member of Pham 2369, and that there are 26 other members in that Pham: Figure 6.7 58 6.6 Viewing nucleotide sequence similarities in Phamerator A NOTE ON TWO DIFFERENT TYPES OF SIMILARITY Nucleotide sequence similarity is a comparison of the DNA sequence (A, C, G, T) of two genomes. It is often determined by running BLASTN. On Phamerator maps, nucleotide similarity is shown by colored vertical boxes between genomes. Protein similarity is a comparison of the amino acid sequence of two proteins. It is often determined by BLASTP or ClustalW. On Phamerator maps, protein similarity is shown by similarly colored gene boxes. Phamilies, or Phams, are determined based on protein similarity and NOT nucleotide similarity. Don’t confuse these two types of similarity, or you may misinterpret the data that Phamerator is showing! While Phamerator was conceived to compare protein sequences to other protein sequences, it can also show nucleotide sequence similarity between genomes. To enable this function: View Show nucleotide conservation should be checked (as in Figure 6.8). Figure 6.8 Once you’ve turned on ‘Show nucleotide conservation’, you may see colors between the genomes on your map, as shown in Figure 6.9. 59 Figure 6.9 Nucleotide sequence similarity is shown by the (often slanted) shaded regions (boxes) between genomes. Each box represents one BLASTN alignment, and is colored based on its E value, with violet representing the best matches (lowest E values) and red the worst matches (highest E values). White areas indicate that there is no nucleotide similarity in those regions. Looking at the screenshot above, it is apparent that the top two phages (Adephagia and Angelica) have widespread nucleotide similarity to one another, as indicated by the solid purple between the two genome maps. The other two phages shown (TM4 and Larva) have multiple regions of nucleotide similarity, though these areas are interrupted by dissimilar (white) areas and have higher E values. This segmented similarity is a reflection of what you saw in the BLAST searches performed earlier. The top two genomes are members of Subcluster K1, while the bottom two are members of other subclusters within Cluster K. Phamerator-generated maps can be extremely helpful when trying to evaluate a gene start codon in your novel genome that (for example) produces a bigger gene than in the compared genomes. A quick look at the Phamerator-generated map lets you know that the upstream sequence does or does not have sequence similarity. 6.7 Other Phamerator features There are many other functions in Phamerator. Several examples are below. 1. Click on the colored portion of any gene’s box to select it, and the nucleotide and amino acid sequences of that gene are shown in the bottom panels. 2. You can move the order of genomes around in the display. This is important, because the nucleotide similarities are only displayed by comparing two adjacent genomes in the display. To do this, click and hold on the NAME of a phage you want to move (it is on the extreme left, and you may need to scroll over to it), then drag the genome 60 either up or down to where you want it and release it. 3. You can move a genome to the left or right to better compare it to its neighbors. To do this, Ctrl-Click-hold on the NAME of the phage (on a Mac, this might be Ctrl-ShiftClick-hold), then drag to the left or right and release. 4. You can also align genes from multiple genomes, such as those within a particular Pham. For example, you may have noticed that gene 13 in Adephagia is in the same Pham as gene 9 in TM4. Select gene 13 from Adephagia, then Ctrl-click to select gene 9 from TM4, and verify that both genes are highlighted. Then press the “Align Left” or “Align Right” button at the top of the genome map. 5. You may want to also explore the ‘Hover Highlights Pham’ function, available in the View menu. Figure 6.10 This function’s use is that when your mouse hovers over any gene, only the gene members of that particular Pham are shown in color, while all others go white. This is a very useful function for easily seeing gene conservation or loss in different genomes. 6.8 Saving Phamerator maps Finally, if you would like to save the map as a file, from the Genome Map window go to: File Save As Enter a name and select your desired file type (pdf files are a good choice). Click ‘Save’. 61 7 Guiding Principles of Bacteriophage Genome Annotation 7.1 Overview Though the automated annotation you have created using DNA Master will usually identify more than 80% of genes correctly, some genes will need to be manually added, modified, or deleted. Therefore, all gene predictions must be reviewed to identify those that must be changed. In this section, we provide a set of principles that should guide you as you evaluate and improve upon your draft annotation. It is helpful to think of the process of evaluating your draft annotation’s gene calls as an application of these principles: together they will help you make the best possible gene predictions. It is essential to understand that any annotation consists of making a prediction as to how the genetic information is organized and used. In the absence of experimental evidence to support a given gene call, there is no right or wrong answer; there are, however, wellsupported or ill-supported predictions. As with any set of principles, the ones presented here will conflict with one another at times. It’s your job to weigh one against another and make the best gene calls possible. Because of the importance of these principles, this section is dedicated wholly to presenting them. Read them carefully before beginning an annotation, and keep them nearby as you work. 7.2 The Guiding Principles The following two pages list the principles themselves. As mentioned above, we recommend that you print those two pages, read them carefully, and keep them close at hand as your refine your gene calls. Because these are principles, and not unbreakable rules, you’ll see words like “usually,” “generally,” and “typically” used quite frequently. Remember that phages are famous for finding exceptions to “rules”, so very little is truly set in stone. 63 GUIDING PRINCIPLES OF BACTERIOPHAGE GENOME ANNOTATION 1. In any segment of DNA, typically only one frame in one strand is used for a proteincoding gene. That is, each double-stranded segment of DNA is generally part of only one gene. 2. Genes do not often overlap by more than a few bp, although up to about 30 bp is legitimate. 3. The gene density in phage genomes is very high, so genes tend to be tightly packed. Thus, there are typically not large non-coding gaps between genes. 4. If there are two genes transcribed in opposite directions whose start sites are near one another, there typically has to be space between them for transcription promoters in both directions. This usually requires at least a 50 bp gap. 5. Protein-coding genes are generally at least 120 bp (40 codons) long. There are a small number of exceptions. Genes below about 200 bp require careful examination. 6. Protein-coding genes should have coding potential predicted by either Glimmer, GeneMark, or GeneMark TB. Start sites are chosen to include areas of strong coding potential. 7. Switches in gene orientation (from forward to reverse, or vice versa) are relatively rare. In other words, it is common to find groups of genes transcribed in the same direction. 8. Each protein-coding gene ends with a stop codon (TAG, TGA, or TAA). 9. Each protein-coding gene starts with an initiation codon, ATG, GTG, or TTG. But note that TTG is used rarely (about 7% of all genes). ATG and GTG are used at almost equivalent frequencies. CONTINUED… 64 GUIDING PRINCIPLES OF BACTERIOPHAGE GENOME ANNOTATION …CONTINUED 10. An important task is choosing between different possible translation initiation (i.e., start) codons. The correct start site can often be distinguished by association with a credible ribosome-binding site (RBS; Shine-Dalgarno (SD) sequence). Identifying the correct start site, however, is not always easy and is predicated on the following sub-principles: a. The preferred start site usually has one of the higher SD scores of all the potential start codons, but not necessarily the highest. b. Manual inspection can be helpful to distinguish between possible start sites. The consensus is as follows: AAGGAGG – 3-12 bp – start codon. c. The relationship to the closest upstream gene is important. Usually, there is neither a large gap nor a large overlap (i.e., more than about 4 bp). A short overlap of 1-4 bp—where the start codon overlaps the stop codon of the upstream gene—is very common. d. The position of the start site is often conserved among homologues of genes. Therefore, the start site of a gene in your phage is likely to be in the same position as those in related genes in other genomes. But be aware that one or more previously annotated and published genes could be suboptimal, and you may have the opportunity to help change it to a more optimal one. e. Your final start-site selection will likely represent a compromise of these subprinciples. For example: i. A start codon that overlaps the stop codon of a previous gene trumps a somewhat lower score. ii. A higher SD score or canonical RBS trumps a more extended gene overlap. iii. If choosing between several starts with similar SD scores, it is usually best to choose the one that gives the longest open reading frame. 11. tRNA genes are not called precisely in the program embedded in DNA Master, and require extra attention. (Please refer to Section 9.5.) 65 8 Gene by gene: evaluating and improving your draft annotation 8.1 Overview This section describes the heart of the matter: how to go through a draft annotation, one gene at a time, and decide whether or not the automated annotation called the gene correctly. You will spend most of your annotation time in this section, because you’ll need to follow the steps here between 50 and 250 times per genome, once per gene! If you’ve been following this guide step-by-step, you probably have all the items listed below ready to use. If you’ve jumped directly to this step, you may want to gather the items listed below to assist you as you go. 1. Your draft annotation file (from Section 4) open in DNA Master. (It is helpful to have DNA Master’s Frames window open as well, with the windows arranged as shown as the last figure in Section 4.4.4.) 2. A printout of the Guiding Principles of Bacteriophage Annotation (Section 7.2). 3. Phamerator running, preferably with a map displaying your genome and related genomes (Section 6). 4. A printout of your GeneMark-Smeg output (Section 5.3). 5. (Optional) A printout of your DNA Master-generated map (Section 5.2). 6. (Optional) A printed six-frame translation of your sequence (Section 5.1). One useful configuration is to have a pair of annotators work together on a genome, using two computers, one with DNA Master running, and the other with Phamerator. 8.2 Button-pushing mechanics reserved for Section 9 The goal of this section is to help you decide what modifications need to be made to your draft annotation. In order to keep this section manageable and streamlined, we’ve moved the detailed mechanics (button-pushing) of many of these operations to Section 9 of this guide. Section 9 should be used more as an à-la-carte reference than as a step-by-step guide. For example, you probably won’t need to read Section 9.4.1 about properly annotating a programmed translational frameshift until you come across one during your annotation review. 8.3 Decision Tree for evaluating the draft annotation To help clarify how to use Sections 8 through 12 of this guide, a decision tree is shown in Figure 8.1. There are three beginning tracks depending on what feature of your genome you’re 67 currently investigating: one for Protein-Coding Genes (Section 8.4), one for Gaps in the Annotation (Section 8.5), and one for tRNA Genes (Section 8.6). Blue boxes are decision points, most of which are covered in the rest of Section 8. To answer the question in each decision box you’ll need to keep in mind the Guiding Principles described in Section 7 of this guide as well as the rest of the information in this section. Purple boxes are action points where you implement the changes you’ve decided on. These actions are described in detail in parts of Section 9. Figure 8.1 68 69 8.4 Evaluating protein-coding gene calls The vast majority of features you will need to investigate are protein-coding genes, so you will use this section extensively. The first few genes you review will probably take some time as you become quite familiar with the process, but as you gain experience things will move faster. It is best to start with your first open reading frame, which will typically be called gene ‘1’ in the DNA Master feature table. In evaluating the veracity of the prediction of this gene that was performed automatically by Glimmer and GeneMark, there are several questions you should ask, described in the following sub-sections. We’ll use a sample gene, but you can proceed with your genome from here on. It is also recommended that—in accordance with good lab practice—you keep notes of your thoughts and decisions as you proceed. You’ll use them to enter your final Notes (Section 9.6). 8.4.1 Is the designation of this ORF as a gene well-supported? If it’s not already selected, click on the [Features] tab. In the central column, click on the gene in question to select it. A small black triangle will appear to the left of that gene, indicating that it is active. Look at the “Notes” field under the [[Description]] sub-tab. Figure 8.2 70 The notes should report whether Glimmer and/or GeneMark made the prediction. In the example above, both Glimmer and GeneMark did predict the gene, although the predicted starts sites are different. (Remember that if both programs agree, only one program’s output is reported.) The gene was called by both programs, which supports its legitimacy. Good so far. Find this gene in your GeneMark-Smeg output, and check if there is coding potential that supports this gene call. Figure 8.3 In Figure 8.3, the region of gene 1 is circled. You can find a gene by looking at its coordinates in the Feature Table, then finding those coordinates on the GeneMark output. It appears that this ORF has coding potential starting near position 400 and ending near 650. This is further evidence that there is a real protein-coding gene here. Examine the BLAST data under the [[Blast]] sub-tab, and see if there are genes in the databases that are high-quality matches to this one. 71 Figure 8.4 In Figure 8.4 above, you can see that there are several good matches, which further supports this gene call’s legitimacy. Review gene length to make sure it meets the expected parameters. You will recall (see Section 7.2) that you should carefully examine genes less than 200 bp in length with an eye towards gauging their legitimacy, and genes below 120 bp should be viewed very skeptically. You can check gene length by using the scroll bar to move to the right in the central column of the Feature table (see Figure 8.5), or you can select your gene and the length will be listed under the [[Description]] sub-tab to the right (see Figure 8.5). Figure 8.5 72 In this case, the gene length (297 bp) is not a concern nor requires special attention. Verify that there is only one gene called in this region of DNA, as per Guiding Principle #1. The easiest way to do this is by viewing either the Phamerator map or DNA Master map you’ve generated to see if there are other genes called that substantially overlap this one on either strand. Figure 8.6 In this example above, we can see from the Phamerator map that there are no other genes occupying the same portion of DNA. Good. DECISION TIME: Is the designation of this ORF as a gene well-supported? GUIDANCE: Most gene calls will pass this stage. Exceptions are genes that are called by only one program, have little or no coding potential, have very weak or no BLAST matches, are too short, and/or substantially overlap other genes. YES ACTION: Continue to Section 8.4.2. NO ACTION: You need to delete this gene. Go to Section 9.2.1 for instructions. 8.4.2 Is the called start site for this gene the best possible choice? This can be a tricky, but the simplest way to answer is to address the following questions. Does the currently predicted start site include all of the coding potential in the GeneMark output? The current start position for our example is in location A in Figure 8.7 below, and captures all of the coding potential. A hypothetical start at position B, however, would be a poor choice because it excludes about half of the area with coding potential. 73 Figure 8.7 Did Glimmer and GeneMark agree on the start for this gene? Check the ‘Notes’ field under the [Feature] tab and the [[Description]] sub-tab to answer this question. In our example, shown in Figure 8.8, the two programs disagree; Glimmer has called the start at position 408, and GeneMark at 297. Figure 8.8 Does the predicted start have an associated ribosome binding site [RBS; ShineDalgarno (SD)] with a high score or recognizable sequence? You may recall that you can use the Frames window (DNA Frames) to review the SD scores for all start options in a given ORF. (Check Section 4.4.4 for details on how to open the “Choose ORF start” window and select a particular ORF.) Figure 8.9 shows that there are four possible start codons for our example. Their SD scores are shown in the red box. There is also a snippet of the upstream sequence so it can be inspected manually. 74 Figure 8.9 Is the predicted start codon the longest possible for the ORF without causing excessive overlap? According to Guiding Principle #3, bacteriophage genomes tend to have very small gaps between genes. Therefore, you may want to consider changing to a further upstream start codon if it provides better gene packing. For example, the start codon indicated by a red arrow in the figure above is worth investigating, because it would provide a longer gene without any overlap. Does the start site match other starts for similar genes in GenBank? To view the relevant information, go to the [[Blast]] sub-tab, then the [[[Alignment]]] sub-subtab. You can select different BLAST alignments in the top pane to see how your start compares to those in a variety of other genomes. In Figure 8.10, we’re looking at our gene compared to two others. On the left is the alignment to gp1 of Bxz2, and on the right is the alignment to HelDan gp1. 75 Figure 8.10 The numbers highlighted with red circles are critical. The left pane shows a “1-to-1” match, meaning both proteins start at the same position—supporting evidence for this start. The right pane, however, shows a amino acid 1 of our protein matches amino acid 42 of HelDan gp1, meaning that gene’s published start is further upstream. Because these differ, it’s wise to check several BLAST alignments before making any decision. In this case, HelDan is the exception and most of the BLAST alignments are 1-to-1. Remember to not be overly enthusiastic about alignment to other gene products, because you don’t know a priori whether these were correctly identified. You just know that someone made that choice during a previous annotation. You now need to put this information together to make the best choice. Occasionally, the answer to all five questions above will be “yes,” and the auto-annotated start will clearly be the best choice. More commonly, the answers will conflict, and human judgment becomes necessary. This is the meat of the annotation process. For our example: By looking at the “Choose ORF start” window (shown in Figure 8.9), we see that there are 4 possible start sites for this gene. Numbers 3 and 4 can be easily dismissed because they both cut off some coding potential (counter to Guiding Principle #6) AND lead to very short genes (51 bp and 33 bp, respectively, counter to Guiding Principle #5). 76 That leaves us with two possible start sites to consider, one at 408 (called by Glimmer) and one at 297 (called by GeneMark). The SD scores for these are similar, though the one at 408 is a bit higher. Also, note that both utilize a TTG start codon. In this instance, because the starts are rather similar in their features, it is also helpful to take a manual inspection of the upstream sequences. In this case, the GGAGGA, located about 4 bp upstream of the TTG start site at position 408 is a good match to the consensus sequence (remember Guiding Principle #10b). Though the start at 297 would give a longer gene and was called by GeneMark, the best choice here is the start at 408. It was called by Glimmer, the RBS has a higher score and a better consensus sequence, the GeneMark coding potential begins near this start, and the majority of homologous genes have start sites at the same position. DECISION TIME: Is the currently called start site for the gene the best choice? GUIDANCE: Ten percent or more of your genome’s start sites will likely have to be changed, and in some cases NEITHER Glimmer nor GeneMark will call the correct start. For each gene, gather the information described in this sub-section, and try to weigh all possibilities to arrive at the best call. YES ACTION: Continue to Section 8.4.3. NO ACTION: You need to change this gene’s start. Go to Section 9.2.3 for instructions. 8.4.3 Is this gene part of a programmed translational frameshift? This is the first of three less common features you may come across during your annotation (followed by Introns and Wrap-around Genes). Many dsDNA tailed phages encode a pair of genes that are expressed via a programmed translational frameshift, meaning the ribosome changes reading frame the in middle of translation. The resulting gene products are usually involved in assembly of phage tails, and the two genes are often just upstream of the tape measure protein gene. The prototypical example for this is in phage lambda where the two genes are called ‘G’ and ‘T’. The proteins expressed are, however, gpG (the product of the first gene), and gpGT, which starts at the beginning of ‘G’ (with the same start as Figure 8.11 gpG) but ends at the end of the second open reading frame. It accomplishes this by shifting translational reading frames about 8-9 codons upstream of the stop codon of ‘G’, and into the frame of ‘T’ (Figure 8.11). 77 There are a few quick ways to determine whether your gene might be part of a programmed translational frameshift. It is one of the two genes immediately upstream of the tape measure protein gene. The tape measure protein gene is almost always the longest gene in mycobacteriophage genomes, and is thus relatively easy to locate. Not all tape measure protein genes are preceded by frameshifts, however. A Phamerator map shows that homologues in finalized annotations of similar genomes are parts of a frameshift. In Figure 8.12, Angelica’s frameshift is shown in the blue box, and appears as two genes that start at the same position but have different stops. Fionnbharth’s annotation is just a draft, however, and so the equivalent region (shown in the red box) does not yet have the frameshift called properly. Figure 8.12 The GeneMark-Smeg output shows strong coding potential, but no way to call the second gene without significant overlap or excluding strong coding potential. In Figure 8.13, we see that both genes have strong coding potential, but that to include all the coding potential for the gene that’s the equivalent of lambda’s ‘T’, we would have to choose a start site that would lead to a nearly 100 bp overlap between these genes (overlapping region shaded blue). Guiding Principle #2 tells us that this size overlap is very uncommon. The auto-annotated start, on the other hand, is too far downstream and misses strong coding potential. Seeing a situation like this on the GeneMark output should draw your attention and make you think of a possible frameshift. 78 Figure 8.13 For more on frameshifts in phages see the following paper. ‘Conserved translational frameshift in dsDNA bacteriophage tail assembly genes’ Xu J, Hendrix RW, Duda RL Mol Cell. (2004)16:11-21 DECISION TIME: Is the gene part of a programmed translational frameshift? GUIDANCE: Each mycobacteriophage genome usually has only one or zero frameshifts. The most common location is just upstream of the tape measure protein gene, but this is not a guarantee. If you suspect that you may have found a frameshift, investigate it carefully. YES ACTION: You need to properly annotate this NO ACTION: Continue to Section 8.4.4. frameshift. Go to Section 9.4.1. 8.4.4 Does this gene contain an intron? Even rarer than frameshifts in mycobacteriophage genomes are introns. We are only aware of perhaps two instances. Identification of potential introns is easiest using Phamerator maps that compare your genome to similar genomes. In Figure 8.14, the major capsid protein in Omega is labeled. In LittleE’s genome, this protein appears to have been split into two pieces with a reverse-transcribed gene between them. 79 Figure 8.14 Of course, any tailed phage needs a functioning major capsid protein to be viable, so this situation in LittleE drew our attention. Subsequent experimental evidence has since verified that this is, in fact, an intron spliced out at the RNA level. DECISION TIME: Does this gene contain an intron? GUIDANCE: As mentioned above, introns are quite rare in mycobacteriophage genomes, so most of the time the answer is an easy “No.” If you’re lucky enough to locate a potential intron, you should use a variety of bioinformatic approaches to see if the putative intron shares any similarity to known introns. Experimental evidence may ultimately be needed for verification. YES ACTION: You need to properly annotate this NO ACTION: Continue to Section 8.4.5. intron. Go to Section 9.4.2. 8.4.5 Does this gene wrap around the ends of the genome? In genomes that do not have defined ends, the left end of the genome is defined arbitrarily, and occasionally a gene may extend from the right end of the genome into the left end. We refer to these as “Wrap-around genes.” To even possibly be a wrap-around gene, an ORF must meet the following two criteria: 1. It is positioned at the right end of the genome. 2. It is transcribed in the forward direction. 80 If it does not meet these criteria, it is not a wrap-around gene, and you may proceed to the next steps. If it does meet these criteria, you should check the GeneMark-Smeg output (Section 5.3) for strong coding potential near the right end of a genome with no stop codon present (see Figure 8.15 below). The presence of strong coding potential implies that a wrap-around gene may be present. Figure 8.15 DECISION TIME: Does this gene wrap around the ends of the genome? GUIDANCE: This question only applies at the extreme right end of circularly permuted genomes, so most of the time it is not a concern. The GeneMark-Smeg output is critical for locating these genes when they do exist. YES NO ACTION: You need to properly annotate this ACTION: You need to determine if your gene wrap-around gene. Go to Section 9.4.3. has a known function. Go to Section 10. 81 8.5 Checking gaps in the draft annotation for uncalled genes According to Guiding Principle #3, the genes in phage genomes are generally tightly packed, so any large gaps (>50 bp) in your annotation should be reviewed. In circumstances where you have a series of genes in the same orientation that are likely to be expressed as an operon, these genes are typically nestled closely end-to-end. However, noncoding gaps are perfectly legitimate and to be expected, and filling gaps with poorly justified gene calls is not appropriate. There are two basic things you should look for in gaps. Can the start site of the downstream gene be extended so that the gene covers more of the gap? Carefully consider all possible start sites for the downstream gene. If a longer one is available, compare it to the current start site to see if it is a similar or better choice. All other things being equal, a longer call is usually preferable, but do not extend genes just to fill a gap. If YES, go to Section 9.2.3 to change the start site. Is there a protein-coding gene in this gap? You have several resources to help answer this question. First, you can use Phamerator maps to see if any similar genomes have a gene called in this gap. Second, you can look at the GeneMarkSmeg output to see if any of the reading frames in this gap show some coding potential. Third, you can copy the DNA sequence from your gap and use it to run a BLASTX search on NCBI. The combination of these techniques may yield convincing evidence that the gap contains a protein-coding gene that was missed by both Glimmer and GeneMark. If YES, go to Section 9.2.2 to add a gene. Remember too that you should expect non-coding gaps between divergently transcribed genes as there is a strong prediction that promoters lie within these regions. For example, in Figure 8.16, we should expect some gap between gene 47 (transcribed leftwards) and gene 48 (transcribed rightwards). Figure 8.16 82 8.6 Finding and refining tRNA and tmRNA genes DNA Master searches for tRNAs by default, but may miss some tRNAs that other approaches can find, or may miscall the precise boundaries of these genes. See Section 9.5 for information on how to search for and call tRNAs and tmRNAs. 8.7 Completing your annotation refinement Much of the work of annotation is following the steps above—for each gene and gap in your genome—until you’ve settled on the best calls for each with the information given. As a double-check, you should scroll through the Feature table and the genome map (using buttons at the bottom of the [Feature] tab) to make sure that all the changes you’ve made have been committed to the file. Several important steps remain, however. 1. Documenting your gene calls. You can use the Notes field (under [Feature] [[Description]]) to record notes about each gene as you go. Your final submitted file, however, should have each gene’s Notes field filled in according to specific instructions so as to facilitate checking the annotation. These documenting instructions are described in Section 9.6. 2. Determining putative functions. You’ve figured out where the genes are (and aren’t), so the next step is to see if you can make a well-supported guess as to what they do. This process is covered in Section 10. 3. Merging several different portions of the annotation into a single file. In a classroom setting, often you will choose to split the genome into sections and have different groups or students work on different sections. If you’ve split the genome up, now is the time to bring everyone’s work back together or “Merge” the different annotations. This process is described in the first part of Section 11. 4. Checking the final annotation. Once you’ve produced a nearly final annotation, it still needs a (relatively) expert eye to double-check it, as described in Section 11. 5. Submitting final files. When you’re confident in your annotation, have investigated every nook and cranny, and are ready to send it out the door, you’ll need to generate and submit a final DNA Master file, as well as a list of those who have worked on the annotation and should be authors on the GenBank submission. This is described in Section 12. 83 9 The mechanics of making changes to your annotation 9.1 Overview This section, unlike most sections of this guide, is not intended to be a sequential step-by-step description of any part of the annotation process. Rather, it is intended to be used as a reference section for how to make specific changes to your annotation. The actual decision-making steps were described in Section 8, and a graphical summary can be seen in the Decision Tree in Section 8.3. The three most common operations you’ll need are covered first. They are: Deleting a gene Adding a gene Changing the start site for a gene The following sub-sections describe some common steps you should take after making any changes to your annotation. They are: Posting changes Validating your calls Renumbering your genes Re-BLASTing a gene you’ve changed There are also some less common operations that you may need. They are: Annotating a programmed translational frameshift Annotating introns Annotating wrap-around genes Next is a sub-section on RNA genes. It is: Predicting tRNA and tmRNA genes Finally, there is a sub-section of how to document the annotation work you’ve done: Documenting your gene calls 9.2 Making common changes to your annotation 9.2.1 Deleting a gene Select the [Feature] tab of your main genome file. 85 In the center column, click on the feature you would like to delete to select it. (The selection can be verified by the presence of a black arrow to the left of the gene name.) Click the ‘Delete’ button, found at the bottom of the center column. Click the ‘Post’ button to commit your changes to the database. 9.2.2 Adding a gene If it’s not already open, open the Frames window by going to DNA Frames Locate the ORF that corresponds to the gene you would like to add. Click within that ORF, and a green or red line will appear, depending on its orientation. Click on the ‘RBS’ button in the lower-right corner. Confirm that you have selected the correct frame by verifying the coordinate of the STOP codon. There can be many possible starts for each ORF, but there is only one possible stop! Choose the best start, as described in Section 8.4.2, then click anywhere in that start site’s row in the “Choose ORF start” window to select it. Return to the [Feature] tab and click on the ‘Insert’ button at the bottom of the center column. A new window will appear that allows you to add the feature. Verify that the correct orientation (forward/reverse) is selected and that the coordinates are correct. Do not worry about adding the correct gene number or gene product (gp) number, as the genes will get renumbered using the Validation function when you are done. Check the boxes ‘add to feature table’ and ‘add to documentation’. Click ‘Add Feature’. Click the ‘Post’ button to commit your changes to the database. This is also a good time to save your file. Your new gene will likely be placed at the end of your feature list, because the default sorting is by index number, rather than genome position. To sort by position, find the dropdown box at the top left of the [Feature] tab labeled ‘Sort by’, and change it from “Index” to “Start.” You may want to collect BLAST data for your new gene. See Section 9.3.4 for instructions. 9.2.3 Changing the start site for a gene Select the [Feature] tab of your main genome file. In the center column, click on the gene you want to change to select it. Click on the [[Description]] sub-tab to the right. 86 In the box labeled “Start”, third from the top under “Description”, type in the new start coordinate you’ve selected. Click on the Calculator button (this is an icon of a calculator, found just to the right of the “Length” display) to recalculate the ORF length. The new length (in bp) will be shown and should reflect your change. Click the ‘Post’ button at the bottom of the central column to ensure your changes are saved to the database. This is also a good time to save your file. Because you’ve changed the start site, you’ll probably want to re-BLAST this gene so that the BLAST results reflect your change. See Section 9.3.4 to do so. 9.3 Common steps to take after making changes 9.3.1 Posting changes When making gene changes—including changing start codons, deleting genes, annotating programmed frameshifts, adding notes to the Notes field, etc.—you need to both enter and post the changes. Simply entering them is insufficient, and the changes may be lost. Once you’ve learned how to post, it doesn’t hurt to post often! Normally, a selected gene in the feature table will be indicated by a triangle, as shown below. Figure 9.1 When you make a change to a feature listed in the Feature table (e.g., begin typing in the Notes field), the icon next to the feature changes to an Insert icon, as shown below. Figure 9.2 For the most part, this change to Insert Mode happens automatically when you start typing in any of the fields under the Description tab. Your changes , however, won’t be posted to the database until you exit Insert Mode. 87 The following are ways to make sure your edits get posted to the database. Click on the ‘Post’ button at the bottom of the center column. Click on the Calculator icon, after changing a start or stop. Click on a different feature in the center column. You will be able to tell that your changes have posted to the database because the Insert icon will change back to the right-pointing triangle. Important Note: The follow are ways that your changes will not be posted to the database, and WILL BE LOST. Saving your file while still in Insert Mode. Clicking on a different tab or sub-tab while still in Insert Mode. 9.3.2 Validating your annotation As you work through your genome, DNA Master has a handy validate feature that helps ensure your gene calls have valid start/stop codons and do not have any internal stop codons. To perform a genome validation, follow the steps below. Click on the ‘Validate’ button, at the bottom of the central column in the [Features] tab (located in the red circle in Figure 9.3 below). Figure 9.3 DNA Master will let you know when gene calls are not in frame or if they have incorrect start or stop codons. A genome is not complete unless validation returns as “All ORFs are valid”. 88 Figure 9.4 If the validation generates failures, you should check the coordinates in those features to see what might have gone wrong and make necessary changes. You can then re-run the validation to ensure all ORFs are valid. 9.3.3 Renumbering & formatting annotated features When you add or delete a gene, you may want to renumber the genes to reflect the change. Genes added manually after auto-annotation will appear at the bottom of the feature list when sorted by Index. Sorting by Start will place the gene in its correct order by start coordinate. To renumber your features: In the [Features] tab, click the ‘Validate’ button located at the bottom of the central column. This will open the [[Validation]] sub-tab on the right side. Check the boxes as shown in Figure 9.5 below. 89 Figure 9.5 In the field marked “Locus Tag Prefix”, type your phage’s name. (GenBank assigns a unique locus tag to every gene in GenBank, preferably constructed from the phage’s name and gene number.) Click the ‘Reassign Gene Data’ button. Click ‘Yes’ to confirm in the window that pops up. “Hypothetical Protein” will now appear as the default product in this field. If you can assign a function, that function supersedes “Hypothetical Protein”. This is required for the final format. Note: If you’re annotating a portion of a genome as one part of a larger group, you may not want to renumber genes because this may cause confusion if some groups do so and others do not. Make your own decisions, but bear this in mind. You can re-number as often or as little as you like. 9.3.4 Re-BLASTing a gene Once you have finished adding a gene, changing a gene’s start site, or entering multiple regions for a gene, it can be useful to re-BLAST the gene. This is particularly helpful to check whether or not a gene’s modified start site now matches those published in GenBank. From the [Features] tab, select the [[Blast]] sub-tab. Click the ‘Delete All’ button, identified in Figure 9.6. 90 Figure 9.6 A dialog box will pop up and ask if you really want to delete all the BLAST hits for this gene. Click ‘Yes’. The BLAST tab will now be empty of hits, as shown below. Figure 9.7 Click the ‘Blast this gene’ button. A new window will appear, labeled “BLAST search for [your gene coordinates]”. The status of the BLAST attempt will continually be updated in this window until the BLAST is done. When it is finished, the window will display the BLAST results as shown in Figure 9.8. 91 Figure 9.8 To save your new BLAST hits to your genome file, select the [Save to Database] tab. Figure 9.9 Click on the drop-down arrow next to the empty field under ‘Maximum E-Value of HSPs to save’. Scroll through the listed E-values (these are from your new BLAST matches) and pick an appropriate value (greater than 10-3) that also gives you a useful number of matches (at least 10 or so). If you only have E-values higher than 10-3, just pick at least one match so you will know that you have BLASTed this gene, and it doesn’t have any good matches in GenBank. 92 Click the ‘Save [n] Values’ button. The “n” will be automatically filled in for you based on the number of matches you picked from the drop-down menu. It should then say “[n] saved” in this window under the button. Close the BLAST window. Now your new BLAST hits should be listed in your genome file (you may not see them until you select a different feature and then reselect the one you just BLASTed to refresh the view). Figure 9.10 9.4 Making less common changes to your annotation 9.4.1 Annotating programmed translational frameshifts Assuming you have identified the two genes involved in the frameshift (see Section 8.4.3), the next critical piece of correctly annotating a frameshift is locating the precise position where the shift occurs. A printed six-frame translation of the region in question is helpful during this process (see Section 5.1). Frameshifting occurs when the ribosome encounters a “slippery” sequence in the mRNA, such as GGAAAA, and loses track of how to count to three. In the most common shift, the -1 shift, the first “A” of the above sequence is “counted” twice; it is read as the third nucleotide in the last codon of the upstream region, AND the first nucleotide in the first codon of the downstream region. (There are also examples of +1 shifts, in which a nucleotide is skipped, or -2 shifts, in which two nucleotides are counted twice.) For those unfamiliar with finding the slippery sequences and determining where and how the shift is occurring, it is probably easiest to examine a similar phage’s genome in Phamerator that has a correctly annotated fusion gene, and compare it to the six-frame translation of your 93 own phage’s fusion gene. This will help to determine what the correct amino acid sequence should be, and therefore which nucleotide the shift must occur at. To annotate a programmed translational frameshift within your phage, you should do the following (we use Fionnbharth below). Determine the precise location of the shift Using Phamerator or BLAST, find the most similar genome you can that has a correctly annotated frameshift. For Fionnbharth, we’ve selected Angelica. Make a Phamerator map using your genome plus the similar genome you’ve chosen (see Section 6.4). Click on the first gene in the correctly called frameshift in Phamerator to select it. Its border will change from black to orange to indicate that it’s selected, and its nucleotide and amino acid sequences will be displayed in the panels at the bottom of the window, as shown in Figure 9.11. Figure 9.11 Copy the amino acid sequence from the bottom-right panel and paste it into a new text file. Now select the second correctly called frameshift gene (just below the first), and copy and paste its amino acid sequence into a new text file as well. Locate the precise position where these two amino acid sequences diverge. (This can be done by manual inspection of the amino acid sequences, or by using BLASTP with the “Align two or more sequences” option checked.) In our example, the two Angelica sequences diverge after amino acid 135, as shown: … GGLIEGKSRRSA… in the first protein. … GGLIEGKIAQVC… in the second (fusion) protein. Now back to your genome. An examination of your six-frame translation shows the two genes as they were called by DNA Master’s Auto-Annotate function. 94 Figure 9.12 In Figure 9.12, the purple bar shows the end of the first protein, and the blue bar shows the beginning of the auto-annotated version of the second protein. Note that the purple highlight is in reading frame 2 while the blue is in reading frame 1. This means that this phage likely has a -1 frameshift, and we need to identify a nucleotide somewhere in this region that should be “counted” twice by the ribosome. Near position 12841 there is an obvious slippery sequence, “GGGAAAA” (underlined in red below). If we count the first A (at position 12844) of this sequence twice, we shift frames as shown by the red box, and generate the amino acid sequence …GGLIEGKIHQIC… in the fusion protein. This sequence is not identical to Angelica’s fusion sequence, but it is very close. Counting carefully from the left, we can determine that the first “A” at position 12844 (underlined in green) is the coordinate of our frameshift. Figure 9.13 95 Annotate the frameshift in DNA Master Go to the [Features] tab and click on the second of the two genes involved in the frameshift. (We do not need to modify the first gene, only the second.) In the [[Description]] sub-tab in the right-hand section, locate the field labeled “Regions” (far right column, shown below). Change the number from “1” to “2”, then click the ‘Post’ button at the bottom of the central column to save this change. Figure 9.14 Change from the [[Description]] sub-tab to the [[Regions]] sub-tab in the right-hand section of the Features tab. You will now enter the two regions that constitute the fusion protein. These must be entered in order, upstream first and downstream second. The Start coordinate for the first region is the start of the whole frameshift region (same as the start for the previous gene). The Stop coordinate for the first region is the position you’ve identified where the frameshift occurs; in our example it is 12844. For the Length field, just enter the number 1, because DNA Master will calculate this for us automatically in the following steps, but does require that some number be entered as a placeholder until then. 96 Figure 9.15 With the “Length” field selected (as shown in Figure 9.15 by the blue highlight), press Tab to move to the second line. For the second region of the fusion protein, the Start coordinate is the position of our frameshift (again, in our example this is 12844). The Stop coordinate is the previously called stop for the second gene (the end of the entire frameshift region, in our example 13311). Again, the Length should be entered as “1” for now. Click the ‘Assign Lengths’ button at the bottom of the [[Regions]] sub-tab (see below). DNA Master will calculate the length of each region and display it in the “Length” column. 97 Figure 9.16 Finally, change back to the [[Description]] sub-tab, and enter the correct start and stop coordinates for the entire gene (both regions). In our example, these coordinates are 12431 and 13311. Then click the Calculator icon to post changes and calculate the length of the entire gene. Figure 9.17 98 Now if you change back to the [[Regions]] sub-tab, you will see a graphic representation of your two frameshifted regions in black bars at the bottom of the tab, as shown in Figure 9.18. (You may need to select a different feature, then come back to this one to refresh the view.) Figure 9.18 9.4.2 Annotating introns Genes with introns in them can be annotated as two regions by following the procedure above under the heading “Annotate the Frameshift in DNA Master.” In this case, the two regions you enter will correspond to the exon portions of the gene. However, determining the precise boundaries of these regions is beyond the scope of this guide, and you need to refer to relevant literature or previous examples to figure this out. 9.4.3 Annotating wrap-around genes Wrap-around genes can be annotated by following the procedure above under the heading “Annotate the Frameshift in DNA Master”, (Section 9.4.1). In this case, the first region will the portion of the gene at the right end of the genome, starting at your chosen start site and stopping at the end of the genome. The second region would be the portion of the gene at the left end of the genome, starting at position 1 and ending at the stop codon for the frame. For example, in a 60,000 bp genome, the two regions might be something like 58,734-60,0000; and 1-4. 9.5 Predicting tRNA and tmRNA genes DNA Master’s Auto-Annotate feature runs the tRNA search tool Aragorn, which may identify some tRNA genes in your genome. However, the version of Aragorn that is within DNA Master does not call the tRNAs (and their ends) as well as it could. There is a newer, web-based 99 version of Aragorn is the best of the tRNA programs at determining the correct ends of tRNAs. The other web-based program, tRNAscan-SE, is useful for finding non-canonical tRNAs as it is possible to relax its search parameters. 9.5.1 Running web-based Aragorn (version 1.2.28) Go to: http://130.235.46.10/ARAGORN/ Figure 9.19 In the ‘Input Sequence’ section, click ‘Browse…’ then select your phage’s DNA sequence as a FASTA file. Choose the following settings: Search For: tRNA & tmRNA Search allowing introns: no Sequence topology: circular (because phage genomes circularize upon infection) Strands: both Output format: standard Click the ‘Submit’ button. Your results will load in a new page. The output includes the secondary structure of the tRNAs found. An example is shown in Figure 9.20. 100 Figure 9.20 The principles underlying Aragorn are described in: Laslett, D. & Canback, B. (2004) ARAGORN, a program to detect tRNA genes and tmRNA genes in nucleotide sequences. Nucleic Acids Res. 32;11-16. PMID: 14704338 9.5.2 Running tRNAscan-SE (version 1.21) Go to: http://lowelab.ucsc.edu/tRNAscan-SE/ Next to the field labeled “or submit a file”, click the ‘Browse…’ button and select your phage’s DNA sequence as FASTA file. Choose the following settings: Search mode: Default Source: Bacterial A note about settings: For most genomes, these default settings generate reliable results. However, you can always relax the parameters if you come across a suspicious area. It is recommended that you run tRNAscan-SE using most of the website’s default parameters, with source set to “Bacterial” (as described above) UNLESS your phage is a member of 101 Cluster C. To date, only Cluster C mycobacteriophage genomes have been shown to include these non-canonical (or pseudo-) tRNA sequences. The relaxed settings include changing the Search Mode to “Cove only”, and setting the “Cove score cut-off to “2”, as shown in Figure 9.21. Figure 9.21 The output from this program looks like the sample in Figure 9.22, and when you click on the ‘View tRNA’ button, you will view tRNAscan-SE’s interpretation of the secondary structure (Figure 9.23). Figure 9.22 102 Figure 9.23 The principles underlying the tRNAscan-SE program are described in: Lowe, T.M. and Eddy, S.R. (1997) tRNAscan-SE: a program for improved detection of transfer RNA genes in genomic sequence. Nucleic Acids Res, 25, 955-964. It is recommended that both tRNAScan-SE and Aragorn be run on every sequence. 9.5.3 tRNA secondary structure and end determination Some manual checking is required to determine the precise 3’ end of a tRNA gene. In the tRNA schematic below, the 5’ end of the tRNA is a 7 base-pair segment called the Acceptor Stem. The remainder of the tRNA is depicted in the diagram; it winds all the way through three additional stem-loops of variable lengths and then back to the matching base pairs of the acceptor stem. Conserved bases are labeled in nucleotide single-letter shorthand at the appropriate position. The tRNA algorithms score potential tRNAs based on their adherence to the conserved bases and stem-loop lengths. 103 Figure 9.24 After the Acceptor Stem, the 3’ end has up to four unpaired bases. The first is called the discriminator base, and it is part of the recognition system that the tRNA synthetase uses to charge the tRNA with the correct amino acid. The discriminator base is followed by the sequence CCA. The ends of the tRNA must be carefully checked. The acceptor stem loop must be seven base pairs. The CCA sequence at the 3’ end must be present on the final tRNA molecule for the tRNA to be charged. Sometimes in the tRNA gene within the DNA of the genome the CCA sequence is truncated, in which case the additional part of the CCA sequence is added after transcription. Therefore if the 3’ end of the sequence is not CCA, it should be trimmed at the first deviation from the CCA sequence, and the remainder should not be included in the gene call. The tRNA Schematic shown in Figure 9.24 is an adaptation of the schematic found on the Lowe website http://lowelab.ucsc.edu/tRNAscan-SE/ with review and guidance from Dr. Craig L. Peebles. 9.5.4 Entering a tRNA in DNA Master DNA Master may have already called some of your tRNA genes. If so, go to the [Feature] tab and the [[Description]] sub-tab, and enter the following information. (See Figure 9.25 for an example.) Type: tRNA (not CDS) 104 Start & Stop: Exact coordinates as determined above Feature Product: “tRNA ______” (In the blank, write the amino acid 3-letter abbreviation, e.g. “Lys”.) Feature Notes and Function: “tRNA _______” (In the blank, write the amino acid 3letter abbreviation followed by the anti-codon, e.g. “Lys (ttt)”.) Figure 9.25 If you are adding a brand new tRNA, click the ‘Insert’ button at the bottom of the central column. Then enter in the above information in the window that opens and click ‘Add Feature’. (You can leave the name blank, and it will be automatically assigned when you renumber genes, as described in Section 9.3.3.) 9.5.5 Identifying and annotating tmRNA genes Description from Wikipedia: “Transfer-messenger RNA (tmRNA) is a bacterial RNA molecule with dual tRNA-like and messenger RNA-like properties. In trans-translation, tmRNA and its associated proteins bind to bacterial ribosomes which have stalled in the middle of protein biosynthesis, for example when reaching the end of a messenger RNA which has lost its stop codon. tmRNA can recycle the stalled ribosome, add a proteolysis-inducing tag to the unfinished polypeptide, and facilitate the degradation of the aberrant messenger RNA.” The coordinates for tmRNAs can be annotated as web-based Aragorn (or the algorithm BRUCE on the Aragorn web page) calls them. Entering tmRNAs into your DNA Master annotation can be done using the same procedure as for entering tRNAs (Section 9.5.4), only the “Type” of feature in the should then be “tmRNA” (not CDS or tRNA). 105 9.6 Documenting your gene calls Just like in at the wet bench, it is important to takes notes and document your findings during genome annotation. While you may want to keep an additional notebook or word document for lengthier rationales or questions, there is a good place to put an abbreviated version of your rationale for each gene in the DNA Master file. In the [Feature] tab and [[Description]] sub-tab, there is a convenient box marked “Notes” that will allow you to do this. Every gene call should be documented in its Notes as described below. These notes are extremely important for the annotation review process. This is the place where you will want to advocate for those difficult calls. Once checked, these notes will be removed from the GenBank submission file. Figure 9.26 To edit the Notes field, simply click within the field and type. Make sure you Post changes (Section 9.3.1) when done so that you don’t lose your work. The following information should be recorded for every gene, in order if possible. SSC: Start/stop coordinates. (This may seem redundant because there are “Start” and “Stop” fields that already contain this information, but it serves as a double-check that all changes you made are actually contained in the final file.) CP: Whether or not your start includes all the coding potential identified by GeneMark. SD: Whether or not the start has the best SD score of all this ORF’s possible starts. SCS (Start choice source): Whether or not the gene was called by Glimmer and GeneMark, and if the start was called by same. Gap (or overlap): Any significant gap or overlap with preceding gene (in basepairs). 106 Blast: The best BLAST match, and the alignment of the gene start with that BLAST match. (For example, “Matches KBG gp32, Query 1 to Subject 1”, or “Aligns with Thibault gp45 q3:s45”.) LO (Longest ORF): Whether or not the coordinates you have chosen yield the longest possible gene for that ORF. F (Function): Gene Function FS (Function source): source for the function (see Section 10). If the function assignment comes from a Hatfull-approved map in the Appendix, please also enter it into the field labeled “Function” directly above the “Notes” field. Otherwise, only enter the putative functional assignment in the Notes. Anything else you think is important. In particular if you made a different choice than previous annotators have made in published genomes, and feel very strongly about your choice, this is the place to let us know. Example: If your gene start does not match the published starts of similar genes in GenBank, an explanation of why not. (“Published Thibault gp45 start not present in my sequence” or “Thibault start caused a 200 bp overlap with upstream gene”) An example of good Notes: SSC: Start: 2435 Stop: 2650 (FWD). CP: Agrees with both Glimmer and GeneMark predictions. SD: 310, best score. SCS: ORF includes all coding potential shown on GeneMark-Smeg output. LO: 213 bp; longest possible ORF. Gap: 84 bp gap with Previous Gene. BLAST: gp3 of Oline; Oline aa 1 aligns with query aa 1. F (Function): NKF (No Known Function). 107 10 Assigning gene functions 10.1 Overview Before the age of bioinformatics, the only way to determine a gene function was to perform wet bench experiments: cloning and expressing a gene, or knocking a gene out, and then characterizing the resulting mutants. These kinds of studies are still the gold standard for determining gene function. Because of recent advances in sequencing technology, however, we are identifying potential genes far more rapidly than we can perform the supporting wet bench experiments for functional determination. Bioinformatic tools can make some strong predictions through comparative approaches, especially by comparing the sequence of any particular gene to the sequences of genes with known functions (i.e., those that have been characterized experimentally). Even with the new tools that are available, we are unable to assign functions to the majority of the genes that we annotate in bacteriophage genomes. There are several categories in which genes can be assigned functions with some confidence. 1. Virion structural and assembly genes, i.e. those encoding proteins that are either components of virion particles or assist in their formation. These include genes encoding the terminase, portal, capsid maturation protease, scaffolding proteins, major capsid protein, major tail subunit, tail assembly chaperones, tape measure protein, and minor tail proteins. 2. Genes involved in phage DNA replication. These include DNA polymerase, DNA primase, DNA helicase, nucleotide metabolism genes, and ssDNA binding proteins. 3. Genes involved in life cycle regulation. These include various regulators such as repressors and activators, integrases, recombination directionality factors, etc. 4. Genes involved in lysis, including endolysins (referred to as Lysin A in the mycobacteriophages), Lysin B, and Holins. 5. Other well-characterized genes, including transcription factors, toxin/anti-toxin systems, peptidases, phosphatases, host gene homologues, methylases, nucleases, and DNA binding proteins, among others. Not all phages contain all of the above genes—or at least genes that can be recognized as having these functions (e.g., we still are not sure where the tail assembly chaperones are in the cluster B phages). Even with a substantial body of knowledge about the mycobacteriophages, we can still only assign functions to 10-20% of the genes in a given genome. Remember that it is okay to write “No Known Function” or “NKF” for a gene. For more information on the specific function of some of the above phage genes as they relate to mycobacteriophages, see: 109 http://phagesdb.org/glossary/ 10.2 Using bioinformatic tools to assign gene function There are three main tools that are useful for predicting potential gene functions. These are: 1. BLASTP 2. Conserved Domain Identification (either through NCBI or Phamerator) 3. HHpred 10.2.1 BLASTP BLASTP [BLAST (Basic Local Alignment Search Tool) P (Protein)] is a program that searches your query protein sequence against all known predicted protein sequences. You have already come across this in the context of using BLAST to refine your annotations, but it is very useful for predicting potential gene functions. There are two basic ways of doing BLASTP searches. They can be done within the DNA Master environment, or they can be done using the NCBI BLAST server. The web address for this program is: http://blast.ncbi.nlm.nih.gov/Blast.cgi?PAGE=Proteins When you BLASTP your protein sequence, you are comparing it to all the other protein sequences in GenBank. One important thing to remember is that anyone can submit information to GenBank—whether it is correct and high-quality or not—so any GenBank hits that provide putative gene functions must be carefully considered. When assigning functions using BLASTP you should consider the following points. E value. E values are a measure of the likelihood that this alignment would appear at random. Therefore, lower E values are better (less likely to be random) matches. For any potential functional match, the E value should be 10-4 or less. This is the perhaps the most important factor to consider, and if this condition is not met, you should not assign a function regardless of what kinds of functions appear in the results list. The length of the alignment. Does the alignment extend the entire length of your protein? If it only matches a portion, you should interpret this cautiously. For example, if you find a relatively small segment of a protein that matches others at a statistically significant level, you may want to consider annotating this as a domain rather than a full protein function. For example, if a small segment of your protein matches other proteases, you might want to consider writing “peptidase domain”, rather than “peptidase” in your Notes. Likelihood of the proposed match. Even if you have an exact match to a piece of a protein in Vinis vinifera, it is pretty unlikely that a protein from grapes has the same sequence and function as a protein in a mycobacteriophage. Most of the time when BLASTP aligns bacteriophage proteins with eukaryotic proteins, the alignment is 110 occurring between repetitive sequences, rather than the functional domains of the protein. Figure 10.1 is an example of a good BLASTP match, generated using NCBI’s web-based BLASTP, where a putative function can be assigned. Figure 10.1 In the graphical portion of the results, there are many matches in red (the color for the highest match scores) that extend over the entire length of our query sequence. In the list of matches, we can see that all of the E values are well below 10-4. And many of the hits have a Description that involves terminases. We can now say, with some confidence, that the protein we BLASTed is a terminase. 111 10.2.2 Conserved Domain Database When you run your protein sequence through BLASTP on the NCBI webpage, one of the default settings is to examine your protein sequence for conserved domains. Conserved domains are smaller shorter amino acid sequences that are usually affiliated with a specific part (or domain) of a protein. These conserved domains also appear on Phamerator maps as yellow boxes within a gene’s colored box. If you have a conserved domain detected within your protein, the function assigned to the domain will be frequently—but not always—be similar to ones found in BLASTP matches. Useful domains to indicate in your annotation are things like peptidases or phosphoesterases, but there are a wide variety that may appear. Not all conserved domains will be useful. Some contain little information, such as “Conserved domain of unknown function, found in bacteriophages”. Others are false positives such as the “Structural maintenance of chromosomes” domain that often appears in structural proteins. Unfortunately, it is not clear a priori which are false fits and which are reliable. Consideration of the genomic context as well as the HHpred search described below are perhaps the most reliable indicators. An example of a reliable Conserved Domain hit reported by BLASTP on the NCBI server might look like: If you hover your cursor over these boxes with the mouse, a pop-up window will appear that tells you about the conserved domain. Figure 10.2 The same gene in a Phamerator map might look like: Figure 10.3 In this case, we moused over gene 15 in Figure 10.3, and the green box describing the domain appeared. A less informative match on NCBI might look like: 112 Figure 10.4 We already know that this is a phage protein, so this is not particularly useful information. And the same gene in Phamerator: Figure 10.5 In this case, we moused over gene 16 in the above map, which is the well-characterized portal protein (shown in BLASTP hits). Based on the notes in the green box, we see that the Conserved Domain Database does not know that this is the portal protein. This is an example of the dependence of GenBank on its authors, who may not be as informed as they should be. 10.2.3 HHpred HHpred is essentially a more sensitive way of searching for functions than BLASTP. In detail: HHpred performs an iterated multiple sequence alignment using your query amino acid sequence and its best GenBank matches, using either PSI-BLAST or HHblits (Homology detection by iterative HMM-HMM comparison). It then builds a Hidden Markov Model (HMM) based on the alignment, and compares this model to HMMs based on the Protein DataBank (PDB) (which contains crystal structure coordinates for crystallized proteins). By comparing conserved residues to a 3-D coordinate map, we can sometimes detect and assign gene functions to genes that have very few informative matches using BLAST. For more information about the design, abilities, and bioinformatics of HHpred, see: http://toolkit.tuebingen.mpg.de/hhpred/help_ov HHpred is accessible at: http://toolkit.tuebingen.mpg.de/hhpred Like BLAST, some matches in HHpred are very useful while others are more likely to be false positives. An example of an informative HHpred match: 113 Figure 10.6 Like BLAST, HHpred provides a graphical view where the best matches are shown in red and lower-quality matches are dark blue or black. Also like BLAST, below the graphical representation is a list with useful information, including the score each hit gets. In the above screenshot, the best hit, “2kng_A” (this is the PDB designator, if you want to see the crystal structure), matches your protein with 99.8 % probability and an E value of 2.1e-19. Good HHpred matches have high probabilities (80 or above), and low E values (the lower the better). The scientists who wrote HHpred claim that matches with probabilities above 30% might be real matches. However, if you are going to claim a function found in HHpred with a probability between 30 and 80%, supporting data (such as a conservation of a domain, or a function found in other mycobacteriophages) is necessary. For more on determining if your HHpred hit is a real match, see: http://toolkit.tuebingen.mpg.de/hhpred/help_faq#correct%20match When we scroll down to the look at the specifics of the alignments, we see: 114 Figure 10.7 The first line of text describes what “2kng_A” is: the LSR2 protein from M. tuberculosis. This is encouraging in two ways: first, it matches a mycobacterial protein; and second, similar mycobacterial proteins have already been found in other mycobacteriophages. Under the line of text is the alignment. The top line is the secondary structure prediction for your query sequence, the second line is your query sequence, and the third line is the consensus sequence that was built from the iterative search. The bottom part of the alignment refers to the subject sequences (in this case the crystal structure data), their consensus sequence, and secondary structure prediction or determination from two algorithms: PSIPRED, and DSSP. For more on interpreting HHpred results, see: http://toolkit.tuebingen.mpg.de/hhpred/help_results Another example of an informative report from HHpred is below. 115 Figure 10.8 The top hit, to 2k5k_A, has a Probability score over 90, and it is an uncharacterized protein. The rest of the matches have low probabilities (80 or below), and high E values. So even though the other matches are to phosphatases, and one might be tempted to write “phosphatase”, this would not be a supportable functional prediction for this protein. 10.3 Other ways to assign gene function 10.3.1 Synteny Many of the genes in bacteriophage genomes—but especially in the virion structure and assembly genes—appear in the same order (synteny). Therefore, sometimes functions can be inferred from gene order. The typical order is: Terminase Portal Capsid Maturation Protease Scaffolding Major Capsid Subunit Major Tail Subunit Tail Assembly Chaperones Tape measure Minor Tail Proteins Sometimes other smaller genes of unknown functions are interspersed within the structural genes, but in general the overall order remains conserved. While we may see conservation of gene order in some other areas of phage genomes, these other areas are far more mosaic than the structural genes are, and so the use of a synteny argument applies primarily when assigning gene function to the virion structure and assembly genes. 116 The longest gene in the genome of a phage with a flexible tail is almost always the tape measure protein gene. This gene is directly proportional to the length of the tail in the flexibletailed phages. 10.3.2 Prior functional assignments Many of the genes within the previously sequenced mycobacteriophages have already been assigned functions based on experiments, BLAST and/or HHpred matches, or synteny. Dr. Hatfull periodically reviews the mycobacteriophage genomes and assigns gene functions to the best of his knowledge. If you are trying to assign a function to a gene that has a BLAST match to or is in the same pham as one of the genes with an assigned function on one of his maps, you may assign your gene the same function. The most recent version of these maps, one per cluster, are included in the Appendices of this guide. 10.3.3 Phamerator Many of the genomes in Phamerator have already been published according to the most recent functional assignments, but not all. We are constantly in the process of improving our gene calls, and so Phamerator functional assignments reflect our best effort at assigning gene functions at the time the genome was entered into Phamerator. This means that many of the more recent genomes might have better functional assignments than some of the older ones. If you’re using comparisons in Phamerator to already-published genomes to determine function, your best source of gene function are available in the Phamerator Descriptions of the most recently published Mycobacteriophage genomes. 117 11 Merging and checking annotations 11.1 Merging overview In a classroom setting, different portions of a genome are often assigned to different students or groups of students to annotate. Once all portions have been annotated, they must be combined into a single file, and the “Merge” function in DNA Master performs this action. It takes multiple files from a single phage genome and creates a single master file that contains all of the gene calls from each individual file. Note: merging will only work on files that contain identical sequences. If you are going to split a genome among different annotation groups, make sure that you keep the entire sequence intact, and simply work on a region identified by gene coordinates (e.g. between 20,000 and 30,000). Typically, you’ll merge all of a given genome’s partial annotations together into a single file that can then be proofed and edited to become the final complete annotation. However, it is also possible to do several iterations of merging. For example, if two groups are working on the region from 10,000 to 20,000, you may want to merge their files first, come to a consensus on that region, then merge the newly checked version with the other final files from other sections of the genome. Merging is flexible enough to meet your pedagogical goals. 11.2 Merging multiple annotations into a single file Collect the files you’d like to merge into a single directory. Remember that these must all be from an identical DNA sequence (i.e., the same phage genome). Open DNA Master. Go to File Merge 119 Figure 11.1 A new window will open, as shown below. Figure 11.2 In the left column, browse to the directory on your computer that contains the DNA Master (.dnam5) files that you want to merge. In the center column, click on files that you want to add to your merged file. Click the ‘Add Selected Files’ button. The files will then appear in the empty white box on the right. You can browse to additional directories (if necessary) to add additional files. Once you all the files that you would like to merge are listed in the white, check the box marked “Catenate Notes”. Click the ‘Analyze Features’ button. The window will open a new tab, [Merge Files]. 120 Figure 11.3 In the picture above, Features (or gene calls) are listed according to genome coordinates. Each file you selected is represented by a numbered column, displayed in the order that they were selected in the previous tab. In each row, a black box is present if that file contains that feature, and a white box is present if the file does not contain that feature. The first feature, 488-1177, is present in both of the files that were merged. The next feature, from 1333-1926, was present only in the first file. The third feature, from 1090-1926, was present only in the second file. Because both of these features have the same stop codon, what we are looking at is a disagreement in the two files about where the start for this gene should be. File 1 calls it at 1333, while file 2 calls it at 1090. To export a spreadsheet that contains the above information (which can be useful to identify areas of disagreement that require further attention), click the ‘Export Summary’ button in the top right of this window. To create a .dnam5 file with all of the gene calls from the files to be merged: Click the ‘Select Features’ button. (Selected features will turn red, as shown below.) 121 Figure 11.4 You can tailor your selection by modifying the number in the dropdown box next to “present in at least ___ files”. After changing the number, click the ‘Clear Selections’ button to erase previously selected genes, then click the ‘Select Features’ button again to make your new selection. In the picture below, now only the features present in at least two (both) files are selected and shown in red. Figure 11.5 Once you have selected the features you would like in your merged file (picking all of them is a good choice, disagreeing features can always be deleted from the merged file after review), click the ‘Merge Files’ button at the upper right corner. A new window titled ‘Merged Sequence’ will appear, as shown below. 122 Figure 11.6 Save your file immediately by going to: File Save as DNAM5 File Select a meaningful name for the merged file, such as “YourPhageName_Merged.dnam5”. In the above picture, we are looking at feature 1. In the “Notes” field on the lower right, the top line indicates that this feature was called in 2 of 2 files. Further down in the Notes box, both sets of notes have been concatenated. How features and notes are reconciled when there is disagreement: While all the genes from the unmerged files will be present within the features of the merged file, DNA Master will not treat all these genes equally. Features that share the same stop codon but have different start codons will be listed as separate features in the merged feature list. Features that were selected by the majority of the files in the merge will be given preference in the merged file, and will be listed first in the feature table if it is sorted by Index. The most popular features will have concatenated notes. That is, all the notes from the unmerged files will be listed in the Notes field of the merged feature. Less popular features will be in the merged file, but will be listed at the end of the feature list when sorted by Index. Less popular features will have their original notes, not merged notes. To clearly see discrepant calls, go to the “Sort By” drop-down menu at the top left of the [Feature] tab, and select “Start” rather than “Index”. 123 Figure 11.7 You can see that there are two versions of gene 2, one from each file, that share the same stop codon but differ in their choice of start codon. Now it’s up to you to determine which is correct! 11.3 Checking an annotation Once you’ve merged all files, made final decisions on each gene, and believe you’ve finished your annotation, there are a few final steps to take before submitting your genome for review and then GenBank submission. This steps below reflect what we typically do at the University of Pittsburgh to quality-control submitted annotations, so you can stay one step ahead and try to identify any remaining issues first. Click the ‘Validate’ button bottom of the central column in the [Feature] tab. The response should be “All ORFs appear valid.” If you get a different message here, check the gene(s) identified for errors. Zoom in on the interactive map along the bottom of the sequence, and carefully scroll along the whole length of the genome. Do all the genes seem to be tightly packed? Look for large overlaps, gaps, or duplications. Open an interactive Phamerator map of your phage along with two or three closely related cluster members that are already in GenBank. (Remember that it is still your auto-annotated genome in Phamerator.) Are there any areas where your phage has orphams (white boxes) or otherwise diverges from similar phages that you have not addressed during your refinement? Create a “Genome profile”. This is a spreadsheet (.csv format) of all the information in the Features table. While this won’t give you any new information compared to 124 simply scrolling through your features, it may help you make sure you don’t miss anything. Go to: Genome Profile In the window that opens, there are a number of settings. The default settings should be fine, but consider checking the “Export Notes” box if you’d like Notes included in your spreadsheet, and consider unchecking the “Load into Excel” box if you don’t have Excel or would like to open the file later. Figure 11.8 Now check each gene individually. Read the comments, and consider: Do the start and stop coordinates listed match the coordinates in the file? Does the gene have Glimmer/GeneMark support? A good RBS/Shine-Dalgarno score? Include all the GeneMark-Smeg coding potential? Is the gene as long as possible without overlapping the previous gene too much? Match its best BLAST hit 1-to-1? If the phage has close relatives in GenBank (you can tell pretty quickly by using Phamerator), our frequent default position is to make a newly annotated gene match the annotated genes already in GenBank. If it doesn’t, use your best judgment based on the other metrics. Check the gene functions, and consider: Do they make sense? Are reported E values low (below 10-4)? Do they match the Hatfull-approved maps (where appropriate)? Is there a source listed for a function (HHpred, BLASTP, CDD, GFHmap, other)? If there is no known function, is “NKF” written? When checking tRNAs, consider: Is the tRNA amino acid and anti-codon written in the notes and in the function boxes? Does the tRNA end with “CCA”, and if not is it trimmed correctly? For gaps in your gene calls, consider: Is there an ORF with coding potential that was missed? Are there any BLASTX hits with good GenBank matches? 125 Keep track of any potential issues you encounter during checking, and revisit those areas of the genome to ensure the best call has been made. 126 12 Submitting final files for review and GenBank submission You’ve made it. Plowed through gene after gene, pored over BLAST results and coding potential diagrams, perhaps argued over some start sites, and have merged all calls and come up with a final annotation. Congratulations! The next step is to submit your files for expert QC and GenBank submission. Read below to make sure that your files are ready for submission, then submit a final DNA Master (.dnam5) file and a final Author List via e-mail to: phage.submission@gmail.com. After expert review, your annotation will be either accepted or returned. If accepted we will provide a GenBank flat file for your inspection. If not accepted, your file will be returned with an explanation and request for revisions. 12.1 Details of your final DNA Master (.dnam5) file A final .dnam5 file is one that has the following properties. 1. It must be named “YourPhageName_Final.dnam5”, which will help distinguish it from other versions you may have been working on. 2. It must contain one entry and set of notes per feature. That means that if you have merged multiple files, you need to have evaluated the data from each source, come to a decision, and deleted erroneous versions of each feature. There should also be only one set of notes for each feature, and it should contain everything listed in Section 9.6 about proper documentation of your gene calls. You may have to delete some notes, or even rewrite some notes from scratch to meet this criterion. 3. All features must be validated (Section 9.3.2). 4. All features must be re-numbered if necessary (Section 9.3.3). 5. All features must be re-BLASTed (Section 9.3.4). 6. Any functions are noted in the Product and Notes fields. All predicted proteins with unknown function should be designated as “Hypothetical Protein”. (See Section 9.3.3.) 12.2 Details of your author list Please create a list (.csv formatted file) of the authors from your school who are to be included in this GenBank submission. Your author list should meet the following criteria. 127 It contains ONLY authors from your school who deserve to be listed on the GenBank file. Do not include names from Pitt, HHMI, sequencing centers, or any other source. It is a .csv file. A .csv formatted file can be created in Excel, using the ‘Save as…’ function, and selecting .csv as the file type. It contains exactly three columns, with NO HEADERS at the top of each column. The first column contains the last name, the second column contains first name, and the third column contains a middle initial. If no middle initial is needed, type a period in that column instead. All three columns should contain some information for each author. See below for an example. Figure 12.1 128 Acknowledgements DNA Master was designed and developed by Dr. Jeffrey G. Lawrence at the University of Pittsburgh. The program has gone through a multitude of advances, some of which were implemented by Dr. Adam Retchless when he was a graduate student with Jeffrey. Dr. Lawrence continues to provide support, updates and new functionalities to DNA Master. DNA Master is much more than a genome annotation tool, although this is its main role in this guide. DNA Master has been developed for assisting in bioinformatic dissection of genomes – primarily microbial – with a view to understanding how they have evolved and how they are related. As you become familiar with the program and develop your own interests in genome evolution, we hope these utilities will be of use to you. We are deeply grateful to Dr. Lawrence for making DNA Master available to us and for his constant willingness to listen to our suggestions and our particular needs. Over many years we have found DNA Master to be an incredibly effective platform for genome annotation and analysis, and Jeffrey’s contributions cannot be overestimated. We would also like to thank the literally hundreds of students and faculty who have used DNA Master and provided feedback that has helped us to develop and refine this annotation platform. We thank our colleagues in the Science Education Program at HHMI, especially David Asai, Kevin Bradley, Lu Barker, Razi Khaja, and Melvina Lewis, for their tremendous insights and feedback. Melvina F. Lewis provided the terrific cover design. 129
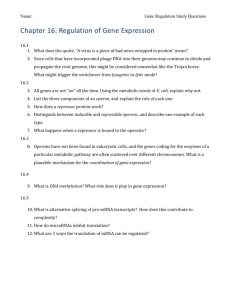
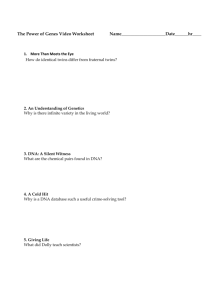
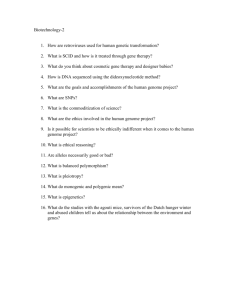
![Instructions for BLAST [alublast]](http://s3.studylib.net/store/data/007906582_2-a3f8cf4aeaa62a4a55316a3a3e74e798-300x300.png)