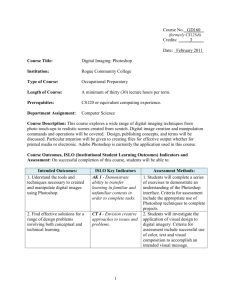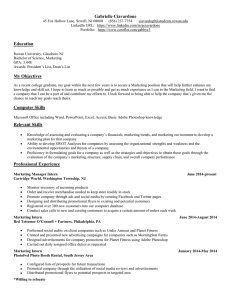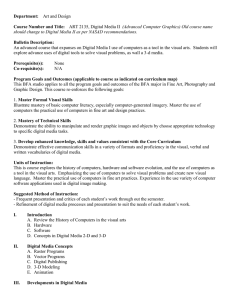Chapter
5
Introducing Adobe Photoshop
Skills You Will Learn
Workshop Foundations
Explore Raster Graphics
Workshop Toolbox
The Photoshop Interface
Projects
Project 5-1: Select Objects
Project 5-2: Complete a Collage
Project 5-3: Create a Photo Collage
Project 5-4: Add Layers
Project 5-6: Retouch a Photo
Project 5-7: Create a Photo Montage
Copyright © The McGraw-Hill
Inc. All rights reserved.
Design with Companies,
Adobe Photoshop
Unit
Chapter
5
Introducing Adobe Photoshop
Skills You Will Learn
Projects
Project 5-8: Create Effects with Images and Filters
Project 5-9: Take a Digital Photograph
Project 5-10: Lay Out a Cover
Copyright © The McGraw-Hill
Inc. All rights reserved.
Design with Companies,
Adobe Photoshop
Unit
Chapter
5
Introducing Adobe Photoshop
pg. 197
Add Photographs to Publications
Photographs provide visual interest and information for a
variety of publications and products, including
magazines, newspapers, catalogs.
Photographs placed in documents should follow the
PARC design principles.
Design with Adobe Photoshop
Unit
Chapter
5
Introducing Adobe Photoshop
pg. 197
Design with Adobe Photoshop
Unit
Foundations
pg. 198
Key Terms
raster graphics
pixel
scalable
resolution
You Will Learn To
Identify raster images
Determine resolution
Identify raster image file formats
pixelated
file name extension
Design with Adobe Photoshop
Unit
Foundations
Explore Raster Graphics
raster graphics
Digital images made
up of pixels. (pg. 198)
pixel
The smallest square of
color in an image. (pg.
198)
pg. 198
Raster Graphics
Raster graphics are digital images made up of thousands of tiny
squares called pixels.
What Is Resolution?
Vector images are scalable, meaning they can be resized
without any loss of image clarity, or resolution.
scalable
The ability to be
resized without any
loss of image clarity.
(pg. 198)
resolution
Image clarity. (pg.
198)
Design with Adobe Photoshop
Unit
Foundations
Explore Raster Graphics
pixelated
The visibility of
individual pixels in an
image. (pg. 199)
file name extension
The letters displayed
after a file name. (pg.
200)
pg. 199-200
Resizing Raster Images
Raster images are not scalable. When they are enlarged, the
images look either blurry or pixelated.
What are Raster File Formats?
The table on page 200 lists file formats for raster images. The
file name extension shows the file’s format.
Design with Adobe Photoshop
Unit
Foundations
Explore Raster Graphics
What is a pixel?
A pixel is a picture element, the smallest square of color in an image.
Design with Adobe Photoshop
Unit
Explore Raster Graphics
Assessment
pg. 200
Which of the following images has the highest resolution?
A. 72 dpi
B. 400 dpi
C. 300 dpi
D. 150 dpi
Answer: B
Explanation: The image with the greatest dpi has the
highest resolution.
Design with Adobe Photoshop
Unit
Toolbox
pg. 201
Key Term
palette
You Will Learn To
Identify parts of the Photoshop interface
Identify Toolbox tools
Design with Adobe Photoshop
Unit
Toolbox
The Photoshop Interface
palette
A feature of
Photoshop that
displays a variety of
tools for particular
actions. (pg. 201)
pg. 201
Workspace
The workspace is the area that will be printed when the work is
published. Images are placed on the workspace.
Palettes
A palette displays a variety of tools for particular actions, such
as adding color or working with layers.
Options bar
The Options bar displays different options depending upon the
tool being applied.
Design with Adobe Photoshop
Unit
Toolbox
The Photoshop Interface
What is a palette?
A palette is a feature of Photoshop that displays a variety of tools for different
actions.
Design with Adobe Photoshop
Unit
The Photoshop Interface
Assessment
pg. 202
How do you move the workspace in Photoshop?
A. by clicking and dragging the Title bar
B. by clicking and dragging the menu bar
C. by clicking and dragging the Options bar
D. by clicking and dragging the palette
Answer: B
Explanation: Clicking and dragging the Title bar will move
the workspace in Photoshop.
Design with Adobe Photoshop
Unit
5-1
Select Objects
pg. 203
Key Terms
marquee
polygon
anchor point
Academic Focus
Math
Identify geometric
shapes
Spotlight on Skills
Apply the zoom
Select with the Polygonal Lasso
Copy and move an object
Select with the Magic Wand
Flip an object
Select with Marquee tools
Scale an object
Design with Adobe Photoshop
Unit
5-1
Select Objects
pg. 203
marquee
A dotted line that
shows the area that is
selected. (pg. 203)
polygon
A multisided geometric
figure. (pg. 203)
Selection Tools
Marquee tools allow a user to select elliptical, rectangular, and
other standard shapes in an object.
Lasso tools are used to select irregular or unusual shapes such
as polygons.
Anchor points are created by clicking on a selection tool.
anchor point
The beginning of a
new line segment. (pg.
203)
Design with Adobe Photoshop
Unit
5-1
Select Objects
pg. 203
APPLICATIONS USED
Adobe Photoshop
In this project, you will…
Learn to use Photoshop’s selection tools to move, format, and
manipulate objects to create an image of a gingerbread house.
DATA FILES USED
• Data File 5-1
Design with Adobe Photoshop
Unit
5-1
Select Objects
pg. 206
Design with Adobe Photoshop
Unit
5-2
Complete a Collage
pg. 207
Key Term
fastening point
Academic Focus
Spotlight on Skills
Select with the Magnetic Lasso
Separate background images
Resize and rotate objects
Crop an image
Math
Work with geometric
shapes
Design with Adobe Photoshop
Unit
5-2
Complete a Collage
pg. 207
fastening points
Anchors along the
edge of a border that
start a new segment.
(pg. 207)
Magnetic Lasso
The Magnetic Lasso is a useful tool for irregular shapes.
The Magnetic Lasso works by creating fastening points, which
anchor the line and start a new segment.
Design with Adobe Photoshop
Unit
5-2
Complete a Collage
pg. 207
APPLICATIONS USED
Adobe Photoshop
In this project, you will…
Continue to learn more about Photoshop’s selection tools as
you complete the gingerbread house you started in Project 5-1.
Design with Adobe Photoshop
Unit
5-2
Complete a Collage
pg. 210
Check your work Use
Figure 5.13 as a guide and
check that:
The house has a door,
two windows, a chimney,
and decorations.
The elements are sized
and placed correctly.
The image has been
cropped.
Design with Adobe Photoshop
Unit
5-3
Create a Photo Collage
pg. 211
Key Term
collage
Academic Focus
Spotlight on Skills
Use the Navigator palette
Add to selection
Subtract from selection
Add a layer
Math
Work with geometric
shapes
Design with Adobe Photoshop
Unit
5-3
Create a Photo Collage
pg. 211
collage
A collection of
assembled images.
(pg. 211)
Introducing Palettes
The palettes in Photoshop allow a user to manipulate layers of
an image to create a collage.
The Navigator Palette shows the part of the image displayed in
the workspace.
From the Color Palette, a user can choose fill colors.
The History Palette returns an image to a previous stage.
Using the Layers Palette, a user can view, edit, and reorder
layers.
Design with Adobe Photoshop
Unit
5-3
Create a Photo Collage
pg. 211
APPLICATIONS USED
Adobe Photoshop
In this project, you will…
Begin to create a collage. You will also continue to practice
using the selection tools and the Add to Selection and
Subtract from Selection options.
DATA FILES USED
• Data File 5-3
Design with Adobe Photoshop
Unit
5-3
Create a Photo Collage
pg. 214
Design with Adobe Photoshop
Unit
5-4
Add Layers
pg. 215
Key Terms
opaque
opacity
transparency
blending modes
hue
saturation
Academic Focus
Spotlight on Skills
Change color
Create new layers
Reorder layers
Add a new background
Adjust contrast
Insert a new image
Erase parts of an image
Science
Work with colors
Design with Adobe Photoshop
Unit
5-4
Add Layers
pg. 215
opaque
The inability to see
through layer. (pg. 215)
opacity
The level of transparency
of a layer. (pg. 215)
blending modes
A tool that controls the
way pixels on one layer
blend with pixels in
underlying layers. (pg.
215)
Layers
in the Layers palette, layers can be rearranged in any order.
Some layers are opaque. The greater the opacity of a layer, the
greater its transparency.
Apply Blending Modes
Blending modes control the way the pixels on one layer blend
with the pixels in underlying layers
Hue and Saturation
Using the Hue and Saturation command, a user can change the
hue and saturation of an image.
hue
The color of an image.
(pg. 215)
saturation
The intensity of the color
of an image. (pg. 215)
Design with Adobe Photoshop
Unit
5-4
Add Layers
pg. 215
APPLICATIONS USED
Adobe Photoshop
In this project, you will…
Finish modifying the car image that you started in Project 5-3.
DATA FILES USED
• Data File 5-4
Design with Adobe Photoshop
Unit
5-4
Add Layers
pg. 219
Check your work Use
Figure 5.27 as a guide and
check that:
The car’s color, new
background, and
speedometer have been
changed.
A mirror reflection on a
separate layer has been
created.
The speedometer has
been resized and
unwanted parts erased.
Blending modes are
applied to the reflection
and speedometer.
Design with Adobe Photoshop
Unit
5-5
Apply a Mask
pg. 220
Key Term
mask
Spotlight on Skills
Resize a document
Add a layer mask
Set an RGB color
Add text
Align objects
Academic Focus
Social Studies
Create an image of
Stonehenge
Design with Adobe Photoshop
Unit
5-5
Apply a Mask
pg. 220
mask
A feature that hides
specific areas of an
image. (pg. 220)
Working with Layers
Layers can be edited independently of each other.
Layers can also be masked. A mask is a hides specific areas of
an image.
Design with Adobe Photoshop
Unit
5-5
Apply a Mask
pg. 220
APPLICATIONS USED
Adobe Photoshop
In this project, you will…
Make the sky look more dramatic in a photograph of
Stonehenge.
DATA FILES USED
• Data File 5-5
Design with Adobe Photoshop
Unit
5-5
Apply a Mask
pg. 223
Check your work Use
Figure 5.33 as a guide and
check that:
The original sky has
been masked and the new
sky is visible.
A gradient has been
added to change the image
color.
The gradient layer has
been changed to the color
blending mode.
Text has been added and
centered on the
workspace.
Design with Adobe Photoshop
Unit
5-6
Retouch a Photo
pg. 224
Key Terms
retouch
clone
histogram
Spotlight on Skills
Straighten a photo
Remove red eye
Apply the Clone Stamp
Adjust color levels
Academic Focus
Math
Interpret a histogram
Design with Adobe Photoshop
Unit
5-6
Retouch a Photo
pg. 224-225
retouch
To fix a photograph.
(pg. 224)
clone
To copy a range of
pixels and paste the
pixels into another
location. (pg. 224)
Apply the Clone Stamp Tool
Using the Clone Stamp tool is an effective way to retouch a
photograph. To clone is to copy a range of pixels and paste the
pixels into another location.
Adjust Color
In Photoshop, a user can change the histogram settings to
correct color in a photograph.
histogram
A graph that shows
the number of pixels
for each color and
tone in an image. (pg.
225)
Design with Adobe Photoshop
Unit
5-6
Retouch a Photo
pg. 225
APPLICATIONS USED
Adobe Photoshop
In this project, you will…
Retouch a photograph that has many common image problems,
including red eye, a blemish, and poor lighting.
DATA FILES USED
• Data File 5-6
Design with Adobe Photoshop
Unit
5-6
Retouch a Photo
pg. 228
Check your work Use
Figure 5.40 as a guide and
check that:
The picture has been
straightened and the red
eye has been removed.
The water droplet has
been cloned out.
An Adjustment layer has
been added to fix the
strong backlighting.
A mask has been used to
restore the original sky
color.
Design with Adobe Photoshop
Unit
5-7
Create a Photo Montage
pg. 229
Key Terms
highlight
montage
vignette
flatten
Spotlight on Skills
Add a layer for selection
Add a shadow
Apply a filter
Flatten an image
Create a vignette effect
Academic Focus
Science
Apply light properties
Design with Adobe Photoshop
Unit
5-7
Create a Photo Montage
pg. 229
highlight
An area where light is
reflected off a surface.
(pg. 229)
montage
The combination pf
separate images to
create a new image.
(pg. 229)
Highlight
When creating an illustration, details like highlights and
shadows make the picture more realistic.
Montage
In a montage, separate images combine to create a new image.
A montage sometimes has a vignette, or a border that fades
into the background.
To flatten is to merge all layers of an image into one layer.
vignette
A border that fades
into the background.
(pg. 229)
flatten
To merge all layers
into one. (pg. 229)
Design with Adobe Photoshop
Unit
5-7
Create a Photo Montage
pg. 229
APPLICATIONS USED
Adobe Photoshop
In this project, you will…
Create a realistic photo montage.
DATA FILES USED
• Data File 5-7
Design with Adobe Photoshop
Unit
5-7
Create a Photo Montage
pg. 233
Check your work Use
Figure 5.48 as a guide and
check that:
The baby has been
resized and looks
cushioned within the
flower.
The baby’s arm is above
the flower petal.
The baby casts shadows
onto the flower near his
hand and head.
A vignette effect has
been created.
Two versions have been
saved: a flat and a layered
version.
Design with Adobe Photoshop
Unit
5-8
Create Effects and Images with Filters
pg. 234
Key Term
filter
Spotlight on Skills
Change the workspace color
Apply filters
Apply the magic eraser
Add a gradient fill
Academic Focus
Science
Create astronomy
images
Design with Adobe Photoshop
Unit
5-8
Create Effects and Images with Filters
pg. 234
filter
A tool that can create
effects such as
distortions, texture,
blurs, and others. (pg.
234)
Filters
Many interesting images can be created by using filters.
Many of Photoshop’s filters can be previewed in the Filter
Gallery.
Design with Adobe Photoshop
Unit
5-8
Create Effects and Images with Filters
pg. 234
APPLICATIONS USED
Adobe Photoshop
In this project, you will…
Use filters to create images of a planet, stars, and a nebula (a
gas or dust cloud in space).
Design with Adobe Photoshop
Unit
5-8
Create Effects and Images with Filters
pg. 238
Check your work Use
Figure 5.56 as a guide and
check that:
The background has
stars and multicolored
nebulae.
The moon and the planet
are spherical with textured
surfaces.
The moon and the planet
appear to be lit from the
same source.
Design with Adobe Photoshop
Unit
5-9
Take a Digital Photograph
pg. 240
Key Terms
megapixel
optical zoom
single lens reflex
Spotlight on Skills
Take a digital photograph
Upload a photo from a camera
Remove a background
Insert a picture into an image
Apply blending modes
Academic Focus
Science
Evaluate camera
optics
Design with Adobe Photoshop
Unit
5-9
Take a Digital Photograph
pg. 240
megapixel
A unit that contains
over one million pixels.
(pg. 240)
optical zoom
A camera feature that
uses lenses to
magnify the image.
(pg. 240)
single lens reflex
A type of camera that
allows an accurate
view of an image
through the lens. (pg.
240)
Megapixels
A megapixel is a unit that contains over one million pixels.
The higher the number of megapixels, the sharper the
photograph.
Optical Zoom
Professional cameras use an optical zoom, which uses lenses
inside the camera to magnify the subject without losing image
quality.
Single Lens Reflex
In single lens reflex cameras, a photographer can look through
the viewfinder and see the exact image that will be captured by
the camera.
Design with Adobe Photoshop
Unit
5-9
Take a Digital Photograph
pg. 240
APPLICATIONS USED
Adobe Photoshop
In this project, you will…
Begin to create a magazine cover.
DATA FILES USED
• Data File 5-9a
• Data File 5-9b
Design with Adobe Photoshop
Unit
5-9
Take a Digital Photograph
pg. 243
Check your work Use
Figure 5.61 as a guide and
check that:
The background behind
the model has been
removed.
The model appears
behind the soccer ball.
The lighting for the model
and the soccer ball
appears consistent.
The model is casting a
shadow on the ground.
Design with Adobe Photoshop
Unit
5-10
Lay Out a Cover
pg. 244
Spotlight on Skills
Group layers
Add magazine cover objects
Add text
Academic Focus
Language Arts
Create a magazine
cover page
Design with Adobe Photoshop
Unit
5-10
Lay Out a Cover
pg. 244
Magazine Covers
Magazines use both text and interesting cover images to draw
attention to the publication.
Photoshop’s Type tools are an effective way of adding visually
interesting text to a cover.
Design with Adobe Photoshop
Unit
5-10
Lay Out a Cover
pg. 244
APPLICATIONS USED
Adobe Photoshop
In this project, you will…
Use Photoshop to create a magazine cover that combines text
with the photograph you created in Project 5-9.
DATA FILES USED
• Data File 5-10a
• Data File 5-10b
• Data File 5-10c
Design with Adobe Photoshop
Unit
5-10
Lay Out a Cover
pg. 246
Check your work Use
Figure 5.65 as a guide and
check that:
The nameplate, bar
code, and corner callout
are sized and placed
effectively.
The model’s head
partially overlaps the
nameplate.
The text is accurate,
readable, and has clear
borders.
The cover design follows
PARC principles.
Design with Adobe Photoshop
Unit
In the Workplace
Photographers
pg. 247
Skills and Talents
Photographers need
To have:
Technical knowledge
of cameras
Good visual skills
Knowledge of various
software programs
Good communication
skills
On the Job
Professional photographers work in a variety of areas, including
portrait, industrial, fashion, journalism, scientific, commercial
and fine arts photography.
Desktop publishing and Web software are important tools for all
photographers and their work.
Future Outlook
Photography is exceptionally competitive field, where there are
often more applicants than there are available jobs.
Good problem-solving
skills
The ability to work
independently and
meet deadlines
Design with Adobe Photoshop
Unit
Chapter
5
Introducing Adobe Photoshop
Chapter Assessment
pg. 248
How is transparency related to the opacity of an image?
The more opaque an image is, the greater its transparency.
What is saturation?
Saturation is the intensity of color in an image.
Design with Adobe Photoshop
Unit
Chapter
5
Introducing Adobe Photoshop
Chapter Assessment
pg. 248
What is resolution?
Resolution is the level of clarity in an image.
What is the purpose of masking a layer?
Masking a layer hides specific areas so that you can work on
the part of the image that is not masked.
Design with Adobe Photoshop
Unit
Chapter
5
Introducing Adobe Photoshop
Online Learning Center
Go to http://www.glencoe.com
Unit Activities
PowerPoint Presentations
Student Data Files
Key Term Flashcards
Reading Checks and Critical Thinking Activities
e-Review Self Checks
Worksheets
Enrichment Activities
Design with Adobe Photoshop
Unit