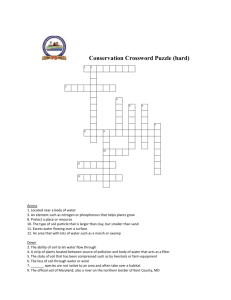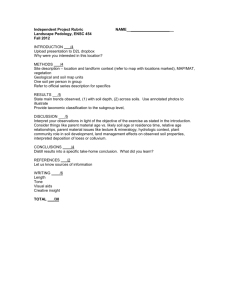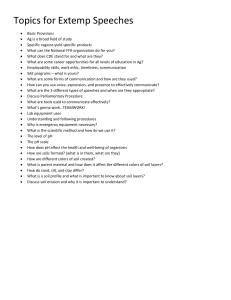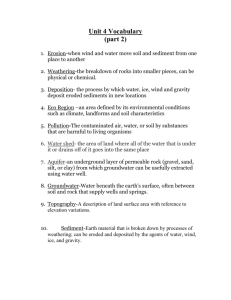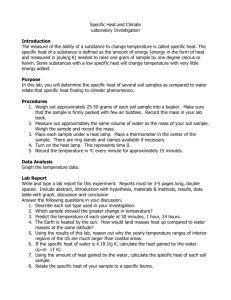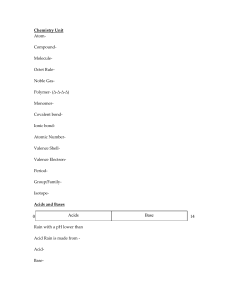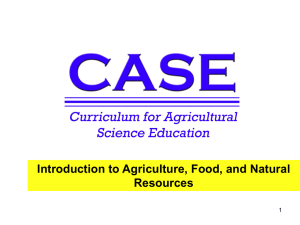DataBank - InfoCrop
advertisement

Databank “Databank” Menu, hosts the data for various factors like Crop, variety , Soil , Weather etc . On placing the cursor over “Databank” Menu, a list of factors (Crop, Variety, Soil, Weather, Pest and Organic matter) will appear. Databank has features of “Public” and “Private” data for all the factors listed under it. Public data are those created by the administrator and is available to all the users, but cannot be modified by the user. Private data is created by the user and is available only to the user who has created it. Other users cannot view / modify or use the Private data which is not created by them. Private data can be edited or deleted only by the user who has created it. Users can search for a particular record in the Databank by using the ‘Search” Option available at the right side panel in all the Databank Windows. For instance When we want search for HD varieties in the “Variety Databank”, then type “HD” in the search box then press ”Enter” or click on the Search Icon. Similarly user can select any particular name under Variety, Soil, Weather, Pest and Organic matter to view its parameter /description or use the information given, to create a new record. Suppose the user deletes any record (under Variety, Soil, Weather, Pest and Organic matter )under “Private domain” using the delete button and if that record is been used in any of the user created project treatments, then the system will delete the same from the Regulating factors and in all the treatments containing that particular record. Hence the user has to select some other record under that particular Regulating factor Crop By clicking “crop” under “Databank” menu, Crop Window appears. In this window user can select the Crop Name, give details about “Crop duration” , “Default sowing date”, Description, Author and Affiliation. At present under Crop Name only the option of Wheat crop appears. In future this feature will be populated with other crops. Variety Databank In Variety Databank Window, List of varieties already entered by administrator or the user will appear on the right side/panel. In that panel user can search for a particular variety. Similarly user can select any variety to view its parameter /description or use the information given, to create a new variety. Suppose the user deletes any variety under “Private domain” using the delete button and if that variety is been used in any of the user created project treatments, then the system will delete the same from the Regulating factors and in all the treatments containing that particular variety. Then the user has to select some other variety under Regulating factor - Variety steps to be followed are given below: To enter a new variety in the private domain, the user can select a default variety under “Variety Name” text box and replace the varietal parameters with his/her own varietal data. Else the user can directly enter a new variety name and its data Variety Databank has three different tabs – Phenology, Growth and Source:Sink balance, with their range and units defined Under Phenology tab user has to enter varietal data about (i) Optimum Temperature, (ii) Maximum temperature. (oC ) , (iii) Sensitivity to photoperiod , (iv) Base Temperature - sowing to germination , germination to 50% flowering and 50% flowering to physiological maturity (v) Thermal Time - sowing to germination , germination to 50% flowering and 50% flowering to physiological maturity Under growth tab user has to enter varietal data about (i) Relative growth rate of leaf area, (ii) Index of greenness of leaves, (iii) Radiation use efficiency, (iv) Sensitivity of crop to flooding (v) Specific leaf area, (vi) Extinction Coefficient of leaves at flowering, (vii) Root Growth Rate (viii) Index of N-fixation Under Source : Sink Balance tab user has to enter varietal data about (i) Slope of storage organ number/m2 to dry matter during storage organ formation (ii) Sensitivity of storage organ setting to low temperature (iii) Potential storage organ weight (iv) Sensitivity of storage organ setting to high temperature (v) Nitrogen content of storage organ Click on "Save" button to save the values which the user has entered. then variety under that specified varietal name will be saved in the user’s “Private domain” Soil Databank There are two options – (Location and Soil Type) available under Soil Databank. In general web InfoCrop requires soil data for three layers. There are no provision to add or Delete soil layers Location Databank In Location Databank, a new location can be added by clicking “Add new location” link User has to Select the state from "State" list and enter details about Location, Latitude, Logitude and Altitude in the pop up window Click on "Save" button After this location Databank page will appear for further information. Here the user can select a location from the Location list. Soil Data parameters partaining to a particular Location will be displayed. If the user has selected a location for which soil data does not exist then the soil data parameters of that location has to be entered by the user. Soil data parameters include soil type, Description, pH of soil, EC, slope and three layerwise data on thickness, sand , silt, clay, saturation fraction, field capacity, wilting point, saturated hydraulic conductivity, bulk density, organic carbon, soil moisture fraction at sowing , initial ammonium and initial soil nitrate. The units for all the soil parameters are mentioned next to the respective fields Click on the “Save” button to save the soil data User can remove a particular soil data available in the “Private Domain” by clicking “Delete” button Soil Type Databank To create a new “Soil Type” data the user has to follow the same procedure as in location Databank , but here the location field is not required. All the parameters and conditions are same in this window. Pest Databank In Pest Databank , user can view the pest details entered by administrator in the Public domain. User cannot modify or delete the data Organic Matter Databank In Organic Matter Data bank, user can create new or edit organic matter. User has to enter the values C:N ratio, cellulose fraction, lignin fraction, carbohydrate fraction, Decomposition rate of Carbohydrate, Lignin and Cellulose, in fraction and save the data. Weather Databank In Weather Databank, by choosing a particular Station and location from the list, the user can view the existence of weather data and its year in a tabular form. User can delete a weather data of a particular year by clicking on the respective “Delete’ button available in the table. To add new weather data user has to click on “Add Weather data” link and will be redirected to Weather Converter Window. WConvertor WConverter menu available in the Main menu bar is useful for uploading weather data. Web InfoCrop model requires daily weather data of Maximum Temperature, Minimum Temperature, Solar radiation, Rainfall, Wind, Vapour Pressure deficit (VPD) and Day of the year for program simulation. VPD is not a mandatory data. On clicking the WConverter Menu the following Window will appear. User has to give details about State Name, Location Name, Start and end year, Latitude, Longitude, Altitude, Author and Comments Click on “continue” button Following Window will appear . This is the page where user has to give information regarding “Sheet Number or Name” of the excel Sheet in which the weather data is present. Whether the data has a header row can be mentioned by clicking on the yes or no button against “Data has header row”. Then the user has to specify the column number in which a particular weather component (Time in Date format or in Year and Day format, Solar Radiation, Maximum temperature, Minimum Temperature, Vapor Pressure, Average Wind speed, Rain), is present in the excel sheet and also select its respective unit from the drop down list. When solar radiation is not available then user has to use NA from the drop down list. Then the WConverter automatically calculates the daily Solar Radiation from the Temperature data, based on FAO- Irrigation and Drainage Paper No. 56. http://www.kimberly.uidaho.edu/water/fao56/fao56.pdf After giving all the required information, then click on the “continue” button to upload the weather data in the form of an excel file. Both .xls and .xlsx file can be uploaded. In this page, choose file will help you to select the excel file from the user’s computer. Then click on “upload” button. The weather file will be uploaded. Suppose user is not interested to upload a file then click on “Back” button. User will redirected to the previous Window. If there are problems in the weather data “Error message’ will be displayed. Once weather data is uploaded then the weather corresponding to the last year will be displayed in a tabular form. Now the user can use the weather data for simulation.