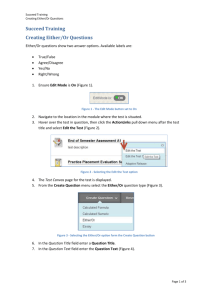Nova Chat 7 Quickstart
advertisement

Back Button Nova Chat 7 Instructions Home Button Menu Button Getting Started Powering On/Off Exploring Vocabulary Files Copy an Existing File for Customizing Editing on Device Change Label/Message Change Image From within Library Import Image (Picture must be located within the device’s Gallery) Modifying a Button Action Instructions Turn on - press and hold black power button by handle Slide lock tab to open Nova Chat Turn off – press and hold black power button and select Power Off and OK Sleep Mode- quickly press the power button to sleep or wake Menu Library Select vocabulary file Open - Explore file In order to edit a vocabulary file you must make a copy. To do this: Menu Library Tap on file and select Duplicate Type a name for the file – Save Tap on the newly saved file and select Open (Second Option) Open the file you would like to copy Menu > Edit Mode> Do you want to make a duplicate?> Yes> Name your file> Save Menu Edit Mode The following instructions assume you are already in Edit Mode Tap and hold button you want to edit to bring up options menu Choose Edit Button - Button Properties appear Edit label and/or message by tapping in the box and typing - Save Tap and hold button you want to edit to bring up options menu Choose Edit Button - Button Properties appear Choose Find - Spell item to find - Search Drag the list up and down to scroll more images> Tap to select image - Save Tap and hold button you want to edit to bring up options menu Choose Edit Button - Button Properties appear Choose Import - Browse for picture – Tap to select image Add label and message - Save Image will appear on button Tap and hold button you want to edit to bring up options menu Choose Edit Button - Button Properties appear Choose the Actions tab on top Tap the down arrow next to Add and action and scroll to find action to add Select it - Save M. Sterner, OCPS AT Team February 2012 Modifying a Button’s Style Creating a New Page and Linking It Editing in Editor Change Label/Message Change Image From within library) Import Image Modifying a Button Action Modifying a Button’s Style Creating a New Page from a Template Other Functions Pronunciation Exceptions Tap and hold button you want to edit to bring up options menu Choose Edit Button - Button Properties appear Choose the Style tab on top, style properties appear Make the changes you want – Save This creates a new page and the link at the same time. Start from the page you will link from Select the button that will be the link – choose Edit Button Add label and image Choose Actions – from list choose Navigate and then From Template Choose the template for the pageset you are in (ex. MultiChat 15 Page SS) Choose OK and then name your page, choose Save, and then Save again You will return to the original page and when select the link it will take you to the new page and you can begin creating. Open Nova Chat Editor Library My Resources Select Pageset you want to edit Open Edit Mode Right mouse click and select Edit Button Type changes to Label and/or Message - OK Right mouse click and select Edit Button Search – type in word(s) – Search Choose an image then click on Select and OK Right mouse click and select Edit Button Import – browse to find the image on your computer and double click Assign a label and message and click OK Right mouse click and select Edit Button Click on Actions To remove an action - select the action and then click Remove To add an action – click on downward triangle and select action from list, then click Add Click OK Right mouse click and select Edit Button Click on Style Make font and color changes and click OK Pages – browser opens Scroll to page (Ex. MultiChat 15 template) – Duplicate Name it and click Save Menu Settings Speech Output Voice Pronunciations List of words appears –to add a word select Menu – then New Type word as it should be spelled - then in the pronounce as box, spell phonetically– select Pronounce It to hear it and then Save when satisfied M. Sterner, OCPS AT Team February 2012 Transferring Files Between Device and Editor Taking a Picture Creating a Visual Scene Start Nova Chat Editor Attach Nova Chat to computer with USB cord Tap Mount on Nova Chat Exit Edit Mode> Choose Library menu from Editor and then Transfer Copying files from device to editor Copying files from editor to device Transfer> To/From Device Transfer> To/From Device Check the vocabulary file(s) you Check the vocabulary file(s) you wish to transfer to the Editor wish to transfer to the Device Tap the To Editor button Tap the To Device button The file name will be listed in The file name will be listed in Editor files once complete Device files once complete Tap Done and close the window once complete Tap Turn Off on the device Choose to safely remove the storage device from your computer – Unplug USB cord from the Nova Tap power button to return to the NovaChat software if screen goes black This feature is only part of the AT Team MultiChat page set From Home page – select Things – More Things – Device Tools – Camera Camera will automatically open Always hold device in landscape orientation – tap camera icon on screen to take picture Tap the back hardware button to return to the software Follow previous instructions on Importing an Image Note: if this becomes a “distraction” for the student you can always hide the camera button and then reveal it when you need to use it. In Edit Mode you can select the button with the camera and then Edit Button. Uncheck the box next to Visible and this will hide the image. Recheck the box to make it visible again. Menu – Edit Mode – Menu – Pages – Menu – New page Name page (ex. VS family), select 19 rows and 19 columns (the more the better) Save Menu > Edit page > Import picture > Name Picture > Save Press and hold on the buttons you want to edit> Create New Button > Follow steps above for Editing a Button Choose the Style tab and check Transparent > Save M. Sterner, OCPS AT Team February 2012 Importing News-2-You Pages We recommend using the pages as a separate page set rather than importing them into the student’s main page set. Go to Saltillo website saltillo.com From the website Scroll to bottom of page and under Products select News-2-You Pages Click on NovaChat7 Scroll to current topic – select 18 location version - Save Select Desktop – double click on Nova Chat Editor Import – Save - Close Open Nova Chat Connect Nova Chat to computer with USB cable Editor Select Mount on device In the editor select Library, then Transfer > To/From Device Select the News-2-You page set and then To Device then click Done Tap Turn Off on the device Choose to safely remove the storage device from your computer and disconnect USB cable from device Tap the Back Button on the device to go back into Nova Chat Tap power button to return to the NovaChat software if screen goes black Navigate to New Exit Edit Mode > Select Menu, then Library Page Set Select 18 location News-2-You page set and then Open When finished using the News-2-You pages you will need to navigate back to the student’s pageset. OCPS Suggested Settings for the Nova Chat Charge device Load page set Contact SLP to assure they have administrative rights in order to load the Nova Chat Editor software Settings Tap Menu button – select Settings Input Tilt – Action – select Auto Change Orientation (for some page sets may want to lock in landscape for better viewing) Speech Output Voice - Voice Settings – select downward triangle to view and select voice. Select Test to listen – and then Save Text Style Leave Prediction enabled Font – Font size – choose 28 Background Color – choose yellow Menu Lock Menu Lock – set password – ocps – confirm, and select Save System (Scroll Bluetooth Will scan and connect to Bluetooth speakers down) Display Brightness – slide to brighter setting (automatic setting tends to be too dim) Screen Timeout - Select 10 Horizontal Calibration – place on flat surface and select Calibrate Date & Time Double check **When finished with the settings changes remember to lock the device. Menu – Lock (on far right) M. Sterner, OCPS AT Team February 2012 M. Sterner, OCPS AT Team February 2012