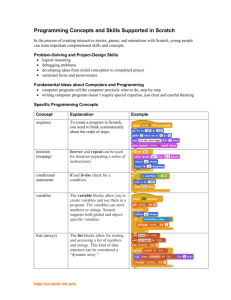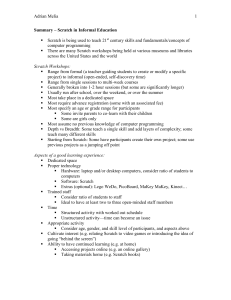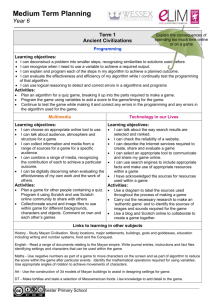Scratch - Victor Fitzjarrald
advertisement

Scratch Computer Programming Level 1 What You’ll Learn… The characteristics of a computer and the evolution of computer design About computer programming languages About careers in computer programming and software engineering How to find your way around the Scratch workspace, the function of palettes and blocks and how to select Sprites How to use Scratch to program a computer animation How programming statements control the behavior of characters in an animation Stuff You’ll Need… A Scratch Account… Evernote Suggestions… Write down three interesting things you learn (every day) Keep a glossary of words you learn during these activities. Pay particular attention to the bold, italicized words you find. List any online resources you used to help you with your work. Record your work as you learn Scratch. Keep a record of what you did to complete each tutorial. Use screen captures to show your work. For Extra-Credit: Create a simple guide that explains the basic controls and tools needed to use Scratch. Use images and text. Explain the modifications you made to tutorial activities. Make a list of new blocks that you taught yourself. Explain what each block does. What You Should Know… What is a Computer? A computer is any programmable machine that can take in and store information and produce something useful with that information. Computers have evolved along with human civilization. Early computers were simple mechanical devices. Modern computers are powerful, complex electronic devices. Before digital watches, clocks used gears to track time. Image courtesy of www.coolnerds.com Image courtesy of Princeton University What You Should Know… Mechanical Computers Long before electronic computers, humans used mechanical tools to help them collect, store, and use information. Early devices included the abacus, the clock, the slide rule and the player piano. These tools allowed people to keep track of information or perform multiple calculations. The holes in the paper roll provided all the instructions this antique player piano needed to play a song. The slide rule, shown above, is a mechanical computer used to perform complex mathematical calculations. The abacus is a simple mechanical calculator. What You Should Know… Electronic Computers Modern computers make use of electricity and microprocessors or chips. They still work on the same principle of all computers: to take in and store information and to produce useful information. Early electronic computers were not small or powerful. In fact, the power of the machine you are using to read this is millions or even billions times greater than early electronic computers. The machine pictured above, called Colossus, was used by the British to crack German codes during the Second World War. The Colossus used vacuum tubes and roles of paper to compute possible solutions to codes. Image courtesy of the Computer Museum What You Should Know… Hardware and Software Hardware refers to the equipment that makes up a computer system. A personal computer contains hardware that you can see, like the keyboard and the monitor. It also has electronic equipment inside, like chips and circuit boards that you only see when you open the machine. Software refers to computer instructions and information, often called programs. You probably use several types of programs to write, draw, or play games on a computer. Most software is stored on the computer. What You Should Know… The Power of the Chip Personal computers became possible in the 1970’s with the development of the microprocessor, or chip. Chips compress electronic circuits into very small spaces. The chip contains information for most of the functions of the computer. A special chip, known as a central processing unit or CPU runs the programs that tell computers what to do. Modern chips are made of silicon, the same material used to make glass. Inside the chip are millions or billions of transistors connected by fine copper wires. Transistors are special electronic components that contain on/off switches and control the flow of electricity through the chip. The flow of electricity determines the actions of the computer. Pictured above is the Intel 4004 – the first chip. It contains 2,300 transistors. Pictured above is the Intel Atom processor. Modern chips contain millions or billions of transistors. Images courtesy of Intel What You Should Know… Programming Languages In the movie, 2001: A Space Odyssey, the computer, named HAL, spoke with the astronauts. The movie, made in 1968, predicted that computers would speak with humans and have what is known as artificial intelligence – the ability to think independently, like a human brain. Like many science fiction stories, 2001: A Space Odyssey was ahead of its time. Although software programs can now translate speech into computer instructions, we actually communicate with computers through programming languages. Programming languages control the behavior of machines and tell the computer the specific steps to perform a process, operation or calculation. The red spot above is the “eye” of the computer, HAL, from the movie 2001: A Space Odyssey. What You Should Know… Programming Languages The earliest programming languages go back over 200 years and were used to control machines like the player piano pictured earlier in this Learning Launcher or the fabric loom shown here. Today, most programming languages control electronic devices like computers. Computer programming languages are used to write programs that tell a computer how to perform a computation or process. Learning a programming language allows you to write programs to control the computer. You are using several types of software right now to operate the computer, display this Learning Launcher, surf the web, and control devices like the printer or DVD burner. Programs contain a clear set of step-by-step instructions, called commands. When you learn how to use commands you can program computers to perform useful and/or entertaining tasks. The programming language for the Jaquard Loom, invented in 1801, used cards with punched holes to program production of complex fabric patterns. Modern computers understand programming languages used to create software programs that control the computer and perform many useful functions. What You Should Know… Computer Programming Careers People who use computer languages to create software are called computer programmers or computer software engineers. Computer programmers create and modify the programs that make computers work, perform important tasks, or entertain and play games. Computer programming jobs are one of the fastest growing job sectors in the U.S! Some of the most popular programming languages today are called C, C++, Java and Python. Computer programmers will typically specialize in one type of language depending on the type and uses of software they plan to create. What You Should Know… About Scratch Scratch is fun, easy-to-use software developed at the Massachusetts Institute of Technology (M.I.T). Scratch allows you to create games, animations and simulations while you learn the basics of real computer programming languages. One of the great things about Scratch is that it’s free for anyone to download and use at home or at school! Another great thing about Scratch is the large online user community. You can find lots of free tutorials online. You can also find terrific user forums to get help, share ideas, even upload and download projects with other Scratch users all over the world!! What You Should Know… About Scratch Before using Scratch, let’s take a quick tour of the parts of the workspace. Workspace You will see this screen when you start Scratch. This is the workspace you will use to create animations and games. What You Should Know… The workspace contains different areas. Each area will be explained in the following slides. Palettes Stage Blocks Scripts Sprite What You Should Know… Sprites Pick a Sprite Scratch calls persons, places, and things “Sprites”. Scratch comes with a collection of Sprites. There are many types of Sprites for all the creative ideas you have! To find a new Sprite click on the folder icon. This opens a folder with many Sprite choices. What You Should Know… Palettes & Blocks Scratch uses tools called palettes. Palettes allow you to control the appearance and behavior of your characters. Palettes contain specific commands called blocks. To find the block you want, you first pick a palette. In this picture, the Motion palette is selected. The motion blocks appear below the palette area. What You Should Know… Palettes In art the term, “palette” refers to the board that holds different color paints. These are the colors an artist can choose for his or her painting. In Scratch, the word “palette” refers to the choice of commands that are available to the computer programmer. Scratch comes with eight palettes, each representing a category of commands. Each palette contains a group of commands within that category. What You Should Know… Palettes Until you’re ready for advanced programming challenges, you’ll probably focus on five of the palettes: Motion, Looks, Sound, Pen and Control. Motion: Controls the movement of the Sprite Looks: Controls the appearance of the Sprite and includes text Sound: Controls the audio portion of the animation Control: Controls when and how commands from other palettes happen Advanced commands Pen: Allows you to draw during the animation What You Should Know… Blocks Blocks are commands that control the behavior or appearance of a Sprite. For example, blocks in Motion palette tell the character to move and turn. The blocks in the Looks palette allow you to change the appearance of the character. Notice the shapes of different blocks. There are tabs and notches in each block to help you figure out how different blocks fit together. Notice that the blocks are color coded. What You Should Know… Scripts & Blocks In order to control Sprites, you must drag the blocks into the scripts area of the workspace. Only the blocks in the script area control the Sprite. Only blocks placed in this space control the Sprite! What You Should Know… Scripts Scripts are a series of commands that control or program the Sprite. To create a script, snap together several blocks. Click the green flag to run the script. Watch how the Sprite behaves based upon the script you created. When you create a script, you are creating a computer program! In this picture, the script on the left controls the color of the fish. What You Should Know… Stage The stage is where all the action takes place. The Sprite will perform the actions that you place in the scripts area of the workspace. Use the on/off buttons to make your Sprite perform. What You Should Know… Now that you know a little bit about working with Scratch, it’s time to begin programming by following along with some Scratch video tutorials. But before we begin, there’s something very important you should understand about computer programming… The information on next two slides may seem obvious, but if you take a few moments to think about what they say, it will make your computer programming experience a lot more enjoyable!! What You Should Know… Programs only do what they’re told “It didn’t work!!” You’ll find yourself saying that a lot as you work with Scratch (or, for that matter, any other method of computer programming). That’s because computer programs are rather “simpleminded”; they do exactly what they’re told – no more, no less. They don’t know what you want your program to do, they can only perform each instruction literally and in the exact order given. When creating a program with a complex set of instructions, you are bound to miss an important step or have something in the wrong order. When this happens (and it will), you need to debug your program. The most important element of the debugging process is always the same: Don’t get discouraged, you can fix this!! SmartLabs are all about problem-solving, so approach it like a puzzle and have some fun!! What You Should Know… Debugging Your Program Here are some important things to keep in mind: You’re not alone! Virtually every computer program must be debugged. In fact, software companies often continue debugging for years after software is released to the public! Your program IS working; it’s performing each step exactly as instructed, it’s just not doing what you expected! So all you need to do is find the instruction that’s causing the unexpected behavior. Most of the time the problem comes down to something simple. A problem with a single instruction can often lead to dramatically unexpected behavior. First, think about how the program is behaving unexpectedly – often that will be your best clue to the problem. Second, carefully examine each program step in order to identify the problem instruction(s). If you have multiple program modules, try playing each one separately to see if that helps you find the problem. Don’t give up! With Scratch everything you need to solve the problem is right in front of you! Do It! Okay, Time to Scratch! Scratch Tutorials Follow along with each of the five Scratch video tutorials. The tutorials start with Scratch basics and gradually explore more complex programming concepts. Pause, rewind or repeat the video as often as necessary. Make sure you understand each programming technique before moving on to the next tutorial Watching the tutorial once without pausing will help you understand the goal of the lesson. Do It! Learning Scratch Use Scratch to program your Sprite to change colors. Steps: 1. Click on the image to open the first video tutorial. 2. Watch the tutorial. 3. Open Scratch software and repeat the steps shown in the tutorial. Try This! Change the key that controls the fish. Create a different effect. Do It! Learning Scratch Use Scratch to program computer mouse movements to change the appearance of the butterfly. Pop Quiz! What do these symbols mean? A: start and stop Steps: 1. Click on the image to open the second video tutorial. 2. Watch the tutorial. 3. Open Scratch software and repeat the steps shown in the tutorial. 4. Save your work to your ePortfolio. Do It! Learning Scratch Use Scratch to program the dancer to move to the beat of a drum. Steps: 1.Click on the image to open the third video tutorial. 2.Watch the tutorial. 3.Open Scratch software and repeat the steps shown in the tutorial. 4.Save your work to your ePortfolio. Try This! Can you get me to spin while I dance? How many steps does it take to cross the screen? Hey, Scratch has tools everywhere! Do It! Learning Scratch Use Scratch to make an animated music video. Steps: 1. Click on the image to open the fourth video tutorial. 2. Watch the tutorial. 3. Open Scratch software and repeat the steps shown in the tutorial. 4. Save your work to your ePortfolio. Programming Tip: You can test each set of blocks separately before combining them. This will help you to “debug” the program. Do It! Learning Scratch Use Scratch tell a ghost story. Steps: 1. Click on the image to open the fifth video tutorial. 2. Watch the tutorial. 3. Open Scratch software and repeat the steps shown in the tutorial. 4. Save your work to your ePortfolio. Two characters! Now, we are talking. Get ready to animate your own story. Do It! Are You Ready to Scratch on Your Own? Now that you have learned a little about Scratch and computer programming, try these challenges. Change one of the four tutorials. How can you modify one of your tutorial projects to do something new and different? Explore other blocks. Pick some blocks that you have not used and learn what they do. Try one each from motion, looks, sound, and control. Learn to use other tools on the screen. Look at these images and learn what each tool does in Scratch. Record all your work in your ePortfolio. Use screen captures to explain what you did, why, and how. Extend Yourself… Go Online for Ideas, Help, Tutorials and to Share Projects A big advantage for programming in Scratch is the huge online user community! You can find lots of project ideas, tutorials, and helpful hints online. You can even download other user’s projects and build upon their work, and post your own projects! Check out the official MIT Scratch Site: http://scratch.mit.edu/ Browse the many great tutorials on YouTube (if you can’t access YouTube from your SmartLab, you may have to do this from home) Explore the video tutorials at http://learnscratch.org/ Do an online search for other great Scratch resources and tutorials (HINT: Search for “Scratch software” or Scratch MIT” to narrow your search) Extend Yourself… Explore other palettes and blocks to learn more ways to control the behavior or appearance of a Sprite. Create a list of links to helpful Scratch online resources for your classmates. Go online and explore careers in computer programming. What kind of education do computer programmers and software engineers require? Create a timeline of computers or computer languages. Swap programming ideas with a friend to share and learn new ways to control the computer animation. Explore the Scratch activity cards. Pick a card and see if you can solve the programming challenge. Or take turns challenging your partner! Extend Yourself… Click File>Open>Examples to explore some of the sample projects in Scratch. Can you modify any of the sample programs?