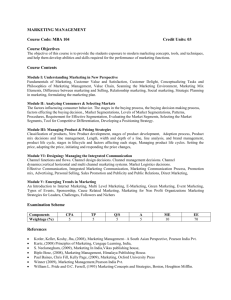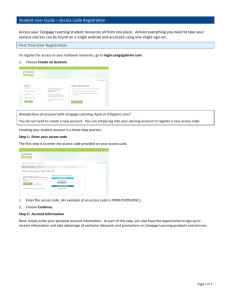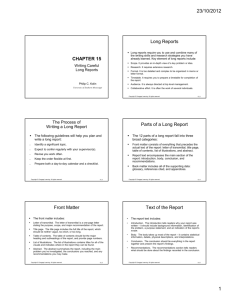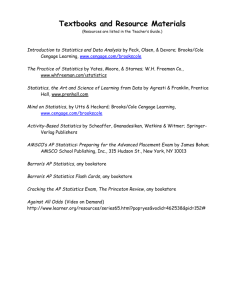Week7
advertisement

A+ Guide to Hardware: Managing, Maintaining, and Troubleshooting, Sixth Edition Chapter 5 Supporting Hard Drives Objectives • Learn about the technologies used inside a hard drive and how a computer communicates with a hard drive • Learn how to select and install a hard drive • Learn about tape drives and floppy drives A+ Guide to Hardware, Sixth Edition © Cengage Learning 2013 2 Hard Drive Technologies and Interface Standards • Hard disk drive (HDD) or hard drive sizes – 2.5" size for laptop computers – 3.5" size for desktops – 1.8" size for low-end laptops, other equipment A+ Guide to Hardware, Sixth Edition © Cengage Learning 2013 3 Technologies Used Inside a Hard Drive • Solid state drive (SSD) or solid state device (SSD) – No moving parts – Built using nonvolatile flash memory stored on EEPROM (Electronically Erasable Programmable Read Only Memory) chips – Memory in an SSD is called NAND flash memory – Lifespan is based on the number of write operations to the drive – Expensive technology, but faster, more reliable, last longer, and use less power than magnetic drives A+ Guide to Hardware, Sixth Edition © Cengage Learning 2013 4 Technologies Used Inside a Hard Drive • Magnetic hard drive – One, two, or more platters, or disks • Stacked together, spinning in unison inside a sealed metal housing – Firmware controls data reading, writing and motherboard communication – Read/write heads are controlled by an actuator – Data is organized in concentric circles, called tracks • Tracks are divided into segments called sectors – Most current drives use 4096-byte sectors • Hybrid hard drives use both technologies – Operating system must support it A+ Guide to Hardware, Sixth Edition © Cengage Learning 2013 5 Figure 5-2 Solid-state drives by Toshiba A+ Guide to Hardware, Sixth Edition © Cengage Learning 2013 6 Figure 5-3 Inside a magnetic hard drive A+ Guide to Hardware, Sixth Edition © Cengage Learning 2013 7 Figure 8-4 3 1 -inch, high-density floppy disk showing tracks and sectors © Cengage Learning 2013 8 © Cengage Learning 2013 9 Figure 5-4 A hard drive or floppy disk is divided into tracks and sectors; several sectors make one cluster A+ Guide to Hardware, Sixth Edition © Cengage Learning 2013 10 Figure 8-6 Clusters, or file allocation units, are managed by the OS in the file allocation table, but BIOS manages these clusters as one or two physical sectors on the disk A+ Guide to Managing and Maintaining your PC, 6e © Cengage Learning 2013 11 Low-Level Formatting Magnetic Drives • Two formatting levels: – Low-level: mark tracks and sectors – High-level: create boot sector, file system, root directory • Manufacturer currently perform most low-level formats – Using the wrong format program could destroy drive – If necessary, contact manufacturer for format program • Problem: track and sector markings fade – Solution for older drives: perform low-level format – Solution for new drive: backup data and replace drive • Note: zero-fill utilities do not do low-level formats A+ Guide to Managing and Maintaining your PC, 6e © Cengage Learning 2013 12 Low-Level Format SSD • SSDs are memory chips, Low-Level Format does not apply. • However, memory chips can experience failure over time. Thus the bad block can be formatted out. – Prevents info from being written to the respective block. • Zero-fill, allows for faster writes, since a used block must be erased prior to write. A+ Guide to Hardware, Sixth Edition © Cengage Learning 2013 13 Cluster Size FAT16 Cluster Size FAT32 Cluster Size NTFS Cluster Size 7 MB–16 MB 2 KB Not supported 512 bytes 17 MB–32 MB 512 bytes Not supported 512 bytes 33 MB–64 MB 1 KB 512 bytes 512 bytes 65 MB–128 MB 2 KB 1 KB 512 bytes 129 MB–256 MB 4 KB 2 KB 512 bytes 257 MB–512 MB 8 KB 4 KB 512 bytes 513 MB–1,024 MB 16 KB 4 KB 1 KB 1,025 MB–2 GB 32 KB 4 KB 2 KB 2 GB–4 GB 64 KB 4 KB 4 KB 4 GB–8 GB Not supported 4 KB 4 KB 8 GB–16 GB Not supported 8 KB 4 KB 16 GB–32 GB Not supported 16 KB 4 KB 32 GB–2 terabytes Not supported Not supported* 4 KB Volume Size © Cengage Learning 2013 14 Calculating Drive Capacity on Older Drives • Constant number of sectors per track • The formula was straightforward: – Cylinders x heads x sectors/track x 512 bytes/sector • Example: 855 cylinders, 7 heads, 17 sectors/track – 855 x 7 x 17 x 512 bytes/sector = 52,093,440 bytes – Divide by 1024 twice to convert to 49.68 MB capacity © Cengage Learning 2013 15 Drive Capacity for Today’s Drives • The OS reports the capacity of hard drives • Accessing capacity data using Windows Explorer – Right-click the drive letter – Select Properties on the shortcut menu • Calculating total capacity if drive is fully formatted – Record capacity of each logical drive on hard drive – Add individual capacities to calculate total capacity • Reporting total capacity (regardless of formatting) – Windows 2000/XP: use Disk Management – Windows 9x: use Fdisk © Cengage Learning 2013 16 GPT support • Windows 32 bit – Can read/write Win 2003 server, Vista – Win 8 – Can only boot Win 8. • Windows 64 bit – Can read/write XP – Win 8 – Can boot Win 2003 server to Win 8. • Hence a reason XP was phased out. • OS X – Some support 10.4 – 10.6 A+ Guide to Hardware, Sixth Edition © Cengage Learning 2013 17 Technologies Used Inside a Hard Drive • Low-level formatting – sector markings are written to the hard drive at the factory – Not the same as high-level formatting performed for Operating System installation • Firmware, BIOS and OS use logical block addressing (LBA) to address all hard drive sectors – Size of each sector + total number of sectors determine drive capacity • S.M.A.R.T – Self-Monitoring Analysis ad Reporting Technology – Used to predict when a drive is likely to fail © Cengage Learning 2013 18 Interface Standards Used By a Hard Drive • Current internal hard drives methods – Parallel ATA (PATA) and Serial ATA (SATA) • External hard drive methods – External SATA (eSATA), SCSI, FireWire, USB, Fibre Channel Figure 5-5 Timeline of interface standards used by internal drives A+ Guide to Hardware, Sixth Edition © Cengage Learning 2013 19 Interface Standards Used by a Hard Drive • Interface standards define data speeds and transfer methods with a computer system – Also define types of cables and connectors • Standards – Developed by Technical Committee T13 – Published by American National Standards Institute (ANSI) A+ Guide to Hardware, Sixth Edition © Cengage Learning 2013 20 Table 5-1 Summary of ATA interface standards for storage devices A+ Guide to Hardware, Sixth Edition © Cengage Learning 2013 21 Parallel ATA or EIDE Drive Standards • Parallel ATA or EIDE drive standards or Integrated Drive Electronics (IDE) – Allows one or two IDE connectors on a motherboard • Each use 40-pin data cable – Advanced Technology Attachment Packet Interface • Required by optical drives (e.g., CD or DVD) • Types of PATA ribbon cables – Older cable • 40 pins and 40 wires – 80-conductor IDE cable • 40 pins and 80 wires – Maximum recommended length of either is 18” A+ Guide to Hardware, Sixth Edition © Cengage Learning 2013 22 Figure 5-9 In comparing the 80-conductor cable to the 40-conductor cable, note they are about the same width, but the 80-conductor cable has many more and finer wires A+ Guide to Hardware, Sixth Edition © Cengage Learning 2013 23 Parallel ATA or EIDE Drive Standards • Transferring data between hard drive and memory – Direct memory access (DMA) transfer mode • Transfers data directly from drive to memory without involving the CPU • Seven DMA modes – Programmed Input/Output (PIO) transfer mode • Involves the CPU, slower than DMA mode • Five PIO modes used by hard drives – Ultra DMA • Data transferred twice for each clock beat, at the beginning and again at the end A+ Guide to Hardware, Sixth Edition © Cengage Learning 2013 24 Parallel ATA or EIDE Drive Standards • Startup BIOS – Autodetects drive and selects fastest mode that drive and BIOS support • Independent Device Timing – Motherboard chipset feature – Supported by most chipsets today – Allows two hard drives to share same parallel ATA cable but use different standards – Allows two drives to run at different speeds as long as motherboard supports them A+ Guide to Hardware, Sixth Edition © Cengage Learning 2013 25 Serial ATA Standards • Serial ATA standards – Developed by a consortium of manufacturers • Serial ATA International Organization (SATA-IO) – Uses serial data path rather than traditional parallel data path – Advantages • Faster than PATA interfaces and used by all drive types • Multiple connectors are easy to configure • Supports hot-swapping (hot-plugging) – Connect and disconnect drive while system is running • Internal cable length: up 1 meter • Cable does not hinder airflow (narrower than PATA) A+ Guide to Hardware, Sixth Edition © Cengage Learning 2013 26 Figure 5-12 A SATA data cable and SATA power cable A+ Guide to Hardware, Sixth Edition © Cengage Learning 2013 27 Table 5-2 SATA Standards A+ Guide to Hardware, Sixth Edition © Cengage Learning 2013 28 Serial ATA Standards • Serial ATA standards (cont’d.) – Motherboard or expansion card can provide external SATA (eSATA) ports for external drives – External SATA (eSATA) • eSATA drives use special external shielded serial ATA cable up to 2 meters long – Purchasing considerations • SATA standards for the drive and motherboard need to match for optimum speed • If no match, system runs at the slower speed A+ Guide to Hardware, Sixth Edition © Cengage Learning 2013 29 SCSI Technology • Small Computer System Interface standards – Used primarily in servers – Support either 7 or 15 devices (standard dependent) – Provides better performance than ATA standards • SCSI subsystem – – – – – SCSI controller types: embedded or host adapter Host adapter supports internal and external devices Daisy chain: combination of host adapter and devices Each device on bus assigned SCSI ID (0 - 15) A physical device can embed multiple logical devices • Assigned a Logical Unit Number (LUN) A+ Guide to Hardware, Sixth Edition © Cengage Learning 2013 30 Figure 5-15 Using a SCSI bus, a SCSI host adapter card can support internal and external SCSI devices A+ Guide to Hardware, Sixth Edition © Cengage Learning 2013 31 SCSI Technology • Terminating resistor – Plugged into last device at end of the chain – Reduces electrical noise or interference on the cable • Categories of SCSI Standards – 8-bit (narrow SCSI) • Uses 50-pin SCSI connector (A cable) or 25-pin SCSI connector that looks like a parallel port (DB-25) – 16-bit (wide SCSI) • Uses 68-pin SCSI connector (P cable) A+ Guide to Hardware, Sixth Edition © Cengage Learning 2013 32 SCSI Technology • Various SCSI versions – SCSI-1, SCSI-2, and SCSI-3 • Also known as regular SCSI, Fast SCSI, Ultra SCSI • Serial attached SCSI (SAS) – – – – Allows for more than 15 devices on single chain Uses smaller, longer, round cables Uses smaller hard drive form factors, larger capacities Compatible with serial ATA A+ Guide to Hardware, Sixth Edition © Cengage Learning 2013 33 Figure 5-18 The most popular SCSI connectors are 50-pin, A-cable connectors For narrow SCSI and 68-pin, P-cable connectors for wide SCSI A+ Guide to Hardware, Sixth Edition © Cengage Learning 2013 34 SCSI Speeds Maximum Alterna tive names Widt h (bits) Clock [3] Specification document Connector SCSI-1 SCSI-1 IDC50; Centronics C50 8 Fast SCSI SCSI-2 IDC50; Centronics C50 Fast-Wide SCSI SCSI-2; SCSI-3 SPI Interface Throughput [4] Length (single ended) [5] Length LVD Length HVD Device s [6] 5 MHz 5 MB/s 6m NA 25m 8 8 10 MHz 10 MB/s 1.5-3 m NA 25m 8 2 x 50-pin (SCSI-2); 1 x 68-pin (SCSI-3) 16 10 MHz 20 MB/s 1.5-3 m NA 25m 16 SCSI-3 SPI IDC50 8 20 MHz 20 MB/s 1.5-3 m NA 25m 8 SCSI-3 SPI 68-pin 16 20 MHz 40 MB/s 1.5-3 m NA 25m 16 SCSI-3 SPI-2 50-pin 8 40 MHz 40 MB/s NA 12m 25m 8 SCSI-3 SPI-2 68-pin; 80-pin SCA2 16 40 MHz 80 MB/s NA 12m 25m 16 SCSI-3 SPI-3 68-pin; 80-pin SCA2 16 40 MHz DDR 160 MB/s NA 12m NA 16 Ultra-320 SCSI 80-pin 16 80 MHz DDR 320 MB/s NA 12m NA 16 Ultra-640 SCSI 80-pin 16 160 MHz DDR 640 MB/s ?? Ultra SCSI Fast-20 Ultra Wide SCSI Ultra2 SCSI Fast-40 Ultra2 Wide SCSI Ultra3 SCSI Ultra160 A+ Guide to Managing and Maintaining your PC, 6e © Cengage Learning 2013 16 35 SAS drives • Serial Attached SCSI – Creates a network of serial scsi devices. – Uses a serial cable which connects into an imitator (like a router) A+ Guide to Hardware, Sixth Edition © Cengage Learning 2013 36 SAS Drives • Typically found in higher end commercial systems © Cengage Learning 2013 37 Advantages of SAS • Full duplex: transmit data in both directions at the same time. • Error recovery & reporting: more robust then SATA • Multi-path i/o: 1:many i/o capable • Command set is more robust allowing many of the above features. • Can use higher signalling voltages allowing integration to backplane systems. – Larger disk arrays. A+ Guide to Hardware, Sixth Edition © Cengage Learning 2013 38 SAS to SATA A+ Guide to Hardware, Sixth Edition © Cengage Learning 2013 39 How to Select and Install Hard Drives • Topics covered – – – – Selecting a hard drive Installation details for SATA drive, IDE drive How to install hard drive in a bay too wide for drive How to set up a RAID system A+ Guide to Hardware, Sixth Edition © Cengage Learning 2013 40 Selecting a Hard Drive • Hard drive must match OS and motherboard – Need to know what standards the motherboard or controller card providing the drive interface can use – Consult documentation for the board or card • BIOS uses autodetection to prepare the device – Drive capacity and configuration selected – Best possible ATA standard becomes part of configuration A+ Guide to Hardware, Sixth Edition © Cengage Learning 2013 41 Selecting a Hard Drive • Considerations: – Drive capacity • Today’s desktop hard drives range from 60 GB – 2 TB – Spindle speed • Most common is 7200 RPM • The higher the RPMs, the faster the drive – Interface standard • Use standards the motherboard supports – Cache or buffer size • Ranges from 2 MB to 64 MB A+ Guide to Hardware, Sixth Edition © Cengage Learning 2013 42 Steps to Install a Serial ATA Drive • Some SATA drives have two power connectors – Choose only one to use – Never install two power cords at the same time • If you have a SATA drive and a PATA connector (or vice versa) – Purchase an adapter to make the drive fit the motherboard connection – Can also purchase a SATA and/or PATA controller card A+ Guide to Hardware, Sixth Edition © Cengage Learning 2013 43 Steps to Install a Serial ATA Drive • Step 1: Know your starting point – How is your system configured? – Is everything working properly? – Write down what you know about the system • Step 2: Read the documentation and prepare your work area – Read all installation instructions first – Visualize all the steps – Protect against ESD and avoid working on carpet A+ Guide to Hardware, Sixth Edition © Cengage Learning 2013 44 Steps to Install a Serial ATA Drive • Step 2: Read the documentation and prepare your work area (cont’d) – Handle the drive carefully – Do not touch any exposed circuitry – Drain static electricity from the package and from your body by touching metal for at least 2 seconds – Do not place the drive on the computer case or on a metal table A+ Guide to Hardware, Sixth Edition © Cengage Learning 2013 45 Steps to Install a Serial ATA Drive • Step 3: Install the drive – Turn off the computer and unplug it – Decide which bay will hold the drive – Slide drive in the bay and secure it (use two screws on both sides) – Use correct motherboard serial ATA connector – Connect a 15-pin SATA or 5-pin Molex power connector from the power supply to the drive – Check all connections and power up the system – Verify drive recognized correctly via BIOS setup A+ Guide to Hardware, Sixth Edition © Cengage Learning 2013 46 Steps to Install a Serial ATA Drive • Now ready to prepare the hard drive for first use – Boot from Windows setup CD or DVD • Follow directions on the screen to install Windows on the new drive – If installing a second hard drive with Windows installed on first drive use Windows Disk Management utility to partition and format the second drive A+ Guide to Hardware, Sixth Edition © Cengage Learning 2013 47 Steps to Install a Serial ATA Drive • Installing a drive in a removable bay – Unplug the cage fan from its power source – Turn handle on each locking device counterclockwise to remove it – Slide the bay to the front and out of the case – Insert hard drive in the bay • Use two screws on each side to anchor the drive in the bay – Slide the bay back into the case – Reinstall the locking pins A+ Guide to Hardware, Sixth Edition © Cengage Learning 2013 48 Figure 5-30 The removable bay has a fan in front and is anchored to the case with locking pins Figure 5-31 Install the hard drive in the bay using two screws on each side of the drive © Cengage Learning 2013 49 Steps to Configure and Install a Parallel ATA Drive • Configurations for four EIDE devices in a system: – – – – Primary IDE channel, master device Primary IDE channel, slave device Secondary IDE channel, master device Secondary IDE channel, slave device Figure 5-35 A motherboard supporting PATA has two IDE channels; each can support a master and slave drive using a single EIDE cable A+ Guide to Hardware, Sixth Edition © Cengage Learning 2013 50 Steps to Configure and Install a Parallel ATA Drive • Master or slave designations are made by: – Setting jumpers or DIP switches – Use special cable-select data cable – Color-coded connectors • Blue end connects to motherboard; black end connects to drive Figure 5-36 80-conductor cable connectors are color-coded © Cengage Learning 2013 51 Steps to Configure and Install a Parallel ATA Drive • Motherboard color-coding – Primary channel connector: blue – Secondary channel connector: black – Ensures ATA/66/100/133 hard drive installed on the primary IDE channel Figure 5-37 The primary IDE channel connector is often color-coded as blue A+ Guide to Hardware, Sixth Edition © Cengage Learning 2013 52 Steps to Configure and Install a Parallel ATA Drive • Step 1: Open case, decide how to configure drives • Step 2: Set the jumpers on the drive Figure 5-38 A PATA drive most likely will have diagrams of jumper settings for master and slave options printed on the drive housing A+ Guide to Hardware, Sixth Edition © Cengage Learning 2013 53 Table 5-4 Jumper settings on a parallel ATA hard drive Figure 5-39 Jumper settings on a hard drive and their meanings © Cengage Learning 2013 54 Steps to Configure and Install a Parallel ATA Drive • Step 3: Mount the drive in the bay – Decide whether to connect data cable before or after inserting bay inside the computer case • Then install drive in bay and connect the cable in whichever order works best – Connect data cable to IDE connector on motherboard – Install a power connection to each drive – Before replacing case cover verify installation A+ Guide to Hardware, Sixth Edition © Cengage Learning 2013 55 Hard Drive Failure by Manufacture 2015 study A+ Guide to Hardware, Sixth Edition © Cengage Learning 2013 56 A+ Guide to Hardware, Sixth Edition © Cengage Learning 2013 57 A+ Guide to Hardware, Sixth Edition © Cengage Learning 2013 58 Setting Up Hardware RAID • RAID (Redundant Array of Inexpensive Disks) – Also: Redundant Array of Independent Disks – A technology that configures two or more hard drives to work together as an array of drives • Why use RAID? – To improve fault tolerance by writing two copies of it, each to a different hard drive – To improve performance by writing data to two or more hard drives to that a single drive is not excessively used A+ Guide to Hardware, Sixth Edition © Cengage Learning 2013 59 Types of RAID • Spanning – sometimes called JBOD (just a bunch of disks) – Uses two hard drives to hold a single Windows volume – When one drive is full, data is written to second drive A+ Guide to Hardware, Sixth Edition © Cengage Learning 2013 60 RAID Controllers Redundant Array of Independent (or Inexpensive) Disks • Level 0 -- Striped Disk Array without Fault Tolerance: Provides data striping (spreading out blocks of each file across multiple disk drives) but no redundancy. This improves performance but does not deliver fault tolerance. If one drive fails then all data in the array is lost. • Level 1 -- Mirroring and Duplexing: Provides disk mirroring. Level 1 provides twice the read transaction rate of single disks and the same write transaction rate as single disks. • Level 2 -- Error-Correcting Coding: Not a typical implementation and rarely used, Level 2 stripes data at the bit level rather than the block level. © Cengage Learning 2013 61 • Level 4 -- Dedicated Parity Drive: A commonly used implementation of RAID, Level 4 provides block-level striping (like Level 0) with a parity disk. If a data disk fails, the parity data is used to create a replacement disk. A disadvantage to Level 4 is that the parity disk can create write bottlenecks. • Level 5 -- Block Interleaved Distributed Parity: Provides data striping at the byte level and also stripe error correction information. This results in excellent performance and good fault tolerance. Level 5 is one of the most popular implementations of RAID. • Level 6 -- Independent Data Disks with Double Parity: Provides block-level striping with parity data distributed across all disks. • Level 0+1 – A Mirror of Stripes: Not one of the original RAID levels, two RAID 0 stripes are created, and a RAID 1 mirror is created over them. Used for both replicating and sharing data among disks. • Level 10 – A Stripe of Mirrors: Not one of the original RAID levels, multiple RAID 1 mirrors are created, and a RAID 0 stripe is created over these. • Level 7: A trademark of Storage Computer Corporation that adds caching to Levels 3 or 4. • RAID S: EMC Corporation's proprietary striped parity RAID system used in its Symmetrix storage systems. © Cengage Learning 2013 62 RAID 0 & 1 http://www.adtron.com/expertise/activeraid.html © Cengage Learning 2013 63 RAID 5 • RAID 5 ensures that if one of the disks in the striped set fails, its contents can be extracted using the information on the remaining functioning disks. © Cengage Learning 2013 64 RAID 10 • Striping + Mirrors, improves performance and give redundancy. © Cengage Learning 2013 65 How to Implement Hardware RAID • Hardware implementation – Hardware RAID controller or RAID controller card • Motherboard does the work, Windows unaware of hardware RAID implementation • Software implementation uses operating system • Best RAID performance – All hard drives in an array should be identical in brand, size, speed, other features • If Windows installed on a RAID hard drive RAID must be implemented before Windows installed © Cengage Learning 2013 66 Figure 5-45 RAID controller card provides four SATA internal connectors A+ Guide to Hardware, Sixth Edition © Cengage Learning 2013 67 How to Implement Hardware Raid • General directions to install RAID 5 array using three matching SATA drives – Install drives in the computer case and connect each to motherboard – Boot system and enter BIOS setup • Verify drives recognized, select option to configure SATA, and select RAID – Reboot the system • Press Ctrl and I to enter the RAID configuration utility – Select option 1 to “Create RAID Volume” • Select RAID 5 (Parity), stripe size value, volume size • Create volume A+ Guide to Hardware, Sixth Edition © Cengage Learning 2013 68 Figure 5-47 Configure SATA ports on the motherboard to enable RAID A+ Guide to Hardware, Sixth Edition Figure 5-48 BIOS utility to configure a RAID array © Cengage Learning 2013 69 Figure 5-49 Make your choices for the RAID array A+ Guide to Hardware, Sixth Edition © Cengage Learning 2013 70 About Tape Drives and Floppy Drives • Tape drives can use a SATA, PATA, or SCSI interface • As a technician, you may be called on to support old floppy drives • Both tape drives and floppy drives are covered in this section A+ Guide to Hardware, Sixth Edition © Cengage Learning 2013 71 Installing Tape Drives and Selecting Tape Media • Tapes drives – an inexpensive way of backing up a hard drive • WORM (write once read many) – assures data written will not be deleted or overwritten • Disadvantage: data is stored by sequential access – To read data from anywhere on the tape, you must start at the beginning of the tape and read until you find the data you want – Slow and inconvenient A+ Guide to Hardware, Sixth Edition © Cengage Learning 2013 72 Installing Tape Drives and Selecting Tape Media • Two kinds of tapes: – Full-sized data cartridges – Minicartridges • More popular because their drives can fit into a standard 3-inch drive bay of a PC case • When selecting a tape drive, consider: – How many and what type of cartridges the drive can use – How it interfaces with the computer • External drives can connect to a computer using a USB, FireWire, SCSI, SAS, or eSATA port A+ Guide to Hardware, Sixth Edition © Cengage Learning 2013 73 Installing a Floppy Drive • Floppy disk drive (FDD) – 3 ½” floppy disk format – Holds only 1.44 MB of data – Floppy drive subsystem • Floppy drive, ribbon cable, power cable, connections • Today’s floppy drive cables have a connector at each end to accommodate a single drive • Older cables have an extra connector or two in the middle of the cable for a second floppy drive A+ Guide to Hardware, Sixth Edition © Cengage Learning 2013 74 Installing a Floppy Drive • Install the drive in a bay as you would a hard drive • Connect floppy drive data cable and power cord to motherboard – If you connect the cable the wrong way, the drive light will stay lit and will not work – Be sure the end of the cable with the twist connects to the drive and the other end to the motherboard • Replace cover, turn on computer, and enter BIOS setup to verify installation A+ Guide to Hardware, Sixth Edition © Cengage Learning 2013 75 OEM vs • Purchased in large lots by PC manufactures. • Sold as Drive + Jumpers • Disk manufacture does not sell a warranty to PC manufacture. • Cost is cheaper. • Warranty falls to the PC manufacture. Retail • Purchased in small lots, i.e. 1, by individuals or small PC shops. • Sold in a box, with cables, jumpers, instructions. • Costs more then OEM • Warranty is per manufacture. • Drives may or may not be marked as OEM, up to purchaser to ask the right question. • Gray market drives, those purchased as OEM, sold as Retail. © Cengage Learning 2013 76 Troubleshooting Hard Drives • Problems occur before and after installation • Problems may be hardware or software related • Hardware-related problems will be addressed A+ Guide to Managing and Maintaining your PC, 6e © Cengage Learning 2013 77 Problems with Hard Drive Installations • CMOS setup does not reflect new hard drive – Solution: Enable autodetection and reboot system • Error message: “ Hard drive not found.” – Reseat the data cable and reboot the PC • Error message: “No boot device available.” – Insert bootable disk and restart the machine • Error message 601 appears on the screen – Connect the power cord to the floppy disk drive • Error message: “Hard drive not present” – Restore jumpers to their original state A+ Guide to Managing and Maintaining your PC, 6e © Cengage Learning 2013 78 Problems with Hard Drive Installations (continued) • Things to check if CMOS setup does not show drive – – – – Does your system BIOS recognize large drives? Is autodetection correctly configured in CMOS setup? Are the jumpers on the drive set correctly? Are the power cord and data cable connected? A+ Guide to Managing and Maintaining your PC, 6e © Cengage Learning 2013 79 How to Approach a Hard Drive Problem After the Installation • Some post-installation problems – Corrupted data files – A corrupted Windows installation – A hardware issue preventing system from booting • Preparation steps – Start with the end user: conduct an interview – Prioritize what you have learned • Example: make data backup your first priority – Be aware of available resources • Examples: documentation, Internet, Technical Support A+ Guide to Managing and Maintaining your PC, 6e © Cengage Learning 2013 80 Hard Drive Hardware Problems • Causes of problems present during boot: – – – – Hard drive subsystem Partition table File system on the drive Files required for the OS to boot • Some things to do if POST reveals problem – – – – Check the jumper settings on the drive Check the cable for frayed edges or other damage Try booting from another media; e.g. setup CD Check manufacturer Web site for diagnostic software A+ Guide to Managing and Maintaining your PC, 6e © Cengage Learning 2013 81 Hard Drive Hardware Problems (continued) • Bumps are bad – A scratched surface may cause a hard drive crash – Data may be recovered, even if drive is inaccessible • Invalid drive or drive specification – System BIOS cannot read partition table information – Boot from recovery CD and check partition table – To be covered in later chapters • Bad sector errors – Problem due to fading tracks and sectors – Solution: replace the drive A+ Guide to Managing and Maintaining your PC, 6e © Cengage Learning 2013 82 Summary • A hard disk drive (HDD) comes in 3.5” for desktop and 2.5” for laptops • A hard drive can be magnetic, solid-state, or hybrid • Most hard drives use the ATA interface standards • Two ATA categories are parallel ATA and serial ATA • S.M.A.R.T is a self-monitoring technology whereby the BIOS monitors the health of a hard drive • SCSI interface standards include narrow and wide SCSI and can use a variety of cables and connectors A+ Guide to Hardware, Sixth Edition © Cengage Learning 2013 83 Summary • When selecting a hard drive, consider storage capacity, technology, spindle speed, interface standard, and buffer size • SATA drives require no configuration and are installed using a power cord and a data cable • PATA drives require you to set a jumper to determine if the drive will be the single drive, master, or slave on a single cable • RAID technology uses an array of hard drives to provide fault tolerance and/or improvement in performance A+ Guide to Hardware, Sixth Edition © Cengage Learning 2013 84 Summary • Hardware RAID is implemented using the motherboard BIOS or a RAID controller card • Software RAID is implemented in Windows • Tape drives are an inexpensive way to back up an entire hard drive or portions of it • Today’s floppy disks are 3.5” high-density disks that hold 1.44 MB of data • After a floppy disk drive is installed, you must configure the drive in BIOS setup A+ Guide to Hardware, Sixth Edition © Cengage Learning 2013 85