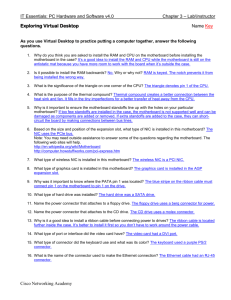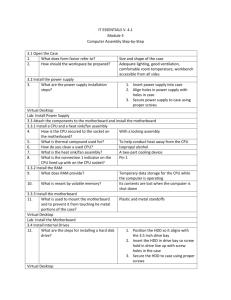File - IT Essentials Pc: Hardware/ software
advertisement

Name ________________________________________________________ Date __________________ Chapter 3: Computer Assembly After completion of this chapter, students should be able to: Assemble a desktop computer and boot the computer for the first time. Identify beep codes and enter the BIOS setup program. Describe BIOS setup screens and items. Upgrade and configure components in a computer system to meet a customer’s requirements. Upgrade and configure a motherboard, CPU, RAM, and BIOS. Upgrade and configure input and output devices. 3.0.1 Introduction 3.0.1.1 Introduction 1. When servicing a customer’s computer, how should a technician proceed? As a technician, you must work in a logical, methodical manner when working with computer components 3.1 Computer Assembly 3.1.1 Open the case and install the power supply 3.1.1.1 Open the Case 2. What does form factor refer to? size and shape of the case. 3. How should the workspace be prepared? You want adequate lighting, good ventilation, and a comfortable room temperature 4. What should be avoided on the surface of the work space where computers are being worked on and why? Avoid cluttering the surface of the work area with tools and computer components. 5. What should be used to hold screws and why? It is helpful to use small containers to hold screws and other parts as you remove them. Chapter 3: Computer Assembly IT Essentials 5.0 Page 1 of 12 3.1.1.2 Install the power supply 6. What are the three power supply installation steps? Step 1. Insert the power supply into the case. Step 2. Align the holes in the power supply with the holes in the case. Step 3. Secure the power supply to the case using the proper screws. Virtual Desktop: Learn Lab 3.1.1.2: Install Power Supply 3.1.2 Install the Motherboard 3..1.2.1 Install a CPU and a heat sink/fan assembly 7. How is the CPU secured to the socket on the motherboard? The CPU is secured to the socket on the motherboard with a locking assembly. 8. What is thermal compound used for? helps to conduct heat away from the CPU. 9. How do you clean a used CPU? clean the top of the CPU and the base of the heat sink with isopropyl alcohol and a lint free cloth 10. What is the heat sink/fan assembly? It is a two-part cooling device. The heat sink draws heat away from the CPU. The fan moves the heat away from the heat sink. The assembly usually has a 3-pin power connector. 11. What is the connection 1 indicator on the CPU lined up with on the CPU socket? This ensures that the orientation notches on the CPU are aligned with the orientation keys on the CPU socket. 3.1.1.2 Install the RAM 12. What does RAM provide? RAM provides fast, temporary data storage for the CPU while the computer is operating. Chapter 3: Computer Assembly IT Essentials 5.0 Page 2 of 12 13. What should be consulted to determine compatibility of the RAM to the motherboard? Before installation, consult the motherboard documentation or website of the motherboard manufacture 14. What is meant by volatile memory? RAM is volatile memory, which means that its contents are lost when the computer is powered off. 3.1.2.3 Install the motherboard 15. What is used to mount the motherboard and to prevent it from touching he metal portions of the case? Plastic and metal standoffs are used to mount the motherboard and to prevent it from touching the metal portions of the case. 16. What is the risk of installing additional standoff under the motherboard? Installing additional standoffs might prevent the motherboard from being seated properly in the computer case. Lab 3.1.2.4: Install the Motherboard Virtual Desktop: Explore 3.1.3 Install the Drives 3.1.3.1 Install the Internal Drive 17. What are the steps for installing a hard disk drive? Step 1. Position the HDD so that it aligns with the 3.5 inch (8.9 cm.) drive bay opening. Step 2. Insert the HDD into the drive bay so that the screw holes in the drive line up with the screw holes in the case. Step 3. Secure the HDD to the case using the proper screws 3.1.3.2 Install the Optical Drive 18. What is the primary characteristic of external bays? Step 1. Position the optical drive so that it aligns with the 5.25 inch (13.34 cm.) drive bay opening. Step 2. Insert the optical drive into the drive bay so that the optical drive screw holes align with the screw holes in the case. Chapter 3: Computer Assembly IT Essentials 5.0 Page 3 of 12 Step 3. Secure the optical drive to the case using the proper screws. 19. What is an optical drive? Optical drives write information to and read information from removable media, such as CDs, DVDs, and Blu-rays. 20. What kind of connector provides power to the optical drive from the power supply? A Molex or SATA power connector provides the optical drive with power from the power supply 21. What kind of cable(s) connects the optical drive to the motherboard? A PATA or SATA data cable connects the optical drive to the motherboard. What are the steps to installing optical drives? 3.1.3.3 Install the Floppy Drive 22. What is a floppy disk drive (FDD)? is a storage device that reads information from and writes information to a floppy disk. 23. What kind of power connector provides the FDD with power from the power supply? A Berg power connector provides the FDD with power from the power supply. 24. What are the steps to installing a floppy disk drive? Step 1. Position the FDD so that it aligns with the drive bay opening. Step 2. Insert the FDD into the drive bay so that the FDD screw holes align with the screw holes in the case. Step 3. Secure the FDD to the case using the proper screws. Virtual Desktop: Explore Lab 3.1.3.4: Install the Drives 3.1.4 Install adapter cards 3.1.4.1 Type of Adapter Cards 25. Why would you use adapter cards? Adapter cards add functionality to a computer. Adapter cards must be compatible with the expansion slots on the motherboard 3.1.4.2 Install the NIC 26. Why do you need a NIC? Chapter 3: Computer Assembly IT Essentials 5.0 Page 4 of 12 A NIC enables a computer to connect to a network. 27. What are the steps to install a Network Interface Card (NIC)? Step 1. Align the NIC to the appropriate expansion slot on the motherboard. Step 2. Press down gently on the NIC until the card is fully seated. Step 3. Secure the NIC mounting bracket to the case with the appropriate screw. 3.1.4.3 Install the wireless NIC 28. What type of expansion slots do most wireless NICs use? Wireless NICs use PCI and PCIe expansion slots on the motherboard. 3.1.4.4 Install the video adapter card 29. What is a video adapter card? A video adapter card is the interface between a computer and a display monitor 30. What type of expansion slots do most video adapter cards use? PCI, AGP, and PCIe Virtual Desktop: Explore Lab 3.1.4.5: Install Adapter Cards 3.1.5 Connect the Cables 3.1.5.1 Install Internal Power Cables 31. What are power cables used for? To power the computer. 32. What are the steps to installing a modern motherboard power connector? Step 1. Align the 20-pin ATX power connector to the socket on the motherboard, (Figure 1). Step 2. Gently press down on the connector until the clip clicks into place. Step 3. Align the 4-pin AUX power connector to the socket on the motherboard (Figure 2). Step 4. Gently press down on the connector until the clip clicks into place. 33. What type of power connector is used if the unit does not have SATA? Chapter 3: Computer Assembly IT Essentials 5.0 Page 5 of 12 Molex Power Connectors 34. Haw many pins does the ATX main power connectors have? 20 or 24 pins. 35. How many pins are on a SATA power connector? 15-pin 36. What is a 4-pin berg connector used for? power to a floppy drive. 3.1.5.2 Internal Data Cables 37. What do data cables do? Drives connect to the motherboard using data cables. The type of drive determines the type of data cable to use. 38. What are the steps to install SATA, PATA or FDD cables? Step 1. Plug the motherboard end of the PATA cable into the motherboard socket (see Figure 1). Step 2. Plug the connector at the far end of the PATA cable into the optical drive (see Figure 2). Step 3. Plug one end of the SATA cable into the motherboard socket (see Figure 3). Step 4. Plug the other end of the SATA cable into the HDD (see Figure 4). Step 5. Plug the motherboard end of the FDD cable into the motherboard socket (see Figure 5). Step 6. Plug the connector at the far end of the FDD cable into the floppy drive (see Figure 6). 39. What are the types of data cables? PATA, SATA, or FDD data cable, 40. What is another name for a PATA cable? ribbon cable 41. What does a stripe on the data cable indicate? A stripe on the data cable indicates the location of pin 1 42. Where is the pin 1 indicator on the drive connector? closest to the power connector on the drive. 43. If a motherboard has two PATA drive controllers, how many PATA drive can it support? Chapter 3: Computer Assembly IT Essentials 5.0 Page 6 of 12 The other two connectors connect to drives. 44. What type of connector does a SATA data cable have? has a 7-pin connector. 45. What type of a connector does a floppy drive data cable have? 34-pin connectors. 46. If the floppy drive activity light displays continuously, what is the problem? If pin 1 on the floppy data cable is not aligned with pin 1 on the drive connector, the floppy drive does not function 3.1.5.3 Install the Internal Cables 3.1.5.4 Install the Front Panel Cables 47. Should you force a connector? Why / Why not? No because you could break the pins. 48. What are the steps to installing front panel cables? Step 1. Plug the power cable into the system panel connector in the location marked POWER. Step 2. Plug the reset cable into the system panel connector in the location marked RESET. Step 3. Plug the power LED cable into the system panel connector in the location marked power LED. Step 4. Plug the drive activity LED cable into the system panel connector in the location marked IDE LED. Step 5. Plug the speaker cable into the system panel connector in the location marked SPEAKER. Step 6. Plug the USB cable into the USB connector. Step 7. Plug the audio cable into the audio connector. 49. When should you plug in the power cable? Step 1 50. What is the difference between a USB connector and older versions? 3.1.5.6 Install the Case Assembly Chapter 3: Computer Assembly IT Essentials 5.0 Page 7 of 12 3.1.5.7 Connect external cables to the computer 51. What are some common external cable connections? Monitor Keyboard Mouse USB Ethernet Power 3.1.5.8 Lab: Complete the Computer Assembly 3.2 Boot the Computer 3.2.1 Post and BIOS 3.2.1.1 BIOS Beep Codes and Setup 52. When booting a computer, what performs a check on all of the internal components? power-on self-test (POST). 53. What does POST stand for? power-on self-test (POST). 3.2.1.2 BIOS Setup 54. What does POST check for? checks whether the computer hardware is operating correctly 55. What does a single beep indicate? computer is functioning properly. 56. What determines what the beep codes mean? BIOS 57. What is contained in BIOS? contains a setup program to configure settings for the hardware devices. 58. What does CMOS stand for? Complementary Metal Oxide Semiconductor (CMOS) 59. What key(s) is/are typically pressed to enter the BIOS setup program? F10 3.2.2 BIOS Configuration 3.2.2.1 BIOS Component Configuration Chapter 3: Computer Assembly IT Essentials 5.0 Page 8 of 12 60. What are two good uses of the system BIOS? 61. What are four common component information items that are displayed in the BIOS? CPU, RAM, Hard drive, Optical drive. 3.2.2.2 BIOS Configurations 62. Who determines the hardware features that can be customized in BIOS? BIOS manufacturer and version 63. Why is it important to set the system clock accurately? because they are referenced by the operating system and other programs. 64. Why would a technician disable devices in BIOS? 65. What occurs during the boot order? 66. What does enabling virtualization in BIOS accomplish? To accomplish this, a computer virtualization program emulates the characteristics of an entire computer system, including the hardware, BIOS, operating system, and programs. 3.2.2.3 BIOS Security Configurations 67. What are four common security features located in BIOS? A-BIOS passwords B-Drive encryption Chapter 3: Computer Assembly IT Essentials 5.0 Page 9 of 12 C- Trusted Platform Module D- Lojack 3.2.2.4 BIOS Hardware Diagnostics and Monitoring 68. What is the hardware monitoring page used for to view temperatures, fan speeds, voltages, and other items 69. In addition to the CPU, what other temperatures do heat sensors monitor inside the computer? 3.2.2.5 Lab: Boot the Computer 3.3 Upgrading and Configuring a Computer 3.3.1 Motherboard and Related Components 3.3.1.1 Motherboard Component Upgrades 70. What are three reasons to upgrade computer systems? User requirements change. Upgraded software packages require new hardware. New hardware offers enhanced performance. 71. What are the three most common CPU architecture designs? 72. What has replaced jumpers on most new motherboards? Dual In-line Package (DIP) switch 3.3.1.2 Upgrade the Motherboard 73. When mounting a new motherboard, what should you do if a problem is detected? 74. What are the two reasons that firmware on a new motherboard should be updated? CMOS chip might need to be updated so that the motherboard can support newer hardware. Chapter 3: Computer Assembly IT Essentials 5.0 Page 10 of 12 3.3.1.3 Upgrade CPU, Heat Sink and Fan 75. How can CPU temperature be detected when installing a new CPU? 3.3.1.4 Upgrade the RAM 76. What is the primary reason for upgrading system RAM? 77. What is the risk of improperly inserting RAM in memory slots? 3.3.1.2 Upgrade the BIOS 78. Where can a technician obtain directions for upgrading system BIOS? 3.3.1.6 Lab: BIOS File Search 3.3.2 Storage Devices 3.3.2.1 Upgrade Hard Drive and RAID 79. What are six good reasons to add a second drive to a system? A B C D E F 80. What is the purpose of the Cable Select (CS) jumper setting? 3.3.3 Input and Output Devices 3.3.3.1 Upgrade Input and Output Devices 81. Is performance and productivity a reason to upgrade input or output devices? Chapter 3: Computer Assembly IT Essentials 5.0 Page 11 of 12 82. What is a monitor privacy filter? 83. What is the purpose of an anti-glare screen? 3.3.3.2 Worksheet: Upgrade Hardware Chapter 3: Computer Assembly IT Essentials 5.0 Page 12 of 12