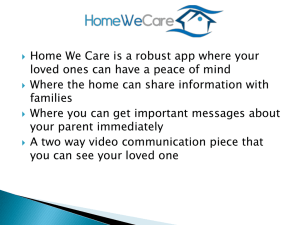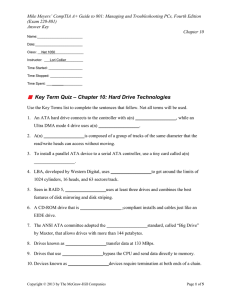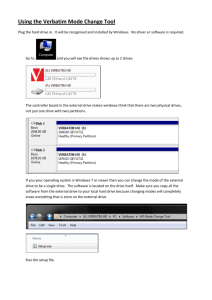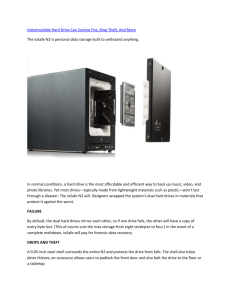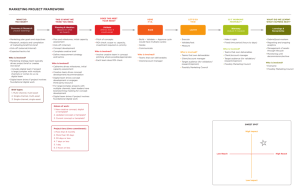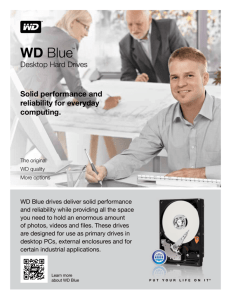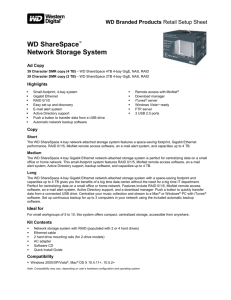SENIOR RCT BLizzaed Bag 1
advertisement

Senior ECT Blizzard Bag #1 Academic/Career & Technical Related/Demonstration Lesson Plan Instructor Ted Karam Date Program/Class EO, Senior 2015 Period Seniors State Indicator/Competency: Analyze computer electronics Explain and demonstrate computer applications Describe different types of computer memory and how storage is accomplished Instructional Objective(s): 1. Students will describe how data is stored on hard drives to 100% 2. Students will identify 3 items used to define the hard drive’s geometry to 100% 3. Students will identify SSD memory type to 100% 4. Students will describe advantages of SATA over PATA to 100% 5. Students will identify RAID’s function in disaster recovery plan to 100% 6. Students will describe the 7 levels of RAID to 100% Materials: A+ Ch 11 text and guides notes (this lesson plan), interactive multi-media Method of Instruction: Text, interactive multimedia Activities: Chapter 11 Hard Drive Technologies In this lesson, identify various hard drive types, understand hard drive geometry, and install or upgrade hard drives. By the end of the lesson, you should be able to do the following: Explain how hard drives work Identify and explain the PATA and SATA hard drive interfaces Identify and explain the SCSI hard drive interfaces Describe how to protect data with RAID Install hard drives Configure CMOS and install drivers Troubleshoot hard drive installation Estimated Time for Module: 2 hours, 30 minutes Hard drives hold the operating system, applications, and user data. To most users, their operating system, applications, and data are critical. Occasionally hard drives crash and will need to be replaced. In this lesson, you’ll learn about the different hard drive technologies that are available, as well as how to connect, configure, and troubleshoot them. Timing 1. Reading, Video review, closure questions and assessment : 2 hour 30 minutes Pre-test 1. What is the primary function of a hard drive? 2. In a typical computer, without any hard drive controller cards, how many PATA hard drives are supported? 3. What is the current limitation on the size of hard drives? 4. What is serial ATA, and what advantages does it offer over PATA drives? 5. What is RAID, and why would you use it? 6. What are some advantages of solid state drive (SSD)–based hard drives over mechanical drives? Lecture Outline Discussion Point All moving components of the hard drive (platters, actuator arm, and read/write heads) are permanently sealed inside the housing to prevent contamination by minute particles. Even the tiniest speck of dust can destroy a hard drive and all the data it contains. Drives are assembled by the manufacturer in clean rooms. Never open the case of a hard drive unless the drive is absolutely dead and/or totally unrecoverable. There are no user-serviceable parts inside the hard drive housing. Tip To demonstrate how close the hard drive head rides next to the platter, consider using this simple illustration. First, draw a line or oval to represent the disk platter. Next, draw a line representing the head arm and drive head above, but close to the disk platter line. Last, draw a circle about ten times the space between the head and the platter. Label this as a human hair. Dropping a human hair onto a spinning drive is like dropping a baseball on an oldfashioned record player. This could cause irrevocable damage. While this provides a good visual understanding, the actual thickness of the space is much less than one-tenth of a human hair. Hard drives get a lot of attention because data is incredibly important to people! Historical/Conceptual I. How hard drives work A. Platter-based hard drives 1. Traditional hard drives are made up of individual disks or platters with read/write heads on actuator arms controlled by a servo motor—all contained in a sealed case to prevent contamination. 2. The aluminum platters are coated with a magnetic medium. 3. Each platter has two read/write heads, one on the top and the other on the bottom. The heads float on a cushion of air above the platters. The platters spin at between 3500 and 15,000 RPM. An actuator arm pivots the read/write heads into position over the needed drive data block. B. Data encoding 1. Students will describe how data is stored on hard drives to 100% 1. Drives store data in binary form using tiny magnetic fields called flux that can switch back and forth through a process called flux reversal. The space between adjoining fluxes determines a 1 or a 0. Two fluxes with the north ends next to each other may indicate a 1. Two adjacent south ends, or a south and north end adjacent to each other, may indicate a 0. 2. The size of each magnetic area on the hard drive has been reduced considerably over the years, resulting in higher capacities. 3. Data encoding refers to the way in which hard drives use flux reversals. A number of different data encoding methods have been used over the years, including the following: a) Run limited length (RLL). Instead of reading individual fluxes, the hard drive reads a group of fluxes called runs. b) Partial Response Maximum Likelihood (PRML). Improvement over RLL by increasing run lengths from about 7 with RLL to about 16 to 20 with PRML. c) Perpendicular recording. To increase capacity, drives can store flux reversals vertically instead of longitudinally. This has allowed drives to be created in the 1 TB range. C. Moving the arms 1. Actuator arms move the read/write heads (called the head actuator) into position over the needed block of data. 2. Two methods of moving the actuator arms: a) Stepper motor. Moves the arm in fixed increments, or steps, over the drive surface. Caused many problems when a drive was cold or warm when the data was written or read. Also required a special “parking” program to park the actuator arm before moving the drive. b) Voice coil (or linear motor). Current technology; does not have thermal problems associated with the old stepper motor drives. Voice coil drives reserve one side of one platter as a map to the remaining platters. Also, the actuator arm automatically “parks” whenever there is no power. D. Geometry 1. Geometry refers to the specific layout of the magnetic material on a drive. Every model of drive uses its own geometry, laid out in heads, tracks, cylinders, sectors, write precompensation (precomp), and landing zones. The parts that you need to know about when installing a drive are the cylinders, heads, and sectors (CHS). 2. Heads a) Heads: The number of read/write heads. The heads are the little magnetic “transceivers” at the end of the armatures that read or write the data to the magnetic media. Traditionally, there were always two heads per platter, one for each side. Many drives reserve a head for their own use, so there can be an odd number of heads, too. 3. Cylinders a) Tracks: If you were to draw a line on the platter while it was spinning, you would have a perfect circle. That represents a single track. Each platter has matching tracks on the top and bottom side. Each platter has many tracks. b) Cylinders: Each platter in the drive has a track in exactly the same position. Stack a track on top of the other tracks from the other platters in the same position. All those tracks stacked on top of each other make a cylinder. You can think of a cylinder as all the tracks that the heads can access without moving. 4. Sectors per track a) Sectors: Cut your tracks (remember, they are a thin circle) like a pie. A sector is just a sliver of a single track, and it is the smallest division in drive geometry, typically storing 512 bytes. 2. Students will identify 3 items used to define the hard drive’s geometry to 100% 5. The big three: CHS a) Cylinders, heads, and tracks/sectors combine to define the hard drive’s geometry. This information is stored on the hard drive. b) The BIOS needs to know the drive’s geometry to be able to talk to the drive. It can query the drive to get it. Discussion Point When using legacy hard drives, a user had to enter the CHS information into the CMOS manually for the BIOS to know how to communicate with the drive. Today, this information is automatically stored on the drive and detected by the BIOS. However, since we may see one of these legacy systems, we still need to know this information. Often the CHS geometry is marked on the drive housing. If it is not, it is usually available at the drive manufacturer’s Web site. I recommend writing the geometry and jumper information on the drive housing with a marker so that you won’t have to look it up again. 6. Write precompensation a) Precompensation (precomp) cylinder: Tracks toward the center of the drive were smaller, and tracks toward the outside of the drive were larger, but they all contained sectors of 512 bytes each. Naturally, tracks at the outside of the drive spaced the data wider apart than the inside tracks. Older drives were not able to easily handle the difference in the tracks. A precomp told the drive when to expect to find the spacing wider apart. b) Precompensation is now obsolete, since today’s drives no longer have this problem. 7. Landing zone a) Recall that older stepper motors needed to be parked. A landing zone was an unused cylinder where the heads would be parked. b) The landing zone setting is also obsolete for today’s drives that are able to park themselves whenever they are not accessing data. 801 E. Spindle (or rotational speed) 1. Measured in revolutions per minute (RPM). The faster the drive, the better the performance. 2. Common speeds: a) 5400, 7200, 10,000, and 15,000 RPM 3. Faster rotational speed produces more heat. a) Airflow is a key factor in reducing heat. b) Reduce heat with case fans or bay fans. F. Solid-state drives 1. Problems with platter-based drives: a) Spin-up time, moving parts creating heat and requiring electricity, breaking down over time 3. Students will identify SSD memory type to 100% 2. Solid-state drives use flash memory technology to address all these issues. 3. SSD form factors: 1.8", 2.5", and 3.5" 4. All sorts of interfaces: PATA, SATA, eSATA, SCSI, USB, mini-PCIe 5. SSDs are a lot more expensive than HDDs. II. Parallel and serial ATA A. Today’s hard drives use two basic interfaces: ATA and Small Computer System Interface (SCSI). B. ATA drives come in two flavors: parallel ATA (PATA), used since 1990, and serial ATA (SATA) that debuted in 2003. Instructor Tip While IDE drives have always been ATA (or AT Attachment) drives, the term IDE (Integrated Drive Electronics) and later EIDE (Enhanced IDE) was more popular to describe the drives. Today, with so many ATA enhancement standards, the term ATA is in the mainstream, with PATA or SATA used to describe whether they are parallel or serial, respectively. Instructor Tip Use the ATA historical table PowerPoint slide to provide an overview of the ATA progress over the years. This allows the students to see when the cables changed, when the maximum size changed, and how the throughput steadily increased. C. ATA-1: AT Attachment from the IBM/AT computer 1. Used 40-pin cable. While the controller was on the hard drive, the connector on the motherboard was commonly called the controller. 2. Two drives per controller, master and slave 3. It defined two modes of data transfer: Programmable I/O (PIO) used traditional transfer, and DMA allowed direct memory access for significantly higher speeds. D. ATA-2 1. Added logical block addressing (LBA). Cylinders, heads, and sectors were limited, resulting in a maximum disk size of 504 MB. LBA fooled the BIOS and increased maximum size from 504 MB to 8.4 GB. 2. Added ATAPI: could connect to CD media drives, not just hard drives. 3. Added a second controller so that two more drives are possible. Two controllers on the motherboard. 4. Throughput increased: 11.1 MBps to 16.6 MBps Note: With the introduction of ATAPI, the ATA standards are often referred to as ATA/ATAPI instead of just ATA. E. ATA-3 1. Self-Monitoring Analysis and Reporting Technologies (S.M.A.R.T.) added F. ATA-4 1. Utilized Ultra DMA modes to increase throughput, with speeds of 16.7 MBps to 33.3 MBps 2. Added 40 wires as grounds for return signals. Improved cables’ ability to handle high speeds. G. INT13 extensions. This wasn’t a hard drive improvement, but instead an improvement to the BIOS that allowed hard drives to become bigger. 1. Increased maximum size from 8.4 GB to 137 GB H. ATA-5 1. Added Ultra DMA 3 and 4 for speeds of 44.4 and 66.6 MBps, respectively 2. Ultra DMA 4 known as ATA/66 3. Required enhancement to ribbon cable: 40 pins, but 80 wires for better signal handling 4. Specific connectors now dedicated to specific devices (blue for controller, black for master drive, gray for slave drive) I. ATA-6 1. “Big Drives” (ATA/ATAPI-6) introduced by Maxtor, increased maximum size of 137 GB to 144 petabytes 2. T13 defined as ATA-6 3. Ultra DMA Mode 5: Speed of 100 MBps = ATA/100 4. Used same 80-wire, 40-pin ribbon cable J. ATA-7 1. Ultra DMA Mode 6: Speed of 133 MBps = ATA/133 2. Used same 80-wire, 40-pin ribbon cable 4. Students will describe advantages of SATA over PATA to 100% K. Serial ATA 1. Part of ATA-7 but more popular than ATA/133. 2. They use smaller flat cables for better air flow, can have cable lengths of up to one meter (as contrasted with the maximum 18-inch cable length for PATA), and are hot-swappable (meaning that they can be plugged in or removed without having to shut down the PC). 3. They create a point-to-point connection between the SATA drive and the host bus adapter (HBA). 4. The main advantage of SATA is improved data throughput because of its ability to transfer data in serial bursts. Theoretically, SATA drives are 30 times faster than PATA devices. 5. SATA is also backward-compatible with PATA devices by using a SATA bridge or tiny card that plugs directly into the 40-pin connector on a PATA device. This card, however, requires a separate Molex power connector. Many newer motherboards include SATA controllers and sockets, or you can use a SATA PCI card. 6. SATA devices do not have master/slave or cable select configuration. You simply connect the power and plug in the controller cable, and the OS will automatically detect the drive. Moreover, the SATA controller and power cables are keyed to prevent them from being installed incorrectly. 7. SATA specifications and speeds are: 1.0: 1.5 GBPS; 2.0: 3 GBPS, and 3.0: 6 GBPS. L. AHCI 1. Vista/7 support the Advanced Host Controller Interface (AHCI) for more efficient handling of SATA drives and HBA. 2. AHCI makes hot-swapping work properly. 3. Includes native command queuing (NCQ), a disk-optimization feature for faster read/write speeds. 4. Must implement AHCI in CMOS before you install Vista/7 (otherwise you must edit the registry). It won’t work with XP, so you can’t create a dual-boot machine with it. M. eSATA 1. External SATA. Extends the bus to external drives, still benefiting from SATA speeds. 2. Cable lengths up to 2 m. 3. eSATA extends the SATA bus at full speed, which tops out at a theoretical 6 Gbps, whereas the fastest USB connection (USB 3.0, also called SuperSpeed USB) maxes out at 5 Gbps. III. SCSI A. Around since late 1970s; when RAID or more than four drives was required in a system, it was the only real choice. With SATA, SCSI usage is declining. Used for hard drives, tape backups, printers, and more. B. SCSI chains: a series of SCSI devices working together through a host adapter 1. Internal SCSI devices connect with a 68-pin ribbon cable. An internal cable has multiple connectors to connect multiple devices. 2. External devices connect with a 50-pin high-density connector. Some use a 68-pin high-density connector. Some early versions of SCSI used a 25-pin connector, which was typically used on some older Apple devices and ZIP drives. 3. Can daisy-chain 15 devices (external, internal, or a mixture) to an adapter. C. SCSI IDs: Used to identify devices with a range from SCSI ID 0 to SCSI ID 15. 1. SCSI IDs on same chain must be unique. 2. Separate SCSI chain can reuse all 16 SCSI IDs. 3. SCSI IDs don’t have to be in order. 4. SCSI IDs are set with jumpers, dip switches, and sometimes tiny dials. Tip In Chapter 8, hexadecimal was presented. It used four bits to count from 0 to 9 and then A through F. Converted to decimal, A was 10, B 11, C 12, D 13, E 14, and F 15. SCSI IDs are identified with four bits also. Device 0 would have the bits set as 0 0 0 0. Device 1 would be 0 0 0 1. All the bits set for device 15 would be 1 1 1 1. This may be a good time to connect this knowledge for the students while providing a mini-review of hexadecimal. D. Termination: Signals sent down a wire can be reflected back. Depending on the strength of the reflection, the signal and reflection can be confused or corrupted. 1. To eliminate reflection problems in SCSI, SCSI chains use termination. 2. Both the external chain and the internal chain must be terminated. 3. Some devices can sense if they are on the end of the chain and will self-terminate. 4. Other devices require a terminator (a plug with pull-down resistors) to be plugged into the last device on the chain. IV. Protecting data with RAID (Redundant Array of Inexpensive Disks or Redundant Array of Independent Disks) Tip You might like to point out that RAID doesn’t protect the data completely and isn’t intended to. RAID (at least RAID 1 and above) provides fault tolerance. What that means is that the disk subsystem can have a fault, and you can tolerate it. You can still remain operational with the ability to access 100 percent of your data. However, a catastrophic fault in your disk subsystem (perhaps due to a power spike or lightening strike) affecting multiple disks probably won’t be tolerated. All data is lost. This is when the backups are required. Backup tools will be covered in Chapter 17. 5. Students will identify RAID’s function in disaster recovery plan to 100% RAID should be viewed as part of a comprehensive disaster recovery plan, not the entire plan. A. Often, the data is more valuable to the user than the disk itself, and every effort must be made to protect the data. 1. Mirroring and duplexing techniques allow redundant or duplicated data. Also, disk striping with parity creates redundant data. a) Mirroring involves writing data to two hard drives simultaneously, so that if one fails, the other may be used. b) Duplexing is similar to mirroring in that data is written to two drives, but each of the drives is attached to a different controller. In addition to being faster than mirroring, duplexing also provides an extra level of redundancy. It protects the data in case of failure of a controller or a drive. c) Disk striping with parity is another common way of creating redundant data. Disk striping spreads the data across at least two drives. However, disk striping provides no redundancy by itself, although it does improve speed. If either drive fails, all data is lost. By contrast, disk striping with parity protects the data, but it requires at least three disks. If one of the disks fails, the data may be reconstructed using parity. A majority of network servers use this excellent technique, which combines speed with protection. Tip RAID stands for Redundant Array of Independent Disks or Redundant Array of Inexpensive Disks. It’s often quoted either way. RAID 0 is somewhat of a misnomer, as it does not provide redundancy or fault tolerance. Some people define RAID as Random (as opposed to Redundant) Array of Independent (or Inexpensive) Disks; that definition would include RAID 0. The original paper on RAID by the techs at Berkeley did not include RAID 0, making redundant accurate. As IT techs and books have added RAID 0 into the clump of RAID choices, redundant is less than accurate, but it is still the term used. 6. Students will describe the 7 levels of RAID to 100% 2. Seven levels of RAID: a) RAID 0. Disk striping requires two disks and provides no redundancy. b) RAID 1. Disk mirroring/duplexing requires two disks and provides redundancy. c) RAID 2. Disk striping with multiple parity drives—unused technology. d) RAID 3 and 4. Disk striping with dedicated parity uses at least three drives and provides redundancy. One of the drives is dedicated to parity. Rarely used today. e) RAID 5. Disk striping with distributed parity is the most commonly used. Instead of having a disk dedicated to parity, this level distributes data and parity evenly across all drives. f) RAID 6. Super disk striping with distributed parity has the added capability of asynchronous and cached data transmission. Tip Here’s a method you can use to help technicians understand. It combines a mini-review of basic binary with an understanding of parity. 1. Start by reviewing the value of the lower-order binary bits (22, 21, 20) as 4, 2, and 1, respectively. While we won’t use the 22 value, I’ve found that students readily understand and recognize the value of 2 squared, but 21and 20 are sometimes foreign. 2. Now ask for odd numbers between 0 and 10. You should hear numbers 1, 3, 5, 7, 9. People know what an odd number is, but it helps to be obvious. 3. To make it simpler, use two bits. Remove the 22 column and add the Odd Parity column. 4. For decimal 0, count the number of 1s. There are no 1s, so to have an odd number of 1s, the parity bit must be a 1. 5. For decimal 1, count the number of 1s. There is one 1, so to have an odd number of 1s, the parity bit must be a 0. Do this for all four lines. 6. Now draw a rectangle around each of the three columns to simulate three separate hard drives. The first two drives hold the data and the last hard drive holds the parity. 7. Let this sink in for a minute and then say “disaster strikes.” Put an X over one of the data hard drives. Ask “Can we tolerate this fault? Can we rebuild the data?” The answer, of course, is yes. Lead them through rebuilding the bits in the failed hard drive. Clarify that this is a simplistic way of looking at striping with parity. RAID 5 distributes the data and parity across all drives and, instead of writing single bits in a stripe, typically writes pages (64 KB) of data in a stripe. The underlying logic of how faults can be tolerated and data can be rebuilt on the fly is the same. 3. Some manufacturers combine different RAIDs. For example, RAID 0+1 uses two pairs of striped drives and then mirrors the pair. Discussion Point How much room is available for data in each RAID implementation? First, all disks in each RAID array must be the same size. If one is 100 GB, all are 100 GB. RAID 0. If you stripe two 100-GB disks together, you have 200 GB of data space available. RAID 1. If you mirror two 100-GB disks together, you have 100 GB of data space. The second drive is just a copy and does not provide any additional storage space. RAID 5. If you create a RAID 5 using three drives of 100 GB each, you have 200 GB of space available for data storage. The equivalent of one drive (100 GB) is dedicated to parity. If you create a RAID 5 using four drives of 100 GB each, you have 300 GB of space available for data storage. The equivalent of one drive (100 GB) is dedicated to parity. B. Implementing RAID 1. In the past, RAID has been limited to SCSI systems because of speed and because PATA drives were limited to four drives. 2. Today, specialized ATA RAID controller cards support ATA RAID arrays of up to 15 drives. C. Hardware RAID vs. software RAID 1. Hardware is more expensive but often quicker and more reliable. The operating system views the group of disks as a single volume. 2. Software RAID is where the operating system is used to combine all the drives into a single volume. 3. Hardware RAID centers on an intelligent controller (SCSI or SATA). Not all operating systems support software-based fault-tolerant RAID systems, and those that do have some restrictions. Generally, servers do, but workstations do not. Windows 2000 servers and above support dynamic volumes. Software-based fault-tolerant volumes such as RAID 1 and RAID 5 can be created on these servers. Windows XP Professional supports dynamic volumes. However, the only software-based RAID that is supported on Windows XP/Vista/7 is RAID 0 (disk striping). Software-based RAID 1 and RAID 5 are not supported. Windows Server operating systems have a limitation with software RAID. To provide fault tolerance to the boot partition (the partition with the operating system such as C:\Windows), the system partition (the partition holding the master boot record, typically C:\), or the partition holding the paging file, you must use RAID 1. RAID 5 is not supported on any of these partitions. To support hardware RAID, you need a hardware-based RAID controller. D. Personal RAID 1. RAID is no longer limited to servers. 2. Motherboards commonly support ATA RAID. 3. Since you can support more drives with RAID 5, this is often a preferable choice. E. The future is RAID. RAID is becoming cheaper and cheaper. V. Connecting drives A. Choosing your drive 1. PATA, SATA or SCSI: check motherboard and BIOS for support 2. Hardware- or software-based RAID B. Jumpers and cabling on PATA drives 1. Each channel has one master and one slave. 2. First drive on channel is master. Second drive is slave. 3. Some cables select which drive is master and which slave based on where the drive is connected. Drives need to be jumpered for cable select. 4. Pay attention to the colored stripe; that’s pin 1. Connect to pin 1 on the hard drive and on the motherboard. 5. Drives also require power from the Molex connector from the power supply. Most drives have the jumper information on the drive housing itself. Some drives even have the information silk-screened right on the controller card next to the jumpers. You might see “M” for master, “S” for slave, and “CS” for cable select, or some other form of identification. If it is not on the drive, you can usually find the information at the drive manufacturer’s Web site, or at other Web sites such as http://windrivers.com. C. Cabling SATA drives 1. While PATA drives require some time and effort to make sure they are cabled and jumpered correctly, SATA is much simpler. 2. Plug it in. Keyed connectors make it impossible to plug in either power or data cables incorrectly. The OS automatically detects the drive. Discussion Point Most ribbon cables have three connectors: a connector at both ends and another in the middle somewhere, usually closer to one end. One connector goes to the controller on the motherboard, and the other two are for drives. For normal 40-pin cables, it does not matter which connector is plugged in where. Usually, though, and only as a matter of habit, the drives will be placed on the two connectors that are closer together, with the one at the other end going to the motherboard controller. With Ultra ATA cables or with cable-select cables, it is important where you position the drives on the cables. Fortunately, ULTRA ATA (80wire) cables are clearly marked with master (end position) and slave drive (middle position) locations, with the blue connector at the other end going to the motherboard controller. With cable-select cables, the opposite is true. Remember that both drives must be set for cable select. Then the drive is attached to the middle connector of the cable-select cable, the one that is closer to the controller functions as the master, while the drive at the end of the cable functions as slave. Discussion Point For the Ultra DMA modes to work, one must have the 80-wire Ultra DMA cable. It looks and functions differently from the normal 40-pin ribbon cable. First, the ribbon has 80 conductors. While it is often called an 80-pin cable, it has 80 conductors, not 80 pins. In fact, it has only 39 pins. One of the 40 pins is blocked or keyed to prevent it from being installed incorrectly. Also, as previously discussed, it is important to the system how the connectors are hooked up. With the Ultra DMA cable, it is important where you place the drives. Fortunately, the cable is often labeled or color-coded. The blue connector is always plugged into the motherboard. The middle connector, generally gray, plugs into the slave drive, and the other end, generally black, plugs into the master drive. 3. The bootable drive is configured via the CMOS. D. Connecting SSDs 1. Currently implemented more in portable computers than desktop computers 2. Connect just as with other PATA or SATA drives 3. Drivers needed for Windows 2000/XP E. Connecting SCSI drives requires three things: 1. You need a SCSI controller that is compatible with your SCSI drive. 2. You need to connect the ribbon cable properly, because reversing a SCSI cable can damage the drive, the data, or both. 3. You need to connect the power cable. 4. You also need a proper termination (not mentioned in the textbook). VI. BIOS support: configuring CMOS and installing drivers A. Remember that every device in the PC needs BIOS support. Motherboards provide support for the ATA hard drive controllers via the system BIOS. BIOS settings vary a lot between different motherboards. SCSI drives require software drivers or firmware on the host adapter. B. Configuring controllers: First, make sure the controller is enabled in CMOS. Next enable autodetection so that CMOS can query the drives to determine the geometry. C. Autodetection: The numbering and naming is inconsistent between SATA and PATA. SATA doesn’t use master and slave in a channel, but the BIOS will typically label it this way. The boot device is channel one. D. Boot order: CMOS allows a system to boot from multiple drives such as floppy, CD, DVD, thumb drives (USB), or even hard drives. It will boot from the first drive in the boot order list in an operating system. E. Enabling AHCI: In Windows Vista/7, you can enable AHCI in CMOS to provide better support for SATA drives. 802 V. Troubleshooting hard drive installation A. Autodetection by CMOS can identify connection problems. PATA drives require four things: 1. Jumpers 2. Data cable 3. Power 4. CMOS recognizing the drive B. To troubleshoot PATA drives, 1. Set the master, slave, standalone, or cable-select jumpers properly. 2. Check that pin 1 of the data cable is oriented and that the cable is not reversed. 3. Make sure the Molex power connector is connected from the power supply. 4. Verify BIOS settings for the drive are correct if manual entry is needed. 5. Check other settings: a) Is the controller enabled? b) Are LBA, INT13, ATA/ATAPI-6 settings properly set? c) Can the motherboard support the drive, or is a BIOS update needed? d) If the drive is detected but the OS does not detect the drive, you may need an updated device driver. Beyond A+ C. Hybrid hard drives 1. Combine flash memory and traditional platters 2. Up to 256 MB flash for fast cache for data and boot a) Essential OS boot files on flash 3. Platters do not spin by default a) Lower power usage b) Read/write to flash unless need data from HDD or buffer exceeded c) Could shave boot times in half and add battery life d) Supported by Windows Vista and Windows 7 Cool Tools HD Tach is a neat tool that you can use to check the performance of your disk drives. Although no longer produced or supported, it is available from several sites. After doing an Internet search on “HD Tach,” download and install it. By default, the C: drive is selected. Select Quick Bench (8-MB zones) and click Run Test. This will run four tests (Burst Test, CPU Test, Random Access Test, and Sequential Read Test). This will give you an indication of your disk performance. It provides three outputs based on the three tests. As an exercise, consider having the students run this test on the different computers, or run it on your system as a demonstration. For a variation, plug in a USB drive and select it with HD Tach. Run the test on the USB drive and compare the results to the hard drive results. Closure: Questions 1. Which RAID level does not provide fault tolerance or redundancy? 2. What are the two types of ATA in use today? 3. How many drives are supported in a SCSI system? 4. How many PATA drives can you have on a system with two PATA controllers? 5. How are drives differentiated on a PATA cable chain? 6. What do you do if a computer detects a 250-GB drive as only 137 GB? 7. What happens if you cable a SCSI drive incorrectly? 8. What is the drive capacity limit for INT13? 9. What will happen if you install an ATA/100 drive in an ATA/100-capable computer and use a 40-pin PATA ribbon cable? 10. What are three advantages of SATA over PATA drives? Answers 1. RAID 0, or disk striping, does not provide fault tolerance or redundancy. 2. Parallel ATA (PATA) and serial ATA (SATA) are the two types of ATA in use today. 3. Current SCSI systems support up to 15 drives (16 devices including the controller). 4. You can have four PATA drives on a system with two PATA controllers: each controller supports two drives. 5. Drives use master/slave jumpers to differentiate between the two drives. Some drives use cable-select settings and special cable-select cables, where the position of the drives on the cable determines which one functions as the master. 6. You may need to update the BIOS to be able to detect and use a hard drive larger than 137 GB. 7. The drive, data, or both could be lost if you cable a SCSI drive incorrectly. 8. INT13 permits drives up to 137 GB. 9. The ATA/100 drive will work with a 40-pin cable. However, it will not run at ATA/100 speed. It will run slower. 10. Among the advantages of SATA are much faster transfer speed (up to 30 times faster than PATA) due to serial bursts, better cooling because of smaller round cables, longer cable lengths (up to 1 meter), and hot-swap capability. Assessment: Chapter 11 Hard Drive Technologies Multiple Choice 1. ____ stores data in a unique pattern of 1s and 0s. A. FM B. MFM C. PMFM D. RLL 2. Each platter requires ____ heads. A. two B. three C. five D. eight 3. A ____ is a circle where data is stored on a drive. A. cylinder B. head C. platter D. track 4. Which of the following hard drive geometry values is no longer relevant in today’s PCs? A. Cylinder B. Head C. Sector D. Write precomp 5. Which interface requires a ribbon cable and a built-in controller on the drive itself? A. AT B. ATA C. PATA D. SATA 6. How many drives can be supported with ATA-2 (sometimes called EIDE)? A. One B. Two C. Three D. Four 7. Modern PATA drives use a ____ connector for power. A. mini B. Molex C. P1 D. sub 8. The ____ interface enables non–hard drive devices to connect to the PC via the ATA controllers. A. ATA B. ATAPI C. EIDE D. PATA 9. How many wires does the SATA interface have? A. Four B. Eight C. Seven D. Eighty 10. How many pins does an EIDE (ATA) drive have? A. 7 B. 20 C. 40 D. 80