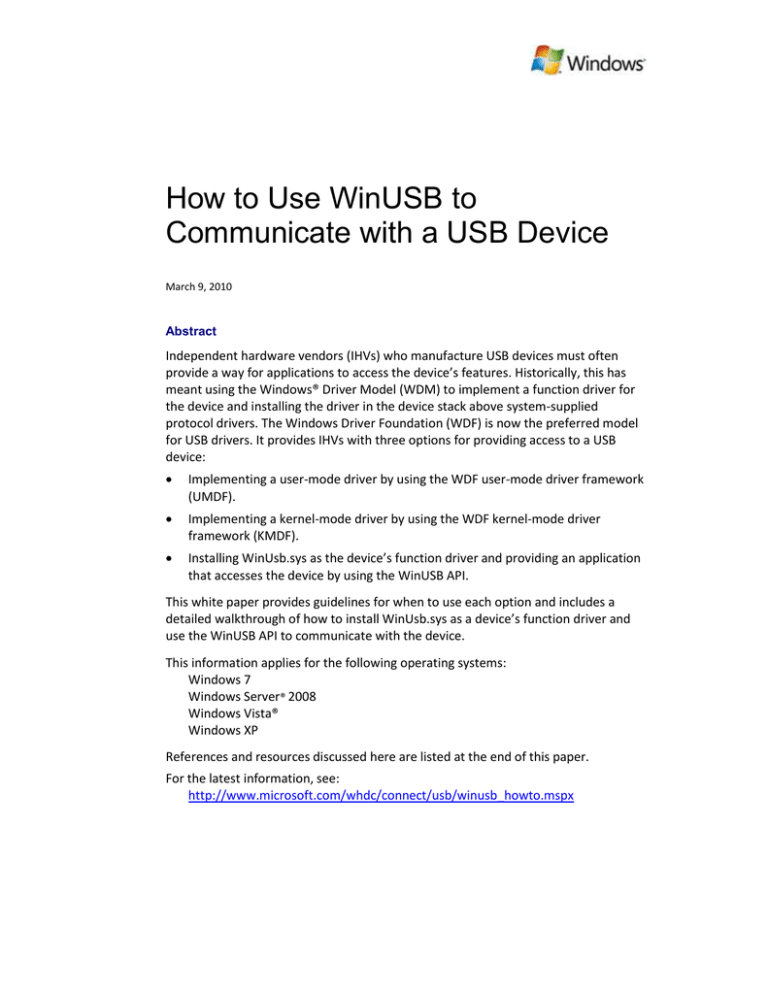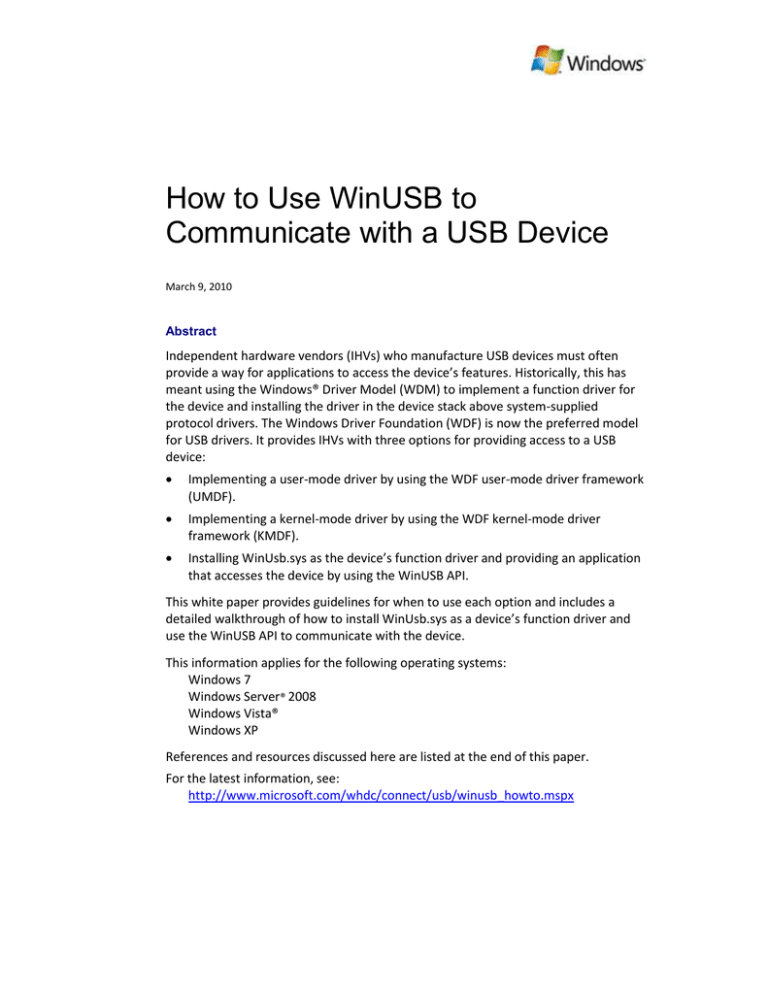
How to Use WinUSB to
Communicate with a USB Device
March 9, 2010
Abstract
Independent hardware vendors (IHVs) who manufacture USB devices must often
provide a way for applications to access the device’s features. Historically, this has
meant using the Windows® Driver Model (WDM) to implement a function driver for
the device and installing the driver in the device stack above system-supplied
protocol drivers. The Windows Driver Foundation (WDF) is now the preferred model
for USB drivers. It provides IHVs with three options for providing access to a USB
device:
Implementing a user-mode driver by using the WDF user-mode driver framework
(UMDF).
Implementing a kernel-mode driver by using the WDF kernel-mode driver
framework (KMDF).
Installing WinUsb.sys as the device’s function driver and providing an application
that accesses the device by using the WinUSB API.
This white paper provides guidelines for when to use each option and includes a
detailed walkthrough of how to install WinUsb.sys as a device’s function driver and
use the WinUSB API to communicate with the device.
This information applies for the following operating systems:
Windows 7
Windows Server® 2008
Windows Vista®
Windows XP
References and resources discussed here are listed at the end of this paper.
For the latest information, see:
http://www.microsoft.com/whdc/connect/usb/winusb_howto.mspx
How to Use WinUSB to Communicate with a USB Device - 2
Disclaimer: This is a preliminary document and may be changed substantially prior to final commercial
release of the software described herein.
The information contained in this document represents the current view of Microsoft Corporation on the
issues discussed as of the date of publication. Because Microsoft must respond to changing market
conditions, it should not be interpreted to be a commitment on the part of Microsoft, and Microsoft cannot
guarantee the accuracy of any information presented after the date of publication.
This White Paper is for informational purposes only. MICROSOFT MAKES NO WARRANTIES, EXPRESS,
IMPLIED OR STATUTORY, AS TO THE INFORMATION IN THIS DOCUMENT.
Complying with all applicable copyright laws is the responsibility of the user. Without limiting the rights under
copyright, no part of this document may be reproduced, stored in or introduced into a retrieval system, or
transmitted in any form or by any means (electronic, mechanical, photocopying, recording, or otherwise), or
for any purpose, without the express written permission of Microsoft Corporation.
Microsoft may have patents, patent applications, trademarks, copyrights, or other intellectual property rights
covering subject matter in this document. Except as expressly provided in any written license agreement
from Microsoft, the furnishing of this document does not give you any license to these patents, trademarks,
copyrights, or other intellectual property.
Unless otherwise noted, the example companies, organizations, products, domain names, e-mail addresses,
logos, people, places and events depicted herein are fictitious, and no association with any real company,
organization, product, domain name, email address, logo, person, place or event is intended or should be
inferred.
© 2010 Microsoft Corporation. All rights reserved.
Microsoft, MSDN, Windows, Windows Server, and Windows Vista are either registered trademarks or
trademarks of Microsoft Corporation in the United States and/or other countries.
The names of actual companies and products mentioned herein may be the trademarks of their respective
owners.
Revision History
Date
March 9, 2010
Change
Updated the INF sample in the section “How to Install WinUsb.sys as a Function
Driver.”
March 30, 2009
December 6, 2007
Added additional information for communicating with endpoints.
Added a section on DFU to the WinUSB FAQ.
Removed the note from Table 1 indicating that WinUSB does not support
WinUSB selective suspend on Windows XP.
August 30, 2007
Created
March 9, 2010
© 2010 Microsoft Corporation. All rights reserved.
How to Use WinUSB to Communicate with a USB Device - 3
Contents
Introduction ................................................................................................................... 4
Summary of WinUSB, UMDF, and KMDF Capabilities .................................................... 5
Guidelines for Providing Access to USB Devices ............................................................ 6
Introduction to WinUSB ................................................................................................. 6
WinUSB FAQ ................................................................................................................... 7
How to Install WinUsb.sys as a Function Driver............................................................. 8
How to Use the WinUSB API ........................................................................................ 12
Obtain a Handle to the Device and Initialize WinUSB ............................................. 12
Obtain the Device Path ........................................................................................ 13
Obtain a File Handle for the Device ..................................................................... 15
Initialize WinUSB ................................................................................................. 15
Configure the Device................................................................................................ 15
Communicate with Endpoints ................................................................................. 17
Control Requests ................................................................................................. 17
WinUSB I/O Requests .......................................................................................... 19
WinUSB Write Requests ...................................................................................... 19
Default WinUSB Write Behavior .......................................................................... 20
WinUSB Read Requests ....................................................................................... 20
Default WinUSB Read Behavior ........................................................................... 20
Pipe Policies ......................................................................................................... 21
WinUSB Power Management .............................................................................. 23
Selective Suspend ................................................................................................ 23
Detecting Idle ...................................................................................................... 23
Future Feature Considerations .................................................................................... 23
Summary ...................................................................................................................... 24
Resources ..................................................................................................................... 24
March 9, 2010
© 2010 Microsoft Corporation. All rights reserved.
How to Use WinUSB to Communicate with a USB Device - 4
Introduction
Independent hardware vendors (IHVs) who manufacture USB devices must typically
provide a way for applications to access the device’s features. Historically, this has
meant using the Windows® Driver Model (WDM) to implement a function driver for
the device and installing the driver in the device stack above system-supplied
protocol drivers such as Usbhub.sys or Usbccgp.sys. The function driver exposes a
device interface that applications use to obtain the device’s file handle. They can then
use the handle to communicate with the driver by calling Windows API functions such
as ReadFile and DeviceIoControl.
Drivers are the most flexible way to provide access to a USB device and allow the
device to be accessed by any application, including multiple concurrent applications.
However, drivers require a significant development effort, and some devices are
simple enough that they do not require the full support of a custom function driver.
For example, devices such as machine controllers or data loggers are typically
accessed only by a single application that was written specifically for the associated
device. In these cases, WinUSB provides a simpler alternative to implementing a
custom USB driver.
WinUSB was developed concurrently with the Windows Driver Foundation (WDF) and
is available for Windows XP and later versions of Windows. It includes a kernel-mode
driver, WinUsb.sys, which is an integral part of WDF user-mode driver framework
(UMDF) support for USB drivers. However, for USB devices that are accessed by only
a single application, vendors can often install WinUsb.sys as their device’s function
driver instead of implementing a custom driver. The application can then configure
the device and access its endpoints by using the WinUSB API.
For those USB devices that require the features of a custom function driver, the
preferred approach is WDF. The WDF programming model and device driver interface
(DDI) makes WDF USB drivers much easier to implement than equivalent WDM
drivers. You can implement WDF USB drivers in either of the following ways:
Use the user-mode driver framework (UMDF) to implement user-mode USB
drivers for most USB devices for Windows XP and later.
Use the kernel-mode driver framework (KMDF) to implement kernel-mode USB
drivers for any USB device for Windows 2000 and later.
This white paper describes how to choose the best way to provide applications with
access to a USB device and answers some common questions about WinUSB. The
bulk of the paper is a detailed walkthrough—including code samples—of how to
install WinUsb.sys as a USB device’s function driver and how to use the WinUSB API
to communicate with the device from an application.
March 9, 2010
© 2010 Microsoft Corporation. All rights reserved.
How to Use WinUSB to Communicate with a USB Device - 5
The examples in this paper are based on the OSR USB FX2 Learning Kit device, but you
can easily extend the procedures to other USB devices. Figure 1 is a simplified
diagram of the FX2 device and shows its key features.
Remote Wakeup
Switch
Toggle Switches
USB
Chip
LED Panel
Light Bar
USB
Socket
Figure 1. OSR USB FX2 Learning Kit device
Summary of WinUSB, UMDF, and KMDF Capabilities
Table 1 summarizes the capabilities of WinUSB, UMDF USB drivers, and KMDF USB
drivers.
Table 1. WDF USB Feature Support
Requirements
Supports multiple concurrent applications.
Isolates driver address space from application address space.
Supports bulk, interrupt, and control transfers.
Supports isochronous transfers.
Supports the installation of kernel-mode drivers such as filter
drivers above the USB driver.
Supports selective suspend and wait/wake
WinUSB
No
No
Yes
No
No
UMDF
Yes
Yes
Yes
No
No
KMDF
Yes
No
Yes
Yes
Yes
Yes
Yes
Yes
Table 2 summarizes which WDF options are supported by different versions of
Windows.
Table 2. WDF USB Windows Support
Requirements
WinUSB UMDF
Windows Vista and later
Yes1
Yes1
Windows Server 2003
No
No
2
Windows XP
Yes
Yes2
Windows 2000
No
No
Notes:
1
WinUSB and UMDF are supported only on x86 and x64 versions of Windows.
2
WINUSB and UMDF are supported on Windows XP with service pack 2 or later.
3
KMDF is supported on Windows 2000 with Service Pack 4 or later.
March 9, 2010
© 2010 Microsoft Corporation. All rights reserved.
KMDF
Yes
Yes
Yes
Yes3
How to Use WinUSB to Communicate with a USB Device - 6
Guidelines for Providing Access to USB Devices
Generally, start with the simplest approach, WinUSB, and move to more complex
solutions only if it is necessary.
If your device does not support isochronous transfers and is accessed by only a single
application, the application can use WinUSB to configure the device and access its
endpoints. For example, WinUSB is the preferred approach to use for an electronic
weather station that is accessed only by an application that is packaged with the
device. WinUSB is also useful for diagnostic communication with a device and for
flashing firmware.
Some types of devices require a custom function driver. For example, you must
implement a driver for devices that are accessed by multiple concurrent applications.
The general guidelines for implementing WDF USB drivers are as follows:
UMDF is the preferred approach and is suitable for most USB devices. For
example, UMDF drivers are the preferred option for music players or serial
dongles.
Devices with features that are not supported by UMDF or that must run on
versions of Windows earlier than Windows XP require a KMDF driver. For
example, a USB network adapter requires a KMDF driver because the driver’s
upper edge must communicate with the kernel-mode network interface device
standard (NDIS) stack. Such communication can be done only from kernel mode.
KMDF drivers are also required for devices that support isochronous transfers.
For a detailed discussion about how to implement UMDF and KMDF drivers, see the
Microsoft Press book Developing Drivers with the Windows Driver Foundation or the
WHDC ”Windows Driver Foundation” Web page. The rest of this white paper is
devoted to WinUSB.
Introduction to WinUSB
WinUSB consists of two primary components:
WinUsb.sys is a kernel-mode driver that can be installed as either a filter or
function driver, above the protocol drivers in a USB device’s kernel-mode device
stack.
WinUsb.dll is a user-mode DLL that exposes the WinUSB API. Applications can use
this API to communicate with WinUsb.sys when it is installed as a device’s
function driver.
For devices that do not require a custom function driver, WinUsb.sys can be installed
in the device’s kernel-mode stack as the function driver. User-mode processes can
then communicate with WinUsb.sys through a set of device I/O control requests.
The WinUSB API—exposed by WinUSB.dll—simplifies this communication process.
Instead of constructing device I/O control requests to perform standard USB
operations—such as configuring the device, sending control requests, and
transferring data to or from the device—applications call equivalent WinUSB API
functions. Internally, WinUsb.dll uses the data that the application passes to the
WinUSB function to construct the appropriate device I/O control request and sends
March 9, 2010
© 2010 Microsoft Corporation. All rights reserved.
How to Use WinUSB to Communicate with a USB Device - 7
the request to WinUsb.sys for processing. When the request is complete, the WinUSB
function passes any information returned by WinUsb.sys—such as data from a read
request—back to the calling process.
Using the WinUSB API to communicate with a device is much simpler than
implementing a driver but has the following corresponding limitations:
The WinUSB API lets only one application at a time communicate with the device.
If more than one application must be able to communicate concurrently with a
device, you must implement a function driver.
The WinUSB API does not support streaming data to or from isochronous
endpoints. Isochronous transfers require a kernel-mode function driver.
The WinUSB API does not support devices that already have kernel-mode
support. Examples of such devices include modems and network adaptors, which
are supported by the telephony API (TAPI) and NDIS, respectively.
For multifunction devices, you can use the device’s INF to specify either an in-box
kernel-mode driver or WinUsb.sys for each USB function separately. However,
you can specify only one of these options for a particular function, not both.
WinUsb.sys is also a key part of the link between a UMDF function driver and the
associated device. WinUsb.sys is installed in the device’s kernel-mode stack as an
upper filter driver. An application communicates with the device’s UMDF function
driver to issue read, write, or device I/O control requests. The driver interacts with
the framework, which passes the request to WinUsb.sys, which processes the request
and passes it to the protocol drivers and ultimately to the device. Any response
returns by the reverse path. WinUsb.sys also serves as the device stack’s Plug and
Play and power owner (PPO).
WinUSB FAQ
This FAQ answers several common questions about WinUSB.
Which versions of Windows support WinUSB?
WinUSB is supported by:
All Windows Vista SKUs.
All client SKUs of the 32-bit versions of Windows XP SP2 and later service packs.
Note: WinUSB is not native to Windows XP; it must be installed with the WinUSB
co-installer. For details, see ”How to Install WinUsb.sys as a Function Driver” later in
this paper.
March 9, 2010
© 2010 Microsoft Corporation. All rights reserved.
How to Use WinUSB to Communicate with a USB Device - 8
Which USB features are supported by WinUSB?
Table 3 shows which high-level USB features are supported by WinUSB in Windows
Vista and Windows XP.
Table 3. WinUSB Feature Support
Feature
Device I/O control requests
Isochronous transfers
Bulk, control, and interrupt transfers
Selective suspend
Remote wake
Windows XP
Supported
Not supported
Supported
Supported
Supported
Windows Vista
Supported
Not supported
Supported
Supported
Supported
How do I get permission to redistribute WinUSB?
WinUSB is included in the Windows Driver Kit (WDK) in the form of a co-installer
package, WinUSBCoInstaller.dll. Separate DLLs for x86 and x64 systems are located
under the WinDDK\BuildNumber\Redist\Winusb folder. These DLLs are signed. IHVs
can redistribute these DLLs.
Does WinUSB support the DFU profile for USB devices?
Microsoft has not implemented a specific driver for firmware updates. WinUSB does
not support host-initiated reset port and cycle port operations. However, some
devices expose a vendor-defined control code for initiating a reset. In that case, you
can use WinUSB to initiate a reset by sending a control transfer request that contains
the vendor-defined control code to the device. For a discussion of how to use
WinUSB to send control transfer requests, see “Control Requests” later in this paper.
How do I report WinUSB bugs or make feature requests?
To report bugs or make feature requests, use http://support.microsoft.com to
contact your Microsoft Technical Account Manager or Product Support Engineer.
How to Install WinUsb.sys as a Function Driver
Before your application can use the WinUSB API to communicate with a device, you
must install WinUsb.sys as the device’s function driver. To do so, create a package
that includes the following:
The WinUSB co-installer, which installs WinUSB on the target system, if
necessary.
The WDK includes three versions of the co-installer: one for x86 systems, one for
x64 systems, and one for Itanium systems. They are all named
WinUSBCoInstaller.dll and are located in the appropriate subdirectory of the
WinDDK\BuildNumber\redist\winusb folder.
The KMDF co-installer, which installs the correct version of KMDF on the target
system, if necessary.
This co-installer is required because WinUsb.sys depends on KMDF. The version
of WinUSB on which this paper is based depends on KMDF version 1.5, and the
associated co-installer is WdfCoInstaller01005.dll. The x86 and x64 versions of
WdfCoInstaller01005.dll are included with the WDK under the
WinDDK\BuildNumber\redist\wdf folder.
March 9, 2010
© 2010 Microsoft Corporation. All rights reserved.
How to Use WinUSB to Communicate with a USB Device - 9
An INF that installs WinUsb.sys as the device’s function driver.
A signed catalog file for the package.
This file is required to install WinUSB on x64 versions of Windows Vista. For more
information on how to create and test signed catalog files, see ”Kernel-Mode
Code Signing Walkthrough” on the WHDC Web site.
Note: As new WDF versions are released, the co-installer names will change to reflect
the WDF version number. For example WDF version 1.7 is currently under
development, and the KMDF co-installer for that version is named
WdfCoInstaller01007.dll.
The following example is a simple INF that installs WinUsb.sys as the function driver
for the Fx2 device:
[Version]
Signature = "$Windows NT$"
Class = MyDeviceClass
ClassGuid={78A1C341-4539-11d3-B88D-00C04FAD5171}
Provider = %ProviderName%
CatalogFile=MyCatFile.cat
; ================== Class section ==================
[ClassInstall32]
Addreg=MyDeviceClassReg
[MyDeviceClassReg]
HKR,,,0,%ClassName%
HKR,,Icon,,-1
; ========== Manufacturer/Models sections ===========
[Manufacturer]
%ProviderName% = MyDevice_WinUSB,NTx86,NTamd64,NTia64
[MyDevice_WinUSB.NTx86]
%USB\MyDevice.DeviceDesc% =USB_Install, USB\VID_0547&PID_1002
[MyDevice_WinUSB.NTamd64]
%USB\MyDevice.DeviceDesc% =USB_Install, USB\VID_0547&PID_1002
[MyDevice_WinUSB.NTia64]
%USB\MyDevice.DeviceDesc% =USB_Install, USB\VID_0547&PID_1002
; =================== Installation ===================
;[1]
[USB_Install]
Include=winusb.inf
Needs=WINUSB.NT
;[2]
[USB_Install.Services]
Include=winusb.inf
AddService=WinUSB,0x00000002,WinUSB_ServiceInstall
;[3]
[WinUSB_ServiceInstall]
DisplayName
= %WinUSB_SvcDesc%
ServiceType
= 1
StartType
= 3
ErrorControl
= 1
ServiceBinary
= %12%\WinUSB.sys
;[4]
[USB_Install.Wdf]
KmdfService=WINUSB, WinUsb_Install
March 9, 2010
© 2010 Microsoft Corporation. All rights reserved.
How to Use WinUSB to Communicate with a USB Device - 10
[WinUSB_Install]
KmdfLibraryVersion=1.5
;[5]
[USB_Install.HW]
AddReg=Dev_AddReg
[Dev_AddReg]
HKR,,DeviceInterfaceGUIDs,0x10000,"{b35924d6-3e16-4a9e-97825524a4b79bac}"
;[6]
[USB_Install.CoInstallers]
AddReg=CoInstallers_AddReg
CopyFiles=CoInstallers_CopyFiles
[CoInstallers_AddReg]
HKR,,CoInstallers32,0x00010000,"WdfCoInstaller01005.dll,WdfCoInstaller
","WinUSBCoInstaller.dll"
[CoInstallers_CopyFiles]
WinUSBCoInstaller.dll
WdfCoInstaller01005.dll
[DestinationDirs]
CoInstallers_CopyFiles=11
; ================= Source Media Section =====================
;[7]
[SourceDisksNames]
1 = %DISK_NAME%,,,\i386
2 = %DISK_NAME%,,,\amd64
3 = %DISK_NAME%,,,\ia64
[SourceDisksFiles.x86]
WinUSBCoInstaller.dll=1
WdfCoInstaller01005.dll=1
[SourceDisksFiles.amd64]
WinUSBCoInstaller.dll=2
WdfCoInstaller01005.dll=2
[SourceDisksFiles.ia64]
WinUSBCoInstaller.dll=3
WdfCoInstaller01005.dll=3
; =================== Strings ===================
[Strings]
ProviderName="MyWinUsbTest"
USB\MyDevice.DeviceDesc="Test using WinUSB only"
WinUSB_SvcDesc="WinUSB Test"
DISK_NAME="My Install Disk"
ClassName="MyDeviceClass"
This INF can be used for most USB devices, with some straightforward modifications.
Generally, you should change “USB_Install” in section names to an appropriate
DDInstall value. You should also make straightforward changes to the version,
manufacturer, and model sections, such as providing an appropriate manufacture’s
name, the name of your signed catalog file, the correct device class, and the vendor
identifier (VID) and product identifier (PID) for the device.
The device-specific values that should be changed are shown in the example in bold.
Values that might need to be changed, such as those that depend on version number,
are in italic.
Note: For more information on USB device classes, see “Supported USB Classes” in
the WDK.
March 9, 2010
© 2010 Microsoft Corporation. All rights reserved.
How to Use WinUSB to Communicate with a USB Device - 11
Apart from device-specific values and several issues that are noted in the following
list, you can use these sections and directives without modification to install WinUSB
for any USB device. The following notes correspond to the numbered comments in
the INF.
1. The Include and Needs directives in the USB_Install section are required for
installing WinUSB on Windows Vista systems. Windows XP systems ignore these
directives. These directives should not be modified.
2. The Include directive in the USB_Install.Services section includes the systemsupplied INF for WinUSB. This INF is installed by the WinUSB co-installer if it is not
already on the target system. The AddService directive specifies WinUsb.sys as
the device’s function driver. These directives should not be modified.
3. The WinUSB_ServiceInstall section contains the data for installing WinUsb.sys as
a service. This section should not be modified.
4. The KmdfService directive in the USB_Install.Wdf section installs WinUsb.sys as a
kernel-mode service. The referenced WinUSB_Install section specifies the KMDF
library version. This example is based on the Windows Vista version of the WDK
(build 6000), which includes KMDF version 1.5. Later versions of WinUSB might
require a later KMDF version.
5. USB_Install.HW is the key section in the INF. It specifies the device interface
globally unique identifier (GUID) for your device. The AddReg directive puts the
interface GUID in a standard registry value. When WinUsb.sys is loaded as the
device’s function driver, it reads the registry value and uses the specified GUID to
represent the device interface. You should replace the GUID in this example with
one that you create specifically for your device. If the protocols for the device
change, you should create a new device interface GUID.
6. The USB_Install.CoInstallers section, including the referenced AddReg and
CopyFiles sections, contains data and instructions to install the WinUSB and
KMDF co-installers and associate them with the device. Most USB devices can use
these sections and directives without modification.
7. The x86 and x64 versions of Windows have separate co-installers. This example
stores them on the installation disk in folders that are named i386 and amd64,
respectively. Figure 2 (on the following page) shows an example of what an IHV’s
driver package might contain.
Note: Each co-installer has free and checked versions. Use the free version to
install WinUSB on free builds of Windows, including all retail versions. Use the
checked version—which has the “_chk” suffix—to install WinUSB on checked
builds of Windows.
The INF typically also contains directives to install the associated application.
You install WinUsb.sys exactly like any other driver. The simplest approach is to plug
in the device and use the Add New Hardware Wizard or Device Manager to install the
driver by using the INF that is discussed in this section. For more details on INFs and
how to install device drivers, see ”Device and Driver Installation” in the WDK.
March 9, 2010
© 2010 Microsoft Corporation. All rights reserved.
How to Use WinUSB to Communicate with a USB Device - 12
Figure 2. Example driver package contents
How to Use the WinUSB API
If a USB device has WinUsb.sys as its function driver, the associated application
communicates with the device by calling various WinUSB API functions. To use the
WinUSB API in an application:
Include WinUsb.h. It is included with the WDK, under
WINDDK\BuildNumber\inc\ddk.
Add WinUsb.lib to the list of libraries that are linked to your application.
WinUsb.lib is included with the WDK. The version for Windows XP is located
under WINDDK\BuildNumber\lib\wxp\i386. There are separate versions of
WinUsb.lib for Windows Vista for each supported CPU architecture. They are
located under the WINDDK\BuildNumber\lib\wlh folder.
Include Usb100.h, which is also under WINDDK\BuildNumber\inc\ddk. This
header is not required, but it contains declarations for some useful macros.
To access the device, an application must:
1. Use the device interface GUID to obtain a handle to the device.
2. Use the handle to initialize WinUSB.
3. Use the WinUSB API to configure the device.
4. Use the WinUSB API to communicate with the endpoints.
This section shows how to perform these key tasks, based on a simple application
that accesses the Fx2 device.
Obtain a Handle to the Device and Initialize WinUSB
To use the WinUSB API, you must first obtain a file handle for the device and use that
handle to initialize WinUSB. The first two steps of the procedure are similar to those
steps that are used to obtain a file handle for any device:
1. Use the device interface GUID to obtain the device path. The correct GUID is the
one that you specified in the INF that was used to install WinUsb.sys.
2. Use the device path from step 1 to obtain a file handle for the device.
March 9, 2010
© 2010 Microsoft Corporation. All rights reserved.
How to Use WinUSB to Communicate with a USB Device - 13
3. Pass the file handle to WinUsb_Initialize to initialize WinUSB and obtain a
WinUSB handle. You use the device’s WinUSB handle to identify the device when
you call WinUSB API functions, not the device’s file handle.
Obtain the Device Path
The application’s GetDevicePath function, which is shown in the following example,
uses the device interface GUID to obtain the device path. It is similar to the Setup API
code that is used for most devices, but is included here for completeness. For more
information, see “Setup API” on MSDN. Note that some code—mostly routine errorhandling code—has been omitted for clarity:
BOOL GetDevicePath(LPGUID InterfaceGuid,
PCHAR DevicePath,
size_t BufLen)
{
BOOL bResult = FALSE;
HDEVINFO deviceInfo;
SP_DEVICE_INTERFACE_DATA interfaceData;
PSP_DEVICE_INTERFACE_DETAIL_DATA detailData = NULL;
ULONG length;
ULONG requiredLength=0;
HRESULT hr;
// [1]
deviceInfo = SetupDiGetClassDevs(InterfaceGuid,
NULL, NULL,
DIGCF_PRESENT | DIGCF_DEVICEINTERFACE);
...//Error handling code omitted.
// [2]
interfaceData.cbSize = sizeof(SP_DEVICE_INTERFACE_DATA);
bResult = SetupDiEnumDeviceInterfaces(deviceInfo,
NULL,
InterfaceGuid,
0,
&interfaceData);
...//Error handling code omitted.
// [3]
SetupDiGetDeviceInterfaceDetail(deviceInfo,
&interfaceData,
NULL, 0,
&requiredLength,
NULL);
detailData = (PSP_DEVICE_INTERFACE_DETAIL_DATA)
LocalAlloc(LMEM_FIXED, requiredLength);
if(NULL == detailData)
{
SetupDiDestroyDeviceInfoList(deviceInfo);
return FALSE;
}
detailData->cbSize = sizeof(SP_DEVICE_INTERFACE_DETAIL_DATA);
length = requiredLength;
bResult = SetupDiGetDeviceInterfaceDetail(deviceInfo,
&interfaceData,
detailData,
length,
&requiredLength,
NULL);
March 9, 2010
© 2010 Microsoft Corporation. All rights reserved.
How to Use WinUSB to Communicate with a USB Device - 14
if(FALSE == bResult)
{
LocalFree(detailData);
return FALSE;
}
// [4]
hr = StringCchCopy(DevicePath,
BufLen,
detailData->DevicePath);
if(FAILED(hr))
{
SetupDiDestroyDeviceInfoList(deviceInfo);
LocalFree(detailData);
}
LocalFree(detailData);
return bResult;
}
The basic procedure is as follows:
1. Get a handle to the device information set by passing the device interface GUID
that you defined in the INF to SetupDiGetClassDevs. The function returns an
HDEVINFO handle.
2. Call SetupDiEnumDeviceInterfaces to enumerate the system’s device interfaces
and obtain information on your device interface. To do so:
Initialize a SP_DEVICE_INTERFACE_DATA structure by setting its cbSize
member to the size of the structure.
Pass the HDEVINFO handle from step 1, the device interface GUID, and a
reference to the initialized SP_DEVICE_INTERFACE_DATA structure to
SetupDiEnumDeviceInterfaces.
When the function returns, the SP_DEVICE_INTERFACE_DATA structure
contains basic data for the interface.
3. Call SetupDiGetDeviceInterfaceDetail to get detailed data for the device
interface. The information is returned in a SP_DEVICE_INTERFACE_DETAIL_DATA
structure.
Because the size of the SP_DEVICE_INTERFACE_DETAIL_DATA structure
varies, you must first obtain the correct buffer size by calling
SetupDiGetDeviceInterfaceDetail with the DeviceInterfaceDetailData
parameter set to NULL.
The function returns the correct buffer size in the requiredlength parameter.
Use that value to correctly allocate memory for a
SP_DEVICE_INTERFACE_DETAIL_DATA structure.
Call SetupDiGetDeviceInterfaceDetail again and pass it a reference to the
initialized structure. When the function returns, the structure contains
detailed information about the interface.
4. The device path is in the SP_DEVICE_INTERFACE_DETAIL_DATA structure’s
DevicePath member.
March 9, 2010
© 2010 Microsoft Corporation. All rights reserved.
How to Use WinUSB to Communicate with a USB Device - 15
Obtain a File Handle for the Device
The application’s OpenDevice function, which is shown in the following example,
obtains a file handle for the device by passing the device path to CreateFile.
1. Call the GetDevicePath utility function to obtain the device path. GetDevicePath
was discussed in the previous section.
2. Pass the device path to CreateFile to obtain a file handle for the device. This
example obtains a file handle that supports synchronous read and write access to
the device. For details on how to open a file handle for asynchronous I/O, see the
“CreateFile Function” reference page on MSDN. Be sure to set the
FILE_FLAG_OVERLAPPED flag. WinUSB depends on this setting:
HANDLE OpenDevice(BOOL bSync)
{
HANDLE hDev = NULL;
char devicePath[MAX_DEVPATH_LENGTH];
BOOL retVal;
retVal = GetDevicePath( (LPGUID) &GUID_DEVINTERFACE_OSRUSBFX2,
devicePath,
sizeof(deviceName));
...//Error-handling code omitted.
hDev = CreateFile(devicePath,
GENERIC_WRITE | GENERIC_READ,
FILE_SHARE_WRITE | FILE_SHARE_READ,
NULL,
OPEN_EXISTING,
FILE_ATTRIBUTE_NORMAL | FILE_FLAG_OVERLAPPED,
NULL);
...//Error-handling code omitted.
return hDev;
}
Initialize WinUSB
The handle that was obtained in the preceding section is the file handle for the
device. However, the WinUSB API uses a WinUSB handle to identify the target device
instead of the file handle. To obtain a WinUSB handle, initialize WinUSB by passing
the file handle to WinUsb_Initialize. This function returns the WinUSB handle for the
device.
The following example initializes WinUSB with the file handle that the OpenDevice
utility function obtained, as discussed in the preceding section. It then stores the
corresponding WinUSB handle for later use in a privately defined global structure:
deviceHandle = OpenDevice(TRUE);
bResult = WinUsb_Initialize(deviceHandle, &usbHandle);
if(bResult)
{
devInfo.winUSBHandle = usbHandle;
}
Configure the Device
After an application initializes WinUSB, it must configure the USB device. The
procedure is similar to the one that USB device drivers use. However, it is
accomplished by calling WinUSB API functions instead of the WDF framework
libraries or any of the Windows WDM USB client support routines.
March 9, 2010
© 2010 Microsoft Corporation. All rights reserved.
How to Use WinUSB to Communicate with a USB Device - 16
The application’s InitializeDevice function, which is shown in the following example,
configures the Fx2 device. It also includes the code shown in the preceding example
to initialize WinUSB:
BOOL Initialize_Device()
{
BOOL bResult;
WINUSB_INTERFACE_HANDLE usbHandle;
USB_INTERFACE_DESCRIPTOR ifaceDescriptor;
WINUSB_PIPE_INFORMATION pipeInfo;
UCHAR speed;
ULONG length;
deviceHandle = OpenDevice(TRUE);
bResult = WinUsb_Initialize(deviceHandle, &usbHandle);
//[1]
if(bResult)
{
devInfo.winUSBHandle = usbHandle;
length = sizeof(UCHAR);
bResult = WinUsb_QueryDeviceInformation(devInfo.winUSBHandle,
DEVICE_SPEED,
&length,
&speed);
}
//[2]
if(bResult)
{
devInfo.deviceSpeed = speed;
bResult = WinUsb_QueryInterfaceSettings(devInfo.winUSBHandle,
0,
&ifaceDescriptor);
}
if(bResult)
{
for(int i=0;i<ifaceDescriptor.bNumEndpoints;i++)
{
//[3]
bResult = WinUsb_QueryPipe(devInfo.winUSBHandle,
0,
(UCHAR) i,
&pipeInfo);
//[4]
if(pipeInfo.PipeType == UsbdPipeTypeBulk &&
USB_ENDPOINT_DIRECTION_IN(pipeInfo.PipeId))
{
devInfo.bulkInPipe = pipeInfo.PipeId;
}
else if(pipeInfo.PipeType == UsbdPipeTypeBulk &&
USB_ENDPOINT_DIRECTION_OUT(pipeInfo.PipeId))
{
devInfo.bulkOutPipe = pipeInfo.PipeId;
}
else if(pipeInfo.PipeType == UsbdPipeTypeInterrupt)
{
devInfo.interruptPipe = pipeInfo.PipeId;
}
else
{
bResult = FALSE;
break;
}
}
}
return bResult;
}
March 9, 2010
© 2010 Microsoft Corporation. All rights reserved.
How to Use WinUSB to Communicate with a USB Device - 17
The basic procedure is as follows:
1. If necessary, call WinUsb_QueryDeviceInformation to obtain the device’s speed.
The function returns one of three values: LowSpeed (0x01), FullSpeed (0x02), or
HighSpeed (0x03).
2. Pass the device’s interface handles to WinUsb_QueryInterfaceSettings to obtain
the corresponding interface descriptors. The WinUSB handle corresponds to the
first interface. Because the Fx2 device supports only one interface that has no
alternative settings, the AlternateSettingNumber parameter is set to zero and the
function is called only once. If the device supports multiple interfaces, call
WinUsb_GetAssociatedInterface to obtain interface handles for associated
interfaces.
WinUsb_QueryInterfaceSettings returns a USB_INTERFACE_DESCRIPTOR
structure that contains information about the interface. The structure contains, in
particular, the number of endpoints in the interface.
3. To obtain information about each endpoint, call WinUsb_QueryPipe once for
each endpoint on each interface. WinUsb_QueryPipe returns a
WINUSB_PIPE_INFORMATION structure that contains information about the
specified endpoint. The Fx2 device has one interface with three endpoints, so the
function’s AlternateInterfaceNumber parameter is set to 0 and the value of the
PipeIndex parameter is varied from 0 to 2.
4. To determine the pipe type, examine the WINUSB_PIPE_INFORMATION
structure’s PipeInfo member. This member is set to one of the USBD_PIPE_TYPE
enumeration values: UsbdPipeTypeControl, UsbdPipeTypeIsochronous,
UsbdPipeTypeBulk, or UsbdPipeTypeInterrupt.
The three endpoints that the Fx2 device supports are an interrupt pipe, a bulk-in
pipe, and a bulk-out pipe, so PipeInfo will be set to either
UsbdPipeTypeInterrupt or UsbdPipeTypeBulk.
The UsbdPipeTypeBulk value identifies bulk pipes, but does not give the
direction. That information is encoded in the high bit of the pipe address, which is
stored in the WINUSB_PIPE_INFORMATION structure’s PipeId member. The
simplest way to determine direction is to pass the PipeId value to one of the
following macros from Usb100.h:
USB_ENDPOINT_DIRECTION_IN returns TRUE if the direction is in.
USB_ENDPOINT_DIRECTION_OUT returns TRUE if the direction is out.
The application uses the PipeId value to identify the desired pipe in calls to
WinUSB functions such as WinUsb_ReadPipe, so the example stores all three
PipeId values for later use.
Communicate with Endpoints
After you have PipeId values for the device’s endpoints, you can communicate with
the device. This paper discusses how to issue control, read, and write requests.
Control Requests
All USB devices have a control endpoint in addition to the endpoints that are
associated with interfaces. The primary purpose of the control endpoint is to provide
March 9, 2010
© 2010 Microsoft Corporation. All rights reserved.
How to Use WinUSB to Communicate with a USB Device - 18
a default endpoint that applications can use to configure the device. However,
devices can also use the control endpoint for device-specific purposes. The Fx2 device
uses the control endpoint to control the light bar and seven-segment digital display.
Control commands consist of an 8-byte setup packet—which includes a request code
that specifies the particular request—and an optional data buffer. The request codes
and buffer formats are vendor defined. To issue a control request:
1. Allocate a buffer, if necessary.
2. Construct a setup packet.
3. Call WinUsb_ControlTransfer to send the request and buffer to the control
endpoint.
The applications SetBar function, which is shown in the following example, sends a
control request to the Fx2 device to control the lights on the light bar:
BOOL SetBar(HWND hWnd)
{
BOOL bResult;
ULONG bytesReturned;
WINUSB_SETUP_PACKET setupPacket;
UCHAR lightedBars = 0;
//[1]
numBars = 8;
for(int i = 0;i<numBars; i++)
{
if((int) SendMessage(hwndSetBarCheckBox[i], BM_GETCHECK, 0,0))
{
lightedBars += 1 << (UCHAR) i;
}
}
//[2]
setupPacket.RequestType = 0; //Host to Device
setupPacket.Request = SET_BARGRAPH_DISPLAY;
setupPacket.Index = 0;
setupPacket.Length = sizeof(UCHAR);
setupPacket.Value = 0;
//[3]
bResult = WinUsb_ControlTransfer(devInfo.winUSBHandle,
setupPacket,
&lightedBars,
sizeof(UCHAR),
&bytesReturned,
NULL);
return bResult;
}
The code to set the light bar is 0xD8, which is defined for convenience as
SET_BARGRAPH_DISPLAY. The procedure for issuing the request is as follows:
1. Load the data into the buffer. The device requires a 1-byte data buffer that
specifies which elements should be lit by setting the appropriate bits. The user
interface (UI) for the application includes a set of eight CheckBox controls that
are used to specify which elements of the light bar should be lit. The example
queries the user interface to determine which lights should be lit and sets the
appropriate bits in the buffer.
March 9, 2010
© 2010 Microsoft Corporation. All rights reserved.
How to Use WinUSB to Communicate with a USB Device - 19
2. Construct a setup packet by assigning values to a WINUSB_SETUP_PACKET
structure:
The RequestType member specifies request direction. It is set to 0, which
indicates host-to-device data transfer. For device-to-host transfers, set
RequestType to 1.
The Request member is set to the vendor-defined code for this request,
0xD8. It is defined for convenience as SET_BARGRAPH_DISPLAY.
The Length member is set to the size of the data buffer.
The Index and Value members are not required for this request, so they are set
to zero.
3. Transmit the request by passing the device’s WinUSB handle, the setup packet,
and the data buffer to WinUsb_ControlTransfer. The function returns the
number of bytes that were transferred to the device.
WinUSB I/O Requests
The Fx2 device has bulk-in and bulk-out endpoints that can be used for read and write
requests, respectively. These two endpoints are configured for loopback, so the
device simply moves data from the bulk-in endpoint to the bulk-out endpoint. It does
not change the value of the data or create any new data, so a read request reads the
data that was sent by the most recent write request.
WinUSB Write Requests
WinUSB has separate functions for sending write and read requests:
WinUsb_WritePipe and WinUsb_ReadPipe. The application’s WriteToDevice
function, which is shown in the following example, writes a simple string to the Fx2
device:
BOOL WriteToDevice(HWND hWnd)
{
USHORT bufSize = 12;
UCHAR szBuffer[12];
BOOL bResult;
ULONG bytesWritten;
//[1]
SendMessage(hwndWriteEdit, EM_GETLINE, 0, (LPARAM) szBuffer);
//[2]
bResult = WinUsb_WritePipe(devInfo.winUSBHandle,
devInfo.bulkOutPipe,
szBuffer,
24,
&bytesWritten,
NULL);
return bResult;
}
To send a write request:
1. Create a buffer and fill it with the data that you want to write to the device. The
sample obtains a 12-character Unicode string from an Edit control on the
application’s UI.
The application is responsible for managing the size of the buffer appropriately.
As long as an application is not using RAW_IO, there is no limitation on buffer
March 9, 2010
© 2010 Microsoft Corporation. All rights reserved.
How to Use WinUSB to Communicate with a USB Device - 20
size. WinUSB divides the buffer into appropriately sized chunks, if necessary. For
RAW_IO, the size of the buffer is limited by the controller. For read requests, the
buffer must be a multiple of the maximum packet size.
2. Write the buffer to the device by calling WinUsb_WritePipe. Pass the interface
handle, the PipeId value for the bulk-out pipe, and the buffer. In this case, the
interface handle is the WinUSB handle. The function returns the number of bytes
that are actually written to the device in the bytesWritten parameter.
The final parameter of WinUsb_WritePipe, Overlapped, is set to NULL to request
a synchronous operation. To perform an asynchronous write, Overlapped should
be a pointer to an OVERLAPPED structure.
Default WinUSB Write Behavior
Zero-length writes are forwarded down the stack. If the transfer length is greater
than a maximum transfer length, WinUSB divides the request into smaller requests of
maximum transfer length and submits them serially.
WinUSB Read Requests
Read operations are similar to write operations. Pass to WinUsb_ReadPipe the
interface handle, the PipeId value for the bulk-in endpoint, and an appropriately sized
empty buffer. When the function returns, the buffer contains the data that was read
from the device. The number of bytes that were read is returned in the function’s
bytesRead parameter. The following example reads a character string from the Fx2
device and displays it in a Static control on the application’s UI:
BOOL ReadFromDevice(HWND hWnd)
{
USHORT bufSize = 12;
UCHAR szBuffer[12];
BOOL bResult;
ULONG bytesRead;
bResult = WinUsb_ReadPipe(devInfo.winUSBHandle,
devInfo.bulkInPipe,
szBuffer,
24,
&bytesRead,
NULL);
SendMessage(hwndReadStatic, WM_SETTEXT, 0, (LPARAM) szBuffer);
return bResult;
}
Default WinUSB Read Behavior
Zero-length reads complete immediately with success and are not sent down the
stack. If the transfer length is greater than a maximum transfer length, WinUSB
divides the request into smaller requests of maximum transfer length and submits
them serially. If the transfer length is not a multiple of the endpoint’s MaxPacketSize,
WinUSB increases the size of the transfer to the next multiple of MaxPacketSize. If a
device returns more data than was requested, WinUSB saves the excess data. If data
remains from a previous read, WinUSB copies it to the beginning of the next read and
completes the read, if necessary.
March 9, 2010
© 2010 Microsoft Corporation. All rights reserved.
How to Use WinUSB to Communicate with a USB Device - 21
Pipe Policies
WinUSB allows modifications to its default behavior through policies that can be
applied to a pipe (endpoint). Using policies can help IHVs tune WinUSB to best match
their device to its capabilities. Table 4 provides a list of the pipe policies that WinUSB
supports.
Table 4. WinUSB Pipe Policies
Policy number
Policy name
0x01
SHORT_PACKET_TERMINATE
0x02
AUTO_CLEAR_STALL
0x03
PIPE_TRANSFER_TIMEOUT
0x04
IGNORE_SHORT_PACKETS
0x05
ALLOW_PARTIAL_READS
0x06
AUTO_FLUSH
0x07
RAW_IO
0x09
RESET_PIPE_ON_RESUME
Default
Off
Off
5 seconds for control, 0 for others
Off
On
Off
Off
Off
Table 5 provides information about when you should use each of the pipe policies
and describes the resulting behavior when each policy is enabled.
Table 5. Pipe Policy Behavior
Policy
When to use
Behavior
SHORT_PACKET_TERMINATE Use if your device requires that If enabled, all writes to the endpoint
AUTO_CLEAR_STALL
PIPE_TRANSFER_TIMEOUT
OUT transfers be terminated
are terminated with a short packet.
with a short packet (most
devices do not require this).
This policy is valid only for bulk
and interrupt OUT endpoints
(setting this policy on IN
endpoints has no effect).
Use if you want failed transfers If enabled, when an IN transfer fails
not to leave the endpoint in a
and returns a status other than
stalled state.
STATUS_CANCELLED or
This policy is valid only for bulk STATUS_DEVICE_NOT_CONNECTED,
WinUSB resets the endpoint before
and interrupt IN endpoints.
completing the failed transfer.
This policy is generally useful
only when you pend multiple If disabled, subsequent transfers to
the endpoint fail until the endpoint
reads to the endpoint when
is manually reset by calling
RAW_IO is disabled.
WinUsb_ResetPipe().
No significant performance
difference exists between enabling
or disabling this policy.
Use if you have an endpoint
If set to 0, transfers will pend
for which you expect transfers
indefinitely until they are manually
to complete within a specific
canceled or they are completed
time.
normally.
If set to a nonzero value, a timer
starts when the request is sent
down to the core USB stack
(requests do not time out while in a
WinUSB queue). When the timer
expires, the request is canceled.
There is a minor performance
penalty because of managing
timers.
March 9, 2010
© 2010 Microsoft Corporation. All rights reserved.
How to Use WinUSB to Communicate with a USB Device - 22
Policy
IGNORE_SHORT_PACKETS
When to use
ALLOW_PARTIAL_READS
Use if your device can legally
If disabled and the device returns
send more data than was
more data than was requested, the
requested (possible only if you request completes with an error.
are requesting nonmultiples of If enabled, WinUSB immediately
MaxPacketSize).
completes read requests for zero
Use if the application wants to
bytes with success and does not
read a few bytes to determine
send the requests down the stack.
how many total bytes to read. If enabled and the device returns
This policy is valid only for bulk more data than was requested,
and interrupt IN endpoints.
WinUSB saves the excess data and
prepends it to the next read
request.
Use if your device can send
If an endpoint returns more bytes
more data than was requested than requested, WinUSB discards
and the application does not
those bytes without error.
require any extra data beyond Has no effect if
what was requested (possible
ALLOW_PARTIAL_READS is disabled.
only if requesting nonmultiples of MaxPacketSize).
This policy is valid only for bulk
and interrupt IN endpoints
where the ALLOW_PARTIAL
_READS policy is enabled.
Use if read performance is a
Requests to the endpoint that are
priority and the application
not a multiple of MaxPacketSize
submits multiple simultaneous fail.
reads to the same endpoint.
Requests to the endpoint that are
This policy is valid only for bulk greater than the maximum transfer
and interrupt IN endpoints
size (which is retrievable through
(setting the policy on OUT
the MAXIMUM_TRANSFER_SIZE
endpoints has no effect).
pipe policy) fail.
All well-formed reads to the
endpoint are immediately sent
down the stack to be scheduled in
the host controller.
Significant performance
improvement occurs when you
submit multiple read requests.
The delay between the last packet
of one transfer and the first packet
of the next transfer is reduced.
Use if the device does not
On resume from suspend, WinUSB
preserve its data toggle state
resets the endpoint before it lets
across suspend.
requests be sent to the endpoint.
This policy is valid only for bulk
and interrupt endpoints.
AUTO_FLUSH
RAW_IO
RESET_PIPE_ON_RESUME
Behavior
Use if you do not want short
Reads complete only if an error
packets to complete your read
occurs, the request is canceled, or
requests (this is rare).
all the requested bytes have been
This policy is valid only for bulk received.
and interrupt IN endpoints
with RAW_IO disabled.
For more information about WinUSB policies, see “WinUsb_GetPipePolicy” and
”WinUsb_SetPipePolicy” in the WDK.
March 9, 2010
© 2010 Microsoft Corporation. All rights reserved.
How to Use WinUSB to Communicate with a USB Device - 23
WinUSB Power Management
WinUSB uses the KMDF state machines for power management. Power policy is
managed through calls to WinUsb_SetPowerPolicy, as well as defaults that are set in
the registry. To allow a device to wake the system, you must add the
SystemWakeEnabled DWORD registry value and set it to a nonzero value. A check
box in the device Properties page is automatically enabled so that the user can
override the setting.
Selective Suspend
Selective suspend can be disabled by any of several system or WinUSB settings. A
single setting cannot force WinUSB to enable selective suspend. The following Power
Policy settings affect the behavior of selective suspend:
AUTO_SUSPEND
When set to zero, does not selectively suspend the device.
SUSPEND_DELAY
Sets the time between the device becoming idle and WinUSB requesting the
device to selective suspend.
The following registry keys affect the behavior of selective suspend:
DeviceIdleEnabled
When set to zero, does not selectively suspend the device.
DeviceIdleIgnoreWakeEnable
When set to a nonzero value, suspends the device even if it does not support
RemoteWake.
UserSetDeviceIdleEnabled
When set to a nonzero value, enables a check box in the device Properties page
that allows the user to override the idle defaults.
DefaultIdleState
Sets the default value of the AUTO_SUSPEND power policy setting. This registry
key is used to enable or disable selective suspend when a handle is not open to
the device.
DefaultIdleTimeout
Sets the default state of the SUSPEND_DELAY power policy setting.
Detecting Idle
All writes and control transfers force the device into the D0 power state and reset the
idle timer. The IN endpoint queues are not power managed. Reads wake the device
when they are submitted. However, a device can become idle while a read request
pends.
Future Feature Considerations
Please submit your requests for additional extensions and features to
WinUSBFB@microsoft.com. Some possible future features include the following:
Isochronous endpoint support.
USB3 feature extensions.
March 9, 2010
© 2010 Microsoft Corporation. All rights reserved.
How to Use WinUSB to Communicate with a USB Device - 24
Summary
By using WinUSB, IHVs provide a solid Windows driver solution for their USB
hardware devices. WinUSB supports Windows XP and later versions of Windows and
supports both 32-bit and 64-bit versions of Windows. Existing Windows 32-bit and
64-bit applications can be easily modified to take advantage of the WinUSB API.
WinUSB eliminates all driver-related issues and lets IHVs provide a Windows driver
solution for their USB devices in much less time and with a lot less effort than writing
their own Windows driver.
Resources
Windows Hardware Developer Central (WHDC):
Kernel-Mode Code Signing Walkthrough
http://www.microsoft.com/whdc/winlogo/drvsign/kmcs_walkthrough.mspx
Windows Driver Foundation (WDF)
http://www.microsoft.com/whdc/driver/wdf/default.mspx
Writing USB Drivers with WDF
http://www.microsoft.com/whdc/driver/wdf/USB_WDF.mspx
Windows Driver Kit:
Device and Driver Installation
http://go.microsoft.com/fwlink/?LinkId=98295
Device and Driver Installation Design Guide
http://go.microsoft.com/fwlink/?LinkId=146855
Finish-Install Actions (Windows Vista and later)
http://go.microsoft.com/fwlink/?LinkId=146856
Finish-Install Wizard Pages
http://go.microsoft.com/fwlink/?LinkId=146857
Supported USB Classes
http://go.microsoft.com/fwlink/?LinkId=98297
USB
http://go.microsoft.com/fwlink/?LinkId=98298
WinUSB
http://go.microsoft.com/fwlink/?LinkId=98299
WinUSB User-Mode Client Support Routines
http://go.microsoft.com/fwlink/?LinkId=98300
WinUsb_GetPipePolicy
http://go.microsoft.com/fwlink/?LinkId=146858
WinUsb_SetPipePolicy
http://go.microsoft.com/fwlink/?LinkId=146859
March 9, 2010
© 2010 Microsoft Corporation. All rights reserved.
How to Use WinUSB to Communicate with a USB Device - 25
MSDN:
CreateFile Function
http://go.microsoft.com/fwlink/?LinkId=98294
Setup API
http://go.microsoft.com/fwlink/?LinkId=98296
Microsoft Press:
Developing Drivers with the Windows Driver Foundation
http://www.microsoft.com/MSPress/books/10512.aspx
March 9, 2010
© 2010 Microsoft Corporation. All rights reserved.