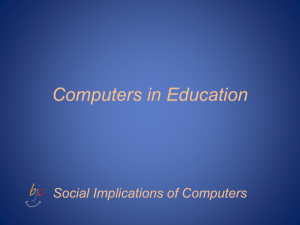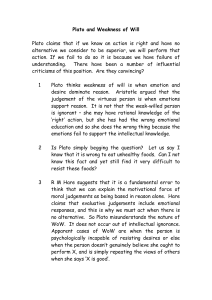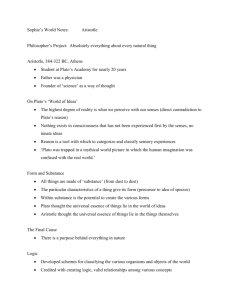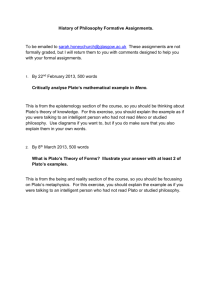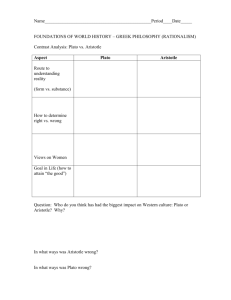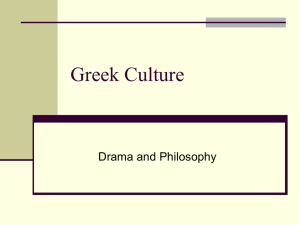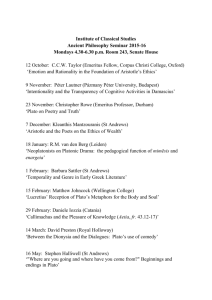Use PLATO as a Teaching Tool!
advertisement

as a Teaching Tool Quick Reference Card https://ple.platoweb.com Account Login: PLATO Name: _____________________ Password: ________________________ Sign in, Search, and Save Content! 1. Sign in at https://ple.platoweb.com. 2. Once on the PLATO home page, click on the blue “Content” button on the top banner. 3. The “Content” page defaults to your favorites. See #11 below for additional information on creating favorites. 4. To get started, click on “PLATO Content” on the left menu. 5. On the “PLATO Content” page, you will see an alphabetical listing of all PLATO Courses. Note that there are four Louisiana-specific courses for high school. 6. Scroll through the course titles until you find one you would like to explore. Click on the + to the left of the title to open the course (high school courses will be by semester) and reveal the units of study. 7. Click on the + to the left of a particular unit to see pre-tests, tutorials, application exercises, off-line activities, and post-tests. Preview modules by clicking on hyperlinks. 8. Preview tutorials and other content. When you launch a lesson (just open up a unit folder/module and click on the lesson), take time to look at all the tools available— notebook, calculator, graphing tool, etc. 9. To access additional PLATO content, use the drop-down menu above the course titles to find, “PLATO Titles” or “Test Packs.” 10. To search for a specific standard go to the Content page. Click on “Search by Standards” button (top left under banner). Choose the type of standard (common core, state, etc.), then follow prompts to choose grade levels, subjects, and open folders (+) to view resources associated with particular standards. 11. You may want to set up favorite modules for quick access once you find a unit or a specific unit that you would like to use with your classes. Just click on the circle to the left of the course OR unit title, then click “Add to Favorites” from the banner above the course names. Use PLATO as a Teaching Tool! 1. Sign in using the steps outlined at left. 2. Navigate to the content you wish to use with your class. If you’ve saved the modules to your favorites, they will appear on the first page you see after clicking the “Content” button. 3. Launch the content (tutorial, application activity, etc.) by clicking on the hyperlink. 4. When the PLATO mini-viewer pops up, hit the F11 function key to make application fill your screen! 5. To exit full-screen mode, click the “X” in the bottom left corner of the screen. 6. Note: If you are using one of the pre- or posttests as a tool for review with your classes, open the test. After the summary of test content you will see a button labeled, “Print Test View.” Click on this to show the test without the answers! Explore More 1. 2. 3. 4. 5. On your PLATO home page, click on the “Support” link in the top right corner. Once you are on the PLATO Support Center homepage, look for the link to “Teacher Materials” (there are two—either one will direct you to the right spot). Click on any course title to explore the materials available. Once on the specific course title page, look around. Also note that there are some links on the left, including “Student Materials.” Resources for individual courses may include but are not limited to PLATO Course Maps, teacher guides, course projects (if applicable), answer keys, related resources and extensions, offline and web-based activities answer sheets and keys. Use PLATO in Creative Ways! Use for whole-group instruction. Show tutorials to introduce or re-teach a concept. Use pre-tests, mastery tests, post-tests, end-ofsemester tests. Review basic foundational skills. Differentiate instruction.