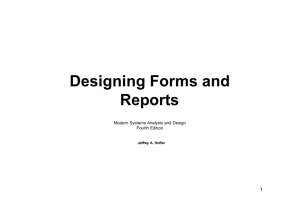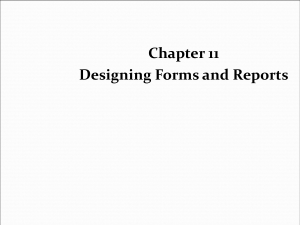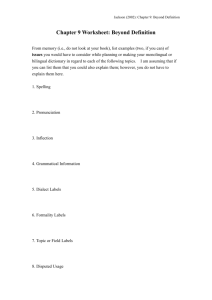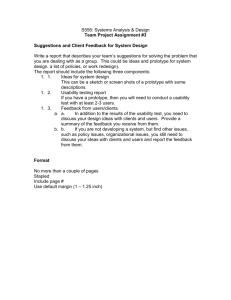Report
advertisement
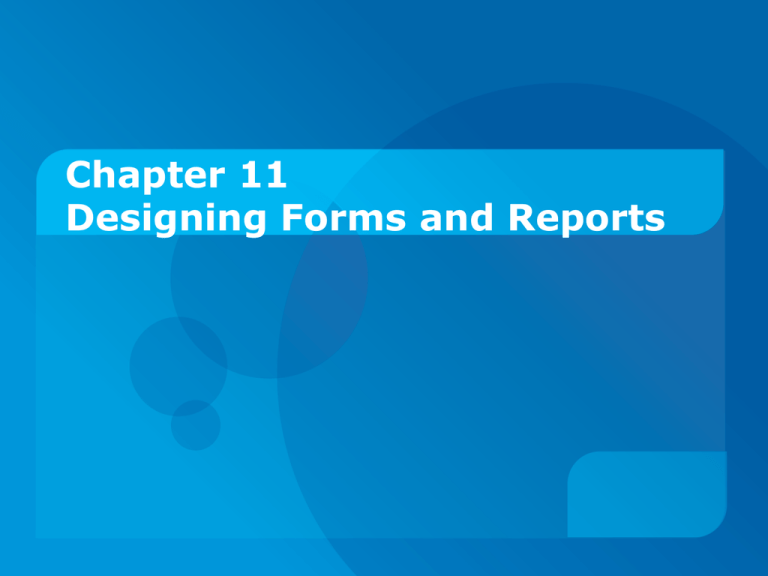
Chapter 11 Designing Forms and Reports Objectives: Explain the process of form and report design. Apply general guidelines for formatting forms and reports. Use color and know when color improves the usability of information. Format text, tables, and lists effectively. Explain how to assess usability and describe factors affecting usability. Forms vs. Reports Form • A business document that contains some predefined data and may include some areas where additional data are to be filled in. • An instance of a form is typically based on one database record. Report • A business document that contains only predefined data. • A passive document for reading or viewing data. • Typically contains data from many database records or transactions. Forms vs. Reports System inputs and outputs were identified during Requirements Structuring Every input form will be associated with a data flow entering a process on a DFD Every output form or report will be a data flow produced by a process on a DFD Data on forms and reports must consist of data elements in data stores and on the E-R data model or must be calculated from these Will uncover flaws in DFDs and E-R diagrams Common Types of Reports Scheduled: produced at predefined time intervals for routine information needs Key-indicator: provide summary of critical information on regular basis Exception: highlights data outside of normal operating ranges Drill-down: provide details behind summary of key-indicator or exception reports Ad-hoc: respond to unplanned requests for nonroutine information needs The Process of Designing Forms and Reports User-focused activity Follows a prototyping approach Requirements determination: • Who will use the form or report? • What is the purpose of the form or report? • When is the report needed or used? • Where does the form or report need to be delivered and used? • How many people need to use or view the form or report? The Process of Designing Forms and Reports Prototyping • Initial prototype is designed from requirements • If possible, use standard development tools used with your company • Mock screens – word processor, etc. can be used • Users review prototype design and either accept the design or request changes • If changes are requested, the constructionevaluation-refinement cycle is repeated until the design is accepted Visual Basic and other developme nt tools provide computer aided GUI form and report generation. Form/Report Design Specification The major deliverable of interface design Involves three parts (reference figure 11-4): • Narrative overview: characterizes users, tasks, system, and environmental factors • Used primarily to highlight some exception that must be considered during implementation • Sample design: image of the form (from coding sheet or form building development tool) • Assessment: measuring test/usability results (consistency, sufficiency, accuracy, etc.) • If required Guidelines for Form and Report Design Meaningful titles: clear, specific, version information, current date Meaningful information: include only necessary information, with no need to modify Balanced layout: adequate spacing, margins, and clear labels Easy navigation system: show how to move forward and backward, and where you are currently A poor form design A better form design Uses of Highlighting in Forms and Reports Use sparingly! Notify users of errors in data entry or processing. Provide warnings regarding possible problems – unavailable device. Draw attention to keywords, commands, highpriority messages, data values that have changed or are outside normal operating range. Boxes clarify different categories of data, capital letters and different fonts distinguish labels from actual data Methods for Highlighting Blinking Audible tones Intensity differences Size differences Font differences Blinking, audiblecritical, turn off as soon as correction made Reverse video Boxing Underlining All capital letters Offset positions of nonstandard information Use consistently! Think of output device Highlighting can include use of upper case, font size differences, bold, italics, underline, boxing, and other approaches. Color vs. No Color Benefits from Using Color • Soothes or strikes the eye • Accents an uninteresting display • Facilitates subtle discriminations in complex displays • Emphasizes the logical organization of information • Draws attention to warnings • Evokes more emotional reactions Color vs. No Color Problems from Using Color • Color pairings may wash out or cause problems for some users • Resolution may degrade with different displays • Color fidelity may degrade on different displays • Printing or conversion to other media may not easily translate • Color has little effect if presentation format is inappropriate Guidelines for Displaying Text Case: mixed upper and lower case, use conventional punctuation Spacing: double spacing if possible, otherwise blank lines between paragraphs Justification: left justify text, ragged right margins Hyphenation: no hyphenated words between lines Abbreviations: only when widely understood and significantly shorter than full text A poor help screen design A better help screen design Guidelines for Tables and Lists Labels • All columns and rows should have meaningful labels. • Labels should be separated from other information by using highlighting. • Redisplay labels when the data extend beyond a single screen or page. Guidelines for Tables and Lists Formatting columns, rows and text: • Sort in a meaningful order. • Place a blank line between every five rows in long columns. • Similar information displayed in multiple columns should be sorted vertically. • Columns should have at least two spaces between them. • Allow white space on printed reports for user to write notes. • Use a single typeface, except for emphasis. • Use same family of typefaces within and across displays and reports. • Avoid overly fancy fonts. Guidelines for Tables and Lists Formatting numeric, textual and alphanumeric data: • Right justify numeric data and align columns by decimal points or other delimiter. • Left justify textual data. Use short line length, usually 30 to 40 characters per line. • Break long sequences of alphanumeric data into small groups of three to four characters each. A poor table design A better table design: row and column spacing, soritng Tables vs. Graphs Use tables for reading individual data values Use graphs for: • Providing quick summary • Displaying trends over time • Comparing points and patterns of variables • Forecasting activity • Simple reporting of vast quantities of information Bar and line graphs give pictorial summary information that can enhance reports and forms. Assessing Usability Overall evaluation of how a system performs in supporting a particular user for a particular task There are three characteristics 1. Speed 2. Accuracy 3. Satisfaction Guidelines for Maximizing Usability Consistency: of terminology, formatting, titles, navigation, response time Efficiency: minimize required user actions; align for efficient navigation and entry; avoid data entry where possible Ease: self-explanatory outputs and labels Format: appropriate display of data and symbols Flexibility: maximize user options for data input according to preference Characteristics for Consideration When Designing Forms/Reports User: experience, skills, motivation, education, personality Task: account for time pressure, cost of errors, work durations (fatigue) that the task demands from the user System: platform will influence interaction style and devices Environment: social (user’s role) and physical issues (may need to change physical work space) Methods for Assessing Usability Time to learn – placement of most commonly used functions Speed of performance Rate of errors Retention over time Subjective satisfaction Collect by observation, interviews, keystroke capturing, etc. Errors in Web Page Layout Design Non-standard widgets – radio buttons example (selection, not selection and action!) Appearance of advertising and legitimate information Bleeding edge technology – make sure users don’t need the latest browsers or plug-ins to use your site Scrolling text and looping animations – hard to read and like advertising Outdated information – you’ll lose credibility Slow download times Fixed formatted text – avoid horizontal scrolling Long pages Good Web Design Practices Lightweight Graphics: small images to quick image download Forms and Data Integrity: • Forms should be clearly labeled • Enough room for input • Example of input format • Fields: designate optional, required, range of values Good Web Design Practices Template-based HTML • Templates to display and process common attributes of higher-level, more abstract items • Have a few templates that can be used to display the entire product line • “display all finishes” can be built using a template and then applied to all furniture requiring a finish • Creates an interface that is very easy to maintain