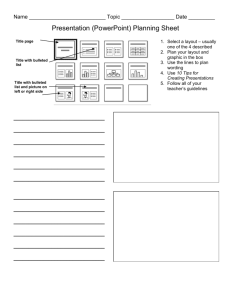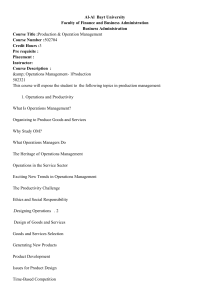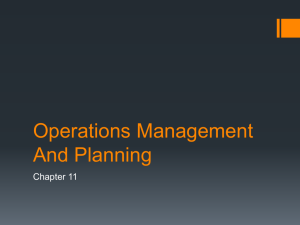Create reports for a new database
advertisement

® ® Microsoft Access 2010 Training Create reports for a new database Course contents • Overview: The end product • Lesson: Includes eight sections • Suggested practice tasks • Test • Quick Reference Card Create reports for a new database Overview: The end product In this course, you’ll learn how to create reports. Reports present information visually, help others understand your data, and answer critical business questions. This is the sixth and final course in a series that teaches beginners how to use Access 2010. Create reports for a new database Course goals • Create basic reports. • Group and sort the data in a report. • Add subtotals and other sums to a report. • Create reports manually and with a wizard. • Use Layout and Design views to change a report. Create reports for a new database Reports, the easy way The parts of a report: Page Header, Group Header, Detail, and Footer. Create reports for a new database Your boss likes what you’ve done with the asset-tracking database, but she needs to present some information at a meeting, and she needs it in a hurry. It’s time to build reports. Reports are the end product of your database. They combine the raw facts in your database with enough information to give those facts meaning, and they present the results visually. Reports, the easy way In Access, a report is made up of sections. The parts of a report: Page Header, Group Header, Detail, and Footer. Create reports for a new database 1 Header sections can appear at the top of a report, or in the case of Page Header sections, at the top of each page in the report. Report headers usually contain titles, and images such as company logos. Page headers usually contain column headings. Reports, the easy way 2 If you want to group the data in a report, you’ll see a Group Header. The section will list the fields on which you group your data. For example, if you need to see who repairs a given computer, you can group your data by repair technician. The parts of a report: Page Header, Group Header, Detail, and Footer. Create reports for a new database 3 The Detail section is the body of your report, the data your users need to see. All reports must have a detail section. Reports, the easy way 4 Footer sections can appear in several places. For example, you can create group footers that display sums, counts, or averages for a group of data. You can also create page footers that appear at the bottom of each report page and display elements such as page numbers. The parts of a report: Page Header, Group Header, Detail, and Footer. Create reports for a new database Reports, the easy way The parts of a report: Page Header, Group Header, Detail, and Footer. Create reports for a new database The header and footer sections are optional. For example, if you don’t want to group your data, you don’t need group headers or footers. However, make sure your reports contain enough information to make them meaningful and easy to understand. Start with a design Examples of basic form designs. Create reports for a new database So how do you make your reports meaningful and easy to understand? With a design. Start by deciding on the data you need to include in the report, and then on the sections you want in the report. For example, all reports need a detail section, but do you need a header? How about grouping? From there, you decide on a layout. Start with a design Access provides two basic layouts – tabular and stacked – but you can arrange your data in almost any way you want. Examples of basic form designs. Create reports for a new database 1 Tabular layouts resemble spreadsheets. Use them when you need to present your data in a simple list format. 2 Stacked layouts resemble the forms you fill out at a bank or when you buy something online. Use a stacked layout when your report contains too many fields to display in tabular form. Start with a design 3 Mixed layouts use elements from tabular and stacked layouts. For example, you can place some of the fields in a record on the same row, and stack other fields from the same record. In Access 2010, you create mixed layouts manually, using either Layout view or Design view. Examples of basic form designs. Create reports for a new database After you finish your design, you have several options for creating the report. We’ll start with the Report tool. Create a basic report The Report tool is the easiest way to create a report. Like the Form tool that you saw in an earlier course, the Report tool automatically creates a report that is bound, or connected, to a single data source, either a table or query. The steps for creating a basic report. Create reports for a new database Create a basic report 1 In the Navigation Pane, select the table or query that you want to use as the data source for the report. The steps for creating a basic report. Create reports for a new database 2 Click the Create tab, and in the Reports group, click Report. Access creates a report that includes all the fields in your data source. The report automatically uses the tabular layout, and if your data source contains enough fields, Access creates the report in landscape format. Create a basic report 3 The report opens in Layout view, which gives you a chance to change it. The steps for creating a basic report. Create reports for a new database Group and sort data One of the more powerful things you can do in a report is group and sort your data. Grouping and sorting data in a report. Create reports for a new database For example, if you want to know which supplier provided a given set of computers, then grouping your assets by supplier can give you that information quickly and easily. Group and sort data You can group tabular or stacked reports. 1 Open your report in Layout view, and on the Design tab, in the Grouping & Totals group, click Group & Sort. The Group, Sort, and Total pane appears below your report. Grouping and sorting data in a report. Create reports for a new database 2 In the pane, click Add a group, and then select the field by which you want to group your data. Access groups your data to reflect your choice. Group and sort data 3 If you want to sort your data, click Add a sort, select a field, and again Layout view shows you your changes. You can add 10 grouping levels to a report, and you can sort each level, if you need to. Grouping and sorting data in a report. Create reports for a new database Add sums to your report In addition to grouping and sorting, you can add subtotals, grand totals, and other calculations to your reports. The process for adding sums to a report. Create reports for a new database 1 With your report still open in Layout view, start the Group, Sort, and Total pane, click a grouping level, and then click More. 2 Locate the “totaled” field and click the arrow next to it. Add sums to your report 3 Use the Totals dialog box to select the field you want to calculate, the type of calculation you want to use, such as a sum or average, and to set options such as subtotals and grand totals. 4 When you finish, your report displays the calculations. The process for adding sums to a report. Create reports for a new database Create a report from scratch Using Layout view to change a report. Create reports for a new database If you don’t like the results you get with the Report tool, you can use Layout view to build a report manually, a process that gives you more control. You drag fields from a list, arrange them to your liking, and group them. Create a report from scratch 1 On the Create tab, in the Reports group, click Blank Report. Access creates a blank report and displays the Field List task pane. Using Layout view to change a report. Create reports for a new database 2 In the Field List task pane, open the table you want to use as a data source, then drag fields to the report. Access automatically uses the tabular layout.. Create a report from scratch 3 If you want to use a different layout, highlight the fields in the report by clicking the Layout Selector, the cross in the upper-left corner of the layout, and then.... 4 On the Arrange tab, in the Table group, click Stacked. Access rearranges the fields. Using Layout view to change a report. Create reports for a new database Create a report with the Report Wizard The Report Wizard is a fast way to create a report with a large number of fields and a complex layout. 1 Click the Create tab, and in the Reports group, click Report Wizard. The steps for using the Report Wizard. Create reports for a new database 2 Complete the wizard. As part of that, you select a data source, and then ... 3 Select the fields you want to use, grouping options, a style, and more. Ways to change a report You can use Layout view or Design view to change a report. Layout view works best when you need to change the look and feel of a report. For example, you can rearrange fields, change their sizes, or apply a pre-made style. Changing a report in Layout and Design views. Create reports for a new database In contrast, Design view gives you control over every facet of your report. For example, you can add text boxes that display the date and time that you ran a report. Ways to change a report 1 To open a report in Layout view, go to the Navigation Pane, rightclick the report, and click Layout View. Changing a report in Layout and Design views. Create reports for a new database 2 Use the commands in the Design, Arrange, Format, or Page Setup tabs. For example, on the Design tab, in the Themes group, click a visual theme to apply it to the report. Ways to change a report 3 Follow the same steps to open a report in Design view. 4 Once you’re there, you can insert a number of controls, such as check boxes or date-and-time controls. Changing a report in Layout and Design views. Create reports for a new database Suggestions for practice 1. Create a report with the Report tool. 2. Group and sort the report. 3. Add subtotals and grand totals to the report. 4. Use Design view to label your subtotals. 5. Add labels in Layout view. 6. Create a report from scratch. 7. Use the Report Wizard. Online practice (requires Access 2010) Create reports for a new database Test question 1 You can add as many as _____ levels of grouping to a report. (Pick one answer.) 1. Seven. 2. Five. 3. Ten. Create reports for a new database Test question 1 You can add as many as _____ levels of grouping to a report. Answer: 3. Ten. You can also specify sums, counts, and sort orders for each group. Create reports for a new database Test question 2 All reports must contain which of the following? (Pick one answer.) 1. A title section. 2. A date/time section. 3. A detail section. 4. A footnote section. Create reports for a new database Test question 2 All reports must contain which of the following? Answer: 3. A detail section. All reports must have a detail section. They’re meaningless, otherwise. Create reports for a new database Test question 3 You can add controls to a report when working in Design view. (Pick one answer.) 1. True. 2. False. Create reports for a new database Test question 3 You can add controls to a report when working in Design view. Answer: 1. True. You can add dates and times, logos, check boxes, and more. Create reports for a new database Test question 4 The important thing to remember when designing reports is: (Pick one answer.) 1. They must be clear and easy to understand. 2. They must contain a date and time. 3. They must group data in some way. 4. They must use all the available report sections. Create reports for a new database Test question 4 The important thing to remember when designing reports is: Answer: 1. They must be clear and easy to understand. You can include as few or as many elements as you need to make the information clear. Create reports for a new database Quick Reference Card For a summary of the tasks covered in this course, view the Quick Reference Card. Create reports for a new database