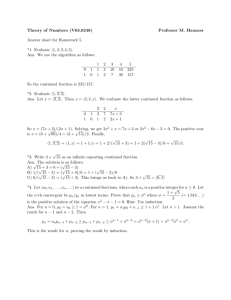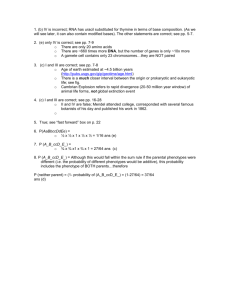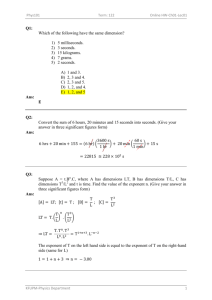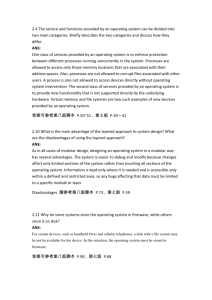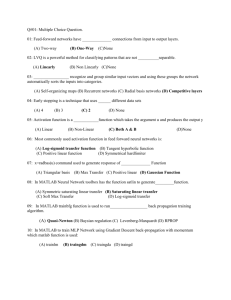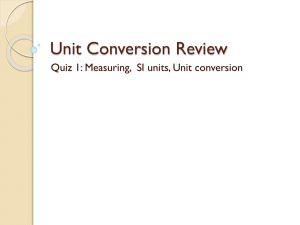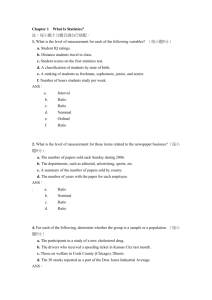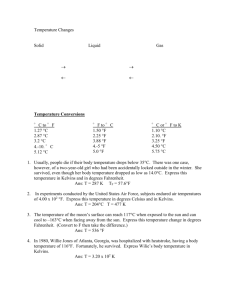MatLAB intro slides
advertisement

A Brief introduction to MatLAB https://www.mathworks.com ($50 - $99 for students) http://wiscsoftware.wisc.edu/wisc/school.asp?institution=1024 ($93) This is what MatLAB looks like: Graphics Window Script Window Command Window Help Window An alternative is SciLAB http://www.scilab.org (FREE!!) Command Window Graphics Window Script Window Help Window Key differences between MatLAB and SciLAB MatLAB SciLAB Price $100 (student) Comments % FREE, easy to install // Pi pi %pi Functions Separate files In script Graphing More color control Better help pages – more understandable examples Some functions are different. Better Wiki pages – more examples Help support Resources for doing things with MatLAB Introduction to MATLAB for Engineers, 3rd Edition Available at UW Whitewater Main Collection, 3rd Floor (QA297 .P33 2011) Available at UW Introduction to MATLAB Whitewater Main available at Collection http://www.physics.byu.edu/ faculty/spencer/physics430/ matlab.pdf PowerPoint to accompany Introduction to MATLAB for Engineers, Third Edition William J. Palm III Chapter 1 An Overview of MATLAB® Copyright © 2010. The McGraw-Hill Companies, Inc. Slides from https://www.mathworks.com/ The Default MATLAB Desktop, Fig. 1.1-1, page 5 1-1 Entering Commands and Expressions • MATLAB retains your previous keystrokes. • Use the up-arrow key to scroll back back through the commands. • Press the key once to see the previous entry, and so on. • Use the down-arrow key to scroll forward. Edit a line using the left- and right-arrow keys the Backspace key, and the Delete key. • Press the Enter key to execute the command. 1-2 Scalar arithmetic operations Table 1.1–1, page 8 Note 1: .* and ./ multiplies and divides elements of matrices [1 2 3] .* [4 5 6] = [4 10 18] Note 2: EVERYTHING is a matrix. 1-3 Try the following examples: >> 8/10 ans = >> 5*ans ans = >> a = [ 1 2 3] a = >> b = [4 5 6] b = >> a*b >> r=8/10 r = >> a.*b ans = >> r r = >> a*b’ ans = >> s=20*r s = 1-4 >> a’*b ans = Try the following examples: >> 8/10 ans = 0.8000 >> 5*ans ans = 4 >> r=8/10 r = 0.8000 >> r r = 0.8000 >> s=20*r s = 16 1-4 >> a = [ 1 2 3] a = 1 2 3 >> b = [4 5 6] b = 4 5 6 >> a*b Error using * >> a.*b ans = 4 10 18 >> a*b’ ans = 32 >> a’*b ans = 4 5 6 8 10 12 12 15 18 Order of precedence Table 1.1–2, page 9 1-5 Examples of Precedence 1-6 >> 8 + 3*5 ans = >> 3*4^2 + 5 ans = >> 8 + (3*5) ans = >>(3*4)^2 + 5 ans = >>(8 + 3)*5 ans = >>27^(1/3) + 32^(0.2) ans = >>4^2128/4*2 ans = >>27^(1/3) + 32^0.2 ans = >>4^212 8/(4*2) ans = >>27^1/3 + 32^0.2 ans = Examples of Precedence >> 8 + 3*5 ans = 23 >> 8 + (3*5) ans = 23 >>(8 + 3)*5 ans = 55 >>4^2128/4*2 ans = 0 >>4^212 8/(4*2) ans = 3 1-6 >> 3*4^2 + 5 ans = 53 >>(3*4)^2 + 5 ans = 149 >>27^(1/3) + 32^(0.2) ans = 5 >>27^(1/3) + 32^0.2 ans = 5 >>27^1/3 + 32^0.2 ans = 11 Commands for managing the work session Table 1.1–3, Page 12 1-8 Special variables and constants Table 1.1–4, Page 14 1-9 Complex Number Operations, Pages 14-15 • The number c1 = 1 – 2i is entered as follows: c1 = 12i. • An asterisk is not needed between i or j and a number, although it is required with a variable, such as c2 = 5 i*c1. • Be careful. The expressions y = 7/2*i and x = 7/2i give two different results: y = (7/2)i = 3.5i and x = 7/(2i) = –3.5i. 1-10 Arrays • The numbers 0, 0.1, 0.2, …, 10 can be assigned to the variable u by typing u = 0:0.1:10. • To compute w = 5 sin u for u = 0, 0.1, 0.2, …, 10, the session is; >>u = 0:0.1:10; >>w = 5*sin(u); • The single line, w = 5*sin(u), computed the formula w = 5 sin u 101 times. Note: the semicolon suppresses output! Try x = 1:0.1:2 x = 1:0.1:2; 1-12 Array Index >>u(7) ans = 0.6000 >>w(7) ans = 2.8232 • Use the length function to determine how many values are in an array. >>m = length(w) m = 101 1-13 A graphics window showing a plot. Figure 1.3-1, page 24. 1-18 Activity: Plot a function Some commonly used mathematical functions Table 1.3–1, Page 21 1-15 Some MATLAB plotting commands Table 1.3–3, Page 25 1-19 When you type problem1, 1. MATLAB first checks to see if problem1 is a variable and if so, displays its value. 2. If not, MATLAB then checks to see if problem1 is one of its own commands, and executes it if it is. 3. If not, MATLAB then looks in the current directory for a file named problem1.m and executes problem1 if it finds it. 4. If not, MATLAB then searches the directories in its search path, in order, for problem1.m and then executes it if found. 1-16 You can perform operations in MATLAB in two ways: 1. In the interactive mode, in which all commands are entered directly in the Command window, or 2. By running a MATLAB program stored in script file. This type of file contains MATLAB commands, so running it is equivalent to typing all the commands— one at a time—at the Command window prompt. You can run the file by typing its name at the Command window prompt. 1-21 The MATLAB Command window with the Editor/Debugger open. Figure 1.4–1, Page 28 1-23 MatLAB Scripts (programs) Download a script from: http://facstaff.uww.edu/sahyuns/matlab.php Save with .m extension! Double-click to open, CIick the Run arrow in the script window “Add to path” in dialog box. Look in the console window if script needs input values. COMMENTS The comment symbol may be put anywhere in the line. MATLAB ignores everything to the right of the % symbol. For example, >>% This is a comment. >>x = 2+3 % So is this. x = 5 Note that the portion of the line before the % sign is executed to compute x. 1-22 Programming Style 1. Comments section a. The name of the program and any key words in the first line. b. The date created, and the creators' names in the second line. c. Program description! d. The name of every user-defined function called by the program. 1-27 Programming Style (continued) 2. Input section Include input data and/or the input functions and comments for documentation. 3. Calculation section 4. Output section This section might contain functions for displaying the output on the screen. 1-28 Keep in mind when using script files: 1. The name of a script file must begin with a letter, and may include digits and the underscore character, up to 63 characters. 2. Do not give a script file the same name as a variable. 3. Do not give a script file the same name as a MATLAB command or function. You can check to see if a command, function or file name already exists by using the exist command. 1-24 System, directory, and file commands Table 1.3–2,Page 23 1-17 Debugging Script Files 1-25 Program errors usually fall into one of the following categories. 1. Syntax errors such as omitting a parenthesis or comma, or spelling a command name incorrectly. MATLAB usually detects the more obvious errors and displays a message describing the error and its location. 2. Errors due to an incorrect mathematical procedure, called runtime errors. Their occurrence often depends on the particular input data. A common example is division by zero. To locate program errors, try the following: 1. Test your program with a simple version of the problem which can be checked by hand. 2. Display any intermediate calculations by removing semicolons at the end of statements. 3. Use the debugging features of the Editor/Debugger. 1-26 Some Input/output commands From Table 1.4–1, Page 31 1-29 Example of a Script File, Page 32 Problem: The speed v of a falling object dropped with no initial velocity is given as a function of time t by v = gt. Plot v as a function of t for 0 < t < tfinal, where tfinal is the final time entered by the user. 1-30 Sketch of the dropped-package problem. Figure 1.6–1, page 41 1-40 Example of a Script File (continued) % % % % % % % % % % % % 1-31 Program falling_speed.m: Plots speed of a falling object. Created on March 1, 2009 by W. Palm Input Variable: tfinal = final time (in seconds) Output Variables: t = array of times at which speed is computed (in seconds) v = array of speeds (meters/second) Example of a Script File (continued) % Parameter Value: g = 9.81; % Acceleration in SI units % % Input section: tfinal = input(’Enter final time in seconds:’); % 1-32 Example of a Script File (continued) % Calculation section: dt = tfinal/500; % Create an array of 501 time values. t = 0:dt:tfinal; % Compute speed values. v = g*t; % % Output section: Plot(t,v),xlabel(’t (s)’),ylabel(’v m/s)’) 1-33 Steps in engineering problem solving Table 1.6–1, Page 39 1-39 Steps for developing a computer solution Table 1.6–2, page 42 1-41 Getting Help From MATLAB: The Function Browser after plot has been selected (Figure 1.5-1, page 33) 1-35 The MATLAB Help Browser Figure 1.5-2, page 34 1-36 The Help Navigator Fig. 1.5-3, page 35 1-37 MATLAB Help Functions, From Table 1.5-1, page 38 • help funcname: Displays in the Command window a description of the specified function funcname. • lookfor topic: Looks for the string topic in the first comment line (the H1 line) of the HELP text of all M-files found on MATLABPATH (including private directories), and displays the H1 line for all files in which a match occurs. • doc funcname: Opens the Help Browser to the reference page for the specified function funcname, providing a description, additional remarks, and examples. 1-38 Polynomial Roots, Page 20 To find the roots of x3 – 7x2 + 40x – 34 = 0, the session is >>a = [1,-7,40,-34]; >>roots(a) ans = 3.0000 + 5.000i 3.0000 - 5.000i 1.0000 The roots are x = 1 and x = 3 ± 5i. 1-14 Linear Algebraic Equations, Page 26 6x + 12y + 4z = 70 7x – 2y + 3z = 5 2x + 8y – 9z = 64 >>A = [6,12,4;7,-2,3;2,8,-9]; >>B = [70;5;64]; >>Solution = A\B Solution = 3 5 -2 The solution is x = 3, y = 5, and z = –2. 1-20