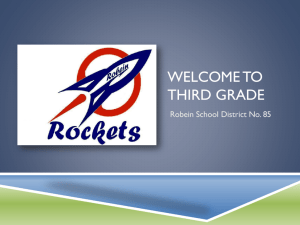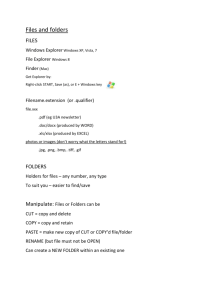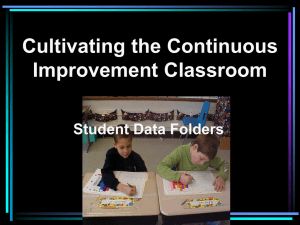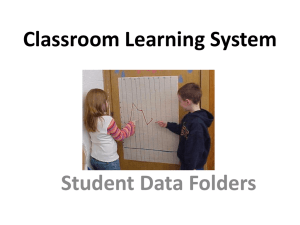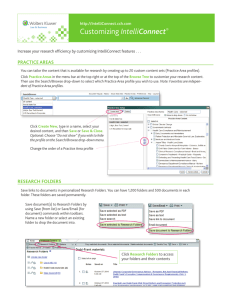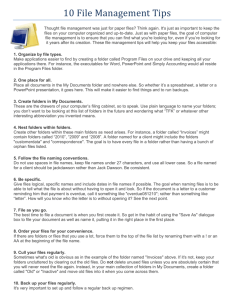File
advertisement

COMPUTER FILE MANAGEMENT Manipulation of documents and data in files on a computer. • One may create a new file or edit an existing file and save it; • Open or load a pre-existing file into memory; or close a file without saving it. • One may group related files in directories. These tasks are accomplished in different ways in different operating systems and depend on the user interface design and, to some extent, the storage medium being used. Simply a file system or filesystem. The system that an operating system or program uses to organize and keep track of files. For example, a Hierarchical File System is one that uses directories to organize files into a tree structure. The operating system provides its own file management system, you can buy separate file management systems. These systems interact smoothly with the operating system but provide more features, such as improved backup procedures and stricter file protection. A hierarchical file system is how drives, folders, and files are displayed on an operating system. In a hierarchical file system, the drives, folders, and files are displayed in groups, which allows the user to see only the files they're interested in seeing. For example, in the picture to the right, the Windows directory (Windows\) contains the System32, Tasks, and Web folders. Each of these folders could have hundreds of their own files, but unless they are opened the files are not displayed. Example: • Drive (C:) Directory/Folder (C:\My Documents) Sub-directory/Sub-folder (C:\My Documents\My Pictures) File (C:\My Documents\My Pictures\VacationPhoto.jpg) Commands such as the Cut/Copy/Paste commands in the file menu of Explorer can be used to manage the files to and from other directories. The file manager handles all files on secondary storage media. To perform these tasks, file management must: Be able to identify the numerous files by giving unique names to them. Maintain a list telling where exactly each file is stored, how many sectors on the medium it occupies, and in which order those sectors make up the file. Provide simple and fast algorithms to read and write files in cooperation with the device manager. Give and deny access rights on files to users and programs. Allocate and deallocate files to processes in cooperation with the process manager. Provide users and programs with simple commands for file handling. Extension Description .exe executable file .com executable file (DOS only) .bat executable file (batch file) .txt text file (ASCII code) .doc document file (MS Word) .ppt document file (MS PowerPoint) .lwp document file (Lotus Word Pro) .so document file (Star Office) .rtf document file (Rich Text Format) .bmp graphic file (bitmap) .img graphic file (image) .gif graphic file (Graphic Import Format) .html document file (HTML file) .hml document file (HTML file) .c C source file .cpp C++ source file .for FORTRAN source file .java Java source file .class Java class file .vb Visual Basic source file 1. Organize by file types. Make applications easier to find by creating a folder called Program Files on your drive and keeping all your applications there. For instance, the executables for Word, PowerPoint and Simply Accounting would all reside in the Program Files folder. 2. One place for all. Place all documents in the My Documents folder and no where else. So whether it’s a spreadsheet, a letter or a PowerPoint presentation, it goes here. This will make it easier to find things and to run backups. 3. Create folders in My Documents. These are the drawers of your computer’s filing cabinet, so to speak. Use plain language to name your folders; you don’t want to be looking at this list of folders in the future and wondering what “TFK” or whatever other interesting abbreviation you invented means. 4. Nest folders within folders. Create other folders within these main folders as need arises. For instance, a folder called “Invoices” might contain folders called “2010”, “2009” and “2008”. A folder named for a client might include the folders "customerdata" and "correspondence". The goal is to have every file in a folder rather than having a bunch of orphan files listed. 5. Follow the file naming conventions. Do not use spaces in file names, keep file names under 27 characters, and use all lower case. So a file named for a client should be jackdawson rather than Jack Dawson. If you break any of these rules, be consistent about it. 6. Be specific. Give files logical, specific names and include dates in file names if possible. The goal when naming files is to be able to tell what the file is about without having to open it and look. So if the document is a letter to a customer reminding him that payment is overdue, call it something like "overdue081210"; rather than something like “letter”. How will you know who the letter is to without opening it? See the next point. 7. File as you go. The best time to file a document is when you first create it. So get in the habit of using the "Save As" dialogue box to file your document as well as name it, putting it in the right place in the first place. 8. Order your files for your convenience. If there are folders or files that you use a lot, force them to the top of the file list by renaming them with a ! or an AA at the beginning of the file name. 9. Cull your files regularly. Sometimes what's old is obvious as in the example of the folder named "Invoices" above. If it's not, keep your folders uncluttered by clearing out the old files. Do not delete business related files unless you are absolutely certain that you will never need the file again. Instead, in your main collection of folders in My Documents, create a folder called "Old" or "Inactive" and move old files into it when you come across them. 10. Back up your files regularly. Whether you're copying your files onto another drive or onto tape, it's important to set up and follow a regular back up regimen. -END Thank you for your cooperation..