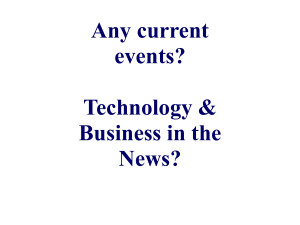File Management
advertisement

Chapter 4 Operating Systems and File Management Computer Concepts 2013 4 Chapter Contents Section A: Operating System Basics Section B: Today’s Operating Systems Section C: File Basics Section D: File Management Section E: Backup Security Chapter 4: Operating Systems and File Management 2 4 Section A: Operating System Basics Operating System Activities User Interfaces The Boot Process Chapter 4: Operating Systems and File Management 3 4 Operating System Activities An operating system is a type of system software that acts as the master controller for all activities that take place within a computer system Chapter 4: Operating Systems and File Management 4 4 Operating System Activities Chapter 4: Operating Systems and File Management 5 4 Operating System Activities Multitasking provides process and memory management services that allow two or more tasks, jobs, or programs to run simultaneously Within a single program, multithreading allows multiple parts, or threads, to run simultaneously When multiple programs are running, the OS should prevent a memory leak—a situation in which instructions and data from one area of memory overflow into memory allocated to another program Chapter 4: Operating Systems and File Management 6 4 Operating System Activities Operating System Categories Single-user operating system Multiuser operating system Server operating system Desktop operating system Handheld operating system Chapter 4: Operating Systems and File Management 7 4 Operating System Activities Microsoft Windows offers its users controls to do the following activities: Launch programs Manage files Get help Customize the user interface Configure equipment Chapter 4: Operating Systems and File Management 8 4 Operating System Activities Chapter 4: Operating Systems and File Management 9 4 User Interfaces The combination of hardware and software that helps people and computers communicate with each other Chapter 4: Operating Systems and File Management 10 4 User Interfaces Buttons, menu bars, toolbars, taskbars, and Ribbons Chapter 4: Operating Systems and File Management 11 4 User Interfaces Menus, submenus, and dialog boxes Chapter 4: Operating Systems and File Management 12 4 The Boot Process During the boot process, the operating system kernel is loaded into RAM The kernel provides essential operating system services Your computer’s small bootstrap program is built into special ROM circuitry housed in the computer’s system unit Chapter 4: Operating Systems and File Management 13 4 The Boot Process Chapter 4: Operating Systems and File Management 14 4 Section B: Today’s Operating Systems Microsoft Windows Mac OS UNIX and Linux DOS Handheld and Tablet Operating Systems Chapter 4: Operating Systems and File Management 15 4 Microsoft Windows Chapter 4: Operating Systems and File Management 16 4 Mac OS Chapter 4: Operating Systems and File Management 17 4 Mac OS Chapter 4: Operating Systems and File Management 18 4 Mac OS Popular virtual machine software such as VMware and Parallels Desktop can run on most computers with Intel microprocessors, including Intel Macs, PCs, and generic Linux computers Chapter 4: Operating Systems and File Management 19 4 UNIX and Linux The UNIX operating system was developed in 1969 at AT&T’s Bell Labs Dependable in multiuser environments Linux is an operating system distributed along with its source code under the terms of a GPL (General Public License) A Linux distribution is a download that contains the Linux kernel, system utilities, applications, and an installation routine Chapter 4: Operating Systems and File Management 20 4 UNIX and Linux Chapter 4: Operating Systems and File Management 21 4 DOS Disk Operating System First operating system that many used Chapter 4: Operating Systems and File Management 22 4 Handheld and Tablet Operating Systems Chapter 4: Operating Systems and File Management 23 4 Section C: File Basics File Names and Extensions File Directories and Folders File Formats Chapter 4: Operating Systems and File Management 24 4 File Names and Extensions You must adhere to file-naming conventions when saving files Maximum length Prohibited characters No reserved words Case sensitivity File extensions provide clues to the file contents Chapter 4: Operating Systems and File Management 25 4 File Directories and Folders To designate a file’s location, you must first specify the device where the file is stored The main hard disk usually is referred to as drive C A disk partition is a section of hard disk drive that is treated as a separate storage unit Partitions can be assigned drive letters Partitions are not the same as folders Chapter 4: Operating Systems and File Management 26 4 File Directories and Folders An operating system maintains a directory for each storage disk, CD, DVD, BD, or USB flash drive Root directory Subdirectory Depicted as folders A computer’s file location is defined by a file specification, or path Chapter 4: Operating Systems and File Management 27 4 File Formats A file format refers to the organization and layout of data that is stored in a file The format of a file usually includes a header, data, and possibly an end-of-file marker A file header is a section of data at the beginning of a file that contains information about a file A file extension does not really define the format of a file Chapter 4: Operating Systems and File Management 28 4 File Formats A software application can open files that exist in its native file format, plus several additional file formats Chapter 4: Operating Systems and File Management 29 4 File Formats Chapter 4: Operating Systems and File Management 30 4 Section D: File Management Application-based File Management File Management Utilities File Management Metaphors Windows Explorer File Management Tips Physical File Storage Chapter 4: Operating Systems and File Management 31 4 Application-Based File Management Applications generally provide a way to open files and save them in a specific folder on a designated storage device Chapter 4: Operating Systems and File Management 32 4 Application-Based File Management Chapter 4: Operating Systems and File Management 33 4 File Management Utilities File management utilities show you the files stored on your disks and help you work with them Chapter 4: Operating Systems and File Management 34 4 File Management Metaphors Storage metaphors help you visualize and mentally organize the files on your disks and other storage devices Logical storage models Chapter 4: Operating Systems and File Management 35 4 Windows Explorer Chapter 4: Operating Systems and File Management 36 4 Windows Explorer Windows Explorer helps you manipulate files and folders in the following ways: Rename Copy Move Delete Windows offers a set of preconfigured personal folders, such as My Documents and My Music, for storing your personal data files Chapter 4: Operating Systems and File Management 37 4 Windows Explorer Chapter 4: Operating Systems and File Management 38 4 File Management Tips Use descriptive names Maintain file extensions Group similar files Organize your folders from the top down Consider using default folders Use Public folders for files you want to share Do not mix data files and program files Chapter 4: Operating Systems and File Management 39 4 File Management Tips Don’t store files in the root directory Access files from the hard disk Follow copyright rules Delete or archive files you no longer need Be aware of storage locations Back up Chapter 4: Operating Systems and File Management 40 4 Physical File Storage The physical storage model describes what happens on the disks and in the circuits Storage media must be formatted before it can store files The formatting process divides the disk into tracks and sectors Chapter 4: Operating Systems and File Management 41 4 Physical File Storage Chapter 4: Operating Systems and File Management 42 4 Physical File Storage The file system keeps track of the names and locations of files NTFS Master File Table (MFT) Chapter 4: Operating Systems and File Management 43 4 Physical File Storage Deleting a file changes the status of that file’s clusters to empty and removes the file name from the index file The file’s data is still there File shredder software overwrites “empty” sectors with random 1s and 0s Files in the Windows Recycle Bin and similar utilities can be undeleted Chapter 4: Operating Systems and File Management 44 4 Physical File Storage Fragmented files are stored in noncontiguous clusters and decrease performance Defragmentation utilities rearrange files so that they are stored in contiguous clusters Chapter 4: Operating Systems and File Management 45 4 Section E: Backup Security Backup Basics File Copies Synchronization Windows Backup Disk Images and Bare-metal Restore Virtual Machines Handheld Backup Chapter 4: Operating Systems and File Management 46 4 Backup Basics A backup stores the files needed to recover data that’s been wiped out by operator error, viruses, or hardware failures Chapter 4: Operating Systems and File Management 47 4 Backup Basics Your backup schedule depends on how much data you can afford to lose You should test your backup by trying to restore one file The backup device you select depends on the value of your data, your current equipment, and your budget Online backup services Chapter 4: Operating Systems and File Management 48 4 Backup Basics Chapter 4: Operating Systems and File Management 49 4 File Copies Unique files are difficult to reproduce Manually copying and pasting requires you to select the files and destination device each time Chapter 4: Operating Systems and File Management 50 4 Synchronization Synchronization compares the content of files on two devices and makes them the same A program called Time Machine supplied with Mac OS X is a good example of synchronization software Synchronizes every hour Chapter 4: Operating Systems and File Management 51 4 Synchronization Chapter 4: Operating Systems and File Management 52 4 Windows Backup Chapter 4: Operating Systems and File Management 53 4 Windows Backup A full backup makes a fresh copy of every file in the folders you’ve specified for the backup A differential backup makes a backup of only those files that were added or changed since your last full backup session An incremental backup makes a backup of the files that were added or changed since the last backup—not necessarily the files that changed from the last full backup Chapter 4: Operating Systems and File Management 54 4 Windows Backup Chapter 4: Operating Systems and File Management 55 4 Windows Backup Backup software includes modules for restoring files A boot disk is a removable storage medium containing the operating system files needed to boot your computer without accessing the hard disk A recovery disk (sometimes referred to as a recovery CD) is a bootable CD, DVD, or other media that contains a complete copy of your computer’s hard disk as it existed when the computer was new Chapter 4: Operating Systems and File Management 56 4 Windows Backup The Windows Registry, or Registry as it is usually called, is an important group of files used by the Windows operating system to store configuration information about all the devices and software installed on a computer system A restore point is a snapshot of your computer settings Chapter 4: Operating Systems and File Management 57 4 Windows Backup Chapter 4: Operating Systems and File Management 58 4 Disk Images and Bare-Metal Restore Restoring a Windows computer usually entails several steps A bare-metal restore restores the computer in a single step A disk image is a bit-by-bit copy of the data from all sectors of a disk Chapter 4: Operating Systems and File Management 59 4 Disk Images and Bare-Metal Restore Chapter 4: Operating Systems and File Management 60 4 Virtual Machines Chapter 4: Operating Systems and File Management 61 4 Handheld Backup Handheld devices are usually backed up by synching them to a desktop or notebook computer Synching is usually initiated by tethering your handheld device to a full-size computer using a USB cable iPhones, iPods, and iPads synch with iTunes software, and you have the option to encrypt the backup to prevent your data from exposure if your computer falls victim to an unauthorized intrusion Android devices generally do not include backup software, but several backup apps are available Chapter 4: Operating Systems and File Management 62 4 Handheld Backup Chapter 4: Operating Systems and File Management 63