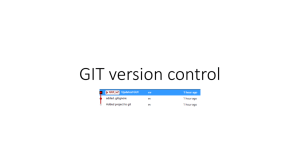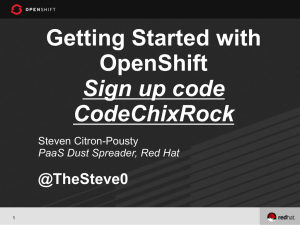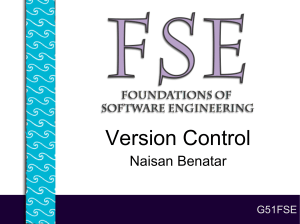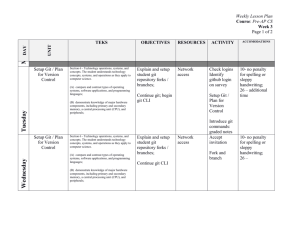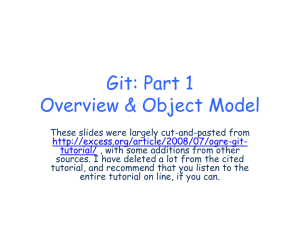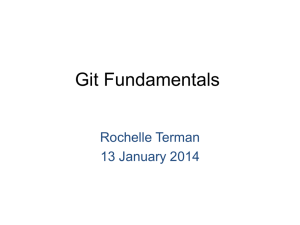Git_notes
advertisement

1 of 8 Setup Git on a local desktop: http://help.github.com/win-set-up-git/ Change the default text editor from vim to UltraEdit $ git config --global core.editor uedit32 Change the working directory, e.g. $ cd D:/WORK/JFisher/Software/Git/ Track an existing project in a local directory (only necessary if you’re starting a project): $ git init Add everything in the current directory recursively: $ git add . Clone a repository on GitHub: $ git clone git@github.com:stormplot/Hello-World.git That creates a directory named "Hello-World", initializes a .git directory inside it, pulls down all the data for that repository, and checks out a working copy of the latest version. If you go into the new grit directory, you’ll see the project files in there, ready to be worked on or used. Remember that each file in your working directory can be in one of two states: tracked or untracked. Tracked files are files that were in the last snapshot; they can be unmodified, modified, or staged. Untracked files are everything else - any files in your working directory that were not in your last snapshot and are not in your staging area. When you first clone a repository, all of your files will be tracked and unmodified because you just checked them out and haven’t edited anything. 2 of 8 Change the working directory: $ cd Hello-World/ Check the status of your files: $ git status # On branch master nothing to commit (working directory clean) Modify existing README file and again check status: $ git status # Changes not staged for commit: modified: Readme Add new readme.txt file and again check status: $ git status # Changes not staged for commit: modified: Readme # Untracked files: readme.txt Begin tracking new file: $ git add readme.txt Check status: $ git status # Changes to be committed: new file: readme.txt # Changes not staged for commit: modified README Stage the README file; a file in the working directory that is tracked, modified, and not yet staged. $ git add README Check status: $ git status # Changes to be committed: modified README, new file: readme.txt Both files are staged and will go into the next commit. Make another change to the readme.txt file and check the status: $ git status # Changes to be committed: modified README, new file: readme.txt # Changes not staged for commit: modified: readme.txt If you commit now, the version of readme.txt as it was when you last ran the git add command is how it will go into the commit, not the version of the file as it looks in your working directory when you run git commit. If you modify a file after you run git add, you have to run git add again to stage the latest version of the file: 3 of 8 $ git add readme.txt $ git status # Changes to be committed: modified README, new file: readme.txt Often, you’ll have a class of files that you don’t want Git to automatically add or even show you as being untracked. These are generally automatically generated files such as log files or files produced by your build system. In such cases, you can create a file listing patterns to match them named .gitignore. Here is an example .gitignore file: *.a !lib.a /TODO build/ doc/*.txt # # # # # no .a files but do track lib.a, even though you're ignoring .a files above only ignore the root TODO file, not subdir/TODO ignore all files in the build/ directory ignore doc/notes.txt, but not doc/server/arch.txt Setting up a .gitignore file before you get going is generally a good idea so you don’t accidentally commit files that you really don’t want in your Git repository. The rules for the patterns you can put in the .gitignore file are as follows: Blank lines or lines starting with # are ignored. Standard glob patterns work. You can end patterns with a forward slash (/) to specify a directory. You can negate a pattern by starting it with an exclamation point (!). Glob patterns are like simplified regular expressions that shells use. An asterisk (*) matches zero or more characters; [abc] matches any character inside the brackets (in this case a, b, or c); a question mark (?) matches a single character; and brackets enclosing characters separated by a hyphen([09]) matches any character between them (in this case 0 through 9). If you want to know exactly what you changed, not just which files were changed, you can use the git diff command; this command answers the following questions in detail: (1) what have you changed but not yet staged? (2) And what have you staged that you are about to commit? Change the readme.txt file and git diff: $ git diff diff --git a/readme.txt b/readme.txt index 6cfac3e..29949cf 100644 --- a/readme.txt +++ b/readme.txt @@ -1,2 +1,3 @@ test adding new file and something else +added another line of text If you want to see what you’ve staged that will go into your next commit, you can use git diff --staged. 4 of 8 It’s important to note that git diff by itself doesn’t show all changes made since your last commit — only changes that are still unstaged. This can be confusing, because if you’ve staged all of your changes, git diff will give you no output. Now you can use git diff to see what is still unstaged and git diff --staged to see what you’ve staged so far. Before committing your changes make sure everything is staged. $ git add readme.txt Any files you have created or modified that you haven’t run git add on since you edited them won’t go into the commit. The simplest way to commit is to type git commit, doing so launches UltraEdit and a comment can be added to the commit file. Alternatively, you can type your commit message inline with the –m option: $ git commit –m “example comment” Remember that the commit records the snapshot you set up in your staging area. Anything you didn’t stage is still sitting there modified; you can do another commit to add it to your history. Every time you perform a commit, you’re recording a snapshot of your project that you can revert to or compare to later. If you want to skip the staging area, Git provides a simple shortcut. Providing the -a option to the git commit command makes Git automatically stage every file that is already tracked before doing the commit, letting you skip the git add part: $ git commit -a -m “example comment” To remove a file from Git, you have to remove it from your tracked files (more accurately, remove it from your staging area) and then commit. The git rm command does that and also removes the file from your working directory so you don’t see it as an untracked file next time around. If you simply remove the file from your working directory, it shows up under the “Changed but not updated” (that is, unstaged) area of your git status output. For example, remove the images/save.gif file and check the status: $ git status # Changes not staged for commit: deleted: images/save.gif Then, if you run git rm, it stages the file’s removal: $ git rm images/save.gif If you modified the file and added it to the index already, you must force the removal with the -f option. 5 of 8 Try removing images/refresh.gif from Git and working directory: $ git rm images/refresh.gif Commit changes: $ git commit -m “removed images” To remove all files in images use: $ git rm images/*.gif Git doesn’t explicitly track file movement. If you rename a file in Git, no metadata is stored in Git that tells it you renamed the file. If you want to rename a file in Git and file system, you can run something like $ git mv README README.md $ git status # Changes to be committed: renamed: README -> README.md This is equivalent to running something like this: $ mv README README.md $ git rm README $ git add README.md After you have created several commits, or if you have cloned a repository with an existing commit history, you’ll probably want to look back to see what has happened. The most basic and powerful tool to do this is the git log command. $ git log commit 41bdd30fdb1fab3528fb30e64ddd307dcd71050a Author: Jason Fisher <stormplot@gmail.com> Date: Tue Mar 22 11:08:37 2011 -0600 removed images commit 90bf0cadbb333b8b9fb44e17f14a68470db449dc Author: Jason Fisher <stormplot@gmail.com> Date: Tue Mar 22 09:52:34 2011 -0600 example comment One of the more helpful options is -p, which shows the diff introduced in each commit. You can also use -1, which limits the output to only the last entry: $ git log –p -1 commit 41bdd30fdb1fab3528fb30e64ddd307dcd71050a Author: Jason Fisher <stormplot@gmail.com> Date: Tue Mar 22 11:08:37 2011 -0600 removed images 6 of 8 diff --git a/images/refresh.gif b/images/refresh.gif deleted file mode 100644 index 0aa69fe..0000000 Binary files a/images/refresh.gif and /dev/null differ diff --git a/images/save.gif b/images/save.gif deleted file mode 100644 index 125c91f..0000000 Binary files a/images/save.gif and /dev/null differ If you want to see some abbreviated stats for each commit, you can use the -stat option: $ git log –-stat Another really useful option is --pretty. This option changes the log output to formats other than the default. For example: $ git log –-pretty=oneline 41bdd30fdb1fab3528fb30e64ddd307dcd71050a removed images 90bf0cadbb333b8b9fb44e17f14a68470db449dc example comment 07f53f7808e4561ace1315928905be6459035538 Merge branch 'master' of github.com If you like to use a more graphical tool to visualize your commit history, type gitk on the command line in your project, you should see $ gitk 7 of 8 One of the common undos takes place when you commit too early and possibly forget to add some files, or you mess up your commit message, or you moved a file (e.g. README to README.md). If you want to try that commit again, you can run commit with the --amend option: $ git commit --amend Tag specific points in history as being important. $ git tag –a v0.1.3 –m “my version 0.1-3” Update repository on GitHub: $ git push origin master Update repository on GitHub and include any version tags: $ git push origin -–tags master 8 of 8 If your local repository is out of sync, you might first try pulling from the GitHub repository: $ git pull origin master Commands used to initialize a Git repository: $ $ $ $ $ $ git git git git git git init add . commit -a -m "first commit" tag -a v0.6.1 -m "RSurvey version 0.6-1" remote add origin git@github.com:stormplot/RSurvey.git push origin --tags master