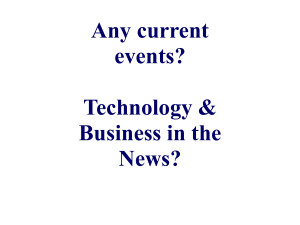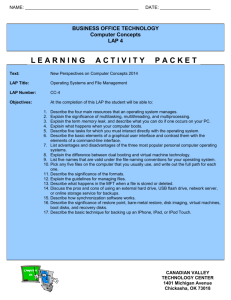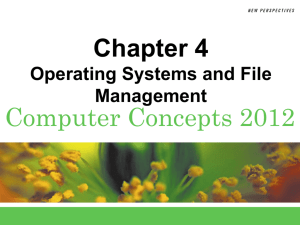Chapter 4A,B
advertisement
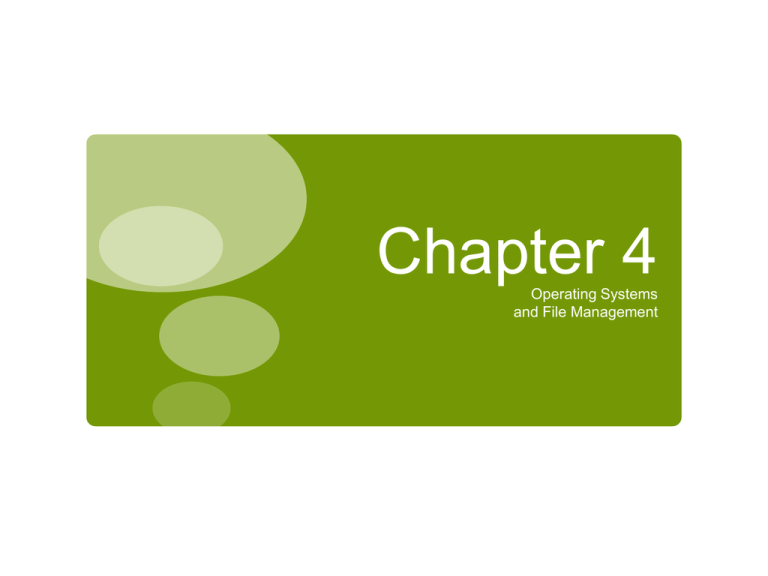
Chapter 4 Operating Systems and File Management 2 Operating System Basics Operating System Activities User Interfaces The Boot Process Chapter 4: Operating Systems and File Management 3 Operating System Activities An operating system is a type of system software that acts as the master controller for all activities that take place within a computer system Chapter 4: Operating Systems and File Management 4 Operating System Activities Chapter 4: Operating Systems and File Management 5 Operating System Activities Multitasking provides process and memory management services that allow two or more tasks, jobs, or programs to run simultaneously Within a single program, multithreading allows multiple parts, or threads, to run simultaneously An operating system’s multiprocessing capability supports a division of labor among all the processing units Chapter 4: Operating Systems and File Management 6 Operating System Activities Operating System Categories Single-user operating system Multiuser operating system Server operating system Desktop operating system Chapter 4: Operating Systems and File Management 7 User Interfaces The combination of hardware and software that helps people and computers communicate with each other Chapter 4: Operating Systems and File Management 8 User Interfaces Menus, submenus, and dialog boxes Chapter 4: Operating Systems and File Management 9 The Boot Process During the boot process, the operating system kernel is loaded into RAM The kernel provides essential operating system services Your computer’s small bootstrap program is built into special ROM circuitry housed in the computer’s system unit Chapter 4: Operating Systems and File Management 10 The Boot Process Chapter 4: Operating Systems and File Management 11 Question A computer handles many tasks simultaneously. Which one of the following refers to the processor’s ability to handle multiple tasks, rather than the operating system’s ability to do so? A. Multi-core B. Multitasking C. Multithreading D. Multiprocessing Chapter 4: Operating Systems and File Management FastPoll True/False Questions Answer A for True and B for False An operating system manages a computer’s resources such as the processor, RAM, and storage space. Multithreading provides process and memory management services that allow two or more tasks, jobs, or programs to run simultaneously. GUI stands for “graphic usability icons.” A bootstrap program is a popular type of application software. During a computing session, the operating system is executed from RAM. Chapter 4: Operating Systems and File Management 12 13 Today’s Operating Systems Microsoft Windows Mac OS UNIX and Linux DOS Handheld Operating Systems Chapter 4: Operating Systems and File Management 14 Microsoft Windows Chapter 4: Operating Systems and File Management 15 Mac OS You can tell when you’re using Mac OS by the Apple logo that appears on the menu bar. The Mac OS X interface includes all the standard elements of a GUI, including icons, menus, windows, and taskbars. Chapter 4: Operating Systems and File Management 16 Mac OS On a Macintosh computer with Boot Camp, you can boot into Mac OS X or into Windows. Chapter 4: Operating Systems and File Management 17 Mac OS Mac OS X on an Intel Mac offers the ability to run Windows and Windows application software in addition to software designed for the Macintosh Chapter 4: Operating Systems and File Management Dual boot Virtual machine 18 UNIX and Linux The UNIX operating system was developed in 1969 at AT&T’s Bell Labs Dependable in multiuser environments Linux is an operating system distributed along with its source code under the terms of a GPL (General Public License) A Linux distribution is a download that contains the Linux kernel, system utilities, applications, and an installation routine Chapter 4: Operating Systems and File Management 19 UNIX and Linux Linux users can choose from several graphical interfaces. Pictured here is the popular Ubuntu graphical desktop. Chapter 4: Operating Systems and File Management 20 DOS Disk Operating System First operating system that many used Chapter 4: Operating Systems and File Management 21 Handheld Operating Systems Chapter 4: Operating Systems and File Management 22 Question Today’s popular operating systems include Windows, Mac OS, Linux, Android, and Google Chrome. Each has strengths and weaknesses that are important to understand. Which of the following statements is correct? A. Google Chrome is built on the Windows kernel, so it is ideal for netbooks because it has good resistance to malware. B. If you don’t like the user interface for Windows but want to run the vast variety of Windows software, you can install Linux. C. Linux and Mac OS have a reputation for being more stable than Windows. D. Windows includes software called Boot Camp that allows PCs to boot into different operating systems, such as Mac OS, Linux, Chrome, and Android. Chapter 4: Operating Systems and File Management 23 FastPoll True/False Questions Answer A for True and B for False The Windows kernel is the same as the Mac OS kernel. Macs featured a graphical user interface before PCs. Boot Camp is a dual boot utility for Macs. Mac files have a data fork and a resource fork. Fedora, Mandrivia, and SUSE are Linux distributions. Chapter 4: Operating Systems and File Management 24 File Basics File Names and Extensions File Directories and Folders File Formats Chapter 4: Operating Systems and File Management 25 File Names and Extensions You must adhere to file-naming conventions when saving files Maximum length Prohibited characters No reserved words Case sensitivity File extensions are usually related to the file format Native file format Chapter 4: Operating Systems and File Management 26 File Directories and Folders To designate a file’s location, you must first specify the device where the file is stored The main hard disk usually is referred to as Drive C A disk partition is a section of hard disk drive that is treated as a separate storage unit Partitions can be assigned drive letters Partitions are not the same as folders Chapter 4: Operating Systems and File Management 27 File Directories and Folders An operating system maintains a directory for each disk, tape, CD, DVD, BD, or USB flash drive Root directory Subdirectory Depicted as folders A computer’s file location is defined by a file specification, or path Chapter 4: Operating Systems and File Management 28 File Formats A file format refers to the organization and layout of data that is stored in a file The format of a file usually includes a header, data, and possibly an end-of-file marker A file header is a section of data at the beginning of a file that contains information about a file A file extension does not really define the format of a file Chapter 4: Operating Systems and File Management 29 File Formats A software application can open files that exist in its native file format, plus several additional file formats Chapter 4: Operating Systems and File Management 30 File Formats An easy way to convert a file from one format to another is to open it with an application that supports both file formats, and then use the Save As dialog box to select an alternative file format. Chapter 4: Operating Systems and File Management 31 Question Suppose a friend sends you a file called Twain.dll. From the file name, what can you deduce? A. That it is a word processing document, probably about Mark Twain. B. That you should be able to open it using Microsoft Word. C. That the file extension makes it a virus. D. That it is a support program file, perhaps part of the device driver for your scanner. Chapter 4: Operating Systems and File Management 32 File Management Application-based File Management File Management Utilities File Management Metaphors Windows Explorer File Management Tips Physical File Storage Chapter 4: Operating Systems and File Management Application-based File Management Applications typically provide a way to open files and save them in a specific folder on a storage device Chapter 4: Operating Systems and File Management 33 34 Application-based File Management The Save As command of most Windows applications uses the operating system’s file management utility, so you can carry out a wide variety of file and folder tasks such as creating, renaming, and deleting files. Chapter 4: Operating Systems and File Management 35 File Management Utilities File management utilities show you the files stored on your disks and help you work with them Chapter 4: Operating Systems and File Management 36 File Management Metaphors Storage metaphors help you visualize and mentally organize the files on your disks Logical storage models Chapter 4: Operating Systems and File Management 37 Windows Explorer Windows Explorer makes it easy to drill down through the levels of the directory hierarchy to locate a folder or file. Chapter 4: Operating Systems and File Management 38 Windows Explorer Windows Explorer allows you to manipulate files and folders in the following ways: Rename Copy Move Delete Chapter 4: Operating Systems and File Management 39 File Management Tips Use descriptive names Maintain file extensions Group similar files Organize your folders from the top down Consider using the default folders Do not mix data files and program files Chapter 4: Operating Systems and File Management 40 File Management Tips Don’t store files in the root directory Access files from the hard disk Follow copyright rules Delete or archive files you no longer need Be aware of storage locations Back up Chapter 4: Operating Systems and File Management 41 Physical File Storage The physical storage model describes what happens on the disks and in the circuits Storage media must be formatted before it can store files Formatting utilities divide the disk into tracks and sectors Chapter 4: Operating Systems and File Management 42 Physical File Storage CDs and DVDs can be created using mastering or packet-writing techniques. Mastering creates discs that can be used more reliably on a wide variety of computers and standalone players. Packet writing is more flexible for disks that you plan to use only on your own computer. Chapter 4: Operating Systems and File Management 43 Physical File Storage The file system keeps track of the names and locations of files NTFS Master File Table (MFT) FAT32 File Allocation Table (FAT) Chapter 4: Operating Systems and File Management 44 Physical File Storage Deleting a file changes the status of that file’s clusters to empty and removes the file name from the index file The file’s data is still there File shredder software overwrites “empty” sectors with random 1s and 0s Files in the Windows Recycle Bin and similar utilities can be undeleted Chapter 4: Operating Systems and File Management 45 Physical File Storage Fragmented files are stored in noncontiguous clusters and decrease performance Defragmentation utilities rearrange files so that they are stored in contiguous clusters Chapter 4: Operating Systems and File Management 46 Question Before donating your computer to a charitable organization, you can make sure your personal data cannot be accessed from the hard disk by: A. Deleting any files that contain personal data. C. Deleting all the files and folders on your computer’s hard disk. B. Deleting files containing personal data and then emptying the Recycle Bin or Trash. D. Deleting all files and folders and then using file shredder software. Chapter 4: Operating Systems and File Management 47 Backup Security Backup Basics File Copies and Synchronization System Synchronization File and System Backup Bare-metal Restore and Virtual Machines Chapter 4: Operating Systems and File Management 48 Backup Basics A backup stores the files needed to recover data that’s been wiped out by operator error, viruses, or hardware failures Chapter 4: Operating Systems and File Management 49 Backup Basics Your backup schedule depends on how much data you can afford to lose You should run an up-to-date virus check as the first step in your backup routine The backup device you select depends on the value of your data, your current equipment, and your budget Chapter 4: Operating Systems and File Management 50 Backup Basics Chapter 4: Operating Systems and File Management File Copies and Synchronization Unique files are difficult to reproduce Manually copying and pasting requires you to select the files and destination device each time File synchronization software ensures that files in two or more locations contain the same data Originated with PDA To restore from a data file backup, you simply copy files from your backup to your hard disk Chapter 4: Operating Systems and File Management 51 File Copies and Synchronization Chapter 4: Operating Systems and File Management 52 53 System Synchronization Backs up all files and system software on your computer Time Machine The number of backups depends on the capacity of your backup drive, and the frequency at which you make changes Chapter 4: Operating Systems and File Management 54 File and System Backup Chapter 4: Operating Systems and File Management 55 File and System Backup A full backup makes a fresh copy of every file in the folders you’ve specified for the backup A differential backup makes a backup of only those files that were added or changed since your last full backup session An incremental backup makes a backup of the files that were added or changed since the last backup—not necessarily the files that changed from the last full backup Most experts recommend that you keep more than one set of backups Chapter 4: Operating Systems and File Management 56 System Backup Chapter 4: Operating Systems and File Management Bare-Metal Restore and Virtual Machines Restoring a Windows computer usually requires several steps A bare-metal restore restores the computer in a single step A disk image is a bit-by-bit copy of the data from all sectors of a disk Chapter 4: Operating Systems and File Management 57 Bare-Metal Restore and Virtual Machines Mac users can depend on Time Machine Windows users can take the following steps: File backups Restore points Recovery disks System backup Chapter 4: Operating Systems and File Management 58 59 Question Copying important data files from your computer’s hard disk to an optical disk or flash drive is a simple way to back up data. It is not a total backup solution, however. Why not? A. You cannot restore these files to a new hard disk without the activation codes. B. The backup is bootable, but it won’t start your computer if the hard disk fails. C. You have not backed up your programs or your personal settings. D. You have not backed up the restore points needed to reconfigure the Windows Registry for a new hard disk. Chapter 4: Operating Systems and File Management FastPoll True/False Questions Answer A for True and B for False A disk partition is basically a folder. A file specification is also called a path. Windows Explorer is a file management utility. Disks are formatted into tracks and sectors. Time Machine is synchronization software used for backup on Macs. To repopulate a new hard disk from an incremental backup, you have to first restore a full backup. A boot disk contains a complete copy of your computer’s hard disk as it existed when the computer was new. Chapter 4: Operating Systems and File Management 60