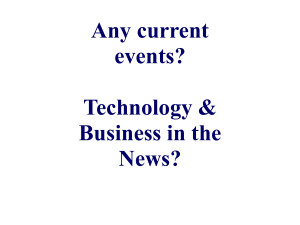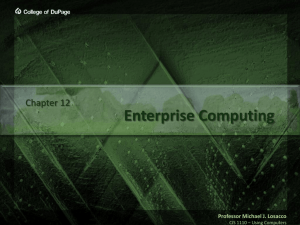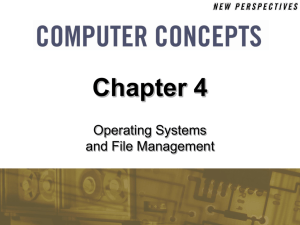Operating Systems and File Management
advertisement

Chapter 4 Operating Systems and File Management Chapter 4: Operating Systems and File Management 1 Operating System Basics • Operating System Activities • User Interfaces • The Boot Process Chapter 4: Operating Systems and File Management 2 Operating System Activities • What is an operating system? • What does it manage? Chapter 4: Operating Systems and File Management 3 Operating System Activities • Multitasking • Multithreading • Multiprocessing Chapter 4: Operating Systems and File Management 4 Operating System Activities • Operating System Categories – Single-user operating system – Multiuser operating system – Network operating system – Desktop operating system Chapter 4: Operating Systems and File Management 5 User Interfaces • What is a user interface? Chapter 4: Operating Systems and File Management 6 Today’s Operating Systems • • • • • Microsoft Windows Mac OS UNIX and Linux DOS Handheld Operating Systems Chapter 4: Operating Systems and File Management 7 Microsoft Windows Chapter 4: Operating Systems and File Management 8 Mac OS Chapter 4: Operating Systems and File Management 9 Mac OS Dual Boot vs. PC-Emulation Chapter 4: Operating Systems and File Management 10 UNIX and Linux • Unix is a mainframe OS • Linux can run on PCs or mainframes Chapter 4: Operating Systems and File Management 11 DOS • What is DOS? Chapter 4: Operating Systems and File Management 12 Handheld Operating Systems Chapter 4: Operating Systems and File Management 13 File Basics • File Names and Extensions • File Directories and Folders • File Formats Chapter 4: Operating Systems and File Management 14 File Names and Extensions • File-naming conventions – Maximum length – Prohibited characters – No reserved words – Case sensitivity • File extensions Chapter 4: Operating Systems and File Management 15 File Directories and Folders • An operating system maintains a directory for each disk, tape, CD, DVD, or USB flash drive • File location C:\My Documents\ResearchPaper.doc Chapter 4: Operating Systems and File Management 16 File Formats • File association list • File extension Chapter 4: Operating Systems and File Management 17 File Formats • Native file format Chapter 4: Operating Systems and File Management 18 File Formats An easy way to convert a file from one format to another is to open it with an application that supports both file formats, and then use the Save As dialog box to select an alternative file format. Chapter 4: Operating Systems and File Management 19 File Management • • • • • • Application-based File Management File Management Utilities File Management Metaphors Windows Explorer File Management Tips Physical File Storage Chapter 4: Operating Systems and File Management 20 Application-based File Management • Applications typically provide a way to open files and save them in a specific folder on a storage device Chapter 4: Operating Systems and File Management 21 Application-based File Management The Save As dialog box not only helps you name a file and designate its destination drive, but also allows you to rename files, delete files, create folders, and rename folders. Chapter 4: Operating Systems and File Management 22 File Management Utilities • File management utilities Chapter 4: Operating Systems and File Management 23 File Management Metaphors • Storage metaphors Chapter 4: Operating Systems and File Management 24 Windows Explorer • Windows Explorer Chapter 4: Operating Systems and File Management 25 File Management Tips • • • • • Use descriptive names Maintain file extensions Group similar files Organize your folders from the top down Consider using the My Documents default directory • Do not mix data files and program files Chapter 4: Operating Systems and File Management 26 File Management Tips • • • • • • Don’t store files in the root directory Access files from the hard disk Follow copyright rules Delete or archive files you no longer need Be aware of storage locations Back up Chapter 4: Operating Systems and File Management 27 Physical File Storage • Physical storage model • Formatting Chapter 4: Operating Systems and File Management 28 Physical File Storage Windows includes a floppy disk formatting utility, which can be accessed from the A: (Floppy disk) icon in the My Computer window or Windows Explorer. Chapter 4: Operating Systems and File Management 29 Physical File Storage • The file system keeps track of the names and locations of files – NTFS – FAT32 Chapter 4: Operating Systems and File Management 30 Physical File Storage • Deleting a file • Files in the Windows Recycle Bin and similar utilities can be undeleted Chapter 4: Operating Systems and File Management 31 Physical File Storage • Fragmented files • Defragmentation utilities Chapter 4: Operating Systems and File Management 32 Backup Security • • • • Backup Basics Data File Backup System Backup Boot and Recovery Disks Chapter 4: Operating Systems and File Management 33 Backup Basics • What is a backup? Chapter 4: Operating Systems and File Management 34 Backup Basics • Your backup schedule depends on how much data you can afford to lose • You should run an up-to-date virus check as the first step in your backup routine • The backup device you select depends on the value of your data, your current equipment, and your budget Chapter 4: Operating Systems and File Management 35 Backup Basics Chapter 4: Operating Systems and File Management 36 Data File Backup • CD or DVD drive can be used to backup personal files • Store all files to be backed up in the same location • It’s good to backup everything Chapter 4: Operating Systems and File Management 37 Data File Backup • To restore from a data file backup, copy files from your backup to your hard disk • System Restore (Windows Me and XP) and System Protection (Windows Vista) Chapter 4: Operating Systems and File Management 38 System Backup • Backup software Chapter 4: Operating Systems and File Management 39 System Backup • Full backup • Differential backup • Incremental backup • Keep more than one set of backups Chapter 4: Operating Systems and File Management 40 Boot and Recovery Disks • A boot disk is a removable storage medium containing the operating system files needed to boot your computer without accessing the hard disk – Format has an option to create a DOS boot disk Chapter 4: Operating Systems and File Management 41 Boot and Recovery Disks • A recovery disk loads hardware drivers and user settings as well as the operating system – Sometimes included with new computer systems – The Windows XP Backup utility creates a set of Automated System Recovery disks Chapter 4: Operating Systems and File Management 42 Boot and Recovery Disks • You can create a custom recovery CD that contains your computer’s current settings and device drivers • Norton Ghost is a product of Symantec, which also provides a more specialized recovery disk called the Symantec Recovery Disk • Certain PC manufacturers have pre-installed Norton Ghost and the recovery environment on some of their computers Chapter 4: Operating Systems and File Management 43 Chapter 4 Complete Operating Systems and File Management Chapter 4: Operating Systems and File Management 44