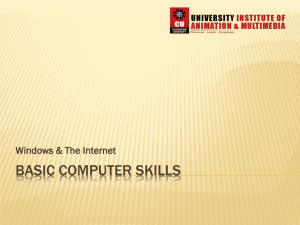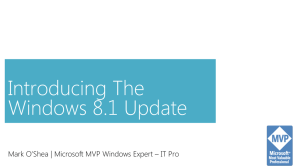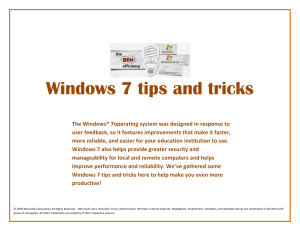Introduction To Computers
advertisement

Introduction to Computers <Computer Basics Contents Lesson 1: Getting To The Desktop .............................................................. 3 Lesson: 2 Icons and folders ...................................................................... 5 Lesson 3: The Start Menu ........................................................................ 7 Lesson 4: The Taskbar ............................................................................ 8 Exercise 1: Multitasking By Using the Taskbar ................................................ 9 Exercise2: Searching For a Programm......................................................... 13 Exercise 3: Shutting Down The Computer .................................................... 14 Summary .......................................................................................... 15 2|Page Digital Skills Academy 2014 <Computer Basics Lesson 1: Getting to the Desktop 1. To switch on a computer you use the power button. This is a universal symbol for how to power on devices. You may have to switch on the monitor too with exactly the same symbol. 2. Once the computer powers up after a short period of time you will come to a Login Screen. When using public computers (in a library for example) you will have to get the Username and Password of the organisation of the premises you are using. This is for security and management of the computers on their premises. (When buying a computer for the first time you will go through a registration process where you create the Username and Password yourself, to login for the first time). 3|Page Digital Skills Academy 2014 <Computer Basics 1. Type in your Username and Password (in the class the tutor will provide these and then press Enter on the keyboard or click the arrow on the screen. 3. Microsoft Windows will now load up. This is the software that runs and manages the computer, the (Computer’s Engine). This provides a ‘user interface’ to make is easier for people to understand and use. Once everything loads up we get to a screen called the Desktop. The Desktop is split into two areas. The strip at the bottom, with the clock to the right and the round Start button to the left, is called the Taskbar. We will explore this area in a different section. But here's a closer look at it. The rest of the Desktop is the space where all your programs will appear when you start them up. This space contains default background ‘wallpaper’, but it can also contain shortcuts to programs, documents and folders. Desktops can be configured in different ways and may look different from the ones you use here. For example a public network like the library may have a computer setup to use their own logo on the Desktop and use different software to access the internet. What is best to do is take your time to familiarise yourself with the computer you are using. Imagine your Desktop is just that - the top of a desk. Computers are designed around the working world of the office in particular. The Desktop was designed so you have everything at hand just like sitting at your desk. 4|Page Digital Skills Academy 2014 <Computer Basics Lesson 2: Icons and Folders 1. You can customise your Desktop by adding Icons or keeping the files you are currently working with on the Desktop. But for the moment you will have to get familiar what these Icons and files look like. Icons are symbols for programs you want to launch from your Desktop. As you can see there are many Icons and folders on this Desktop 2. Let’s have a look at some Icons in more detail These are Web Browsers we use for accessing the internet so we can visit websites. 3. Check the computer you are using to see what is on the Desktop, it may even have them all. 5|Page Digital Skills Academy 2014 <Computer Basics 4. Left click the web browser Icon on your computer to launch the web browser. For now click X “Top Right of the Page” to close down the web browser to get back to the Desktop 5. There are also other Icons. You can create Icons (also known as shortcuts) for other programs so you don’t have to delve deeper into the computer to find the programs you want to launch. This is an Icon and shortcut to access Microsoft Word, a word processing program for creating CVs, writing letters, and creating brochures. The Desktop you are using may have folders; folders are usually used to keep a bunch of files all in the one place and can be a good way of organising all your documents. This is a Microsoft Word File, a file you create when using Microsoft Word. For example if you create a letter called Hello Katie using Microsoft Word and then saved it on your Desktop the file would look like this. 6|Page Digital Skills Academy 2014 <Computer Basics Lesson 3: The Start Menu 1. The Start Menu on the Taskbar at the bottom left hand corner of your screen is where we can access more programs and settings. Here you can also get into the inbuilt folders, documents, pictures etc. Left click on Start Menu Icon bottom left of your screen and the start menu will appear. 2. Guest: Name of user account using the pc, could easily be a name. Programs you use the most appear in this pane but can also be pinned on the Start Menu. Built in Files: separate places to store our music, pictures etc. Computer: this is where you can view the hardware of the computer, Hard Drives, DVD Player and most important of all Memory Sticks. Control Panel: Advanced settings for your computer Default Programs: is where you manage your programs add and remove etc. More advice and help from Microsoft on getting to know your computer. All Programs: This where you can view all the programs on your computer as there may not be an Icon for every program on the Desktop. 7|Page Search programs or files: Shut Down: Search to find any file or programs, useful if you have forgotten where you have saved a file or can’t find a program. You switch of your computer this way not by pressing the power button on your pc. Data can get corrupted with sudden loss of power. Digital Skills Academy 2014 <Computer Basics Lesson 4: The Taskbar 1. The Taskbar is the thin strip that runs across the bottom of your screen. It is split into a number of different areas: a Start button, Quick Launch icons, a notification area and a clock. All other areas are the Taskbar itself. The image below shows the left hand side of the taskbar. Windows Explorer: or simply folders on your computer: Quick access to the built in files of windows, Documents, Music, videosvPictures etc. Quick Access Icons: Can be pinned to the task bar and stay there all the time. Taskbar can always be viewed and makes switching between programs easy. The Notification Area: shows the status of items on your computer. Some of the most common items in the notification area are the Internet status and the current volume output on the computer. 8|Page Date and Time: Click on this and you also get a calendar up. Show Desktop: Minimises all open programs to show the Desktop. Digital Skills Academy 2014 <Computer Basics Exercise 1: Multitasking by Using the Taskbar 1. Open up a Web Browser, depending on what browser your computer has. 2. Your browser will open up and you will have a page like this one. 3. Let’s examine some of the elements at the top right of the Web Browser. Tip move over any of them with the mouse and the cursor and will tell you what each symbol means. Minimises down to the taskbar at the bottom of your screen, but pages are still there to use 9|Page Maximises to full screen to fit the monitor so you can see as much as possible. Shuts down your web browser and the pages that you are on to show the Desktop Digital Skills Academy 2014 <Computer Basics 4. Minimise the web browser (Top right of the screen). 5. You will now only see the Desktop and the taskbar running along the bottom. Internet Explorer is still highlighted. This means the webpage is still there but is hidden from you so you can see the Desktop. 6. Click on the Highlighted Internet Explorer on the taskbar to restore your page. Then click again. You would have noticed you can also minimise the web browser by clicking Internet Explorer on the taskbar too. Leave the Desktop showing for now. 7. Click on Start Button, bottom left hand corner of the screen to Access the Start Menu. 8. Type in Word into search programs and files. 10 | P a g e Digital Skills Academy 2014 <Computer Basics 9. The Start Menu will change all by itself to look something like this. Click on the Program Microsoft Word. 10. Microsoft Word has now opened and your screen will look like this. 11. Most programs on a computer use the same way to minimise or to close a program as a web browser does. Look up the top right of Microsoft Word to view the same layout. 12. Now minimise Microsoft Word, Click on Minimise 11 | P a g e Digital Skills Academy 2014 <Computer Basics 13. You will now see the Desktop but you will still have Microsoft Word open on your taskbar and your Internet Explorer a web browser still open and will look like this. As you can see Word is open and so is Internet Explorer the programs are there and still open but are minimised to the taskbar. All other Icons are closed and are not in use and as you can see are not highlighted. 14. Click on the Icon for Word Again to make it pop up again. 15. Click on the Icon for Internet Explorer. 16. Internet Explorer web browser will now be open. Click on Minimise at the top left of the web browser You will now see Microsoft Word on your screen. In this exercise we opened up Microsoft word first and then we opened up Internet Explorer. So if you close Internet Explorer, Microsoft Word will be the page that you see and then all you have to do is minimise Microsoft word to see the Desktop, programs you open up will stack up on each other in this manner, but to get to any program faster click on your desired program you want to open up on your taskbar. Tip: Minimising every program will get you back to the Desktop but you can use, ‘show Desktop’ at the very bottom right of the taskbar. Or click on the highlighted Icon on your Taskbar to get the program you want to go to. 12 | P a g e Digital Skills Academy 2014 <Computer Basics Exercise2: Searching for a Program 1. Sometimes, depending on the computer you are using can all be set up differently, especially with using computers that are on a public network. This can make it harder to find a program you are looking for. Click on Start to get the Start Menu up, and then click on all programs. This will give you a list of all the programs and applications on your computer. But you could be wading through a big a list of programs to find the one you desire. 2. There is a quicker way to find a program; you used it before to find Microsoft Word. Search programs and files on the Start Menu. In this scenario we are going to imagine that you cannot find a Web Browser Icon anywhere on your Desktop. This can be a problem as you will not be able to access the internet. Click on the Start Menu Icon, bottom left hand corner of the Taskbar. 3. Then in the Search Program and files Type Internet Explorer. 4. You will now see Internet explorer appear at the top of the start menu click on Internet Explorer. Internet Explorer will open up 5. Repeat the process and do searches on the Start Menu for Google Chrome and Mozilla Firefox. Let your Tutor know how many Web browsers you have found on the computer that you are using. From what you have learned switch on your computer, login, open up a web browser and open Microsoft Word. 13 | P a g e Digital Skills Academy 2014 <Computer Basics Exercise 3: Shutting Down the Computer 1. Click on the Start Menu Icon Bottom left hand corner of your screen. 2. Now click on Shut down It is very important you switch of a computer this way and not by the power button. The computer needs to shut down in an orderly fashion and cut power to hard drive so that no data is lost or corrupted. 14 | P a g e Digital Skills Academy 2014 <Computer Basics Summary In this booklet you have learned how to login into a computer, become familiar with the Desktop and the Taskbar. We have also shown how to find applications on a computer, Web Browsers and Microsoft Word by using other methods like All Programs, Search Programs and Files. This is because not all computers you go onto will have the Desktop setup the same way and it is important to be able to find the applications (such as Web Browsers and Microsoft Word) you may need to use. How to multitask and have more programs opened by using the taskbar. Finally how to switch off a computer by going to Start and then to Shut down, so we don’t corrupt any data that is stored on the Hard Drive. 15 | P a g e Digital Skills Academy 2014