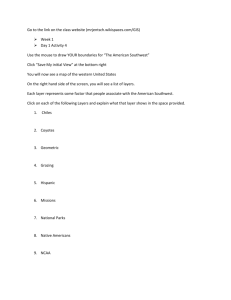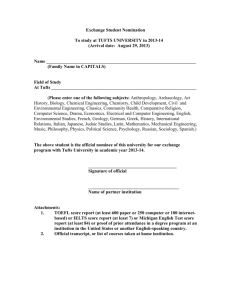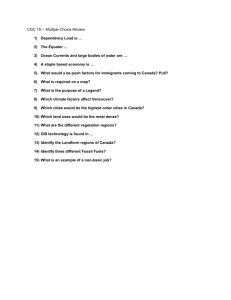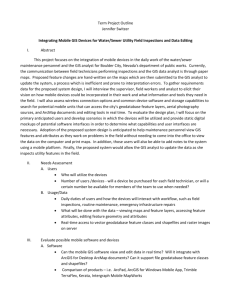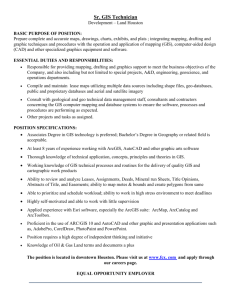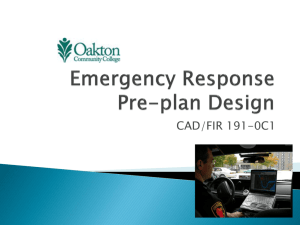Learning ArcGIS Basics (India)
advertisement

Tufts GIS Center ArcGIS Basics: Creating a Map with ArcMap (India Data) Written by Barbara Parmenter and Irina Rasputnis, updated by Catalina Justiniano, revised 16 January 2014 INTRODUCTION........................................................................................................................................ 1 MUGAR LAB NOTE: MAPPING A NETWORK DRIVE IN WINDOWS.............................................................................. 1 CREATING A MAP WITH ARCMAP ............................................................................................................ 2 STARTING ARCMAP, OPENING ARCCATALOG, AND ADDING DATA LAYERS ................................................................... 2 GETTING AROUND THE MAP ............................................................................................................................. 4 SETTING A COORDINATE SYSTEM FOR THE DATA FRAME ......................................................................................... 6 DEFINING THE GENERAL AND SYMBOLOGY PROPERTIES FOR A LAYER......................................................................... 7 DRAWING A LAYER BASED ON AN ATTRIBUTE VALUE (LAND USE CODES) ...................................................................... 9 SELECTING AND MAPPING THE LARGEST CITIES IN INDIA ....................................................................................... 12 USING THE SELECT BY ATTRIBUTE FUNCTION....................................................................................................... 16 SELECTING TOWNS BY THEIR LOCATION RELATIVE TO RAILROADS ............................................................................ 17 LABELING A LAYER BASED ON AN ATTRIBUTE FIELD................................................................................................ 18 USING LARGE SCALE DATA – KOLKATA (CALCUTTA) ............................................................................................. 19 USING DATA FROM ARCGIS ONLINE................................................................................................................. 20 MEASURING DISTANCE AND AREA AND DRAWING A MAP TO SCALE ....................................................................... 20 CREATING A LAYOUT FOR PRINTING OR GRAPHIC EXPORT ....................................................................................... 22 SAVING MAP FILES UNDER DIFFERENT NAMES ...................................................................................................... 27 ADDING A SECOND DATA FRAME TO SHOW AN INSET MAP ..................................................................................... 27 PRINTING OR EXPORTING YOUR MAP ................................................................................................................. 30 Introduction This tutorial shows you how to use the ArcMap module to create a simple map. ArcMap is one of the modules in ArcGIS Desktop. You use ArcMap to create maps, query data, perform analysis, and most of the other basic GIS operations. ArcMap is the module that you will use most frequently. This tutorial may take 3-4 hours to complete. This tutorial is written to be done in the Tisch GIS Lab or another Tufts campus computer lab. Mugar Lab Note: Mapping a Network Drive in Windows If you are in the GIS Center, the GIS data server that we need, “M”, is already mapped. To use the GIS Center drives from Mugar Lab, you must first map the network drive in Windows. 1 Tufts GIS Center 1. Assuming you are using Windows 7, go to to Start –> Computer –> Map Network Drive tab (this includes Eaton and Mugar Labs) 2. In the drop down menu labeled Drive: choose the “M” as the drive letter. If the letter “M” is not available, select an available drive letter and remember what you chose. 3. In the Folder: drop down menu manually enter (or copy and paste) \\rstore2\gis$\datasets 4. Uncheck the box Reconnect at logon and click Finish. Creating a Map with ArcMap You will now learn the basics of using GIS data to explore an area and create a map. Your efforts will be focused on India. Starting ArcMap, opening ArcCatalog, and adding data layers To start ArcMap, choose Start-All Programs – Applications - GIS Applications - ArcGIS 10.1 ArcMap 1. When the first dialog box comes up, highlight the option to start with a new blank map and press OK 2. Go to Customize – click on Toolbar, and make sure that Standard and Tools are visible (have check marks next to them) 3. On the left side of the screen, you should see your Table of Contents area - right now it should only say "Layers". If you do not see this separate area, select Windows - Table of Contents. 2 Tufts GIS Center 4. Use the mouse to pass over each tool and see what it does. 5. Choose Windows – ArcCatalog to bring up the ArcCatalog window – ArcCatalog is like a file manager for GIS data – we’ll talk more about it in the class. 6. Click on the Auto-Hide icon (thumb-tack) to keep this Window visible 7. Expand the Folder Connections folder. You need to make a folder connection. a. Right-click on Folder Connections and choose Connect Folder b. Highlight the GIS Lab’s M drive and click OK 8. Make a folder connection to your P: drive as well - you will store your map file there later. 3 Tufts GIS Center 9. Navigate to M: World – ESRI DataMaps10 – World – Data and drag the following data layers into the main ArcMap window (one at a time): a. Cities.sdc b. Country.sdc c. Lakes.sdc d. Drainage.sdc e. Rivers.sdc 10. Uncheck lakes and drainage in the Table of Contents 11. Now you should have just the rivers, cities, and countries (country) drawn on the map. Getting Around the Map 1. Zoom into a part of Africa using the Zoom In tool. When using the zoom tool, you can click and drag a box around the area you would like to zoom in to. Use the Zoom In, Zoom Out, and Pan ( ) tools to move around the map, and the Zoom to Full Extent tool ( ) to go back to the full view (in ArcGIS, you can place the cursor over each tool in the menu without clicking to see a description of what it does) 2. Try clicking on the Identify icon ( ) and then click on countries, rivers, or lakes. The Identify tool brings up information from the attribute table for each feature you click on. 3. Can you find Gulu, Uganda? (Hint: Choose the Find ( ) tool, click on the features tab, in Find: type in Gulu and click find. Then right-click on one of the results below , and choose Pan to or Flash) 4. Right-click on the rivers layer in the Table of Contents (be sure you right-click on the actual name and not the symbol) and then click on Label Features – this will label the rivers. 5. Turn on the lakes layer. If you don’t see the lakes, they may be under another layer. You can make them draw on top by left-clicking on the lakes layer in the Table of Contents, holding down the left mouse button, and dragging it up above other layers. This is how you move layers around on a map. *Note: if you still cannot see the lakes because they are the same color, leave it; you will learn how to change layer colors in the next section and should change the lake color then. Turn the lakes layer off again for now. 6. When you are done looking around, click on the full extent icon ( ) in the Tools menu. 7. Now choose File – Save. In the lab, save to the P: drive – create a new ArcGIS Basics folder. Name the map file basemap1.mxd. This action creates a map file (.mxd). A map file is a very small file that contains pointers to your data sets and remembers what you had up in your session. If you quit ArcMap at this point, the next time you start it, you can choose to start with this existing map file and it will automatically pop up all the 4 Tufts GIS Center data layers you added in your first session, with the layers turned on when you last saved the map file, and with the view of the data just as you left it. Thus, map files are easy ways to save work. But beware – map files do not actually contain data layers, they only have pointers to the data layers. If you copied your basemap1.mxd file and tried to open it on a home computer without the appropriate GIS data layers, an ArcMap session would start and list the data in the table of contents but nothing would appear because it would not be able to find the data it is pointing to. 8. Save your map file frequently and always save at the end of a session. 9. Navigate to the M: datasets\Country\India\India Base Map folder and drag all the shape files in that folder into the ArcMap window 10. Again, the map will be messy. Zoom into India so that it fills the map. 11. You can group the India data layers all together. If they are no longer all highlighted, hold the CTRL key and click on each one in turn to highlight them. Assuming they are highlighted now, right-click on one of them and choosing Group as shown below: 12. Rename the “New Group Layer” to India as shown below: 5 Tufts GIS Center 13. Perform the same grouping on the World data so that it is in its own group as shown here, then turn off the World data: REMINDER: Save your mapfile frequently, and always save it at the end of a session! Setting a Coordinate System for the Data Frame The rest of this tutorial focuses on India, so we are going to set a coordinate system that better maps India. This will also ensure that any spatial queries you do will perform correctly. 1. Click on the View menu and choose Data Frame Properties 2. Click on the Coordinate System tab 3. In the coordinate system dialog box, you will see information in the bottom panel for the current coordinate system (GCS_WGS_1984). We want to change this. 6 Tufts GIS Center 4. Scroll down and click on Projected Coordinate Systems, then UTM then on WGS 1984, then Northern Hemisphere, and finally on WGS 1984 UTM Zone 44N as shown below and then OK: If you zoom out to the world at this point, you will see that this severely distorts the rest of the world. But it’s a great way to show India! Zoom back to India when you’re ready. In the next section of the tutorial, you will learn how to organize your data layers’ properties to start bringing some coherence to the map. To clean up the map, uncheck all the layers except for the railway, district, and state layers. You will also learn how to color the data layers to start making a more interesting and readable map. Defining the General and Symbology Properties for a Layer In this section of the tutorial, you will learn how to organize your data layers' properties to start bringing some coherence to the map. 7 Tufts GIS Center Assigning proper layer names First, you need to give the data layers better names than what they have (e.g., SUB_DISTRICT should say "Sub-district") 1. Right click on the SUB_DISTRICT layer and choose Properties (alternatively, you can click twice slowly on the data layer name) 2. When you see the Properties dialog box, click on the General tab and for layer name, type in Sub-district instead of SUB_DISTRICT. Press OK when finished. Note: this does not change the name of the original data set - it only changes the name as it appears in this session of ArcMap and as it will appear on your final map. 3. Give all the other layers more coherent names as best as you can (e.g. “Countries” instead of cntry08). In the future, we will deduct points on assignments for having nonstandard English "data-speak" names like "cntry08" appearing in your map Assigning proper colors Your map would be a lot better if the district layer were not blocking the state layer, etc. We want the State boundaries to show up on top of the District boundaries. 1. Right-click on the State layer and bring up the Properties dialog box again. 2. Click on the Symbology tab 3. To change the color of the layer, click on the colored box under Symbol - this should bring up the Symbol Selector box. 4. Click on the small colored box next to Fill Color, to see colors to choose from – choose No color for states 8 Tufts GIS Center 5. Make the outline width 2.00. 6. Press OK when you are finished, and OK again to return to your map. 7. Drag the State layer to the top of the Table of Contents. Now that it is hollow you can see the layers below. 8. Color the District layer beige and give it a 1.0 gray outline width as show below: 9. Using what you have learned, give appropriate colors to your other layers. 10. When finished, choose File – Save again. Now your basemap1.mxd file will remember all the colors and names you assigned. It’s starting to look better… Drawing a layer based on an attribute value (land use codes) Some of your layers would look better if you could distinguish between types of features in the same layer. The State layer, for example, shows India’s sates boundaries but doesn’t give us more information when drawn with a single color. You can use an attribute field to symbolize your data to reflect the field values. 1. If it’s not already on, turn on the STATE layer. 9 Tufts GIS Center 2. Right-click on the STATE layer and choose Open Attribute Table: Before we proceed, you need to know what the items in the attribute tables for the STATE, DISTRICT, and TOWN attribute tables mean. The attribute table contains relevant information in this regard, but unfortunately, we have no metadata to explain each attribute column. Metadata is documentation explaining your data. Obviously, to know what attribute fields are appropriate for use in symbolizing your data, you must be familiar with the attribute table structure, its fields, and the possible values of each significant field. Sometimes this can get confusing because there may be many fields, and the values in those fields are codes with which you are not familiar. This is when metadata becomes very important. Without metadata, you are stuck trying to track down this kind of important information about the data set. In this case, we can figure out the attributes by looking at the description. In the India_Base_Map folder, there is a subfolder called DESCRIPTION. Open up this folder using your Windows File Manager go to M:\Country\India\IndiaBaseMap\Description, and take a look at the STATE.PDF to see what the abbreviations in the attribute table columns mean. Let’s say we wanted to visualize the population of cultivators. We see that the column (field) name for this data item is TOT_CULT and that the number of Total Workers is in the field, TOT_W. 1. Click on the Symbology tab and fill it out as you see below: 10 Tufts GIS Center 2. Press OK when finished. The resulting map is interesting. We certainly see the states with larger numbers of cultivators. What states have the largest numbers? (Hint: use the Identify tool - ) But now we want to map the states by showing the percentage of cultivators out of the total number of workers. To do this, we need to normalize the data by the Total Workers item. 3. Go back to the State Layer Properties and to the Symbology tab, and in the box for Normalization, choose the field, TOT_W – when you use this Normalize function, it simply divides the top value by the normalization value, so in this case Total Cultivators/Total Workers: 4. Press OK. 11 Tufts GIS Center The resulting map shows the number of cultivators in each state as a fraction of the total workers (e.g., 0.541022 means 54% of workers are cultivators). Try making the same map (fraction of workers who are cultivators) by DISTRICT instead of STATE. Compare the two maps. You may have to drag one on top of the other to see them. How would you create a population density map for the DISTRICT layer (total population divided by area)? Note: we believe the Tot_Area column is the square kilometers of the district. Note the State and Sub_district layers do not have a Tot_Area column) Try creating other maps based on the attribute table values by State, District, or Sub-District – the field (column) names in the attribute table are the same for all of these. Save your map file when finished. If you want to keep a layer symbolized one way (e.g., percent cultivators for each state) and also have another map by state (e.g., percent illiterate), you simply add the State layer again and start fresh on the new layer. Don’t forget to assign a proper layer name to the layers you symbolize differently (eg. Population of Cultivators) Selecting and Mapping the Largest Cities in India In this section, we’ll use the TOWN layer which includes all of India’s towns to select out and map only the towns having more than 1 million people. 1. Turn on (checkmark) the TOWN layer. 2. Right-click on the TOWN layer and choose Open Attribute Table. 3. Scroll to the right in the table until you see the TOT_POP column: 4. Right-click on the Tot_POP column heading and choose Sort Descending. 12 Tufts GIS Center 5. Now you’re going to select all the towns in India with 1 million or greater total population: 6. You should have 31 towns selected, as it says at the bottom of the table after highlighting the rows: 7. Close the table. You should see the “over 1 million” towns highlighted on your map. 13 Tufts GIS Center 8. To create a layer with just these large towns, right-click on Town and the choose Selection – Create Layer from Selected Features (as shown below): 9. You’ll see the new layer at the top of the Table of Contents, called TOWN selection. Rename it Large Cities (double-click on TOWN selection to get its layer properties, then click on the General tab, and rename it there). 10. Drag the Large Cities layer into the India group of data layers so that they are at the top of that group. 11. Click on the Clear Selection icon to turn off your original selected towns: 12. To draw the large cities with symbols graduated by population size, right-click on the Large Cities layer to get the layer properties, and then click on the Symbology tab. 14 Tufts GIS Center 13. Fill out the symbology properties as you see below – you want a map showing Quantities using Graduated Symbols, using the TOT_POP field as your value: 14. Press OK to see the results on the map. What do you see? Do you see any problems in the map? 15. Turn the full TOWN layer back on. 16. Using the full set of towns, not selecting for size, create a graduated symbol map of total population. You’ll see it’s quite messy when looking at India as a whole, but provides better visual information when you zoom into one state. Note: if you want to change the colors of the symbols, in the Symbology properties box, above the symbol window, click on Symbol and choose Properties for All Symbols as show below: You can change the starting/ending size in the boxes immediately above the symbol window. Save your map file! 15 Tufts GIS Center Using the Select by Attribute function In the last section, we sorted the table by town total population to select out our largest towns. But there is another way to query data in ArcGIS – we can use a selection query. 1. Turn your Large Cities layer off 2. Turn on the TOWN layer again 3. Click on Selection in the Tools menu and then choose Select by Attributes 4. Follow the steps in the graphic below: 5. You should see that the results are exactly the same as when you selected the cities of over 1 million people in the table. It’s just another way to do this. 6. To clear this select, click on the Clear Selection icon You can use the Select by Attribute function to select features based on any attribute value. 16 Tufts GIS Center Selecting Towns by their location relative to Railroads Let’s say we wanted to see which towns in India have good access to railroads and which do not, and to estimate the population in each group. You can use the Select by Location function to select features based on their spatial relationship to other features. 1. Turn on the TOWN layer and the RAILWAY layer 2. Click on Select – Select by Location in the menu 3. Fill out the dialog box as you see below and press OK when finished: 4. You’ll see that most towns are within 5 miles of a railroad. How many people live within these selected towns? Let’s find out 5. Right-click on the Towns layer and choose Open Attribute Table 17 Tufts GIS Center 6. Scroll to the Tot_Pop column and right click on its column name and choose Statistics as shown below: 7. You’ll see descriptive statistics for the selected features, including a “sum” value of something like 246 million people. That’s our answer! But how many people don’t live in a town within 5 miles of a railroad? 8. Close the Statistics box 9. Click on the Switch Selection Icon ( )at the top of the table. 10. All the towns that were not selected before are now selected – these are more than 5 miles from a railroad. Right-click on the Tot_Pop column name to get the statistics for this group – you should see the figure is around 40 million people. You see that the Statistics function gives you descriptive statistics for the selected features. If no features are selected, it gives you descriptive statistics for the entire set of features. If you clear the selection of TOWN (the Table Options button--- also has a “clear selection” choice), you can click on Tot_pop and use it to see the statistics for the total population living in Indian towns. Labeling a layer based on an attribute field You can label features based on attribute values. Let’s label the States. 1. Right-click on the States (or Cultivators if you renamed it before) layer and choose Label Features. Note that the names for some states are repeated – that’s because the state may have islands or other non-contiguous sections that are represented twice in the database, and so get double names. 2. To get rid of the double names, right-click on the STATES layer, access its Properties and click on the Labels tab. 18 Tufts GIS Center 3. Click on Placement Properties and then on Remove duplicate labels as shown below: 4. Save your map file. Changing the formatting of labels Let’s say you want to have the State names stand out more on the map. We can do this by changing the label’s format. 1. Right click on the State layer name and choose Properties. 2. Click on the Labels tab. 3. Make sure that the Label field says Name. 4. You can choose the font, size and color of your labels by clicking on the Symbol... button – try making them bold with 10pt font. 5. When you are done, return to your map. 6. If you don’t like the results, adjust the label format again as you wish. Check out some of the predefined label styles. Using Large Scale Data – Kolkata (Calcutta) We also have more detailed (large-scale) data available for Calcutta (Kolkata) under M:\City\Kolkata. Add all the data in the Kolkata folder to your ArcMap session. Group the data into a Calcutta group. Zoom in on the city to get a good view of the new layers. Make sure that your parks are green and your water blue. Try making some maps of census data by ward. Save your mapfile!!! The next steps may crash your ArcMap session! 19 Tufts GIS Center Using Data from ArcGIS Online Increasingly, ESRI other agencies are setting up online GIS data servers that you can access from ArcGIS. We’re going to use one of these services now. 1. Click on File – Add Data – Basemap. 2. Choose Imagery from the list. It will take a while to draw. You may have to turn off layers that are overlaying it to see it. 3. Try adding the Physical and Ocean layer from ArcGIS online. This is a set up to provide a nice shaded relief background for mapping. This will be more interesting if you are mapping the mountainous part of India – try zooming to that region (north). 4. Move the Physical and Ocean Base Map layer to the top of your Table of Contents. 5. Right click on this layer to open the Group Layer Properties window, and click the Display tab. This allows you to change the transparency of the layer. Set the transparency to 50%. This provides a nice shaded relief background for mapping. 6. To remove a data set you don’t want, right click on the data layer main name (e.g., Basemap) and choose Remove. 7. If you don’t remove it, turn off the imagery for now. It makes drawing very slow. Note that there are many other data sets available on ArcGIS Online. Measuring Distance and Area and Drawing a Map to Scale Measuring distances and areas 1. Click on the Measure tool in the Tools toolbar. 2. Click somewhere on the map to start a measuring line. Drag the line somewhere else and click again. You will see two measurements reported in the Measurement window. The first, segment, gives the distance (in meters) of the line you just drew. The second, Length, gives the total distance. Click on a third point in the map. You will see the new 20 Tufts GIS Center segment distance plus the total distance of both segments. Double-click on the map or choose a different tool to stop measuring. If you want to measure in a different unit, click on the little black triangle as shown below and select a new distance unit: Try calculating the area in acres of a park in Calcutta (Go to Calcutta and zoom to help guide you) – use the polygon tool in the Measure tool as shown below and set the area units to acres: We’ll learn a better way to do this later. Drawing a map at a set scale Many professional map users expect printed maps to be at a standardized scale. USGS topographic maps are printed at 1:100,000 scale (1 inch on the map equals 100,000 inches in the real world or about 1.58 miles) and at 1:24,000 scale for example (1 inch on the map equals 24,000 inches in the real world, or 2000 feet or about 0.38 miles). In ArcGIS you can scale your map to any scale, but you are also offered standard scales from which to choose. 1. Set the scale of your map to 1:10,000: 21 Tufts GIS Center This is very “large scale” map (lots of detail, small area displayed) so it would work well for a map of downtown Calcutta but not for a map of a state or the entire country. 2. Experiment with some of the other map scales. Which scale would be good for a map of downtown Calcutta? You can also type in a scale yourself (you only have to type the denominator, e.g, 24,000, with or without commas). These are unitless scales. 1:24,000 means that one unit on the map (or your computer screen) equals 24,000 of those same units in the real world. The scales provided are standard paper map scales in the United States. 1:24,000 is the map scale of the USGS topographic quadrangle maps (sometimes known as 7.5 minute maps because they cover 7.5 minutes of latitude and longitude). 3. Try typing in 100,000 in the scale box – this creates a map at 1:100,000 scale (1 inch on the map equals 100,000 inches in the real world) and you can have a map of Calcutta. Creating a layout for printing or graphic export You create a layout when you want to actually create a map for printing or inclusion in another document. It is a view of your data, much like viewing the page layout when you are working in a word processing software. You should use the layout view when you are ready to create a map – do all the preliminary work and analysis in the data frame view (where you have been up to now in this tutorial). In this tutorial, you can create a map of all or any part of India you like – we provide the graphic above of the Mumbai Metropolitan Region as an example. When you create a map, you should include the map itself, plus a title, a legend, a scale, and a north arrow. You should also provide the name of the cartographer (you), a date, and acknowledgements of data sources. It is important in a map not to include too much information. You would not want a map that includes all the data layers you have in your ArcMap session from this tutorial. It would be much better to do several maps. 22 Tufts GIS Center You may also include other elements on your map – for example, more explanatory text, charts, tables, photos, or other images. Note that you can also have more than one data frame on a layout – for example, you can have a small locational reference map (as in the map above) or an inset map to show an area in more detail. See the next section (Adding a data frame to show two or more maps on a layout) for instructions about how to do this. To do all this, you will move into Layout View. Layout View is much like viewing the page layout when you are working with word processing software. You should do all the preliminary work and analysis in the Data Frame View (where you have been up to now in this tutorial), then move into Layout View only when you are ready to create a map For detailed information about layouts, go to the main menu and click Help – ArcGIS Desktop Help. Then, in the contents bar, click on Mapping – Working with ArcMap – Using Page Layouts Setting up a map layout 1. Before you start a map layout, it is important to think through what you want to do and how you want your map to look. What do you want to show? How large do you want your final map to be? Portrait or landscape orientation? Do you need space for additional text or graphics? This tutorial example will assume a printer paper size (8x11 inch) map but often you are making map for publications where they must be smaller, or for Powerpoint where they need to be a certain size (e.g., 7.5x10 inches), or for posters where they may be much larger than 8x11. 2. In ArcMap, choose View – Layout View from the main menu. 3. The view changes to show your data frame on a page layout and a new toolbar appears – the Layout toolbar 4. The first thing you should do is to set up your Page properties. Choose File – Page and Print Setup 5. In the Page Setup dialog box, make sure that the page size is set to Letter. Also check either Portrait or Landscape (which would be better for the map you want to create? The example map is in Portrait orientation). Press OK to return to the map. Moving around in the page and data frame It is very important to understand the difference between the Layout toolbar and the regular (data frame) Tools toolbar. They share similar tools (zoom in and out, pan) but the layout tools work on the layout as if you were zooming in and out of the paper itself (There is paper in the icon), while the same tools on the Tools toolbar work on the data inside the data frame (e.g., zoom into Kolkata). You will get confused occasionally, but once you get the hang of the two toolbars, you will be off and running. For now experiment with both to see what happens. 23 Tufts GIS Center The Tools Toolbar Use these to navigate within the data frame on your map (e.g., you want the data frame to be slightly more zoomed into Kolcutta, or you need to pan the data frame to the north). The Layout Toolbar The 1:1 tool is particularly useful to see what the map features and text looks like at actual print size. The Zoom to Whole Page tool will take you back to the entire page view. Resizing and moving the data frame You will always need to re-size things in your map, especially the data frame itself which contains the map image. In this case we are moving and resizing our data frame so that it fills the 4/5ths of our page. We’ll then put a title, legend, and other map requirements in the blank space along the bottom of the page: Moving and re-sizing in ArcMap works similarly to most other programs where you use graphics. The key is selecting the element first. The steps for this are on the next page. 1. To resize and move the data frame, use the Select Elements pointer to select the frame first. 2. Use the small grab points on the corners and sides to resize 3. Click and drag with the cursor anywhere over the data frame to move it. Inserting a title, north arrow, and legend These are all usually required elements on a map. You access them by going to the Insert item on the main menu bar. You can read more about these by going to Help - ArcGIS Desktop Help. Then, in the contents bar, click Professional Library – Mapping and Visualization – Page Layouts Use the Insert menu function to insert the required map elements. Insert Scale Bar The scale bar you select will be in the Display units of your data frame (e.g., decimal degrees). If you want a different unit, double-click on the scale bar. In the Scale Units tab, select a different Division Unit. Insert Legend There are lots of ways to improve your legend. For starters, let’s say we’re creating a map of Larger Cities in India. We want the legend and map to focus on large cities. We have features in the background as in the example map, but everyone knows what that is, it doesn’t have to be identified in the legend. To control what goes on the legend: 24 Tufts GIS Center 1. Choose Insert – Legend from the main menu 2. Adjust what is in the legend so that only Large Cities is there by following the graphic on the next page 3. Once is ready, click on the Next tab 4. Then, you can modify the legend. For example in the Legend Title, you can tell it NOT to show the word “Legend” by erasing or you can change that word to something else. 5. You can define all the attributes in each window. When you click Finish, the legend will appear. You can drag to put in the location you want it. 6. Double click on the legend to access and modify its properties. 7. Click on the Legend tab, and create a title for the legend Cities Population 25 Tufts GIS Center 8. Go the Items tab, then click on Style: Try out different styles and preview how they will look: Press OK, and OK again. If the map goes back to one column and you want two, double-click on the Legend again and under the Items tab, type in 2 for columns Insert Legend 26 Tufts GIS Center Selecting Elements Remember, you always have to select an element before you can move, resize, or change its properties. Use the select pointer icon on the Tools Toolbars. You can select more than one element by holding down the CTRL key as you click on each element. Modifying an element after insertion You can usually modify an element after you have inserted it by selecting it and then doubleclicking on it. The relevant dialog box will appear for that element (e.g., title, legend, scale bar). Inserting text To put in a title, your name as the cartographer, and any other information, use the Insert -Text function. Remember also to include a date. You should also have a data source - note that the data comes from the Tufts GIS M Drive. Add more text for any more descriptions or explanation of your map. You can change font properties on selected text by right-clicking on the selected text and choosing Properties Inserting a Picture Note that you can also insert images into the data frame. Deleting and trying again If modifying an existing element doesn't work, remember that you can always select an item and delete it if you don't like it. Select it using the select pointer, and press delete. Especially useful if your legend gets messed up - just delete and insert a new legend again to start fresh. Saving map files under different names Once you have created one map in a layout you like, you can save your map file (File – Save As) to be the name of that map (e.g., Larger Cities India). You can then use the same layout but change some of the visible features and save as a new map name (e.g., India Cultivators). This allows you to make maps fast once you have a good layout, and it allows you to make maps of the same area at the same scale, but showing different layers of information. Choose File-Save As and save the map file to an appropriate new name. Adding a second data frame to show an inset map You can add a second (or more) data frames to your ArcMap session. Only one data frame will appear at a time in the data frame view (right-click on the data frame name and choose Activate to see the data frame you want). But in the layout, all the data frames will appear. This can be handy for putting in a small "locator" map. See the following graphic: 27 Tufts GIS Center Before you begin this section, use what you learned above to create a map zoomed in either to Calcutta or to India showing a variable from the census by Ward (if you are focusing on Calcutta) or by State if you are focusing on the country. Adding a second data frame for a locator map Multiple data frames can get a little tricky, and will take some practice. Play with them some, and remember to save map files frequently under different names in case you mess up and want to return to a previous view. In this example, we’ll use a new data frame to insert a locator map. 1. In Layout View, choose Insert - Data Frame from the main menu – a new data frame box appears in your layout. You’ll see the New Data Frame listed in the table of contents: 28 Tufts GIS Center 2. Move and resize the new data frame box so it is in the location you want it – here we are taking it to the bottom right corner of our layout: 3. You can add data to this data frame just as you did to the first one, or in the Table of Contents, you can drag a layer from the first frame to the second. Try dragging the Countries layer from the original data frame down to the New Data Frame and turn it on 4. Drag the State layer down as well, or drag it from the ArcCatalog window M:datasets\country\India\India Base Map\. 5. Make sure to drag the state boundaries below the Countries. 6. Set the STATE fill color however you wish with no outline so you will highlight India boundaries. 7. In the table of contents, right-click on New Data Frame and choose Properties 8. Click on the Frame tab and change the Background color to blue – this will make the water appear blue. 9. Press OK to see the results. Save your map file! 29 Tufts GIS Center Setting up locator map boundary box Finally, we’re going to show a boundary box on our Locator Map. 1. Right-click on the new data frame to get its Properties dialog box back. 2. Click on Extent Indicators tab and follow the instructions below, then press OK: If all this was successful, save your map file! Otherwise delete and try again. Work as necessary on your layout to make it show what you want it to show – some census variable for Calcutta or for a State by District or Sub-district, with the location shown on the locator map. Printing or exporting your map You can print directly from ArcMap or you can export to a digital graphic format like .pdf. Printing works just like any other Windows program, so we won’t cover that here, but feel free to print your map. We will talk more about printing options and good resolution in class. The ability to export to a digital format is very useful. If exporting to an image, remember to set your page size to the appropriate dimensions - this may mean custom dimensions, e.g., a small image to fit on a computer screen, a powerpoint presentation, a web site, or word document. When creating a layout for digital export, you should think ahead about what size you want your final image and lay out the map accordingly, and be sure to use font sizes that are readable at the final map size. 1. When you have your layout the way you want it, choose File – Export Map 2. In the Export dialog box that appears, navigate to your tutorial folder and give the image a name. 30 Tufts GIS Center 3. For Save as Type, choose a format - we recommend .gif or .pdf because they come out well and are readable across a variety of platforms. The only problem with PDF formats is that they do not recognize all text fonts, so stay simple with your font types - e.g., Arial or Times New Roman. 4. Before you export, adjust resolution under the Options area. Digital images meant to be seen on a computer screen do not need high resolution. 96 or 150 should be fine depending on image size, 300 should be the maximum. 5. Press Export when you are ready to go - the process will take a minute. 6. Check your results by navigating to the folder outside of ArcGIS and opening the graphic - if not pleased, experiment with different resolutions and compare file sizes. That's the basics. Now practice what you have learned by creating several maps India, a region within India, Calcutta, or West Bengal. 31