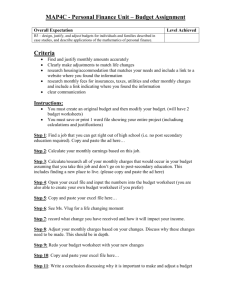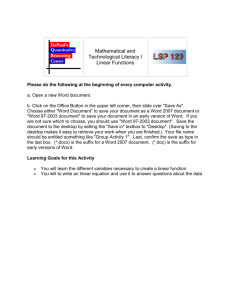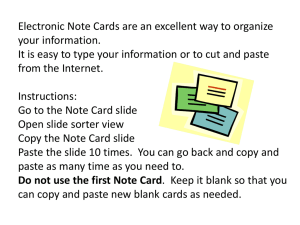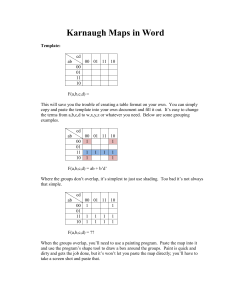Objectives
advertisement

Module 8: Integrated Project 2 MarketAnalysis, Inc.: Integrating All Microsoft Office Applications Integrated projects are designed to give you an opportunity to prepare jobs that integrate multiple Office applications and use a coordinated theme for all documents in a realistic work environment. In this module, you work as an employee of MarketAnalysis, Inc., a management consulting firm located in Lexington, Kentucky. The Kisner Industrial Co. has commissioned MarketAnalysis, Inc. to conduct a study to determine real estate trends in Fayette and Clark counties. You will be working with Melanie Winters, project coordinator. I encourage you to read the setting carefully and to try to envision working for this excellent organization. The majority of the 12 jobs completed in this module require you to integrate data between two or more of the applications. You gain in-depth experience creating Access queries to use as the data file in a Word form letter, creating sophisticated charts to embed in professional Word reports, extracting data using a PivotTable to embed in a Publisher document, crunching numbers in an Excel worksheet to include in a Word report, and creating queries to embed on PowerPoint slides. In most jobs, new features of Office applications are not introduced. However, you may need to review features introduced in previous modules. In addition, the jobs in this module may present a new concept or a different use of a feature as you learn to share data across the applications. You should be encouraged to use Help whenever necessary. Part of the learning process is researching a task and applying problem-solving skills to new situations. Objectives Create effective Word, PowerPoint, Excel, Access, and Publisher documents Use Outlook to maintain contact lists and manage tasks Create integrated documents using the Microsoft Office suite Work with very limited supervision Standard Operating Procedures The standard operating procedures are tasks that you are expected to do without being told. You are expected to do the following: Prepare all jobs using the Urban theme. Use the MarketAnalysis letterhead for all letters. MarketAnalysis uses the standard block letter format with open punctuation and an appropriate salutation and closing. Format reports as leftbound reports. You should preview, proofread, and submit each document. You do not need to print documents. Remember to create a folder named Integrated Project 2 and to name the files ip2-j plus the job number, in addition to your initials. Some jobs will require that multiple applications be opened for the same job and that some of the jobs have multiple parts. You need to save and close all open files. When saving files, add your initials. You can disregard the directions on the Jobs about the OneNote notebook and Skydrive. Job 1 In Job 1, you create a Contact folder called Student Name - MA and add three contacts. The contacts are printed in Card style. You will need to take screen shots of your outlook screen and paste them into a Word document in order to submit and receive credit for Job 1. Save the document as instructed above--See sample provided. You can disregard the email in Step 3. Step 4 doesn't have to be completed. Job 2 You will create a Tasks folder called Student Name - MA. You will add seven tasks, then update the status of your task list, sort the tasks in ascending order, and again take a screen shot of the detailed list view and paste it in a Word document. Save the Word document and submit with completed jobs. Job 3 You will learn that an outline in Word can be opened in PowerPoint to create a presentation. Notice that the outline was formatted with heading styles. Each paragraph formatted with the Heading 1 style becomes the title of a new slide, and each Heading 2 becomes the first level of text. Of course, the text can be edited once it is sent to PowerPoint. I would like to stress the importance of using the Reset command to apply the default theme to the newly created slides. If this command is not used, the slides will retain the colors and fonts of the Word document even after the Urban theme is applied. You are not instructed to apply the Urban theme because that is a standard operating procedure. You customize the Slide Master layout by inserting a logo and company name. You will open the letterhead in Word, copy the logo and company name, and paste these items in the PowerPoint master slide. You need to change the layout of slide 1 to a title slide. You are asked to insert clip art of your choice on two slides and create a text box with a gradient fill and border. You also use the rehearse timings feature to apply automatic timing. Disregard direction 9. Save final presentation and submit. Job 4 In this lesson, you customize the Urban theme fax cover sheet template by adding the company information. A user would generally click the Trusted Templates icon in the Save As dialog box to save the fax document as a template and store it in the Templates folder with other Office templates. Templates saved this way can be accessed by clicking My templates in the New Document dialog box. However, you should save the template with your other solutions. Remember that when template files are opened and used, the user should save the solution as a Word document—not a template. Job 5 You will use the marketanalysis fax template to create a fax cover sheet. In Excel, you open a file and add formulas. Then you copy the Excel data and return to Word to paste the data into the fax cover sheet. A Discover box is used to teach you to use the Paste Special command to paste the worksheet. Note that although you are generally prompted throughout this course to select a pasting option from the Paste Options button that displays at the lower-right corner of a pasted object, in this instance none of the Paste Options choices results in an attractive and legible table of data. In this case, the Paste Special command, available from the Paste command’s drop-down list, provides a better-looking table of data. Make sure you choose Microsoft Office Excel Worksheet Object in the Paste Special dialog box. Job 6 You begin the job by opening the invoice data file and saving as ip2-j6a main. You will use this main document to create a form letter in Word that will be merged with an Access query. You are directed to save the makisner Access file as ip2-j6b. When selecting the recipients for the merge, you will select the Zone 4 query from the database ip2-j6b. You should refer to Figure IP2.4 for location of the merge fields. You also insert formulas in this Word table. Save the merged invoices as ip2-j6a with your initials. Job 7 You will create this form in Word from handwritten notes. The job includes a review of many features; including tables, checkboxes, text boxes, clip art, WordArt, graphic lines, tab leaders, font enhancements, and formatting. Some variation in the final product will be allowed. Reminders have to be included in formatting to receive full credit. Job 8 Job 8 requires you to create a query in the makisner Access database and use the query to create a Word form letter. After the letters are merged, you will create mailing labels as a merge job using the same query created for the form letters. Save instead of print this part of the job on Avery 5160 labels. You may need to refer to Access Module 6 Lesson 3 to review creating a query. Job 9 You will open kisner industrial co., an Excel worksheet. You will reinforce worksheet commands and create three charts—a 3-D pie chart, a 3-D bar chart, and a clustered column chart. You are directed to format specifically in order to practice the various Excel commands taught in Excel Module 3. A Discover box is used to teach you to edit the axis options list by changing the Major Unit to 1.0. Refer to Module 3 if necessary. Job 10 You do not actually key the report, as it is given to you as a data file; however, you must complete complex formatting tasks to produce a professional report. Instructions for formatting and for inserting items are included in the data file in angle brackets. Remember to delete the instructions once completed. You insert the Tiles cover page and generate a table of contents, a table of tables, and a table of figures. Be sure to apply the Urban theme required in the standard operating procedures. Inserting page numbers in multiple-page reports can be challenging. Make sure you follow the steps provided in the text. A common error is not breaking the link between the header or footer in Sections 1 and 2. To embed the three charts from Excel, copy a chart and then click the Paste command in Word. Click the Paste Options button to select Excel chart (entire workbook). You will need to change the text wrapping to square to position each chart appropriately. Select the chart and then add the captions. Be sure to caption the table and the two charts already in the report. The table is captioned as a table—not a figure. Job 11 This job begins with you creating three Access queries. Copy the dynaset of each of the queries and paste on a separate PowerPoint slide in the data file kisner. Remember that the Urban theme is already applied in the data file, since this theme is used for all documents. Job 12 In the final integration job of this module, you will create the October MarketAnalysis Monthly Newsletter using the Studio template in Publisher. You key some data into the newsletter, copy and paste data from Excel to Publisher, create a query in Access, and then copy and paste the query data to Publisher. You will also add a clip art image of your choice to the newsletter. The newsletter uses pages 1 and 4 of the template; you are directed to delete pages 2 and 3. Study Figure IP2.10 before designing page 1 and Figure IP2.11 before designing page 2. Page 1 of the newsletter involves keying two articles, inserting appropriate clip art and adding a caption, and keying text in a shaded text box that has already been created in the template. Realize the time-saving feature of using an existing template for each month’s newsletter. Page 2 of the newsletter requires you to use data saved in an Access database and an Excel worksheet to complete the newsletter. To determine the October birthdays, you must create a query using the marketanalyis Access data file. You will copy the results of the query and use the Paste Special command to paste in the text box on page 2 of the newsletter. Format as directed in step 3. The article at the end of page 2 requires data from the Excel data file miles for health. You must insert formulas to determine the total miles for all three months. These numbers are actually keyed in the last paragraph of the article. To determine the top ten award winners, you will create a PivotTable to generate this table. Use the Paste Special command to paste the results of the PivotTable in the newsletter.