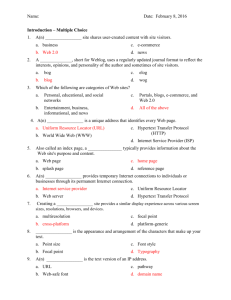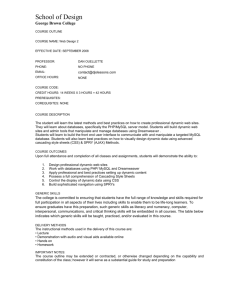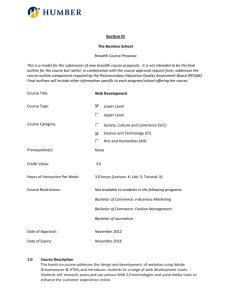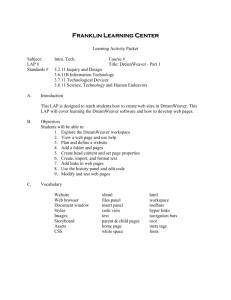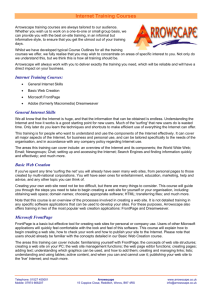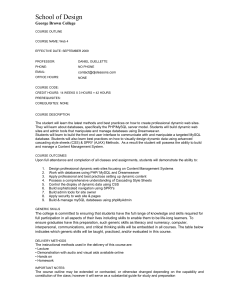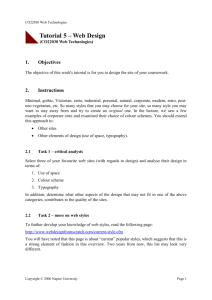Introduction to Web Page Design
advertisement

Introduction to Web Page Design INSTRUCTIONAL SUPPORT SERVICES (ISS) SHORT COURSE, FALL 2013 UMSL An Overview… Know Uniform Resource Locator (URL), Web Browsers/Servers Web Design Software Designing a Simple Web Page: Add font and size to enhance text appearance. Create unnumbered and numbered lists. How to create tables and its advantages & disadvantages Placing images in your webpage Helpful web designing tips Browsers, HTML, and URL Purpose of a Browser: It must be able to communicate to the server using the specific language of that server. Ex: HTTP protocol, FTP Hyper Text Markup Language (HTML) – contains the basic structure of a web page. Popular Browsers: Internet Explorer, Firefox, Safari, Google Chrome, etc. Uniform Resource Locator (URL) – a pointer location to data on a webpage. Ex: http://umsl.edu/ Applications Applications Available at UMSL: Notepad Microsoft Word Kompozer Dreamweaver CS5 Dreamweaver CS5 The majority of today’s course will cover web designing using Adobe Dreamweaver CS5. Steps to Creating Your First Web Page Creating Folders 2. Location of Dreamweaver 3. Naming a Site & Home Page File 4. Creating the Web Page 1. Horizontal Rule Inserting Images Tables Internal + External Hyperlinks Text 1. 2. 3. 4. 5. 1. 2. Styling with Page Properties Styling with CSS Steps to Creating Your First Web Page Public_html: A folder in your K-drive in which your html files and all other files (such as images) are kept if you choose to use UMSL’s server. Creating Folders: 1. Create a central folder to contain all your files related to this webpage. Where is Dreamweaver located? Start (task bar) All Programs Internet & Web Publishing Dream Weaver Adobe Dreamweaver CS5 …Start (task bar) just type in “Dreamweaver” in the search box! Menu Design space. Page Properties Side tabs for CSS & Internal Site Location Steps to Creating Your First Web Page Cont… Naming a Site and Home Page File 1. 2. 3. 4. 5. Choose the “HTML” option under “Create New”. Under the “Site” menu, choose “New Site”. In the site tab, name your site and choose the local site folder. “Advanced Settings” tab “Local Info” Default Images Folder. Name your new file as “index.html”. Creating the Web Page Choose a Background Color: Click “Page Properties” button on the Properties bar on the bottom of your screen. In the appearance category, choose a background color/image of your choice. Make a Heading & Set Size: Type the text “All About Web Design!” at the top of your workspace. Add a Horizontal Rule: Start this on a new line. Go to “Insert Menu” “HTML” “Horizontal Line” Double click the horizontal line. Under the “<hr>” properties, adjust the width, height, and alignment according to your preference. Importing Word Document Open the file “Beginner’s Instructions” 2. In Dreamweaver, go to File Import from Word Document. 1. Inserting Images Image: 1. Insert an image after “What Can You Do with Dreamweaver” text. 2. Insert Menu Image 3. Browse the assets folder, and choose the image “Dreamweaver.jpg”. 4. In the “Image Tag Accessibility Attributes”, give a 1-3 word description of the image in the Alternative Text. 5. Click on the image in design view. 6. Under properties, choose “Default” or “Left Alignment”. External Hyperlinks 1. 2. 3. 4. 5. Add this sentence at the very bottom of the page: "For more information, visit the W3School’s site." Highlight "W3Schools". Under the properties bar, ensure that "HTML" is selected. Copy and paste the site's url on the link drop down menu and press ENTER. Under the target drop down menu, click "_new" Creating a Table Applications for Tables Organization of Information Layout Design Nested Tables Create a new web page called “tags.html”. Insert Table choose 5 rows x 2 columns; choose the “Header” option. Add the tags text in the left column and the description on the right. Internal Hyperlinks Links the main home page to another page internally, within the same site. Go to “index.html” 1. Copy and paste the text: “Click here for some insightful HTML tag info here” below the external hyperlink + text. 2. Highlight “here”. 3. In the HTML properties, click on the browse icon (looks like a folder). 4. Browse for the file “tags.html” and choose Ok. 5. Save and check your work on the browser. Styling with Page Properties… Bullet Points/Regular Text 1. Highlight the entire text under "What is a website" subheading. 2. Make sure that HTML is selected under Page Properties. 3. Under the “Format” drop down menu, choose Heading 3. 4. Repeat the same steps for the remaining body/bullet point text. Using Cascading Style Sheets What is CSS? Cascading Style Sheets – styles that describe how HTML elements should be displayed. Saves a whole lot of work for web developers. External style sheets – edit only one file, which enables the developer to alter the layout of the web site. Files saved as .css. Info from Learn CSS with w3schools Styling with CSS Main Heading “All About Web Design” 1. Highlight the text "All About Web Design!" 2. Ensure that "<p>" is selected. 3. Under the properties bar, select "CSS". 4. Click "Edit Rule" 5. Name this "Main_heading" and click "Ok". 6. Under the type category, choose any font family, font size, and style of your choice. 7. Click Ok. Creating Unordered Lists Under “What can you do with Dreamweaver?”, there are three items which can be converted into bullet points. Select the three points. Ensure that HTML is selected under properties. Click on the unordered list icon. Creating Ordered Lists Under “Dreamweaver Layouts”, there are three items that can be converted into an ordered list. Ensure that HTML is selected under Properties. Highlight “Design”, “Code”, and “Split”. Choose the Ordered List icon. Adding Email Link After “For more information…”, hit Enter. 2. Then type in: “For questions or concerns, contact the webmaster.” 3. Highlight “Webmaster” 4. Insert Menu Email Link 1. Type email address here. 5. Click Ok Other HTML Characters Insert HTML Special Characters Special Characters: Trademark, Copyright, Registered, Currency, Left & Right Blocks Insert HTML Text Objects Text Objects: Font, Bold, Italic, Emphasize, Strong, Paragraph, Block Quote, Unordered/Ordered List, H1/H2/H3, Definition, Abbreviation, Acronym. Extras: Advanced Dreamweaver Objects Spry Spry Navigation: Offers a creative and interactive way to display navigation links. Create sub-links. Spry Form Objects: Text Area, Text Field, etc. Widgets Add-ins that must be downloaded from Adobe website. Free if you have Dreamweaver. Ability to add unique, interactive & multimedia tools such as Google Maps, YouTube, Facebook Like Button, Adding Columns, HTML 5 Video Player, and many more! Other Ways to Create Web Pages through Dreamweaver… Tables – useful for simple webpages. <Banner Here> N a v i g a t i o n Main Body of Site Copyright & Webmaster Info Other Ways to Create Web Pages through Dreamweaver… Frames Divides the webpage into multiple sections. More complex, but allows for better organization and interactivity. Each section is a separate file, all linked to index.html. Insert HTML Frames Types of Frames: Left, Right, Top, Bottom, Bottom Nested Left, Bottom Nested Right, and many more. Other Ways to Create Web Pages through Dreamweaver… Dreamweaver’s Templates (consists of div tags) File New Choose a predesigned template. An Insight into Intermediate Dreamweaver Class Creating Form Content Importing Files from Word and Excel Creative Navigation Bar …and more… Helpful Resources for Web Designing http://w3schools.com/ Sources: Teach Yourself Web Publishing with HTML 3.0 Dreamweaver CS4: The Missing Manual Learn CSS with w3schools