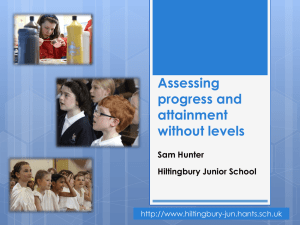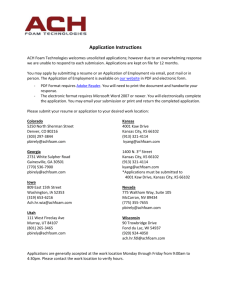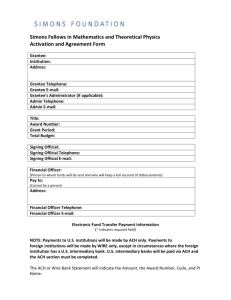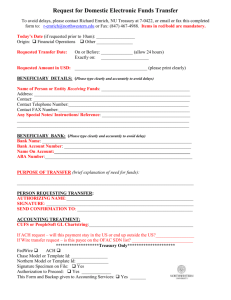Slide 1 - Client Site

Corporate Customers
Funds Transfer
Intuit Financial Services University
Business Financial Solutions Certification
Section Objective
By the end of this section, you will know how to:
Support Corporate Users when they use the following funds transfer products:
Book Transfers
Money Transfers
ACH
Intuit Proprietary and Confidential
Corporate Banking Certification:
Corporate Customers: Funds Transfer
Page 2
Book Transfers
Book Transfer – Book Input
Book Input – Corporate Users use the Book Input service to initiate a single book transfer transaction, multiple book transfer transactions, and recurring book transfer transactions.
To initiate a single book transfer:
Step 1: Select a “From” account and a “To” account. NOTE: Only the accounts that have been permitted to the Corporate User for book transfer appear.
Step 2: Select “Once” in the Transfer dropdown. NOTE: Default is “Once.”
Step 3: Enter a dollar amount.
Step 4: Enter a processing date. NOTE: The maximum date is set by the financial institution via the Book Transfer Book Settings service.
Step 5: Enter any additional information for the book transfer. NOTE: This information is kept in BFS and does not display on the host.
Step 6: Click the Submit button.
Remember , users with My Dashboard and Book Transfer input permissions can also submit single book transfers from Book Transfer portlet within the Dashboard.
Corporate Banking Certification:
Corporate Customers: Funds Transfer
Page 4
Intuit Proprietary and Confidential
Book Transfer – Book Input (cont’d)
Step 7: The Book Transfer Confirmation screen allows the Corporate User to view the details, statuses, as well as response codes of the book transfers.
Step 8 (Optional): Click the CSV Export or the PDF Export button to save book transfer confirmation information or click the Print this Page button for a hard copy.
Response Codes are set by the financial institution via the Book Transfer Book
Response service. However, some possible book transfer response codes are:
If approval is required:
•
PND
– book transfer is pending approval
If approval is not required:
•
BOK
– book transfer was successful
• WHS – book transfer was warehoused (for future dated book transfers) and will be released at the financial institution’s “Start of Day”
•
QPO
– book transfer was queued for posting (not for real-time financial institutions)
NOTE: If approval is required, the Bank and Customer Trace #s will be generated upon the book transfer being approved. If approval is not required, the Bank and Customer
Trace #s will display on this screen.
If a future dated book transfer fails at start of day due to insufficient funds, the system will not attempt to process that transfer again that day. However, for most error type conditions
(i.e. if the host is down) the system will retry 3 times.
Corporate Banking Certification:
Corporate Customers: Funds Transfer
Page 5
Intuit Proprietary and Confidential
Book Transfer – Book Input (cont’d)
To initiate multiple book transfers:
Step 1: Click the Switch to Multiple Entry button from the Book Input screen.
Intuit Proprietary and Confidential
Corporate Banking Certification:
Corporate Customers: Funds Transfer
Page 6
Book Transfer – Book Input (cont’d)
Step 2: Select a “From” account and a “To” account. NOTE: Only the accounts that have been permitted to the Corporate User for book transfer appear.
Step 3: Enter a dollar amount.
Step 4: Enter a processing date. NOTE: The maximum date is set by the financial institution via the Book Transfer Book Settings service.
Step 5: Enter any additional information for the book transfer. NOTE: This information is kept in BFS and does not display on the host.
Step 6: Click the Add Transaction button to add the transaction to the Transaction List or click the Add as Template button to save the transaction as a template in the Transaction
List. NOTE:
The “Add As Template” button only saves the From and To account. All other fields in the template are editable.
Step 7: Select book transfer transaction(s) from the Transfer List.
Step 8: Click the Submit button.
NOTE: The “Show ALL Templates” radio button displays all book transfer transactions that have been saved as a template by all Corporate Users. However, only the accounts that have been permitted to the Corporate User for Book Transfer appear. Transactions created by the
Corporate User are denoted with an asterisk. The Save Selected As Template(s) button allows the Corporate User (who created the template) to make edits to the template and save the changes for future use. The Delete button allows the Corporate User (who created the template) to delete their template.
Corporate Banking Certification:
Corporate Customers: Funds Transfer
Page 7
Intuit Proprietary and Confidential
Book Transfer – Book Input (cont’d)
Step 9: The Book Transfer Confirmation screen allows the Corporate User to view the details, statuses, as well as response codes of the book transfers.
Step 10 (Optional): Click the CSV Export or the PDF Export button to save book transfer confirmation information or click the Print this Page button for a hard copy.
Response Codes are set by the financial institution via the Book Transfer Book
Response service. However, some possible book transfer response codes are:
If approval is required:
•
PND
– book transfer is pending approval
If approval is not required:
•
BOK
– book transfer was successful
• WHS – book transfer was warehoused (for future dated book transfers) and will be released at the financial institution’s “Start of Day”
•
QPO
– book transfer was queued for posting (not for real-time financial institutions)
NOTE: If approval is required, the Bank and Customer Trace #s will be generated upon the book transfer being approved. If approval is not required, the Bank and Customer
Trace #s will display on this screen.
If a future dated book transfer fails at start of day due to insufficient funds, the system will not attempt to process that transfer again that day. However, for most error type conditions
(i.e. if the host is down) the system will retry 3 times.
Corporate Banking Certification:
Corporate Customers: Funds Transfer
Page 8
Intuit Proprietary and Confidential
Book Transfer – Book Input (cont’d)
To initiate recurring book transfers:
NOTE: No special permissions are needed in order for a corporate user to have access to the Recurring Books feature.
Step 1: Select a “From” account and a “To” account. NOTE: Only the accounts that have been permitted to the Corporate User for book transfer appear.
Step 2: Select frequency option in the Transfer dropdown (Weekly or Monthly). NOTE:
Default is “Once.”
Step 3: Enter a dollar amount.
Step 4: Enter a processing date. Users will only be allowed to start a recurring book transfer instruction on the next business day. NOTE: The maximum date is set by the financial institution via the Book Transfer Book Settings service. Recurring instructions with a next transfer date beyond the future date limit will not be automatically generated by the BFS system until the date range is within the future date limit. Once within this dated limit, the next transfer will automatically be generated and will display on the Book
Report.
Step 5: Enter any additional information for the book transfer. NOTE: This information is kept in BFS and does not display on the host.
Step 6: Enter the frequency pattern. NOTE:
The “Back Dated or Future Dated” setting will display if one or both of the “Process Book Transfers on Holidays” and “Process Book
Transfers on NonBusiness Days” settings in the Book Settings service is set to “No”.
Intuit Proprietary and Confidential
Corporate Banking Certification:
Corporate Customers: Funds Transfer
Page 9
Book Transfer – Book Input (cont’d)
Step 7: Click the Submit button. Recurring instructions will appear at the bottom of the
Book Input screen. NOTE: Only the recurring transfers to which the user has permissions to both the From and To accounts display and can be deleted (cancelled).
Based on the recurring instructions, the book transfer will be generated in the system at midnight.
IMPORTANT: Each transfer created via the recurring books feature will be treated/handled as an individual/single book transfer. If approvals are required for book transfers, approval must occur before midnight prior to the processing day.
Intuit Proprietary and Confidential
Corporate Banking Certification:
Corporate Customers: Funds Transfer
Page 10
Book Transfer – Book Approvals
Book Approvals – Corporate Users use the Book Approvals service to approve or delete pending book transfer transactions via the following steps:
Step 1: Click the checkbox to choose one or more pending transactions. Click the
Approve button.
Step 2: The selected transactions appear on the Book Approval Review screen. Click the Approve button to complete the approval process.
NOTE: If a book transfer was not approved prior to cutoff, the transaction displays in red and cannot be approved. It can only be deleted by any Corporate User with approval permissions.
Remember , users with My Dashboard and Book Approval permissions will also see book transfers that are pending approval in the Action Required. portlet within the Dashboard.
Corporate Banking Certification:
Corporate Customers: Funds Transfer
Intuit Proprietary and Confidential
Page 11
Book Transfer – Book Approvals (cont’d)
Step 3: The Book Approval Confirmation screen allows the Corporate User to view the details, statuses, as well as response codes of the book transfers.
Response Codes are set by the financial institution via the Book Transfer Book
Response service. However, some possible book transfer response codes are:
•
BOK
– book transfer was successful
• WHS – book transfer was warehoused (for future dated book transfers) and will be released at the financial institution’s “Start of Day”
• QPO – book transfer was queued for posting (not for real-time financial institutions)
Intuit Proprietary and Confidential
Corporate Banking Certification:
Corporate Customers: Funds Transfer
Page 12
Book Transfer – Book Report
Book Report – Corporate Users use the Book Report service to display book transfer activity via the following steps:
Step 1: Select one or more accounts to display. NOTE: Only the accounts that have been permitted to the Corporate User for Book Transfer appear.
Step 2:
Select either “entry” or “processing” and then enter a date or date range.
NOTE: “Entry” is the date that the book transfer was inputted into the system and
“Processing” is the date that the book transfer was scheduled to occur.
Step 3 (optional): Enter a dollar amount or dollar amount range.
Step 4 (optional): Enter a bank trace number or range and/or customer trace number or range.
Step 5: Click the Submit button to display book transfer activity on screen. Click the
CSV or PDF export button to save book transfer activity.
Intuit Proprietary and Confidential
Corporate Banking Certification:
Corporate Customers: Funds Transfer
Page 13
Book Transfer – Book Report (cont’d)
Step 6: The Book Transfer Report screen allows the Corporate User to view the details, statuses, as well as response codes of the book transfers.
Step 7 (Optional): Click the CSV Export or the PDF Export button to save book transfer confirmation information or click the Print this Page button for a hard copy.
Response Codes are set by the financial institution via the Book Transfer Book
Response service. However, some possible book transfer response codes are:
•
BOK
– book transfer was successful
• WHS – book transfer was warehoused (for future dated book transfers) and will be released at the financial institution’s “Start of Day”
• QPO – book transfer was queued for posting (not for real-time financial institutions)
• CAN – book transfer was cancelled/deleted
Intuit Proprietary and Confidential
Corporate Banking Certification:
Corporate Customers: Funds Transfer
Page 14
Practical Applications
1. What are the frequency options for book transfers?
2. What does the Add Transaction As Template button do on the Multiple Entry screen?
3. What fields are editable when a book transfer is saved as a template?
4. What are the 4 potential book transfer response codes?
5. How far in advance can a book transfer be dated for processing?
Intuit Proprietary and Confidential
Corporate Banking Certification:
Corporate Customers: Funds Transfer
Page 15
This page intentionally left blank.
Intuit Proprietary and Confidential
Corporate Banking Certification:
Corporate Customers: Funds Transfer
Page 16
Money Transfers
MT Admin – Bank Short List
Bank Short List – Corporate Users use the Bank Short List service to create a personalized list of financial institutions to be used when creating free-form and/or template money transfers via the following steps:
Step 1: Enter the Routing Number, Bank Code, and/or Bank Name and click the Find button (or select a financial institution from the Available Banks list)
Step 2: Click the Add button and the financial institution will appear in the Assigned
Banks list.
Step 3 (optional): Repeat steps 1 and 2 as necessary to create the desired list of financial institutions.
NOTES:
• Each Corporate User can have their own bank short list.
• If a Corporate User does not create a bank short list here, they will have to select the appropriate financial institution from a list of all financial institutions upon submitting a freeform money transfer or creating a money transfer template. NOTE: Beneficiary Bank information can be entered free-form, if the financial institution allows for it via the MT Admin
Wires Setup service.
• If the financial institution deletes a financial institution via MT Admin Wire Banks service, that financial institution is not removed from the Corporate User’s short list. However, there is a Proactive Bulletin that can be sent to the Corporate User as well as an indicator on the Wire
Template and Wire Input screens indicating that a specific template needs maintenance.
Corporate Banking Certification:
Corporate Customers: Funds Transfer
Page 18
Intuit Proprietary and Confidential
Money Transfer – Wire Templates
Wire Templates
– Corporate Users use the Wire Templates service to add, edit, and delete money transfer templates.
NOTE: Corporate Users see their templates as well as any “shared” templates that use a debit account to which the Corporate User has permission (regardless of the approval status of the templates). Whereas, Corporate Admins see all templates (“shared” and “not shared”) that use a debit account to which the Corporate Admin has permission (regardless of the approval status of the templates).
To Add a Template:
Step 1: Enter a Code and Name for the template and click the Add button.
NOTE: If the financial institution edits or deletes a financial institution that is being used in a money transfer template, an asterisk displays next to that template in the
Account Templates box. The Corporate User will need to correct the template via the
Money Transfer Wires Templates service.
Intuit Proprietary and Confidential
Corporate Banking Certification:
Corporate Customers: Funds Transfer
Page 19
Money Transfer – Wire Templates (cont’d)
Step 2: Select the funding account for the template. NOTE: Only the accounts that have been permitted to the Corporate User for Money Transfer and have a wire limit amount greater than $0 appear in the list.
TIP: If the Available Accounts area says:
“No accounts were found for your search!” and the user does have accounts permitted to them for Money Transfers with wire limit amount(s) greater than $0, remember that the financial institution or the Corporate Admin must click the Limits link for that user on the User Administration screen for the user to be able to see those permitted accounts here.
Step 3: Select the Transfer Type: Payment vs. Drawdown Request (a request to receive a wire from another financial institution). NOTE: The Drawdown Request option will not display if the financial institution has the feature disabled on the MT Admin
– Wires Setup screen.
Step 4: Click the Continue button.
Step 5: Select the Wire Type: Domestic or International. Click the Continue button.
NOTE: The financial institution can request to have this split turned off.
Intuit Proprietary and Confidential
Corporate Banking Certification:
Corporate Customers: Funds Transfer
Page 20
Money Transfer – Wire Templates (cont’d)
Step 6: Enter the required information to complete the template. Click the Submit button.
The users can choose to save the template for “all users” or “this user only” to indicate whether the template is for their personal use or if other users in the company can access the template.
A Target Bank is required if there is a value in the
Intermediary Bank field. Thus, if a wire only requires one “hop” between the Debit
Bank and the
Beneficiary Bank, then enter only a
Target Bank and leave the
Intermediary Bank blank. NOTE: The
Target and
Intermediary Bank fields can be disabled by the financial institution via MT Admin
Wires Setup.
Intuit Proprietary and Confidential
The default is for the Beneficiary
Address to be a required field.
However, the financial institution can opt for it to be an optional field.
The Search buttons load the
Corporate User’s
Bank Short List.
The user can still search for any financial institution from the Search button.
Corporate Banking Certification:
Corporate Customers: Funds Transfer
The FreeForm
Bank buttons can be disabled by the financial institution via MT Admin
Wires Setup.
If a beneficiary and/or an intermediary bank is entered via the
Freeform Bank button, the system will NOT cross check the bank against the Fed
Bank list.
However, the system still cross checks any bank entered via the normal beneficiary/interm ediary bank text field.
Page 21
Money Transfer – Template Approval
Template Approval – Corporate Users use the Template Approval service to approve new or updated money transfer templates and/or delete changes to updated templates. If a template is deleted, approval is not needed.
NOTE: Any Corporate Admin/User with Template Approval permission can approve any template (regardless of the debit account and/or if the template is "shared").
To Approve a Template:
Step 1: Select the desired money transfer template.
Step 2: Click the Select button.
NOTE: After users create or change templates, the template must be approved before it can be used. However, if a template is deleted, approval is not needed.
Intuit Proprietary and Confidential
Corporate Banking Certification:
Corporate Customers: Funds Transfer
Page 22
Money Transfer – Template Approval
(cont’d)
Step 3: Approve the template or delete template changes entered by another user.
Intuit Proprietary and Confidential
Changed fields are underlined.
The Delete Changes button, reverts the template back to the original state prior to any changes being made to it.
NOTE: The Delete Changes button does not display if a template is a new template.
Corporate Banking Certification:
Corporate Customers: Funds Transfer
Page 23
Money Transfer – Templates Groups
Template Groups – Corporate Users use the Template Groups service to add, edit, and delete groups of templates that can be used in the Money Transfer Multiple Entry service.
NOTE: Corporate Admins and Corporate Users see any admin/user’s template groups
(“shared” and “not shared”). This includes any template groups that contain templates to which the admin/user is not permitted to the debit account used in the template.
To Add a Template Group:
Step 1: Enter a template group name. Click the Add button.
Intuit Proprietary and Confidential
Corporate Banking Certification:
Corporate Customers: Funds Transfer
Page 24
Money Transfer – Templates Groups (cont’d)
Step 2: Choose to save the template group for “all users” or for “this user only” to indicate whether the template group is for the user’s personal use or if other users in the company can access the template group.
Step 3: Move the appropriate/desired template(s) from the Available Templates box to the
Selected Templates box via the arrow buttons between the boxes.
NOTE: In the Available Templates list, Corporate Users see their templates as well as any
“shared” templates that use a debit account to which the Corporate User has permission.
Whereas, Corporate Admins see any user’s templates (“shared” and “not shared”) that use a debit account to which the Corporate Admin has permission. Templates needing approval do not display to Corporate Admins or Users. In addition, any repetitive bank defined template that is permitted to at least one user at the Corporate Customer with limits other than $0 appear in the Available Templates list.
Step 4: Click the Add button.
NOTES:
• There is no limit to the number of templates that can be in a group. However, users can only submit a maximum of 150 wires in a multiple entry transfer. Therefore, it is recommended that users do not add more than 150 templates to a template group.
• A template can placed in more than one group.
Corporate Banking Certification:
Corporate Customers: Funds Transfer
Page 25
Intuit Proprietary and Confidential
Money Transfer – Wire Input
Wire Input – Corporate Users use the Wire Input service to initiate money transfers via template or freeform.
To initiate a Money Transfer via Template:
Step 1: Select a template from the Available Templates box.
NOTE: In the Available Templates list, Corporate Admins/Users see their templates as well as any “shared” templates that use a debit account to which the Corporate
Admin/User has permission. Templates needing approval do not display. Also, any bank defined templates (both repetitive and non-repetitive) to which the Admin/User is permitted and have limits other than $0 display here as well.
The Transfer Type dropdown and Available Accounts list are used to input freeform money transfers and appear only if the Corporate User is permitted to add freeform money transfers.
NOTE: If the financial institution deletes a financial institution that is being used in a money transfer template, an asterisk displays next to that template in the Available
Templates box. The Corporate User will need to correct the template via the Money
Transfer Wires Templates service.
Corporate Banking Certification:
Corporate Customers: Funds Transfer
Page 26
Intuit Proprietary and Confidential
Money Transfer – Wire Input (cont’d)
Step 2: Enter the amount of the wire and the date that the wire should be sent. Click the
Submit button.
Select “ Amount ” and enter the amount of the wire to be sent in the receiver’s currency. The system will automatically calculate the amount to be debited in the sender’s currency.
Select “
Debit Amount
” and enter the amount of the wire to be debited in the sender’s currency. The system will automatically calculate the amount to be credited in the receiver’s currency.
The Send Date is the date that BFS sends the wire for processing. The Value Date is the date the money is received or settles in the beneficiary’s account.
NOTE: The financial institution can disable or hide the Value Date field via the
MT Admin Wires Setup service.
Intuit Proprietary and Confidential
Corporate Banking Certification:
Corporate Customers: Funds Transfer
Page 27
Money Transfer – Wire Input
(cont’d)
Step 3: Click the Enter button.
NOTE: If approval is not required, the Enter button will be an Approve button.
Intuit Proprietary and Confidential
Corporate Banking Certification:
Corporate Customers: Funds Transfer
Page 28
Money Transfer – Wire Input
(cont’d)
Step 4: The Money Transfer confirmation screen allows the Corporate User to view the details of the money transfer.
Number of Additional approvers are shown
Intuit Proprietary and Confidential
Corporate Banking Certification:
Corporate Customers: Funds Transfer
Page 29
Money Transfer – Wire Input (cont’d)
To initiate a Money Transfer via Freeform:
Step 1: Select the Transfer Type: Payment vs. Drawdown Request (a request to receive a wire from another financial institution). NOTE: The Drawdown Request option will not display if the financial institution has the feature disabled on the MT
Admin – Wires Setup screen.
Step 2: Select the funding account from the Available Accounts box. NOTE: Only the accounts that have been permitted to the Corporate User for Money Transfer and have a wire limit amount greater than $0 appear in the list.
Step 3: Select the Wire Type: Domestic or International. Click the Continue button.
NOTE: The financial institution can request to have this split turned off by Intuit
Financial Services.
Intuit Proprietary and Confidential
Corporate Banking Certification:
Corporate Customers: Funds Transfer
Page 30
Money Transfer – Wire Input (cont’d)
Step 4: Enter the required beneficiary and routing information. Click the Submit button.
The default is for the Beneficiary
Address to be a required field.
However, Intuit Financial Services can make these fields optional for a financial institution.
A Target Bank is required if there is a value in the Intermediary
Bank field. Thus, if a wire only requires one “hop” between the
Debit Bank and the Beneficiary
Bank, then enter only a Target
Bank and leave the Intermediary
Bank blank.
NOTE: The Target and
Intermediary Bank fields can be disabled by the financial institution via MT Admin Wires Setup.
The Search buttons load the
Corporate User’s
Bank Short List.
The user can still search for any financial institution from the Search button.
Corporate Banking Certification:
Corporate Customers: Funds Transfer
The FreeForm
Bank buttons can be disabled by the financial institution via MT Admin
Wires Setup.
If a beneficiary and/or an intermediary bank is entered via the
Freeform Bank button, the system will NOT cross check the bank against the Fed
Bank list.
However, the system still cross checks any bank entered via the normal beneficiary/interm ediary bank text field.
Page 31
Intuit Proprietary and Confidential
Money Transfer – Wire Input (cont’d)
Step 5: Enter the amount of the wire and the date the wire should be sent. Click the
Submit button.
Select “ Amount ” and enter the amount of the wire to be sent in the receiver’s currency. The system will automatically calculate the amount to be debited in the sender’s currency.
Select “
Debit Amount
” and enter the amount of the wire to be debited in the sender’s currency. The system will automatically calculate the amount to be credited in the receiver’s currency.
The Send Date is the date that BFS sends the wire for processing. The Value Date is the date the money is received or settles in the beneficiary’s account.
NOTE: The financial institution can disable or hide the Value Date field via the
MT Admin Wires Setup service.
Intuit Proprietary and Confidential
Corporate Banking Certification:
Corporate Customers: Funds Transfer
Page 32
Money Transfer – Wire Input (cont’d)
Step 6: Click the Enter button.
NOTE: If approval is not required, the Enter button will be an Approve button.
Intuit Proprietary and Confidential
Corporate Banking Certification:
Corporate Customers: Funds Transfer
Page 33
Money Transfer – Wire Input (cont’d)
Step 7 : The Money Transfer confirmation screen allows the Corporate User to view the details of the money transfer.
Number of Additional
Approvers are displayed
Intuit Proprietary and Confidential
Corporate Banking Certification:
Corporate Customers: Funds Transfer
Page 34
Money Transfer – Multiple Entry
Multiple Entry - Corporate Users use the Multiple Entry service to enter multiple money transfers from a single screen.
Step 1: Select one or more templates from the Available Templates box or select a template group from the Available Groups box.
In the Available Templates list, Corporate Admins/Users see their templates as well as any
“shared” templates that use a debit account to which the Corporate User has permission.
Templates needing approval do not display. Also, any repetitive bank defined templates to which the Admin/User is permitted and have limits other than $0 display here as well.
In the Available Groups list: Corporate Admins
/Users see any Admin/User’s template groups (“shared” and “not shared”). This includes any template groups that contain templates to which the Admin/User is not permitted to the debit account used in the template. NOTE: If a Corporate Admin/User attempts to initiate a “shared” wire group that contains templates with debit accounts to which the Admin/User is not permitted, those wire template(s) will not display on the next screen.
Step 2: Click the Input Wires button.
NOTE: If the financial institution deletes a financial institution that is being used in a money transfer template, an asterisk displays next to that template in the Available
Templates box. The Corporate User will need to correct the template via the Money
Transfer Wires Templates service.
Corporate Banking Certification:
Corporate Customers: Funds Transfer
Page 35
Intuit Proprietary and Confidential
Money Transfer – Multiple Entry (cont’d)
Step 3: Select the templates to be submitted.
Step 4: Enter a Send Date and an Amount each selected template.
Step 5: Click Submit Selected .
NOTE:
If a Corporate Admin/User selected a “shared” wire group that contains templates to which the Admin/User is not permitted to the debit acct (on the previous screen), those wire template(s) will not display here.
Intuit Proprietary and Confidential
Corporate Banking Certification:
Corporate Customers: Funds Transfer
Page 36
Money Transfer – Multiple Entry (cont’d)
Step 6: Review the money transfer data. If all entries are correct, click Approve/Enter .
Step 7: Confirm the multiple money transfer entries submitted. Click the Close button to complete the process.
Intuit Proprietary and Confidential
Corporate Banking Certification:
Corporate Customers: Funds Transfer
Page 37
Money Transfer – Wire Approval
Wire Approval – Corporate Users use the Wire Approval service to approve, edit, or delete pending money transfers. NOTE: Only the templates that have an account to which the user is permitted for Money Transfers display on this screen.
Money Transfers are grouped by Send Date.
F = Freeform
C = Customer Defined Template
R = Repetitive Bank Defined
Template
N = Non-repetitive Bank
Defined Template
Item In Process column: When a wire on the Wire Approval page is being acted on by another corporate user, a “Item in Process” column will display with the Corporate User code that first took some action on the wire (i.e. selects to approve, delete or edit from the
Wire Selection page). The “Item in Process” information will not prevent another approver from acting on the wire. It alerts other approvers of a possible collision. The first approver acting on the wire will not see the “Item in Process” information. The wire is no longer considered as “Item in Process”, when one of the following occurs:
• The wire is approved or deleted by an approver (from the Approval Review page)
• The approver “cancels” the action (from the Approval Review Page)
• The approver has not acted for predefined time interval. This predefined time interval is equal to the session timeout defined at the lead bank level.
Remember , users with My Dashboard and Wire
Approval permissions can also approve wire transfers from the Action Required portlet within the Dashboard.
Corporate Banking Certification:
Corporate Customers: Funds Transfer
Page 38
Intuit Proprietary and Confidential
Money Transfer – Wire Approval (cont’d)
Step 1 (optional): Click on the red arrow under the Appr, or Del columns to view the details of pending money transfer. The pending money transfer can be either approved or deleted from the details screen.
Intuit Proprietary and Confidential
Corporate Banking Certification:
Corporate Customers: Funds Transfer
Page 39
Money Transfer – Wire Approval (cont’d)
Step 2 (optional) : Click on the red arrow under the Edit column to make edits to the pending money transfer.
NOTE: If an Approver makes edits to a pending money transfer, they will become the initiator and the pending money transfer will need to be approved by another user as the user (that made the edits) will not be able to approve or delete the edited pending money transfer.
Intuit Proprietary and Confidential
Corporate Banking Certification:
Corporate Customers: Funds Transfer
Page 40
Money Transfer – Wire Approval (cont’d)
Step 3: Place a check mark in either the Appr or Del column for all of the money transfers to be processed.
Step 4: Click the Submit Selections button.
NOTES:
• Money transfers, with a Send Date in the past, display in red and cannot be approved.
These money transfers can only be edited or deleted.
• Once a Corporate User hits their wire approval limit for the send date, any remaining wires for that send date disappear from the approval screen.
Intuit Proprietary and Confidential
Corporate Banking Certification:
Corporate Customers: Funds Transfer
Page 41
Money Transfer – Wire Approval (cont’d)
Step 5: Confirm the actions selected on the Pending Money Transfers List screen and click the Submit button to continue.
Step 6: Review the approved and deleted money transfers. Click the Return to Wire
Approval button to complete the process and/or to view any new money transfers that have been submitted and are pending approval.
Intuit Proprietary and Confidential
Corporate Banking Certification:
Corporate Customers: Funds Transfer
Page 42
Money Transfer – Wire Report
Wire Report – Corporate Users use the Wire Report service to display submitted money transfers or drawdowns via the following steps:
Step 1: Choose a report type: Wire Report vs. Drawdown Report (a request to receive a wire from another financial institution)
Step 2: Select the account(s) from the Available Accounts box. NOTE: Only the accounts that have been permitted to the Corporate User for Money Transfer appear in the list.
Step 3: Click the Hold Selected button. The selected Available Accounts are copied to the Selected Accounts list (not shown here).
Step 4 : Choose a Payment Method and provide any necessary Query and Report
Characteristic information.
Step 5: Click the Submit button.
Intuit Proprietary and Confidential
Corporate Banking Certification:
Corporate Customers: Funds Transfer
Page 43
Money Transfer – Wire Report (cont’d)
The “View” drop-down (on previous screen) contains a list of possible statuses for a wire.
These statuses are described below and depend on the financial institutions processing method.
For Real-Time and Batch (near-real-time):
• Pending The wire transaction is pending approval.
•
Approved -
The wire has been approved (the status quickly changes to “Sent”).
NOTE: Future dated wires remain in the “approved” status until the financial institution’s start-of-day time on the processing date for that wire.
• Deleted – The wire was deleted (as opposed to being approved) by a Corporate User.
• Sent – The transaction has been transmitted to the financial institution’s wire system for processing. (The file can also be found in the File Load Admin
File Download service.)
•
Confirmed
– The financial institution’s wire processing system has received the transaction and sent back a confirmation message.
• Rejected The financial institution’s wire processing system has rejected the transaction and sent back a rejection message.
• Acknowledge – The transaction has been successfully received/processes into the
Fedwire or SWIFT systems. This response also contains a Fedwire or SWIFT reference number. NOTE: This status is for Real-Time only.
For Email output (manual):
• Pending The wire transaction is pending approval.
•
Approved
– The wire has been approved (the status quickly to “Sent” as an email is sent to the financial institution with the details of the wire).
• Deleted – The wire was deleted (as opposed to being approved) by a Corporate User.
•
Sent
–
The transaction has been Approved and is ready for processing by the financial institution. The transaction stays in this status until manually updated by the financial institution.
• Confirmed The financial institution manually clicked the Confirm button for the wire on the Wire Status Report screen.
•
Rejected The financial institution manually clicked the Reject button for the wire on the Wire Status Report screen.
• Acknowledge – n/a
Intuit Proprietary and Confidential
Corporate Banking Certification:
Corporate Customers: Funds Transfer
Page 44
Money Transfer – Wire Report (cont’d)
Step 6: Review the money transfer activity grouped by transaction status (Approved,
Pending, and Deleted) and the report totals that appear at the end of the report.
TIP: Click the magnifying glass in the Details column to view more information about an individual transaction.
F = Freeform
ME = Multiple Entry
T = Template
Intuit Proprietary and Confidential
Corporate Banking Certification:
Corporate Customers: Funds Transfer
Page 45
Practical Applications
1. Are Corporate Users required to set up a Bank Short List?
2. How many templates can belong in a template group?
3. True/False: Once a template has been approved, it can be edited as necessary in the future without needing to be approved again.
4. Is there a limitation to which templates a specific user can approve?
5. What does the indicator: "*Invalid Template
– Needs Maintenance" mean?
6.
What is the difference between “Amount" and "Debit Amount"?
7.
What is the difference between "Send Date“ and "Value Date"?
8.
True/False: A Corporate User can initiate a “shared” wire group that contains a template to which the user is not permitted.
Corporate Banking Certification:
Corporate Customers: Funds Transfer
Page 46
Intuit Proprietary and Confidential
ACH
ACH Admin – Batches
Batches – Corporate Users use the Batches service to add, edit, copy and/or delete batch templates for ACH companies. After batch templates have been added, users can activate templates on an ongoing basis and change information as needed.
To add a Batch:
Step 1: Select the ACH Company ID from the dropdown menu. NOTE: Only the ACH
Companies to which the user is permitted display in the Available Companies dropdown.
Step 2: A list of all existing batches, to which the user is permitted to the Transaction Type used in the Batch, display. Click Add a Batch .
Intuit Proprietary and Confidential
Corporate Banking Certification:
Corporate Customers: Funds Transfer
Page 48
ACH Admin – Batches (cont’d)
Step 3: Enter the details of the batch template.
Descriptions of fields:
• Transaction Type – A list of the Standard Entry Class (SEC) codes (transaction types) that have been permitted to the Corporate User for the specific ACH Company display.
• Entry Description – The description for the batch that appears in the ACH Batch Header
5 record.
• Offset Account – The Corporate Customer's account that will be credited or debited according to the transactions originated in the batch. Only the accounts that have been permitted to the Corporate User for the specific ACH Company display.
• Discretionary Data – Additional information that describes the batch template and displays in the ACH batch header record (5 record).
• Create Prenote Option that indicates whether the entries that will be added to the batch will be in an Active or Prenote status initially.
•Active - The system includes the entry when the batch is activated.
•Prenote - The system includes the entry when the batch is activated, but sets the amount to $0.00. After the batch is approved and the ACH cutoff process completes, the system changes the status to Active.
Step 4: Click Add Batch .
NOTE: If approval is required, the batch will be in a “Approval Required” status and will need to be approved via the ACH Admin Template Approval service.
Corporate Banking Certification:
Corporate Customers: Funds Transfer
Page 49
Intuit Proprietary and Confidential
ACH Admin – Batches (cont’d)
To add a Recurring Batch:
Step 1: Select the ACH Company ID from the dropdown menu. NOTE: Only the ACH
Companies to which the user is permitted display in the Available Companies dropdown.
Step 2: A list of all existing batches to which the user is permitted to the Transaction
Type used in the Batch display. Click Add a Batch .
Intuit Proprietary and Confidential
Corporate Banking Certification:
Corporate Customers: Funds Transfer
Page 50
ACH Admin – Batches (cont’d)
Step 2: Click Add a Recurring Payment .
Step 3: Enter the details of the batch template.
Step 4: Selecting a Start Date and Activation Time. NOTE: Batches are not activated on non-business days (which are defined by the financial institution via the Administration
Non-Business Days service). At activation time, recurring batches are activated (initiated) only. If approval is required, the batch must be approved in order for the batch to be included in the file that is created at the next cutoff time.
Step 5: Select a Recurrence Pattern and enter the details for that pattern.
Step 6: Click Add Batch .
Intuit Proprietary and Confidential
Corporate Banking Certification:
Corporate Customers: Funds Transfer
Page 51
ACH Admin – Batches (cont’d)
To Add, Edit, or Delete entries to a Batch:
Step 1: To add entries to a batch, click the Entries icon.
Intuit Proprietary and Confidential
Corporate Banking Certification:
Corporate Customers: Funds Transfer
Page 52
ACH Admin – Batches (cont’d)
Step 2: Enter or add the information as needed. Click Update Batch .
Click the “Add
Transaction Entry“ link to add entries to the batch.
All participants can be placed in a “frozen” status via the “Freeze
All” link. Individual participants can be
“frozen” via the Edit
Selected button.
Edit or Delete an entry in the batch.
Intuit Proprietary and Confidential
Corporate Banking Certification:
Corporate Customers: Funds Transfer
Page 53
ACH Admin – Batches (cont’d)
To View Batch Details:
To view an existing batch, click the Details icon.
The details of the batch will display. Click Return to Batch Selection Page .
Intuit Proprietary and Confidential
Corporate Banking Certification:
Corporate Customers: Funds Transfer
Page 54
ACH Admin – Batches (cont’d)
To Edit a Batch:
Step 1: To edit an existing batch, click the Edit icon.
Step 2: Edit the necessary or available fields. Click Submit Changes .
Intuit Proprietary and Confidential
Disable Batch: Removes the batch from the ACH Batch Activation screen.
Corporate Banking Certification:
Corporate Customers: Funds Transfer
Page 55
ACH Admin – Batches (cont’d)
To Copy a Batch:
Step 1: To copy an existing batch and the participants within it, click the Copy icon.
Step 2: The parameters and participant entries of the existing batch will be copied.
Give the batch a new name and make any necessary edits. Click Copy Batch .
Intuit Proprietary and Confidential
Corporate Banking Certification:
Corporate Customers: Funds Transfer
Page 56
ACH Admin – Batches (cont’d)
To Delete a batch:
Step 1: To delete an existing batch, click the Delete icon. NOTE: Deleting a batch, deletes all participant entries.
Step 2: Click Delete Batch .
Intuit Proprietary and Confidential
Corporate Banking Certification:
Corporate Customers: Funds Transfer
Page 57
ACH Admin – Participants
Participants – Corporate Users use the Participants service to manage all entries for a participant across all batches within an ACH company ID (without having to access each batch individually). Specifically, Corporate Users can use this service to display a list of all entries for a participant, change information (such as the employee name or the entry amount) for one or more entries for a participant, delete one or more entries for a participant or delete a participant.
Step 1: Select an ACH Company ID from the Companies box. NOTE: Only the ACH
Companies to which the user is permitted display in the Companies box.
Step 2: A list of participants for that ACH Company ID will appear. Select the participant to view and/or edit.
Step 3: All entries for that participant’s ID Number will appear. Make the necessary edits to the entries. Click Submit Changes .
Intuit Proprietary and Confidential
Corporate Banking Certification:
Corporate Customers: Funds Transfer
Page 58
ACH Admin – Template Approval
Template Approval – Corporate Users use the Template Approval service to approve
ACH Batch templates that have been added, edited, deleted or upon entries being added, edited, or deleted in the ACH Batch template. Templates can either be approved or rejected. Approved batches are available for use with other ACH services. Rejected batches are available for use only in the ACH Batches service.
Step 1 (optional): To narrow down the list of pending templates, select the ACH
Company ID from the dropdown menu. NOTE: Only the ACH Companies to which the user is permitted display in the Available Companies dropdown.
Step 2 (optional): Click the Details icon to display the details of the template.
Step 3: A list of all pending batches for the selected ACH Company ID (to which the user is permitted to the Transaction Type used in the Batch) display. Check off the template(s) to be approved. Click Approve Selected .
Step 4 (optional): Check off the template(s) to be rejected. Click Reject Selected .
Batch template details can be display by clicking on the details icon.
Added batch
Deleted batch
Edited batch
Corporate Banking Certification:
Corporate Customers: Funds Transfer
Page 59
Intuit Proprietary and Confidential
ACH Admin – Template Approval (cont’d)
Step 5 (optional): On the Batches screen, review both Approved and Rejected templates. Approved templates can be used for activation via the ACH
ACH Batch
Activation service. However, rejected templates can only be edited or deleted from this screen.
Intuit Proprietary and Confidential
Corporate Banking Certification:
Corporate Customers: Funds Transfer
Page 60
ACH – ACH Batch Activation
ACH Batch Activation – Corporate Users use the ACH Batch Activation service to activate batch templates and prepare them for bank or third-party processing. Batches are displayed to the user based on the ACH Company associated with the batch. Batches can be activated ‘as is’ (from the batch template) or edits can be made for a single activation.
Step 1 (optional): Select the ACH Company ID(s) from the box and click Display
Batches . NOTE: Only the ACH Companies to which the user is permitted display in the
Available Companies box (regardless of the user’s limits). However, if a user attempts to activate a batch that exceeds their limits they will get a message.
Step 2 (optional): Edit the Effective Entry Date to any business (processing) date between the Effective Entry Date default setting (set by the financial institution via the
Market Segmentation Target Market service) and the Future Date setting (set by the financial institution upon setting up the ACH Company).
Intuit Proprietary and Confidential
Corporate Banking Certification:
Corporate Customers: Funds Transfer
Page 61
ACH – ACH Batch Activation (cont’d)
Step 3 (optional): Click the Details icon to view the details of a particular batch.
Intuit Proprietary and Confidential
Corporate Banking Certification:
Corporate Customers: Funds Transfer
Page 62
ACH – ACH Batch Activation (cont’d)
Step 4 (optional): Click the Edit icon to edit information in a particular batch. Specifically, users can add/edit/delete entries in the batch as well as edit the offset account for the batch. Click Save Changes to This Activation Only to temporarily save the edits or click
Update Batch to permanently save the edits to the batch. Then, click Return to Batch
Activation Page .
NOTE: If template approval is required and the Update Batch button was clicked, this batch will display on the ACH Batch Activation screen, but cannot be activated until the template is approved via the ACH Admin Template Approval service. However, if the
Save Changes to This Activation Only button was clicked, edits do not require that the template be approved again.
Click the “Add
Transaction Entry“ link to add entries to the batch.
Select a different Offset
Account for the batch.
Edit or Delete an entry in the batch.
Intuit Proprietary and Confidential
Corporate Banking Certification:
Corporate Customers: Funds Transfer
Page 63
ACH – ACH Batch Activation (cont’d)
Step 5: Check off the batch(es) to be activated. NOTE: Only the batches in an
“approved” status are available to be activated.
Step 6: Click Activate Selected .
Intuit Proprietary and Confidential
Corporate Banking Certification:
Corporate Customers: Funds Transfer
Page 64
ACH – ACH Batch Activation (cont’d)
NOTE: Corporate Users attempting to activate a batch with the same effective entry date or activation date as a previous batch will receive a warning notification stating that the activation will create a duplicate batch.
Step 7: Once a batch has been activated, the user will receive a confirmation.
Intuit Proprietary and Confidential
Corporate Banking Certification:
Corporate Customers: Funds Transfer
Page 65
ACH – ACH Batch Approval
ACH Batch Approval – Corporate Users use the Batch Approval service to approve, reject, or delete activated batches.
Step 1: Check off the batch(es) to be approved.
Step 2 (optional): Edit the Effective Entry Date to any business day between the
Effective Entry Date default setting (set by the financial institution via the Market
Segmentation Target Market service) and the Future Date setting (set by the financial institution upon setting up the ACH Company).
Step 3 (optional): Click the Details icon to view the details of a particular batch.
Step 4 (optional): Click the Delete icon to delete a particular batch. NOTE: If Delete is clicked, the batch is moved back to the Activation screen. If there had been any edits made to the batch, those edits are deleted.
Step 5: Click Approve Selected .
NOTE: If the Reject Selected button is clicked, the batch is moved back to the
Activation screen and has a status of “Updated” (as opposed to “Rejected”). If there had been any edits made to the batch, those edits are kept and can be edited or reactivated from the Activation screen.
Corporate Banking Certification:
Corporate Customers: Funds Transfer
Page 66
Intuit Proprietary and Confidential
ACH – ACH Batch Approval (cont’d)
Step 6: Once a batch has been approved the user will receive a confirmation and the batch is transmitted to the financial institution at the next cutoff time.
Remember , users with My Dashboard and ACH
Approval permissions can also approve ACH batches from the Action Required portlet within the Dashboard.
Corporate Banking Certification:
Corporate Customers: Funds Transfer
Intuit Proprietary and Confidential
Page 67
ACH Admin – ACH Map Definition
ACH Map Definition – Corporate Users use the ACH Map Definition service to define the ACH maps used by the system to import files into the ACH product. An ACH Import
Map is a set of instructions that defines the format of the import file and how the import file functions.
The ACH product supports the following ACH import map formats:
• Two Standard NACHA formats (Standard and NACHA-zero map)
• Delimited Formats
• Fixed Formats
Intuit Proprietary and Confidential
Corporate Banking Certification:
Corporate Customers: Funds Transfer
Page 68
ACH Admin – ACH Map Definition (cont’d)
ACH Map Type
When Corporate Users add a delimited or fixed ACH import map, the map type initially displays the message System will assign.
Once the user clicks Add Map, the system uses the information entered to determine the map type.
Add Only – Import files using this map type add batch templates to the ACH product.
The system assigns this map type if users:
Do not select any of the check boxes labeled Update.
Enter values in the first six Position fields or Replacement Value fields.
Add and Update
–
Import files using this map type add batch templates to the ACH product and update existing batch templates. The system assigns this map type if users:
Select at least one of the check boxes labeled Update.
Enter values in the first six Position fields or Replacement Value fields.
Update Only
– Import files using this map type update existing batch templates in the
ACH product. They system assigns this map type if users:
Select at least one of the check boxes in the Update column.
Enter values in either the Position or Replacement Value field for the fields you selected to update.
Select Partial File Import, along with at least one field in the Match column and at least one field in the Update column.
Enter a value in either the Position or Replacement Value column for each corresponding selected field in the Match column.
Intuit Proprietary and Confidential
Corporate Banking Certification:
Corporate Customers: Funds Transfer
Page 69
ACH Admin – ACH Map Definition (cont’d)
Delete and Update – Import files using this map type update existing batch templates in the ACH product and delete entries from batch templates. The system assigns this map type if users:
Meet all criteria for Update Only.
Select the Delete Unmatched Batch Template Records field.
Add, Update, and Delete – Import files using this map type add batch templates to the ACH product, update existing batch templates, and delete entries from batch templates. These files must be imported twice. Once to add and a second time to update and delete. The system assigns this map type if users:
Meet all criteria for Add and Update
Select the Delete Unmatched Batch Template Records field .
Intuit Proprietary and Confidential
Corporate Banking Certification:
Corporate Customers: Funds Transfer
Page 70
ACH Admin – ACH Map Definition (cont’d)
Delimited Maps
Step 1: Click Add a Delimited Map
Step 2: Enter the details of the map.
Step 3: Click Add Map.
Intuit Proprietary and Confidential
Corporate Banking Certification:
Corporate Customers: Funds Transfer
Page 71
ACH Admin – ACH Map Definition (cont’d)
Fixed Maps
Step 1: Click Add a Fixed Map
Step 2: Enter the details of the map.
Step 3: Click Add Map.
Intuit Proprietary and Confidential
Corporate Banking Certification:
Corporate Customers: Funds Transfer
Page 72
ACH Admin – ACH Import
ACH Import – Corporate Users use the ACH Import service to import a formatted file into BFS. The map selected when importing a file controls whether the import file adds a new batch template or updates an existing batch template. NOTE: If the file is not
NACHA formatted a map will need to be created first. Please refer to previous ACH
Admin ACH Map Definition pages for more information on how to create maps.
Step 1: Click the Import icon next to the map associated with the import file.
Step 2 (for NACHA formatted files): Select Import Type (Repetitive or Non-Repetitive).
Browse to find the location of the import file. Click Import File . NOTE: The Import Types that display for the Corporate User are set via ACH Admin Permissions ACH User Settings button.
Intuit Proprietary and Confidential
Corporate Banking Certification:
Corporate Customers: Funds Transfer
Page 73
ACH Admin – ACH Import (cont’d)
Step 2 (for Delimited or Fixed files): Select the ACH Company ID from the dropdown.
Then, select an available batch, the Process Mode and Import Type. Browse to find the location of the import file. Click Import File . NOTE: The Import Types that display for the
Corporate User are set via ACH Admin Permissions ACH User Settings button.
Step 3: To view the results of an imported file, click the View Import
Results tab.
Intuit Proprietary and Confidential
Corporate Banking Certification:
Corporate Customers: Funds Transfer
Page 74
ACH Admin – ACH Import (cont’d)
Step 4: Click the Details icon to review the imported file. Then, click the Accept icon to accept the imported file for processing. NOTE: The Accept icon does not display if the imported file is in a “failed” status.
NOTE: Upon import, the system checks to see if the user, that is importing the file, has permission to the ACH Company as well as the Transaction Type(s) (i.e. PPD Credits) that are in the file. If the user does not have permission to the ACH Company as well as the Transaction
Type(s) that are in the imported file, the file will have a status of “failed” (this information is stated on the details screen of a “failed” file). However, the Effective Date as well as the Offset Account are not validated upon import as these fields are inputted on the ACH Batch Activation screen.
Step 5: Enter a Batch Code and a Batch Name and click Accept Batch .
NOTE: This is the end of the process for non-repetitive imported files. The non-repetitive file can be found via ACH
ACH Batch Activation screen and activated from there. The process for repetitive imported files continues on the next page.
Corporate Banking Certification:
Corporate Customers: Funds Transfer
Page 75
Intuit Proprietary and Confidential
ACH Admin – ACH Import (cont’d)
Step 6 (for repetitive imported files only): Go to the ACH Admin Batches service and click the Edit icon next to the imported file.
Step 7 (for repetitive imported files only): Enter an Entry Description (appears in the
ACH Batch Header 5 record) and select an Offset Account.
Step 8 (for repetitive imported files only): Uncheck the Disable Batch setting to display the batch on the ACH Batch Activation screen.
NOTE:
The “
Import Batches As Disabled
” setting via the ACH Admin ACH Settings service controls whether or not imported repetitive batches are marked as “disabled“ by the system.
NOTE: This is the end of the process for repetitive imported files. The repetitive file can be found via ACH ACH Batch Activation screen and activated from there.
Corporate Banking Certification:
Corporate Customers: Funds Transfer
Page 76
Intuit Proprietary and Confidential
ACH – ACH Pass-Thru
ACH Pass-Thru – Corporate Users use the ACH Pass Thru service to load and manage pass-thru ACH files. A Pass-Thru ACH file is a NACHA formatted ACH file that is built outside of the BFS system but is loaded into BFS for validation and processing.
Step 1: Click Browse to browse for the ACH file to load into BFS.
Step 2: Click Load File .
Step 3: Click Close.
Step 4: To review and process pending ACH pass-thru files, select Review Pending .
Intuit Proprietary and Confidential
Corporate Banking Certification:
Corporate Customers: Funds Transfer
Page 77
ACH – ACH Pass-Thru (cont’d)
Step 5: Click the red process arrow for a particular file.
(S) = successful files
(F) = failed files
(L) = loading
NOTE: A file fails immediately if the file is not NACHA formatted.
Step 6: Click Accept or Delete . NOTE: The Accept button will not display, if the file has a “failed” status.
Intuit Proprietary and Confidential
Corporate Banking Certification:
Corporate Customers: Funds Transfer
Page 78
ACH – ACH Pass-Thru (cont’d)
Upon clicking “Accept”, the system validates that the user is permitted to all of the ACH
Companies in the PT file (if the user is not permitted to an ACH Company in the PT file, the user will receive a message stating they do not have permission to the ACH Company).
Then the system checks following (in order) for each batch (i.e. the system checks the following 3 items in the 1 st batch before checking these items in any other batches that might be included in the PT file):
• Transaction Type(s) - If the user is not permitted to all of the Transaction Types in the
PT file, the user will receive a message stating they do not have permission to the
Transaction Type(s). NOTE: The status of the file changes to “failed” and the Accept button disappears.
• Limits (per each transaction in the PT file) – If the user does not have high enough limits, the user will receive a message stating they do not have the correct limits.
• Limits (per each batch in the PT file) - If the user does not have high enough limits, the user will receive a message stating they do not have the correct limits.
NOTE: The financial institution can choose not to have the system validate the ACH
Companies and/or User Limits via the ACH Admin ACH Settings service.
The system does NOT validate the following:
• Offset Account - The system will not check for an offset account because there is no specific tran code on an 06 record that identifies the entry as either an offset debit or offset credit.
• Balanced – The system will not check whether PT files are balanced because there is no specific way to identify a transaction in the file as the offset. Thus, unbalanced PT files are accepted.
•
Effective Entry Date
– The system will not check to see if the effective entry date is a date in the past, a date out past the future date setting, a weekend/holiday, or if the date is within the Effective Entry Date Default setting (i.e. 0,1,2,or 3) for the particular
Transaction Type. However, the date must meet the format requirement of YYMMDD.
Reminder: Because the system includes the offset transaction in balanced Pass Thru files as just another 6 record, in order to use the ACH Pass-Thru service, the user must be permitted to mixed Credit and Debit Transactions Types. For example, if the Pass Thru file is a payroll file (all credit transactions except for the offset), the user must be permitted to
“CCD, Mixed Credits and Debits” (as opposed to just “CCD, Credits”).
Corporate Banking Certification:
Corporate Customers: Funds Transfer
Page 79
Intuit Proprietary and Confidential
ACH – ACH Pass-Thru (cont’d)
The system will notify the user of potential duplicate files. This is a warning notification only. Click Accept to continue to load the file.
Step 7: A confirmation page appears for accepted files.
Intuit Proprietary and Confidential
Corporate Banking Certification:
Corporate Customers: Funds Transfer
Page 80
ACH – ACH Pass-Thru Approval
ACH PT Approval – Corporate Users use the ACH Pass-Thru Approval service to approve
ACH Pass-Thru (PT) files after they are accepted in the ACH Pass-Thru service. Corporate
Users approve the entire file, including every batch and transaction within the file. Partial approvals are not possible. If the “Apply Limit Validations to Pass-Thru Files” setting is set to “yes” (by the financial institution via the ACH Admin
ACH Settings service), approval limits for the user, approving the file, are verified.
NOTE: ACH Pass-
Thru files only appear for approval if “Require Approval for Pass-Thru
Files” is set to “yes” (via the ACH Admin ACH Settings service) and the "Customer Level
Approval Requirements for Pass-Thru files" setting is set to something other than "none"
(via the ACH Admin Permissions service) by the financial institution.
Step 1 (optional): Click the red arrow in the Review column to review a file or click the red arrow in the Delete column to delete a file. NOTE: A Pass Thru file will display to a user here only if the user is permitted to all of the Transaction Types that are included in the PT file.
Step 2: Click the check box of the appropriate file in the Select column. Click Approve
Selections .
Step 3: Review the ACH PT Approval Confirmation Summary Page. Click OK . After approval, files are ready for financial institution processing. NOTE: PT files are not subject to cut-off times.
Intuit Proprietary and Confidential
Corporate Banking Certification:
Corporate Customers: Funds Transfer
Page 81
ACH – ACH PT Report
ACH PT Report – Corporate Users use the ACH PT Report service to display all activity for ACH Pass-Thru files processed through BFS.
Step 1: Enter the query information. Click Submit .
Step 2: The results of the desired query will display. Click Close .
Intuit Proprietary and Confidential
Successful The file has been uploaded but has not been accepted.
Successful/Accepted/Approval Required –
The file has been uploaded, accepted but is needing to be approved.
Successful/Accepted/Approved – The file has been uploaded, accepted and approved
(if approval is required) OR the file has been uploaded and accepted (if approval is not required).
Corporate Banking Certification:
Corporate Customers: Funds Transfer
Page 82
ACH – Exception Report
Exception Report – Corporate Users use the Exception Report service to display detailed information for recurring ACH batches that cannot be activated by the system because there is an issue. Possible issues are:
• batch does not contain valid entries (i.e. if all participants are in a frozen status or if all participants have $0 amounts)
• batch is a possible duplicate
• batch could not be activated because the activation time is past the final cutoff or no cutoffs are defined
• offset acct does not exist
• batch is not in an active state (i.e. if batch template is in an "Approval Required" status)
• batch fails to activate because it was last modified by a deleted user
To run the Exception Report:
Step 1 (optional): Select the appropriate ACH Company ID(s) from the Available
Companies box and click Search . NOTE: Only the ACH Companies to which the user is permitted display in the Available Companies box.
Step 2: Check off all appropriate batches.
Step 3: Select Type of Date, enter date range, and select an exception reason.
Step 4: Click Submit .
NOTE: Corporate Users are notified of their exception batches via a bulletin.
Corporate Banking Certification:
Corporate Customers: Funds Transfer
Page 83
Intuit Proprietary and Confidential
ACH – Exception Report (cont’d)
Step 5: Click the Error Details icon to view the details of the issue.
Step 6: Review the details of the error.
Intuit Proprietary and Confidential
Corporate Banking Certification:
Corporate Customers: Funds Transfer
Page 84
ACH – ACH Report
ACH Report – Corporate Users use the ACH Report service to display summary and detailed information for ACH batches. The ACH Report service also allows a user to delete an ACH batch after it has been activated or approved, but not yet sent to the financial institution for processing.
Step 1 (optional): Select the appropriate ACH Company ID(s) from the Available
Companies box and click Search . NOTE: Only the ACH Companies to which the user is permitted display in the Available Companies box.
Step 2: Enter the query information.
Intuit Proprietary and Confidential
Corporate Banking Certification:
Corporate Customers: Funds Transfer
Page 85
ACH – ACH Report (cont’d)
Step 3: Only the batches to which the user is permitted to the ACH Company and
Transaction Type display. Review the batches, specifically each batches’ status:
•
Activated
– the batch has been inputted into the system either manually by a user or automatically by BFS for recurring ACH batches
• Approved – the activated batch has been approved
•
File Created
– at the next cutoff time after a batch has been approved, the batch is included in the file that is created and sent to the financial institution
NOTE: If approval is not required, a batch’s status will be “Approved” initially and then change to “File Created” at the next cutoff time.
Step 4 (optional): Delete a batch if the batch is still in an “Activated” and/or “Approved” status. NOTE:
The “Corporate User Delete Batches” setting must be set to Yes via ACH
Admin ACH Settings in order to allow Corporate Users to have the option to delete a batch.
Intuit Proprietary and Confidential
Corporate Banking Certification:
Corporate Customers: Funds Transfer
Page 86
ACH – ACH Reversal
ACH Reversal – Corporate Users use the ACH Reversal service to submit a request to the financial institution to reverse a batch or batch entry that was previously sent in an ACH file. The system sends the reversal request to the financial institution via e-mail.
Intuit Proprietary and Confidential
Corporate Banking Certification:
Corporate Customers: Funds Transfer
Page 87
ACH – ACH Totals
ACH Totals – Corporate Users use the ACH Totals service to submit the total credit amount and total debit amount of all ACH files sent to the financial institution for processing during the current day. The system sends the totals information to the financial institution via e-mail.
Intuit Proprietary and Confidential
Corporate Banking Certification:
Corporate Customers: Funds Transfer
Page 88
Practical Applications
1. True/False: If a Corporate User sets up a daily recurring ACH batch, the user can expect that batch to be activated every day of the week.
2. If a Corporate User sets up a recurring ACH batch and the financial institution is requiring approval, what happens after the system activates the user's recurring batch?
3. How are participants added to batches?
4. Can ACH batches be corrected after they have been rejected? If so, where?
5. How far in the future can a Corporate User future date an ACH batch?
6. Can participant information be added or edited on the ACH Batch Activation screen?
7. If batch information (offset account, participant information) is edited on the ACH Batch
Activation screen and the Corporate User chooses to save the changes for "this activation only“, does the template need to be approved (if the financial institution is requiring approval)?
8. What is the Exception Report?
Corporate Banking Certification:
Corporate Customers: Funds Transfer
Page 89
Intuit Proprietary and Confidential