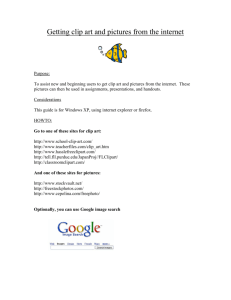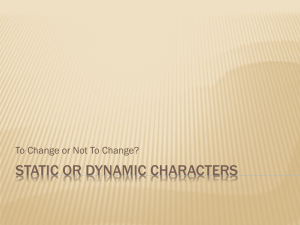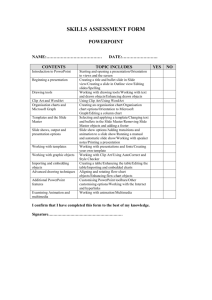Document
advertisement

PA335 Unit 8 More SmartDraw and Powerpoint Google maps (Google.com, Maps link, type in address) Powerpoint design ideas Slide Layout (right side of screen) Content Layouts Click on the little picture to select what type of graphic Green River Killer Gary Ridgway Opal Mills Carol Robinson Mary Smith Closing argument in a domestic violence case Tables May 1 May 2 May 3 May 4 Sam in custody May 5 Sam in custody Julie found dead in her apart ment May 6 Sam in custody May 7 Music and Video Insert a movie using Clip Organizer Display the slide in which you want to add a video clip. On the Insert menu, point to Movies and Sounds, and then click Movie from Clip Organizer. Adding Movies to Powerpoint You can now browse the Clip Organizer for a movie clip. PowerPoint will open the Clip Art task pane and will select the Movies option in the Results should be dropdown list. You can use the Clip Art task pane to locate a video clip stored on your computer or on the Office Online Web site. Click the movie you want to add to your slide. Adding Movies to Powerpoint Note Some of the layouts you can apply to a slide (using the Slide Layout task pane) add a group of buttons to the slide for inserting various types of objects. These are known as Content Layouts or Text and Content Layouts. If you’ve applied such a layout to your slide, you can insert a video clip from the Clip Organizer by clicking the Insert Media Clip button and selecting a video clip in the Media Clip dialog box (which displays both movie and sound clips). Adding movies to Powerpoint However, the Clip Art task pane (or the freestanding Clip Organizer program) provides more features for locating and inserting a video clip and usually makes the task easier. Adding Movies to Powerpoint Insert a movie from a file You can insert a movie from a movie file on a local disk, a shared network location, or an Internet site. On the Insert menu, point to Movies and Sounds, and then click Movie from File. Select the movie file in the Insert Movie dialog box, and then click the OK button. Adding Movies to Powerpoint If you selected a movie clip in animated .gif format, the animation will run automatically the entire time the slide is displayed in a slide show. If, however, you selected a movie in another format (such as .avi), PowerPoint will display a message box letting you choose when the movie will play. Adding Movies to Powerpoint To have the movie play automatically when the slide is displayed in a slide show, click the Automatically button. To have the movie play only after you click the movie image, click the When Clicked button. PowerPoint will then add the clip to your slide. Adding Movies to Powerpoint Adding Sound to Powerpoint To add a sound clip to your slide show, perform the following steps: Display the slide to which you want to add sound. Use one of the following three methods to insert the sound clip: Adding Sound to Powerpoint • To browse through the Clip Organizer for a sound clip, on the Insert menu, point to Movies and Sounds, and then click Sound from Clip Organizer. PowerPoint will display the Clip Art task pane and will select Sounds in the Results Should Be drop-down list. You can use the Clip Art task pane to locate a sound clip stored on your computer or on the Office Online Web site. Adding Sound to Powerpoint • To insert a sound clip from an existing sound file on a local disk, a shared network location, or an Internet site (if you haven’t imported the file into the Clip Organizer), on the Insert menu, point to Movies and Sounds, and then click Sound from File. The Insert Sound dialog box will appear. Select the sound file that you want, and then click the OK button. Adding Sound to Powerpoint • To record your own sound clip (you must have a microphone attached to your computer) and add it to the slide, on the Insert menu, point to Movies and Sound, and then click Record Sound. Adding Sound to Powerpoints •PowerPoint will display the Record Sound dialog box. Use the controls in this dialog box to record your sound and then click the OK button. Adding Sound to Powerpoint Note Some of the layouts you can apply to a slide (using the Slide Layout task pane) add a group of buttons to the slide for inserting various types of objects. These are known as Content Layouts or Text and Content Layouts. If you’ve applied such a layout to your slide, you can insert a sound clip from the Clip Organizer by clicking the Insert Media Clip button and selecting a sound clip in the Media Clip dialog box (which displays both movie and sound clips). Adding Sound to Powerpoint However, the Clip Art task pane (or the freestanding Clip Organizer program) provides more features for locating and inserting a sound clip and usually makes the task easier. If you recorded the sound clip, the sound will play during a slide show only when you click the sound icon. (You can modify this behavior using the Custom Animation task pane.) If, however, you inserted a sound clip from the Clip Organizer or from a sound file, PowerPoint will display a message box letting you choose when the sound clip will play. Adding Sound to Powerpoint To have the clip play automatically when the slide is displayed in a slide show, click the Automatically button. To have the clip play only after you click the sound icon, click the When Clicked button. Actual Photos Google images Crime scene Autopsy Blood spatter Show using electronic camera and monitors in courtroom Unit 9/Final Project You will create two timelines and incorporate them into a Powerpoint. First you need to get familiar with your case, so read the facts under the case study icon before you do anything else. Unit 9/Final Project You will create two separate timelines for the case using SmartDraw and the skills you learned in Unit 4. Be sure to use Smart Help for guidance in creating your timelines. Label your first timeline “Suicide” and your second timeline “Accident.” Your attorney has asked you to create both timelines in order for him to show the jury both theories of the case. Unit 9/Final Project To get started, open SmartDraw. Go to Case Planning-Timelines. You may use whatever style you wish for this project. Unit 9/Final Project For the first timeline, you will create a timeline that depicts the events that led up to an alleged suicide by Joe Johnson. This is the file that you are calling “Suicide.” Unit 9/Final Project For the second timeline, you will create a timeline that depicts the events that led up to an alleged accident involving Joe Johnson. This is the file that you are calling “Accident.” Unit 9/Final Project Once you have created the two SmartDraw timelines, you will incorporate them into a PowerPoint presentation. Unit 9/Final Project 1. Open PowerPoint. 2. The first slide should be your title page. Choose a design color/background for your Slide Show. Call the page “Joe Johnson Case”. Then put your name in the subtitle box. Unit 9/Final Project 3. Next, begin by including a bulleted text slide. This slide should include text bullets that discuss the facts of the case. You should summarize the facts into 4-5 sentences. Remember, the attorney will use this slide as an outline to explain to the jury the facts of the case. Only discuss the relevant, major items. Be sure to use animation for the text to enhance the viewing experience of the jury. Unit 9/Final Project Quick: how do we use animation in Powerpoint? (If you did Unit 7 assignment, you should know!) Unit 9/Final Project Next you will insert another slide. Title this slide, Timeline-Suicide. Here you will insert the SmartDraw timeline. 4. Unit 9/Final Project 5. To insert the diagram into PowerPoint, simply open SmartDraw and open up the file. Click on the diagram and copy it. Then just paste the diagram into PowerPoint. You can adjust the size of the diagram by clicking on it and pulling the corner out. Unit 9/Final Project 6. Now add another slide. You will now insert the second timeline. You should title this slide TimelineAccident. Follow the instructions in item 5 to insert the diagram into PowerPoint. 7. Save the file as Project 1.ppt.