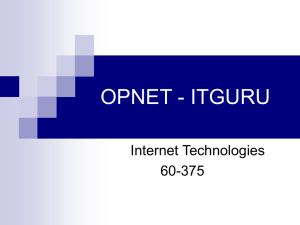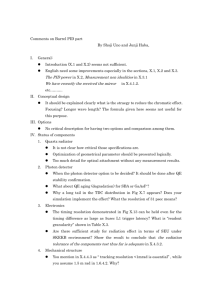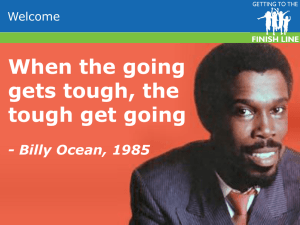IPBCN-LabGuide-2012 - London South Bank University
advertisement

London South Bank University IP Based Communication Networks Lab Manual Ya Bao Table of Contents 1. Lab Report Guidelines ......................................................................................... 2 2. Report requirements: ........................................................................................... 3 3. Report submission ............................................................................................... 3 LAB 1 Internet Connect for Home Network ................................................................... 4 LAB 2 ICMP Ping......................................................................................................... 13 LAB 3 LAN Implementation ......................................................................................... 17 LAB 4 WAN Implementation ....................................................................................... 22 The assessment of the lab report ................................................................................. 27 Edited by Ya Bao Page 1 1. LAB REPORT GUIDELINES Formal lab reports should be typed on A4 paper and contain the following sections and don’t exceed the limit of the length. Title Page: Title of the experiment, Author’s name and student number. Your instructor's name. The date the report was submitted. Aims and objectives What was the purpose of the experiment? What was it supposed to reveal? Introduction/Theory The introduction should give some background on the problem your experiment investigated. Theory section presents theoretical models, equations, physical principles, etc., that are relevant to the investigation described in the report. It should be within one page. Materials List everything needed to complete your experiment. Methods/Procedure Describe the steps you completed during your investigation. Don’t simply copy the instructions given in the lab manual. You need to describe what YOU did. Make good use of diagrams, sketches, or photographs to show important layout, wiring and connections Experimental Results and explanations Present your results and summarise the data using figures and tables. Each figure and each table must have a number and a caption. Do not simply dump a bunch of graphs and tables into this section with no explanation. It is best to locate figures and tables within the text (and preferably on the same page where they are referred to) rather than grouping them together at the end of the report. Discussion Discuss the meaning and importance of the experimental results, compare the results to theoretical predictions, describe the accuracy of the results, address discrepancies, and ultimately draw conclusions in regards to the objectives of the experiment. Conclusions and Recommendations This section summarizes the conclusions that have been made and gives specific recommendations for the next steps that could be taken in subsequent experiments or further research. References If your research was based on someone else's work or if you cited facts that require documentation, then you should list these references. http://www.lsbu.ac.uk/library/html/documents/HS28-numeric2012.pdf is a very helpful sheet on how referencing should be done in any technical report (Lab or final project) Edited by Ya Bao Page 2 2. REPORT REQUIREMENTS: The report should be 10-14 A4 sides. The report is required to write on one of experiments you have done in this semester. Everyone must produce his/her individual report independently. Any duplicated paragraphs will be penalized. 3. REPORT SUBMISSION 29th November 2012, 11.00 pm Deadline of submitting: . Late submission will be penalized in accordance with the University regulation. Keep your receipt and the electrical copy! You are required to submit your report online via IPBCN blackboard site. The feedback of your report will be available on the Blackboard. In the IPBCN BB site, click “Submit Lab Report” button. Click the link of submit to Ya Bao. You have only one chance to submit your report. You can't amend or delete your report from the Blackboard after submission. IPBCN Workshops hold in Lab T714 Switch on a lab computer, choose to login to Window XP User name: lab Password: lab On the desktop, double click on the icon of OPNET IT Guru Lab.1 to Lab.4 are designed to help you familiar to OPNET. Your coursework should write on an own designed network and performance analyses of the network. Edited by Ya Bao Page 3 Lab 1. Internet Connect for Home Network LAB 1: INTERNET CONNECT FOR HOME NETWORK Objective This lab teaches the basics of using OPNET IT Guru. We investigate application performance and capacity planning, by changing the link speed between a home LAN and its ISP. Overview OPNET’s IT Guru provides a Virtual Network Environment that models the behaviour of networks, including its routers, switches, protocols, servers, and individual applications. The Virtual Network Environment allows IT managers, network and system planners, and operation’s staff to more effectively diagnose difficult problems, validate changes before they are implemented, and plan for future scenarios such as traffic growth and network failures. You can do “what if” analyses (called scenarios in IT Guru) on network designs, just as you can on spreadsheets with financial business models. However, instead of looking at “bottom line” financial numbers, you will be looking at how response times, latency (delays) and other network performance measures will change under different network design approaches. To create a network simulation (called a project in IT Guru), you specify the nodes (computers, switches, routers, etc.) in your network, the links between nodes, and the applications that will be running on the nodes. In this exercise, the initial simulation (project) has been built for you. It models a family’s home PC network, which has three PCs connected to the Internet for game playing; web browsing, E-mail, audio streaming, and FTP (file transfer protocol). Your objective will be to conduct a series of what-if simulations (scenarios) to see how performance differs if the family connects to the Internet using 1) a slow modem downloading at 20 kbps, 2) a fast modem downloading at 40 kbps, 3) a cable modem or DSL line downloading at 512 kbps, or 4) a T1 line (discussed in Chapter 6) with download speed of 1.544 Mbps For each scenario, you will set the download speed in the simulation model, run a simulation, and view the results. You will be addressing the question of whether faster connections are worth higher prices for the home network. Lab Instructions Step 1: Open Lab file IT Guru consists of projects and scenarios. Each scenario represents the different what-if analysis performed by the users. Scenarios may contain different versions of the same network or models of different networks. A project consists of one or more network scenarios. In this lab, you will create 4 different scenarios comparing application performance with different connection speeds to the ISP. 1. Start IT Guru. 2. Select File → Open… and make sure Project is selected from the pull-down menu at the Edited by Ya Bao Page 4 Lab 1. Internet Connect for Home Network top. 3. Scroll down to the project named Home_LAN, select it and click OK. The figure above shows the simulated network. There are three PCs doing different tasks in this network. Each PC connects to the family’s 100 Mbps Ethernet switch via a UTP connection. The switch connects to the router, also via UTP. The cable modem is not shown; it is implicit in the WAN link connecting the home PC network to the Internet. Three Internet servers provide different services to the client PCs. Near the top of the figure are two boxes that do not represent physical components: Applications and Profiles. The Applications node contains data about the applications used in the network, such as Web browsing. More specifically, traffic is associated with each application, so there is a difference between “light Web browsing” and “heavy Web browsing.” Internal file service and print service traffic are not shown; these would be too light to make a difference in performance because the Internet WAN connection is the weak link in this network. In the Profiles icon, Edited by Ya Bao Page 5 Lab 1. Internet Connect for Home Network different applications are associated with different PCs. The complete topology is laid out and the attributes for all the objects are pre- configured except the link data rate between the Router and the Internet cloud, this is our WAN link. Step 2: Configure the Link to 20 Kbps In your first scenario, you will configure the WAN link as a 20 kbps dial-up line. 1. Right-click on the WAN link, select Edit Attributes. Here we can see the different link attributes. We will be changing the data rate attribute of this link. 2. Click in the Value field of the data rate attribute and select Edit… 3. Enter 20000; press Enter and then click OK. Step 3: Configure and Run the Simulation To simulate this network, we will use high fidelity discrete event simulation. The model simulates client/server application packets, which represent real world network traffic. 1. Click on the configure/run simulation button. 2. Make sure the Simulation Duration is set to 8 hours to represent a typical day. 3. Click Run, monitor the progress bar as the simulation proceeds. 4. When the simulation completes, Click Close. Step 4: View Results We can now view various statistics including the web application Response Time experienced by the Researcher and the WAN link utilization. Follow the instructions below to view the statistics. Performance for the WAN link 1. Right-click on the WAN link and select View Results to view the utilization results for this link. Edited by Ya Bao Page 6 Lab 1. Internet Connect for Home Network 2. Expand point-to-point and select utilization in both directions. 3. Select Overlaid Statistics from the pull-down menu on the bottom right- hand corner to place the results in the same panel. 4. Select Show and then click Close in the View Results window. Performance for PC2 (Researcher PC) 5. Right-click on the PC2 Researcher client and select View Results to view the web Response Time and Traffic Received. Edited by Ya Bao Page 7 Lab 1. Internet Connect for Home Network 6. Expand Client Http and select Page Response Time (seconds). Also make sure that the pulldown menu on the bottom right-hand corner is set to As Is. 7. Click Close in the View Results window. 8. You can use the hide or show all graphs button to hide/show the graphs. Your results should be similar to the graphs above. The download link Utilization averages about 80% and the upload link Utilization about 2%. With a download link utilization of 80%, this does not give much available bandwidth for potential new applications or users. The Response Time that the Researcher experiences is in the range of 5 to 7.5 seconds, which is painfully long. This slow WAN link is badly overloaded. Step 5: 40 kbps Scenario Implement a fast modem connection downloading at 40 Kbps. This is realistic throughput for a modem whose download speed is rated at 56 Kbps. 1. Select Scenarios →Duplicate Scenario… and name the scenario as 40K_dialup_connection. 2. Click OK. This creates a copy of the existing scenario. Step 6: Configure the Link to 40 Kbps Right-click on the WAN link and change the data rate attribute to 40000. Step 7: Run the 40 Kbps Simulation Rerun the simulation. You can refer to the steps given previously for setting the duration and running the simulation. Step 8: View Results for 40Kbps Scenario Follow the same steps mentioned before to view the link utilization, and Response Time by the researcher PC. Edited by Ya Bao Page 8 Lab 1. Internet Connect for Home Network Notice, that the link Utilization is reduced by half. The web application Response Time also went down from about 6 seconds to around 2.25 seconds. This is a significant improvement, both, in Utilization and Response Time. Step 9: Set the link to 512 Kbps and run the simulation In the third scenario, you will simulate a 512 kbps download speed. This is a realistic downloading throughput for a cable modem or DSL line. This WAN connection Duplicate the scenario as before and name it 512K_Cable_Modem_connection. Set the data rate for the WAN link to 512000. Rerun the simulation. View the results for link utilization, Response Time and Traffic Received by the Researcher PC. The Utilization went down to 4% and the Response Time for the Researcher went down to 0.15 seconds. The cable modem improves our download times greatly. Response time is very Edited by Ya Bao Page 9 Lab 1. Internet Connect for Home Network good. Step 10: Configure the link to T1 line and run the simulation The ISP also provides residential T1 connection. T1 lines, offer a rated speed of 1.544 Mbps in both directions. This is also its actual throughput. The fourth scenario will consider the benefits of using a T1 WAN link to the ISP. Duplicate the scenario again and name it T1_connection. Change the data rate of the WAN link to T1 from the pull-down menu. Rerun the simulation. Step 11: Compare Results Rather than viewing the results for the T1 link alone, let us compare the results of Utilization and Response Times for all the 4 scenarios. This will give us a broader picture of the effect of changing the data rate. 1. Select Results Ω Compare Results… 2. To compare the utilization statistics, choose the following statistics: 3. Make sure that All Scenarios is select. 4. Click Show. To compare the Response Time, unselect the previous statistics, change the filter on the right-hand bottom corner from As Is to average and then choose the following statistics: Edited by Ya Bao Page 10 Lab 1. Internet Connect for Home Network Here are the results We can see from these results that as the data rate increases from 20K to 40K to 512K, the Utilization becomes better. Also the Web Application response time becomes better. However, the Response Time and Utilization do not get affected much by changing the data rate from 512K to T1 line. For the current number of users, the T1 connection does not offer much benefit. This shows that upgrading to a T1 link will not be economically feasible with the performance Edited by Ya Bao Page 11 Lab 1. Internet Connect for Home Network improvement that it gives. Further research So far, every scenario had step-by-step instructions. Now, here are some advanced scenarios for you to run. Advanced Scenario 1. Many statistics are being collected like the throughput and the queuing delay on the WAN link. View these 2 results for the four scenarios and prepare a brief report of your observation. Advanced Scenario 2. Create a duplicate scenario. Change the data rate of the WAN link between the Router and the ISP to get an average response time of 1 sec. (Hint: From the results, we can see that the data rate might fall between 40 Kbps and 512 Kbps.) What WAN speed did your find to give this response time? Advanced Scenario 3. There is continuous streaming between the music server and PC1 defined by a traffic demand object. You can view this object by selecting View → Demand Objects → Show All in the menu. Try changing the Traffic volume for this demand. (Hint: Edit the Traffic (packets/sec) and Traffic (bits/sec) attributes of the Demand Object.) Observe its effect on the web response time for the researcher. Briefly describe the data values you changed and the impact on the researcher. Advanced Scenario 4. What would happen if there were FIVE more PCs? Select and Copy the Researcher PC. Then paste the PC. Copy more PCs in the similar manner. Connect these FIVE PCs to the switch by copying and pasting the links connecting the first researcher PC and the switch. Run the simulation and see view the web Response Times of each of these PCs for all the data rates. What did you find? Advanced Scenario 5. Here is a harder task. Add more applications to the researcher PC and check the response time that it gets. (Hint: To add applications to a client, you need to edit the attributes of the Profile object and edit the Profile Configuration.) References: http://www.opnet.com/university_program/teaching_with_opnet/textbooks_and_materials/itg_pa nko.html Edited by Ya Bao Page 12 LAB 2 LAB 2 ICMP Ping OPNET Experiments ICMP PING OPNET IT Guru Overview OPNET IT Guru is a virtual environment for modelling, analyzing and performance prediction of IT infrastructures, including applications, servers and network technologies. This OPNET academic version is based upon the commercial version IT Guru 9. It can be downloaded from the website http://www.opnet.com/university_program/itguru_academic_edition/index.html and used for free with some license constraints. 1. Objective The purpose of designing this lab is to study the traces of ping in following scenarios. There is no failure occur in network. There is a failure occur in network. Fig 1.1 Network Overview Internet Control Message Protocol (ICMP) Internet Control Message Protocol (ICMP) provides a means for transmitting messages from routers and other hosts to a host. It is encapsulated in IP datagram and is used for troubleshooting the network. ICMP is used when datagram cannot reach to its destination due to unreachable host or time to live exceeded. Edited by Ya Bao Page 13 LAB 2 ICMP Ping OPNET Experiments 2. Lab Description Scenario consists of 7-routers-Randomised Mesh Topology-backbone with 2 workstations WS1 and WS2. WS1 sends an echo request to WS2 and WS2 will responds with an echo reply. We will study the path of request and reply packets went through the network. In the other scenario there is link failure occur and we will study how does it effect on ping traces. 3. Creating Network (this step can be simplified by open an existing project) 1. Start OPNET and create a new project. File New and chose a Project. 2. Project name: <your name>_Ping Scenario name: Link_UP and Click OK. 3. Select Create Empty Scenario and click Next. 4. Select Campus and click Next. 5. Select Kilometre and X Span to 10 and Y Span to 10 then click Next. 6. Do not include any Technologies and press Next. 7. Review the values and press OK. 8. Now from menu bar go to Topology Rapid Configuration. Select Mesh,Randomized. Set the dialogue box appeared as Fig 1.2. Fig 1.2 Rapid Configuration (Randomized Mesh) 9. Open the Object Palette by click . Select Sim_Int_Model_List then Drag & Drop two Sm_Int_wkstn workstations in the Grid. 10. Change their attributes. Right click on the station, press Edit Attributes. Select Application Supported Profiles_ rows: 0. Repeat this process for the two workstations. 11. Connect the two workstations to the two routers directly using 10BaseT wires from the same palette as in Fig 1.1. 12. Rename all routers by right click on the router and selecting Set Name. 13. Now Set up ICMP traffic. Place IP Attribute Config from internet_toolbox palette in to Grid. Right click on it Edit Attribute in IP Ping Parameters_row 0, click to open Details and set Edited by Ya Bao Page 14 LAB 2 Pattern: Default Interval (Sec): 120 Packet Size (bytes): 128 Count: 700 ICMP Ping OPNET Experiments Record Route: Enabled And then Press OK to accept the changes. 14. Draw an ICMP ping demand from one to other host. Select the object of ip_ping_traffic. It can be found from Object Palette (Internet_toolbox). Click on one workstation (start) and then to the other one (end). Then press the right click and select Abort Demand Definition to stop drawing wires. To edit the attribute of ICMP demand, right click on the flow line and then select Edit Attribute do the only change in Start Time as Constant (100). 15. Now choose RIP as routing protocol in this scenario by from the Menu Bar of the Project Editor, Protocols IP Routing Configure Routing Check only on RIP and press OK. 16. Again from Project Editor, Protocol RIP Configure Start Time. Select Mean Outcome: 10 and press is OK. 4. Configuring Simulation 1. Click on configure/ run simulation button and configure these values. From Common Tab set the Duration: 30 minutes and from Global Attributes Tab and configure these values IP Routing Table Export / Import: Export (It will export routing tables to a file at the end). RIP Sim Efficiency: Disable RIP Stop Time: 1000 2. Click on Run 5. Result Analysis Once the simulation is over, 1. Close the Simulation window by pressing Close. 2. Right Click anywhere in Grid and select Open Simulation Log. Check the paths for Echo Message and Echo Reply, Node names and IP addresses from the packets have gone through and hop delay. Table 2.1 shows the Ping Report. IP Address 192.0.14.2 192.0.5.2 Edited by Ya Bao Hop Delay 0.00000 0.00020 Node Name Campus Network.WS1 Campus Network.Borough_Road Page 15 LAB 2 192.0.6.1 192.0.8.1 192.0.8.2 192.0.8.2 192.0.6.2 192.0.5.1 192.0.14.1 192.0.14.2 ICMP Ping OPNET Experiments 0.00280 Campus Network.Techno_Park 0.00110 Campus Network.Perry_Library 0.00027 Campus Network.WS2 0.00001 Campus Network.WS2 0.00020 Campus Network.Perry_Library 0.00110 Campus Network.Techno_Park 0.00111 Campus Network.Borough_Road 0.00026 Campus Network.WS1 Table 2.1 Ping Report for Link_UP 6. Question Duplicate the current scenario and named it Link_Down. Fail the link between the routers which is used by ping in Link_UP scenario by right clicking on Link and select Fail This Link because that link is used by Ping in Link_UP scenario. Analyze the new result. Edited by Ya Bao Page 16 LAB 3 LAB 3 LAN OPNET Experiments LAN IMPLEMENTATION 1. Objective The objective this lab is to show the basic designing of a LAN using subnet, users, switches and servers. There are two scenarios in the project. 1. Simple network with five different servers. 2. One server containing all applications which are running on five different servers. Fig. 1 Network Overview 2. Local Area Network Local area network (LAN) is a communication network that interconnects a variety of devices and provides a means for information exchange among those devices. The scope of a LAN is small, typically a single building or a cluster of buildings. It is usually the case LAN is owned by the same organization that owns the attached devices. Network management responsibility for a LAN falls solely on the user. The internal data rates of LANs are typically much greater than those of WANs. 3. Lab Description Scenario consists of 3 subnets connected with each other by switch using 100BaseT wire. First and Second Subnet belongs to IT and Finance Department respectively while third one is for server. You may load in an existing LAN model to do this experiment. Then you can skip step 1 to 18 in the following section. However, you are expected to investigate the performance of the LAN. 4. Creating Network (You can open an existing project) 1. Start OPNET and create a new project. File New and chose a Project. 2. Name the Project <your name>_Enterprise and Scenario name Simple_Network and Click OK. 3. Select Create Empty Scenario and click Next. Edited by Ya Bao Page 17 LAB 3 LAN OPNET Experiments 4. 5. 6. 7. 8. Select Office and click Next. Select metre and X Span to 100 and Y Span to 100 then click Next. Do not include any Technologies and press Next. Review the values and press OK. Now from Object Palette (internet toolbox) select Subnet and press it three times in Grid on different place and rename them as Fig.1. 9. Place Application Config and Profile Config from the Object Palette into the Grid. 10. To Configure Application Config, Right Click on it Edit Attribute Application Definition and select 5 rows then configure each row as written below Row 0 Database Access (Heavy) Description Database High Load Row 1 Email ( Heavy) Description Email High Load Row 2 File Transfer (Heavy) Description FTP High Load Row 3 Web Browsing (Heavy) Description HTTP Heavy Browsing Row 4 Telnet Session (Heavy) Description Remote Login High Load 11. To configure Profile Config, Right Click on it Edit Attribute Profile Configuration and select 5 rows then configure each row shown in Fig 2. 12. Now rename subnet to IT, Finance and Server and then double click on IT, you are now in the IT subnet. Change the object palette to Ethernet. Here you place two ethernet_wkstn and one ethernet32_switch and connect them by 10BaseT wire and rename workstations to IT_1 and IT_2 as in Fig 3. 13. Now return to higher level by pressing button. Similarly you configure the Finance subnet but rename workstations to Finance_1 and Finance_2 as in Fig 4. And again return to higher level. 14. In the Server subnet, place 5 ethernet_server and one ethernet32_switch, connect each server to the switch by 100BaseT. 15. Rename each server as Fig. 5. Edited by Ya Bao Page 18 LAB 3 LAN OPNET Experiments Fig. 3 Fig. 4 Subnet IT Subnet Finance Fig. 5 Server Subnet Fig.2 Profile Config Edited by Ya Bao Fig. 6 Application Supported Services Table Page 19 LAB 3 LAN OPNET Experiments 16. Configure each server to its specific application, Right Click on Database Server Edit Attribute Application: Supported Services Edit and define 1 row and configure Database Server as shown in Fig.6. Similarly configure each server to its specific services and return to higher level. 17. Place one ethernet32_switch here and connect each subnet by using 100BaseT connection as shown Fig. 1 (connect to switches in each subnet). Rename this switch to Main. 18. Save the Project. Second Scenario 19. Duplicate the Scenario, form Menu Bar Scenario Duplicate Scenario and named it One_Server. 20. Double click on Server subnet and delete 4 servers. Left only one server as show in Fig.7. Fig .7 One Server Scenario Fig 8 Application Supported Services for One_Server 21. Configure all services in that server, Right Click on Server Edit Attributes Application: Supported Services Edit and now select 5 rows because you have 5 different services running & configure them as shown in Fig. 8. 22. Save the Project. 5. Choose Statistics For testing network performance select those statistics shown in Fig. 9. Right Click on the Grid any free area Choose Individual Statistics and click OK. 6. Configuring/Run Simulation For running both scenarios concurrently, Scenarios Manage Scenarios, it will open a dialogue box. Firstly you have to configure simulation as shown in Fig. 10. In Results column choose collect or recollect option, Sim duration set to 30 and Time Modules to minute(s) and press OK to run a simulation. Edited by Ya Bao Page 20 LAB 3 LAN Fig. 9 Choose Results OPNET Experiments Fig. 10 Manage Scenarios 7. Result Analysis Once the simulation is over, to view and analyze the results: 1. Right click on the Grid and Select Compare Results. 2. Change As ls to time_average from bottom right part of Compare Results box. 3. To view & analyze result unfold DB Query, HTTP, Email, FTP and Remote Login for Response time respectively. 8. Question & Answer Q1) Compare the DB Query Response Time (Sec) in each scenario. Can you see any effect on network? Q2) Compare Email and FTP Download Response Time (Sec) in each scenario. Can you see any difference? Q3) Compare HTTP Page and Remote Login Response Time (Sec) in each scenario. Can you see any difference? Edited by Ya Bao Page 21 LAB 4 WAN Implementation LAB 4 OPNET Experiments WAN IMPLEMENTATION 1. Objective The objective of designing this lab is to show the WAN implementation. XYZ company branches are in Glasgow and Manchester while head office is in London, all the servers running in head office. The goal is to show network performance is affected by background traffic. There are two scenarios in the project. 1. To show network performance without background traffic. 2. To show network performance with background traffic. 2. Wide Area Network Large geographical area is usually covered by wide area network (WAN), requires the crossing of public right-of-ways. Usually, WAN consist of a number Fig. 1 Network Overview of interconnected switching nodes. Internal nodes routed the transmission from any one device to its exact destination. Internal nodes are not concerned with the content of the data. Their actual functionality is to offer a switching facility that will shift the data from one to another node until they reach their destination. 3. Lab Description Scenario consists of 3 offices each has CS_4500_3s_e6_sl4_tr2_adv for connection to each other by using PPP_DS1 link. First and Second Subnet belongs to Glasgow and Manchester office respectively while third one is for London. Branches consist of 10BaseT_LAN connected to router using 10BaseT link. There are 4 servers running in London office and they connected to ethernet16_switch by using 100BaseT link. It also consists of 10BaseT_LAN connected to router using 10BaseT link. 4. Creating Network 1. Start OPNET and create a new project. File New and chose a Project. 2. Name the Project <name>_WAN and Scenario name No_Traffic and Click OK. 3. Select Create Empty Scenario and click Next. 4. Select World and click Next. 5. Select UK from the map list and click Next. 6. Do not include any Technologies and press Next. 7. Review the values and press OK. 8. Now form Object Palette: (internet_toolbox) select Subnet and press it three times in Grid on Glasgow, London and Manchester as shown in Fig. 1. Edited by Ya Bao Page 22 LAB 4 WAN Implementation OPNET Experiments 9. Place Application Config and Profile Config from the Object Palette into the Grid. 10. To Configure Application Config, Right Click on it Edit Attribute Application Definition and select 4 rows then configure each row as written below Row 0 Database Access (Heavy) Description Database High Load Row 1 Email ( Heavy) Description Email High Load Row 2 File Transfer (Heavy) Description FTP High Load Row 3 Web Browsing (Heavy) Description HTTP High Load 11. To configure Profile Config, Right Click on it Edit Attribute Profile Configuration and select 4 rows then configure each row as Fig. 2 of Lab 2. (Hint: configure same as in Lab 2 but not configure Remote Login) 12. Now rename subnet to Glasgow, London and Manchester and then double click on Glasgow. You are now in the subnet. Here you place 10BaseT_LAN (from LANs) and one CS_4500_3s_e6_sl4_tr2_adv (from Cisco, chose CS 4500, then edit its attributes, double click on it model to set as in Fig.5 ) and connect both systems by 10BaseT wire and rename Glasgow Office and Glasgow Router as in Fig. 2. Similarly you have to configure the Manchester subnet as shown in Fig. 3 . Fig.2 Glasgow subnet Fig. 3 Manchester Subnet 13. In the London subnet, place 4 ethernet_server, one ethernet16_switch (from Ethernet), and one CS_4500_3s_e6_sl4_tr2_adv (from Cisco Object Palette). Connect each Server to Switch and switch to router by using 100BaseT. Edited by Ya Bao Page 23 LAB 4 WAN Implementation Fig. 4 London Network OPNET Experiments Fig.5 Changing Model 14. Rename the entire network for London office as shown in Fig. 4. 15. Configure each server to its specific application, Right Click on Database Server Edit Attribute Application: Supported Services Edit and define 1 row and configure Database Server as shown in Fig.6. in Lab 2. Similarly configure each server to its specific services and return to higher level. 16. For configuring LAN of each office, Right Click on it Edit Attribute Set Number of Workstation to 100, and then define 4 rows for Application: Supported Profile and then configure each row as in Fig. 6 and press OK. Fig. 6 Setting LAN Supported Profiles 17. Use PPP_DS1 link (in internet_toobox) connect 3 subnets’ Cisco router. Save the Project. Second Scenario 18. Duplicate the Scenario, form Menu Bar Scenario Duplicate Scenario and named it Busy_Network. Edited by Ya Bao Page 24 LAB 4 WAN Implementation OPNET Experiments 19. Select all links in between three cities by pressing shift key. Right Click on any one Edit Attribute Background Utilization and configure it as shown in Fig. 7 and tick the box on the bottom left Apply Changes to Selected Objects and press OK you will see on the bottom left on the Project Editor there is a message which shows 3 Object has changed. Fig.7 Setting Background Utilization 5. Choose Statistics For testing network performance select those statistics shown in Fig.9. of Lab 2 but not select the Remote Login because it’s not included in this Lab] Right Click on the Grid any where except any node Choose Individual Statistics and click OK. 6. Configuring/Run Simulation For running both scenarios concurrently, Scenarios Manage Scenarios, it will open a dialogue box firstly you have to configure simulation as shown in Fig.8. Fig 8 Manage Scenarios In Results column choose collect or recollect option, Sim duration set to 5.0 and Time Modules to minute(s) and press OK to run a simulation. 7. Result Analysis Once the simulation is over, to view and analyze the results: Edited by Ya Bao Page 25 LAB 4 WAN Implementation OPNET Experiments 1. Right click on the Grid and Select Compare Results. 2. Change As ls to time_average from bottom right part of Compare Results box. 3. To view & analyze result unfold DB Query, HTTP, Email and FTP respectively. 8. Question Q1) Compare the DB Query Response Time (Sec) and Email Response Time (Sec). Can you see any effect on network with or without background utilization? Q2) Compare the FTP Download Response Time (Sec) and HTTP Page Response Time (Sec). Can you see any effect on network with or without background utilization? Lab1 to Lab4 are designed to help you familiar to OPNET. Your coursework should write on an own designed network and performance analyses of the network. Reference: Network Simulation Experiments Manual, 2nd Edition, Emad Aboelela, Elsevier Inc. 2008 http://www.opnet.com/university_program/teaching_with_opnet/textbooks_and_materials/index. html Edited by Ya Bao Page 26 THE ASSESSMENT OF THE LAB REPORT IP Based Communication Networks EEB_7_883 Assignment Assessment Student ID: Student Name: A+ A A- B C D E F >=90 70-79 60-69 50-59 40-49 30-39 0-29 80-89 Functionality (50%) Results (30%) Extras (20%) Remarks Grade:_______ Edited by Ya Bao Assessed by:________________________ Page 27