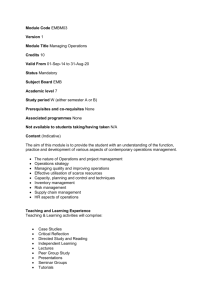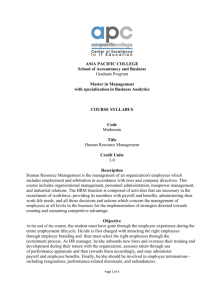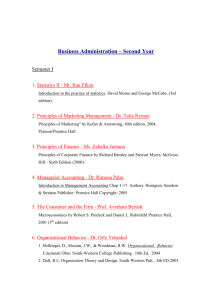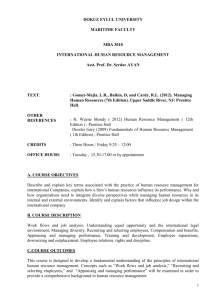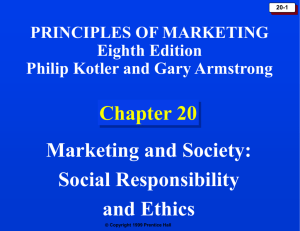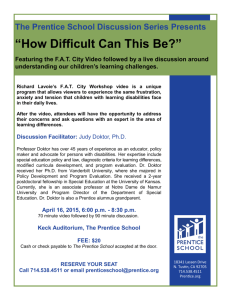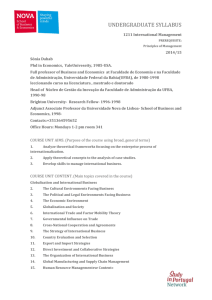Chapter 2 - Microsoft Internet Explorer
5.5
Outline
2.1
2.2
2.3
2.4
2.5
2.6
2.7
2.8
2.9
2.10
2.11
Introduction to the Internet Explorer 5.5 Web Browser
Connecting to the Internet
Internet Explorer 5.5 Features
Searching the Internet
Online Help and Tutorials
Keeping Track of Favorite Sites
File Transfer Protocol (FTP)
Outlook Express and Electronic Mail
NetMeeting
MSN Messenger Service
Customizing Browser Settings
2001 Prentice Hall, Inc. All rights reserved.
1
2
2.1 Introduction
• Internet
– Medium for communication and interaction
– Web Browsers
• Software that allows users to view Web content
– Microsoft Internet Explorer
– Netscape Communicator
– Others
2001 Prentice Hall, Inc. All rights reserved.
3
2.2 Connecting to the Internet
• Computer hardware
– Computer hardware
• Modem
– Transmits data over phone lines
• Network card (NIC)
• Internet Service Provider (ISP)
– Commercial
• AOL (www.aol.com)
• Microsoft Network (essentials.msn.com/access)
• NetZero (www.netzero.com)
2001 Prentice Hall, Inc. All rights reserved.
4
2.2 Connecting to the Internet
• Internet Service Provider (ISP), cont.
– Considerations
• Cost
• Bandwidth
– Amount of data transferred through communications
medium in a fixed amount of time
– Broadband
• Constantly connected
• 100 kbps (kilo-bits per second)
• DSL (Digital Subscriber Line)
– Uses existing phone lines
– Requires DSL modem
2001 Prentice Hall, Inc. All rights reserved.
5
2.2 Connecting to the Internet
• Internet Service Provider (ISP), cont.
– Broadband, cont.
• Cable Modem
– Use television cable lines
– Requires cable modem
• ISDN (Integrated Services Digital Network)
– Uses digital or standard telephone lines
– Requires a terminal adaptor
– Dial-up connection
•
•
•
•
Uses existing phone lines
Interferes with phone use
Must dial-up with modem.
Usually 56 kbps (kilo-bits per second)
2001 Prentice Hall, Inc. All rights reserved.
6
2.2 Connecting to the Internet
• Internet Connection Wizard
– Use this application to configure computer’s Internet
connection.
– Start > Accessories > Programs > Communications >
Internet Connection Wizard
• Use tutorial to run program
2001 Prentice Hall, Inc. All rights reserved.
7
2.2 Connecting to the Internet
Fig. 2.1 Using the Internet Connection Wizard to access the Internet.
Specify what type
of connection to
use by clicking
one of the
option buttons
Tutorial button
2001 Prentice Hall, Inc. All rights reserved.
8
2.3 Internet Explorer 5.5 Features
• Web browser
– Program which displays Internet content
• Microsoft Internet Explorer 5.5
• Netscape Communicator 6
– URL (Uniform/Universal Resource Locator)
• Web page address
– HTTP (hyper-text transfer protocol)
• Protocol for transferring data over the Internet
• Type in Address field
– Hyperlinks
• Graphical or textual elements
– Click to link to another Web page
– Loads new page into browser window
2001 Prentice Hall, Inc. All rights reserved.
9
2.3 Internet Explorer 5.5 Features
• Web browser, cont.
– History
•
•
•
•
Lists recently visited Web sites
Forward/Back buttons
Refresh button
History button
– Divides window and lists recently-visited sites on left
2001 Prentice Hall, Inc. All rights reserved.
10
2.3 Internet Explorer 5.5 Features
Fig. 2.2 Prentice Hall Web site. (Courtesy of Prentice Hall, Inc.)
Forward Stop
Refresh
Back
Recent
history
Address bar
Text hyperlinks
Scroll bars
2001 Prentice Hall, Inc. All rights reserved.
11
2.3 Internet Explorer 5.5 Features
Fig. 2.3 Using the History menu to navigate to previously visited Web sites (Courtesy of Prentice Hall, Inc.)
History button
Interactive
History Window
History date
options
Directory
Content window
Site from directory
Click and drag
here to resize
2001 Prentice Hall, Inc. All rights reserved.
12
2.3 Internet Explorer 5.5 Features
• Web browser, cont.
– Autocomplete
• Completes Web address as it is being typed
• Completes form information as it is being typed
– File options
• Save Web page for off-line use
– File > Save As
• Save pictures from a Web site
– Right click image
• Choose Save Picture As…
2001 Prentice Hall, Inc. All rights reserved.
13
2.3 Internet Explorer 5.5 Features
Fig. 2.4 Using the Autocomplete feature to enter URLs.
Partial
address
URLs
2001 Prentice Hall, Inc. All rights reserved.
14
2.3 Internet Explorer 5.5 Features
Fig. 2.5
Saving a picture from a Web site. (Courtesy of Prentice Hall, Inc.)
2001 Prentice Hall, Inc. All rights reserved.
15
2.4 Searching the Internet
• Search engines
– Web sites that sort through by keywords and categories
•
•
•
•
Google (www.google.com)
Yahoo! (www.yahoo.com)
Altavista (www.altavista.com)
HotBot (www.hotbot.com)
– Store information in databases
– Returns list of sites as hyperlinks
• Meta-search engines
– Do not maintain databases
– Aggregate results from multiple search engines
– Microsoft Network (www.msn.com)
• Press Search button
2001 Prentice Hall, Inc. All rights reserved.
16
2.5 Online Help and Tutorials
• IE 5.5 built-in help feature
– Help > Tour
• Overview of IE 5.5
– Help > Contents and Index
• Search for help on specific topic
2001 Prentice Hall, Inc. All rights reserved.
17
2.5 Online Help and Tutorials
Fig. 2.6 Searching the Internet with IE5.5. (Courtesy of Prentice Hall, Inc.)
New search
Search window Search button
Search categories
2001 Prentice Hall, Inc. All rights reserved.
Search word
Toolbar
18
2.5 Online Help and Tutorials
Fig. 2.7 IE5.5 online Tour and Help windows.
Help menu
IE5.5 online tour site
Tour options
(Hyperlinks)
Categories
2001 Prentice Hall, Inc. All rights reserved.
19
2.6 Keeping Track of Favorite Sites
• Favorites
– List organizes frequently-visited sites
– Add sites to list
• Favorites > Add to Favorites…
– Organize list
• Favorites > Organize Favorites…
2001 Prentice Hall, Inc. All rights reserved.
20
2.6 Keeping Track of Favorite Sites
Fig. 2.8 Using the Favorites menu to organize frequently visited Web sites. (Courtesy of Library of Congress.)
Add/Organize
favorites
Favorites
Favorites menu
Organize dialog
Site information
2001 Prentice Hall, Inc. All rights reserved.
21
2.7 File Transfer Protocol (FTP)
• Downloading
– Transfer files from remote servers over the Internet to a local
computer
• Usually applications, browser plug-ins or files
• Plug-ins
– Applications which work with Web browsers to add
functionality
• Shockwave (www.shockwave.com)
• Adobe Acrobat (www.adobe.com)
– Use FTP (File Transfer Protocol)
• ftp://
• FTP site
– May require login and password
– Right click file in FTP directory and copy to hard drive
2001 Prentice Hall, Inc. All rights reserved.
22
2.7 File Transfer Protocol (FTP)
Fig. 2.9 Using IE5.5 to access an FTP site.
FTP address
Folders in the FTP directory
File
Login windows
2001 Prentice Hall, Inc. All rights reserved.
23
2.8 Outlook Express and Electric Mail
• E-mail (electronic mail)
– Delivers formatted messages over Internet
– E-mail address
• username@domainname
– Free email accounts
• Hotmail (www.hotmail.com)
• MyRealBox (www.myrealbox.com)
• Yahoo! (www.yahoo.com)
– Email Programs
• Eudora
• Pegasus
• Outlook Express
2001 Prentice Hall, Inc. All rights reserved.
24
2.8 Outlook Express and Electric Mail
• Outlook Express
– Manages multiple e-mail accounts
– Add an account
• Tools > Accounts
• Internet Accounts dialog
– Click Add
• Select Mail to add an e-mail account
• Select News to add a news account
– Follow directions to set up mail server
2001 Prentice Hall, Inc. All rights reserved.
25
2.8 Outlook Express and Electric Mail
Fig. 2.10 Outlook Express opening screen and the Internet Accounts dialog.
Tools menu
2001 Prentice Hall, Inc. All rights reserved.
Outlook Express welcome screen
26
2.8 Outlook Express and Electric Mail
Fig. 2.10 Outlook Express opening screen and the Internet Accounts dialog.
Lists of Accounts
by type
Add account
New E-mail account
Available
preloaded
accounts
2001 Prentice Hall, Inc. All rights reserved.
New News account
27
2.8 Outlook Express and Electric Mail
Fig. 2.11 Adding e-mail and news accounts in Outlook Express.
Add e-mail server
2001 Prentice Hall, Inc. All rights reserved.
28
2.8 Outlook Express and Electric Mail
Fig. 2.11 Adding e-mail and news accounts in Outlook Express.
Setting an e-mail address
2001 Prentice Hall, Inc. All rights reserved.
29
2.8 Outlook Express and Electric Mail
• Outlook Express, cont.
– Folders window organizes messages
– Message options
•
•
•
•
•
•
Reply
Reply all
Forward
Cc:
Priority
Send/Receive
– Address book
• Organizes e-mail addresses
2001 Prentice Hall, Inc. All rights reserved.
30
2.8 Outlook Express and Electric Mail
Fig. 2.12 Outlook Express e-mail main screen.
Message toolbar items
Message list
Mailboxes
Address book
Message-preview window
2001 Prentice Hall, Inc. All rights reserved.
31
2.8 Outlook Express and Electric Mail
Fig. 2.13 Adding and modifying names in the Address Book.
Add New entry
View/Edit entry properties
Category tabs
Address and
Subject bars
Edit name
Add new e-mail
2001 Prentice Hall, Inc. All rights reserved.
32
2.8 Outlook Express and Electric Mail
Fig. 2.14 Composing a message with Outlook Express.
Send
Tools
Text formatting tools
Address
Subject
Message body
2001 Prentice Hall, Inc. All rights reserved.
33
2.9 NetMeeting
• Audio and video communication over Internet
• NetMeeting
– Business and work-related collaborations
– Text, audio and video communications
– Tools
• Chat
– Real-time messaging, video and audio
• Sharing
– Share programs
• File transfer
– Users transfer files from one person to another
• Whiteboard
– Share diagrams and file editing capabilities
2001 Prentice Hall, Inc. All rights reserved.
34
2.9 NetMeeting
• NetMeeting, cont.
– Start a new NetMeeting
• Start > Accessories > Communications > NetMeeting
– Place a call
• Call > New Call…
• Call > Host Meeting…
• Place a Call dialog
– Address book
• Contains list of contacts
– Use Outlook Express to set up a NetMeeting session
• Specify who to invite
• Specify date, time, location and host
• notifications
2001 Prentice Hall, Inc. All rights reserved.
35
2.9 NetMeeting
Fig. 2.15 NetMeeting User Interface.
Online video conferencing
Tool options
Call menu
Place a call
End call
Address book
Start video
Adjust audio
People in meeting
Chat
Whiteboard
Share program
Transfer files
NetMeeting status
2001 Prentice Hall, Inc. All rights reserved.
36
2.9 NetMeeting
Fig. 2.16 Placing a new call to another user in NetMeeting.
Address book
2001 Prentice Hall, Inc. All rights reserved.
37
2.9 NetMeeting
Fig. 2.17 Hosting a new NetMeeting or joining an existing one.
Meeting Name
Meeting Password
Security options
Meeting tools
Place a call
2001 Prentice Hall, Inc. All rights reserved.
38
2.9 NetMeeting
Fig. 2.18 Using Microsoft Outlook to set-up a NetMeeting.
2001 Prentice Hall, Inc. All rights reserved.
39
2.9 NetMeeting
Fig. 2.19 Sending invitations through Microsoft Outlook for a NetMeeting session.
Invitation
status
Invititation
recipients
NetMeeting
session option
Meeting date, start
and end time
Reminder
notifications
e-mail invitation
2001 Prentice Hall, Inc. All rights reserved.
Meeting time
availabiltiy
40
2.10 MSN Messenger Service
• Chat
– Must have a Microsoft Passport
• www.passport.com
– Download application
• http://messenger.msn.com
– Run application
• Sign in
– Username and password
• Add other passport holders to contact list
• Start chat
– Double click contact name (only on-line users)
– Multi-person chat
• Invite feature
– Block users
• Block feature
2001 Prentice Hall, Inc. All rights reserved.
41
2.10 MSN Messenger Service
Fig. 2.20 Sign-in screen for access to MSN Messenger.
2001 Prentice Hall, Inc. All rights reserved.
42
2.10 MSN Messenger Service
Fig. 2.21 Chatting with MSN Messenger Service
Audio chat
Invite others
to join the chat
Block user
Hyperlink to
e-mail account
Double-click a
contact to
initiate a chat
Conversation
window
Double click to send
e-mail to off-line users
Message window
Send
2001 Prentice Hall, Inc. All rights reserved.
43
2.11 Customizing Browser Settings
• Internet Options
– Tools > Internet Options…
– Settings
• Advanced
– Slow connection
• Turn off images
• Programs
– Setting default programs for e-mail and newsgroups
• Security
– Four levels of security
• General
– Set default home page
2001 Prentice Hall, Inc. All rights reserved.
44
2.11 Customizing Browser Settings
Fig. 2.22 Changing the Internet Options in IE5.5.
Tools menu
Options categories
Internet Options
dialog
Changeable
options
Restore default
settings
2001 Prentice Hall, Inc. All rights reserved.