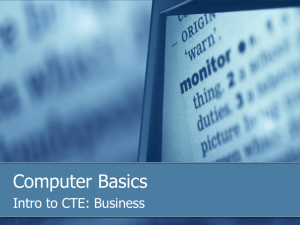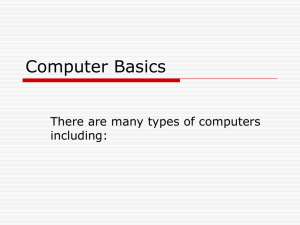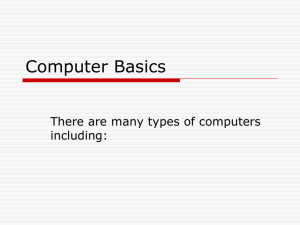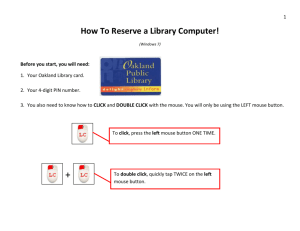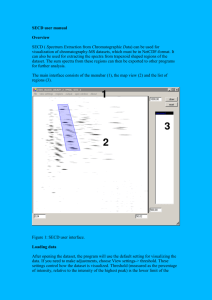Graphical User Interfaces
advertisement

Object Oriented Programming
Graphical User Interfaces
Dr. Mike Spann
m.spann@bham.ac.uk
Contents
Introduction
Creating a simple GUI
Visual programming
Example – A simple image viewer
Mouse event handling
Using Help
Summary
Introduction
Most modern applications come with a sophisticated
user interface comprising
Push buttons
Selection boxes
Dialog boxes
Pull down menus
etc
This lecture focuses on the use of the classes found
in the System.Windows.Forms namespace in the
FCL to create these user interfaces
These are the classes that you will use if you are
writing client-side GUI applications with the
.NET Framework
Introduction
For even moderately sophisticated GUI’s, it is
advisable to use visual programming techniques under
Visual Studio
A lot of code is automatically generated
Easy placement of GUI components
Extensive use of properties to customize our GUI
components
Essentially all we need to do is write the event
handlers
However, it is important to understand how it all
works and how we could write GUI’s ourselves from
scratch
Introduction
The Form class is a basic outer container which
then holds GUI components such as menus,
buttons and checkboxes
Usually GUI’s comprise a class derived from
Form to create a specialization that fits the need of
the application
using System.Windows.Forms;
class App
{
public static void Main()
{
Application.Run(new Form());
}
}
Introduction
This programs produces a simple outer container with
basic windows functionality that we are familiar with
Maximize button
Minimize button
etc
We can easily add components to this to specialize its
behaviour
Creating a simple GUI
We can create a GUI containing a button and add
an event handler to provide some functionality
Normally much of this code would be generated
automatically using visual programming
techniques
We would just have to add the event handling
code to specify the behaviour we require
In this case a simple pop up message box is
displayed
Creating a simple GUI
using System;
using System.Windows.Forms;
class App
{
public static void Main()
{
Application.Run(new MySimpleForm());
}
}
class MySimpleForm : Form
{
public MySimpleForm()
{
Button button = new Button();
button.Text = "My Button";
button.Click += new EventHandler(OnClick);
this.Controls.Add(button);
}
void OnClick(Object sender, EventArgs args)
{
MessageBox.Show("The Button Was Clicked!");
}
}
Creating a simple GUI
Demos\Simple Form\MySimpleForm.exe
Visual programming
Visual programming allows us to create GUI’s in designer
view using Visual Studio
It involves dragging and dropping GUI components from a
toolbox onto an outer Form container
If we select the Windows Application project template, we
automatically get the project up in designer view with a
small amount of pre-generated code
We can drag GUI components from the toolbox onto our
form and position them as we wish
Clicking on a component (eg a button), adds an event
handler for that component and the view changes from
designer view to code view allowing us to add code for the
event handler
Visual programming
For example we can re-create our simple
GUI and only have to write 1 line of code!!
Also we can easily customize the look of
the GUI by updating the properties
Button text
Background colour
Button placement
etc
Visual programming
using System;
using System.Windows.Forms;
namespace MySimpleForm_VP
{
public partial class Form1 : Form
{
public Form1()
{
InitializeComponent();
}
private void button1_Click(object sender, EventArgs e)
{
// User code here!!
MessageBox.Show("The Button Was Clicked!");
}
}
}
Visual programming
Automatically generated code is put in the
xxxx.Designer.cs file
The InitializeComponent method
involves creating the GUI components
and their properties and registering event
handlers
Also a main method is automatically
generated which calls Application.Run(...)
namespace MySimpleForm_VP
{
partial class Form1
{
.
.
.
#region Windows Form Designer generated code
private void InitializeComponent()
{
this.button1 = new System.Windows.Forms.Button();
this.SuspendLayout();
//
// button1
//
this.button1.Location = new System.Drawing.Point(-1, 0);
this.button1.Name = "button1";
this.button1.Size = new System.Drawing.Size(75, 23);
this.button1.TabIndex = 0;
this.button1.Text = "My button";
this.button1.UseVisualStyleBackColor = true;
this.button1.Click += new System.EventHandler(this.button1_Click);
//
// Form1
//
this.AutoScaleDimensions = new System.Drawing.SizeF(6F, 13F);
this.AutoScaleMode = System.Windows.Forms.AutoScaleMode.Font;
this.ClientSize = new System.Drawing.Size(292, 266);
this.Controls.Add(this.button1);
this.Name = "Form1";
this.Text = "Form1";
this.ResumeLayout(false);
}
#endregion
private System.Windows.Forms.Button button1;
}
}
using System;
using System.Windows.Forms;
namespace MySimpleForm_VP
{
static class Program
{
/// <summary>
/// The main entry point for the application.
/// </summary>
[STAThread]
static void Main()
{
Application.EnableVisualStyles();
Application.SetCompatibleTextRenderingDefault(false);
Application.Run(new Form1());
}
}
}
Visual programming
The code is automatically updated when we
customize our GUI appearance using the
VS properties window
Visual Designer demo
Example – A simple image
viewer
We can create a simple image viewer for
loading and displaying images
We will use visual programming and write a
small amount of code
This example will introduce the following
GUI components
Menus
File dialogue boxes
Example – A simple image
viewer
Menus can be easily added to a Form in
design view
A MenuStrip is dragged across from the
toolbox to create the menu bar
Textboxes are then available to type in the
names of the menu’s and menu items
This can be repeated for sub menu’s
Shortcuts can be added by entering an &
before the name
menu
menu items
menustrip icon
Example – A simple image
viewer
We can add an OpenFileDialog box by
dragging it from the toolbox
We also automatically add function headers
for each event handler by clicking on the
menu items and the OpenFileDialog icon
The only code we need are the function
bodies of the event handlers
public partial class Form1 : Form
{
private readonly string initialImageDirectory=
"C:\\Documents and Settings\\spannm\\Desktop\\Personal Stuff\\Images";
private Image loadedImage = null;
public Form1()
{
InitializeComponent();
openFileDialog1.InitialDirectory=initialImageDirectory;
}
private void openToolStripMenuItem_Click(object sender, EventArgs e)
{
// Open image file dialog box and load an image
openFileDialog1.ShowDialog();
}
private void exitToolStripMenuItem_Click(object sender, EventArgs e)
{
// Exit application
Application.Exit();
}
private void closeToolStripMenuItem_Click(object sender, EventArgs e)
{
// Close the image
}
private void openFileDialog1_FileOk(object sender, CancelEventArgs e)
{
string fileName = openFileDialog1.FileName;
if (fileName.Length != 0)
{
// Load the image
}
}
}
Example – A simple image
viewer
We need to decide how we wish to display the
image
We could drag a PictureBox component inside
the form
This then displays the image inside the Form
container
It’s much more realistic to have the image in a
completely independent window
This requires us to build a separate ImageForm
class
Example – A simple image
viewer
We can create a separate windows application
comprising a Form containing a PictureBox
The PictureBox class has an Image property
which is the image it is displaying
The Load() event handler displays the image
when the form is created
All very easy to do in design view of VS
Example – A simple image
viewer
public partial class ImageForm : Form
{
private Image image;
public ImageForm(Image im)
{
image = im;
InitializeComponent();
}
private void ImageForm_Load(object sender, EventArgs e)
{
pictureBox1.Image = image;
}
}
Example – A simple image
viewer
The only real code we have to write is the event
handler for loading and displaying an image from
file
This appears in the openFileDialog1_FileOk()
event handler which is called when the open
file dialog box ‘OK’ button is pressed
An ImageForm object is created and the loaded
image passed to its constructor
Minimal code for a fairly sophisticated
application
Example – A simple image
viewer
public partial class Form1 : Form
{
private Image loadedImage = null;
private ImageForm imageForm = null;
.
.
private void closeToolStripMenuItem_Click(object sender, EventArgs e)
{
// Close the image
if (imageForm != null)
imageForm.Close();
}
private void openFileDialog1_FileOk(object sender, CancelEventArgs e)
{
string fileName = openFileDialog1.FileName;
if (fileName.Length != 0)
{
// Display the loaded image
loadedImage = Image.FromFile(fileName);
imageForm = new ImageForm(loadedImage);
imageForm.Show();
}
}
}
Example – A simple image
viewer
Demos\Basic Image Viewer\Image Viewer
Basic.exe
Example – A simple image
viewer
It’s easy to change both the look and the behaviour of the
tool without additional code
We simply change properties
For example, we can change how the image is
displayed by altering the SizeMode property of the
PictureBox
SizeMode=Normal - displays image without scaling
in the top left hand corner of the PictureBox
SizeMode=AutoSize – resizes the PictureBox to hold
the image
etc
Example – A simple image
viewer
SizeMode=AutoSize
SizeMode=Normal
Mouse event handling
Mouse events occur when the user clicks, presses
and moves the mouse
Being able to handle mouse events can lead to
highly interactive applications
Information about the mouse event is passed to an
event handling method through an object of class
MouseEventArgs or EventArgs
Typically this might be the x and y coordinates
of the position of the mouse cursor
The delegate used to create the event handlers is
MouseEventHandler
Mouse event handling
We can summarise mouse events and event
properties as follows:
Mouse events and event arguments
Mouse Events with Event Argument of Type EventArgs
MouseEnter
Occurs when the mouse cursor enters the control’s boundaries.
MouseLeave
Occurs when the mouse cursor leaves the control’s boundaries.
Mouse Events with Event Argument of Type MouseEventArgs
MouseDown
Occurs when a mouse button is pressed while the mouse cursor is within a
control’s boundaries.
MouseHover
Occurs when the mouse cursor hovers within the control’s boundaries.
MouseMove
Occurs when the mouse cursor is moved while in the control’s boundaries.
MouseUp
Occurs when a mouse button is released when the cursor is within the control’s
boundaries.
Class MouseEventArgs Properties
Button
Specifies which mouse button was pressed (Left, Right, Middle or none).
Clicks
The number of times the mouse button was clicked.
X
The x-coordinate within the control where the event occurred.
Y
The y-coordinate within the control where the event occurred.
Mouse event handling
For example, we can paint graphics on the
image as displayed in our image viewer
We make use of the MouseDown, MouseUp
and MouseMove events
With the ImageForm in design view, we
click on the mouse events for which we
wish to add event handlers
Automatic code is generated for the
empty functions
We need to fill in the function bodies
Mouse event handling
For example, we can combine the
MouseDown and MouseMove event handler
to draw freehand graphics as we move the
mouse
Or we can just select coordinates on the
image using MouseDown and draw the
rectangle through opposing vertices
Useful in selecting a region of interest in
an image processing application
Mouse event handling
public partial class ImageForm : Form
{
private Image image;
private bool shouldPaint = false;
public ImageForm(Image im)
{
image = im;
InitializeComponent();
}
private void ImageForm_MouseMove(object sender, MouseEventArgs e)
{
if (shouldPaint)
{
Graphics graphics = CreateGraphics();
graphics.FillEllipse(new SolidBrush(Color.Blue), e.X, e.Y, 4, 4);
graphics.Dispose();
}
}
private void ImageForm_MouseDown(object sender, MouseEventArgs e){shouldPaint = true;}
private void ImageForm_MouseUp(object sender, MouseEventArgs e) {shouldPaint = false;}
private void ImageForm_Paint(object sender, PaintEventArgs e)
{
Graphics graphics = e.Graphics;
graphics.DrawImage(image, new Point(20,20));
}
}
Mouse event handling
Demos\Image Viewer Free Draw\Image
Viewer.exe
Mouse event handling
public partial
{
private
private
private
class ImageForm : Form
Image image;
int startX=-1;
int startY, endX, endY;
public ImageForm(Image im)
{
image = im;
InitializeComponent();
}
private void ImageForm_MouseDown(object sender, MouseEventArgs e)
{
if (startX < 0)
{
startX = e.X;
startY = e.Y;
}
else
{
endX = e.X;
endY = e.Y;
Graphics graphics = CreateGraphics();
Pen whitePen = new Pen(Color.White, 2);
graphics.DrawRectangle(whitePen,
new Rectangle(startX,startY,endX-startX,endY-startY));
}
}
private void ImageForm_Paint(object sender, PaintEventArgs e)
{
Graphics graphics = e.Graphics;
graphics.DrawImage(image, new Point(20,20));
}
}
Mouse event handling
Demos\Image Viewer ROI\Image
Viewer.exe
Mouse event handling
Both these examples use the Graphics object and
other objects in the System.Drawing namespace
such as Pen and SoilidBrush
More about these concepts in the lecture on
graphics and multimedia
We use the Graphics.DrawImage() method to
draw the image in the Paint() event handler
Paint() is called automatically whenever the
form needs repainting
For example when the form is moved or
resized
Summary
We have seen how we can create a simple GUI and
add an event handler to determine the behaviour of the
GUI
We have also seen how we can do the same thing
much simpler using visual programming techniques
We have looked at a simple image viewer application
which uses a menu and a file input dialog box
We have looked at how we can handle mouse events