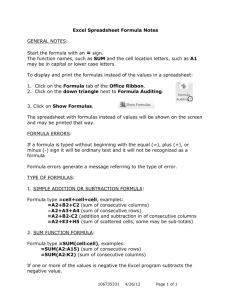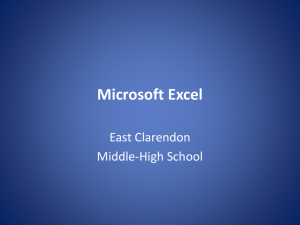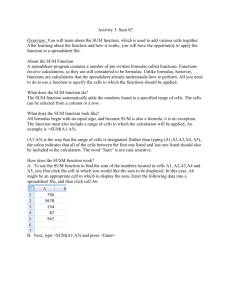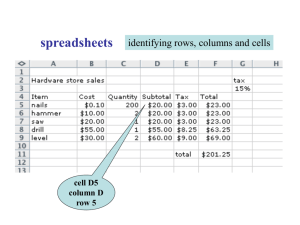Basic Spreadsheets
advertisement

Application Software Spreadsheets "Number crunching" Spreadsheet Software A spreadsheet uses rows and columns of numbers to create a model or representation of a real solution Spreadsheet software, such as Microsoft Excel, provides tools for creating worksheets Spreadsheet Origins Visicalc – first spreadsheet program for microcomputers Written by Dan Bricklin and Bob Frankston in 1978-1979 Written for Apple II PCs a "killer app" for microcomputers Dan Bricklin Visicalc Spreadsheet Uses What problems are suitable for spreadsheets? Moderate amount of data that will be reused Need for formatting, graphing, analysis Not large amounts of text - Word processing is better Not large amounts of data or complex queries - Database Manager is better Using Spreadsheets Across Disciplines Used for business applications, such as accounting Used for “what-if” analysis in business planning Can also be used in scientific applications Geologists can use to chart data about scientific phenomena Social Scientists can use to predict voting results Proofread and verify your data! Spreadsheets are dumb! They don’t know when a number doesn’t make sense. You do. GIGO – garbage in, garbage out Double check your results before trusting them Spreadsheet Concepts Spreadsheet—a document containing values and other data organized into rows and columns; created with spreadsheet software. Microsoft Excel Corel Quattro Pro Lotus 1-2-3 Identifying Excel Window Formula Components Bar Name Box Active Cell Select All button Sheet Tabs Status Bar Creating and Editing a Worksheet Data is entered into cells where rows and columns intersect. Rows are Numbered, Columns Assigned Letters Cells identified by their cell address, such as A1 or E5. Can refer to or select a range of cells (A1:E1) – range in a row (A1:A10) – range in a column (A1:E10) – range in a rectangle Ranges A range is a rectangular group of cells in a worksheet How to select a range Can be one cell; may be entire worksheet Click and hold left mouse button and drag from beginning of range to end Select first cell, then hold the Shift key while clicking the last cell Can be contiguous (together) or noncontiguous (not together) (Ctrl key) Edit Data in a Cell Three common methods to edit data in a cell: Select the cell you want to edit, click in the Formula Bar, make changes, press Enter Double-click in the cell to be edited, make the changes, press Enter Select the cell, press the F2 key, make the changes, press Enter Two options to clear the contents of the cell: Click on the cell and delete Click on Clear arrow in the Editing group on the Home tab Cell Contents Cells can contain one of three things: Label – descriptive text (like name or Section) Constant Value – number typed in Formula – derived value calculated by the machine Formulas can contain values, arithmetic symbols, parenthesis, functions, and cell references Click here to play Formulas A formula tells the computer to do some calculations Most formulas use the values in one or more cells to do the calculations A formula uses a cell reference to tell the formula what cells to use in the calculation instead of the actual values (numbers) =(B5+5) instead of =(23+5) Formulas Start with =, +, or ( Uses algebraic hierarchy of operations Parenthesis, then functions, then * and /, lastly + and – Evaluated by the computer and the answer displayed in the appropriate cell Automatic Recalculation Many Built-In Functions Available Date/Time, Finances, Math, Stats, Logical, etc… “Math” words “difference” = subtraction “product” = multiplication “sum” = addition “quotient” = division Example Formulas =SUM(A2:A7) =B4 / C5 =(7 - B3) * A1 + 1 =Average(b4:b9, c9:c12) =0.5 * B3 =3.14159*r4*r4 Using AutoSum () Automates the SUM function Click the cell where you want the result Click AutoSum button Select the range of cells you want to sum Press Enter to complete =Sum(C4:C10) represents sum of all the cells in the cell range C4 to C10 MISTAKE: =sum(a4+b4+c4) MISTAKE: =sum(a4,c4) when you mean =sum(a4:c4) Basic Statistical Functions Perform a variety of calculations to aid in decision making process AVERAGE calculates the average of a range of numbers MIN calculates the minimum value in a range MAX calculates the maximum value in a range COUNT counts the number of values within a range MEDIAN finds the midpoint value in a range Date Functions Efficiently handle time-based calculations Help analyze data related to the passing of time TODAY() function places the current date in the selected cell Updates when file is opened again NOW() function displays current date and time, side by side Auto Fill Enables you to copy the content of a cell or a range of cells Drag the fill handle over an adjacent cell or range of cells The fill handle is a small black square appearing in the bottom-right corner of a cell Use to copy contents of one cell many times Use to complete a sequence like years or months Relative vs. Absolute Addressing Relative cell references change relative to the direction in which the formula is copied Absolute cell references are exact; they do not change when a formula is copied Indicated by dollar ($) signs in front of the column letter and row number Most often used when the value need not change, such as a sales tax rate. Use the F4 key to toggle between relative and absolute and mixed cell referencing Copying Formulas What Happens if you copy a formula to a different cell? Relative Cell Reference No $ Used =(B7 / 3.0) Cell reference is CHANGED in new location Absolute Cell Reference Uses one or more $ =($B$7 / 3.0) Cell reference is NOT changed in new location Copying Formulas Relative references within a formula will CHANGE when copied to another location. An absolute reference is “anchored” so that it always refers to a specific cell. CLICK TO START VIDEO Printing A Worksheet Standard Options (portrait, landscape, size, etc…) With or Without Formulas Shown Custom Printing Areas Always use Print Preview with Spreadsheets, to save paper Displaying Cell Formulas Press the Ctrl key plus the tilde (~) key to display formulas in a worksheet Freezing Rows and Columns Freezing is the process of keeping headings on the screen at all times Allows you to work more easily with large worksheets You can freeze both rows and columns or just the top row or the first column Spreadsheet Error Messages DO NOT Ignore these! !DIV0 – Divide by Zero Check and repair formula Cell full of #'s - Cell is too narrow for contents - solve by widening the column #NUM – Invalid argument value for function, like SQRT(-1) - solve by fixing the argument #NAME - invalid name for function Circular References Sorting Data Make sure you select ALL the data that is to be sorted, not just the column that provides the order Data menu then Sort Header row = first row in selection used as labels and not moved when the sorting happens Ascending = A-Z, Descending = Z A