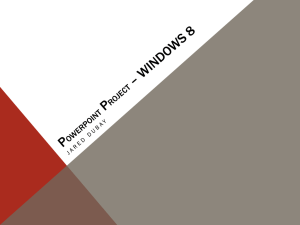April 2015
advertisement

ASCIIriber
THE JOURNAL OF THE LOWER BUCKS COMPUTER USERS GROUP
Volume 34 • Issue April, 2015
Windows 10, Printing and free software
NEXT MEETING:
FREE SOFTWARE
Looking for a good photo editing program. Here’s
commercial program that’s free:
SUNDAY, April 6, 2 P.M.
As of March 28 this software was still available
A new operating system means new articles. Lots of
Windows 10 information in this issue thanks to Jim McGorry
http://www.cyberlink.com/stat/edms/Giveaway/PHD_SoftwareInformer/index.jsp#apply_now No redeem code needed
http://www.cyberlink.com/stat/events/enu/2015/Q1
/PHD_NPhoto/index.jsp#apply_now
Redeem code: Nphoto
http://www.cyberlink.com/stat/events/enu/2015/Q1/
PhotoPlus/index.jsp#apply_now
Redeem code: PhotoPlus
The user guide can be found here:
http://www.cyberlink.com/support/photodirectorultra/userguide_en_US.html
Why would a company give away software? The free
download is for version 5 of PhotoDirector while the latest
version is 6.
The good news is version 6 just came out so what you get
for free was worth about $60 only a few months ago.
The offer expires March 31.
Inkjet photo printers have continued to improve in quality
and drop in price. However there is still a broad range in
prices – anywhere from $50 for a printer to over $2,000.
What separates the low end from the high end? When does
it make sense to purchase a more expensive printer and
how much should you spend?
We’ll talk about this and more on Sunday.
Updates continue to be pushed out for Windows 10. We’ll
take a look at what’s in the latest version.
See you on Sunday
Lenovo Installed Hijacking Adware On PCs
New ways to get free Windows-installation media
Free Office Suite for Windows, Mac and Linux
Quick and Easy Ways to Organize Gmail
Microsoft Touts Universal Apps
Handbrake Free Video Converter
Add Art to Browser
How to reset Firefox
Windows 10 Preview
Notes on PhotoDirector 5
1. Go to any of the links on the left.
2. Put in your name and email address
3. If prompted for a redeem code put in the code associated
with the link
4. Two things will occur – a screen will appear with your
license key and you will see a prompt asking if you want
to download the software.
5. The same information (download link and license key
will also be sent to the email address you provided.
Weekly Download Section
from Jim McGorry7
From: The Desk of Jim McGorry5
Excerpts taken from the Windows Secrets Periodical
LENOVO INSTALLED HIJACKING ADWARE ON PCS
Computer manufacturer Lenovo apologized to its customers and admitted that the company “messed up” by
installing a shopping software called Superfish that inserts advertising onto your browser on several models of
their laptops.
Many computers come with sometimes unwelcome pre-installed software, also known as bloatware.
Developers pay the manufacturer to be installed on the computers and the manufacturer, in turn, lowers the
price of the device. But, Superfish has a key difference. It also installs a certificate into Windows that takes
over SSL certificates from security sites that could permit hackers to steal your information. Simply
uninstalling Superfish does not remove the security certificate.
According to Lenovo, Superfish may be found on the following models.
G Series: G410, G510, G710, G40-70, G50-70, G40-30, G50-30, G40-45, G50-45, G40-80
U Series: U330P, U430P, U330Touch, U430Touch, U530Touch
Y Series: Y430P, Y40-70, Y5leno0-70, Y40-80, Y70-70
Z Series: Z40-75, Z50-75, Z40-70, Z50-70, Z70-80
S Series: S310, S410, S40-70, S415, S415Touch, S435, S20-30, S20-30Touch
Flex Series: Flex2 14D, Flex2 15D, Flex2 14, Flex2 15, Flex2 Pro, Flex 10
MIIX Series: MIIX2-8, MIIX2-10, MIIX2-11, MIIX 3 1030
YOGA Series: YOGA2Pro-13, YOGA2-13, YOGA2-11, YOGA3 Pro
E Series: E10-30
Edge Series: Edge 15
The company says it stopped preloading the software onto its models in January. They’ve made a tool for
uninstalling the software available and you can find it by clicking here.
Microsoft has issued an update to Windows Defender that deletes Superfish and also erases the security
certificate generated by the program and McAfee and Symantec have also updated to disable this function.
Lenovo pointed out that choosing to users have a choice whether or not to use Superfish, but as is often the
case with pre-installed software, many people just click “OK.”
If you have one of the Lenovo models mentioned above, make sure to check for the latest updates to your
security program, if it’s not already set for automatic updates.
From: The Desk of Jim McGorry
Excerpts taken from the Windows Secrets Periodical
NEW WAYS TO GET FREE WINDOWS-INSTALLATION MEDIA
Sooner or later, you'll need to repair, refresh, or reinstall Windows — a task that will require your
original Windows installation/setup files.
But most new PCs no longer come with classic Windows setup discs; the vital recovery files are typically
stored on the hard drive — where they are vulnerable to loss or damage.
Some PC manufacturers include a small utility on their new machines that lets you create setup/installation
discs. But these factory images often put back the adware, co-marketed software, branded tools, and other
crapware that originally came with the systems.
Fortunately, there's now a better option. Because of changes in the way Microsoft distributes Windows setup
files, all Windows 8 and Windows 7 users — and some Vista users — can now download copies of the full,
free, official, 100 percent legitimate Windows install/setup files.
These "virgin" Windows setups are free of OEM add-on software. Moreover, their installation files can be
burned to DVDs or copied to flash drives, which can then be used to repair or refresh a Windows system — or,
if needed, do a total, from-scratch reinstall of Windows on an empty hard drive.
Windows setup medium doesn't replace making regular backup images of your system — it is, however, a
vital component of your PC-maintenance toolkit.
Microsoft's new source for Windows ISOs
IT professionals can acquire ISOs via a pricey (around U.S. $700 and up) MSDN subscription, which includes
downloads for Windows and other MS software such as Office and Windows Server. And in the past, everyone
else could download Windows ISO images via a relatively low-cost TechNet subscription or from online
services such as Digital River (site). Anyone with a legitimate Windows product key could use these ISOs to
create a full, complete Windows setup.
But in late 2013, Microsoft shut down its TechNet subscription service (ZDNet article); then, last month, it
pulled its ISOs from Digital River.
So, what's a Windows user to do? This article will show you where and how to obtain full, legitimate setup
files for Vista, Win7, and Win8.
First requirement: A valid product key
None of the download methods I'll discuss lets you upgrade from, say, Win7 Home editions to Win7 Pro — or
create a bootleg copy of a Windows edition. In some cases, you'll be required to enter the key before the
download step even begins. (Losing product keys can be costly; always keep them in a safe place.)
So before you do anything, find and make note of your current Windows product key. You'll usually find it on
a sticker affixed to the PC, or on the original installation medium (or its packaging), or on ordering info or the
receipt.
If you've lost records of the key, or if you have one of the newer Win8 PCs that store the product key in the
BIOS (not the Registry, as do previous Windows versions), you can use a key-finder tool to dig it out.
One such tool is the free, excellent, but absurdly named Magical Jelly Bean (site; paid pro version: Recovery
Keys). But there are many other key finders available, as an About.com list shows.
NOTE: Many free key finders are bundled with unrelated and probably unwanted software. Carefully read all
installation dialog boxes to make sure you know what's actually installing.
With your Windows product key in hand, it's time to obtain the setup files. Keep in mind, however, that the
process varies — often significantly — by Windows version.
Win8.1: A setup-disc/-drive creation tool
Microsoft's Installation Media Creation Tool can download a complete set of Windows 8.1 installation files
to your hard drive; it can then automatically set up the files on a bootable DVD or flash drive. Note: Although
you're creating Win8.1 setup files, you don't have to run the easy-to-use tool on a Win8.1 machine; you can use
a Win7 or Win8.0 system to build the bootable disc or drive.
To start, go to the aptly named Microsoft page, "Create installation media for Windows 8.1." Read the
introductory material and then find and click the Create media button. (It's about halfway down the page.) A
small file (mediacreationtool.exe) will download and run. (If it doesn't run automatically, locate the file in
your browser's download folder and click it.)
The tool will present you with several options for the setup files, including choices for language, Windows 8.1
edition, and architecture (i.e., 64- or 32-bit). Your choices should match the version of Windows you're
currently running. For example, if you have an English-language version of Win8.1 Pro, 64-bit installed, then
you should choose "English," "Windows 8.1 Pro," and "64-bit (x64)" (see Figure 1).
Figure 1. The Win8.1 Installation Media Creation Tool starts with your selection of language, edition, and
architecture.
You'll then be given a choice of installation medium. If you want your setup files on a bootable flash drive —
and you have a USB flash drive with at least 4GB of free space — select USB flash drive. If you wish to
create a bootable installation DVD, select ISO file (see Figure 2).
Figure 2. The Win8.1 installation tool can automatically create a bootable DVD or flash drive.
Once you've made your selection, the proper installation files will then download to your hard drive, as shown
in Figure 3.
Figure 3. The Win8.1 setup files are approximately a 3.25GB download — for either the DVD-based ISO or the
flash-drive version.
When the download completes, the Media Creation Tool then burns the ISO to a blank DVD disc or sets it up
on a flash drive — depending on which option you selected. (Keep in mind that any data left on the flash drive
will be deleted.) Just read and respond to the onscreen prompts. No other tools are needed; the Media Creation
Tool handles it all!
When you're done, you'll have a bootable installation DVD or flash drive. You'll also have a copy of the ISO or
flash-drive setup files on your hard drive — usually in the C:\Users\{username}\Downloads folder. You may
wish to make additional, archival copies of these files for safekeeping.
Win8.0 (and 8.1 alternate): Upgrade Assistant
This method lets you create either Win8.0 or 8.1 installation media, using a Win7, Win8, or Win8.1 PC. Again,
you're downloading the files and creating an installation DVD or flash drive.
But unlike the previous method, here you're co-opting Microsoft's Upgrade Assistant. Instead of using it to
upgrade your PC, you'll create setup files for your Windows version.
You can access the Upgrade Assistant on the somewhat obscurely named Microsoft page, "Upgrade Windows
with only a product key."
Most of the instructions on the page are intended for users who are upgrading from Win7 to Win8 or 8.1.
They're irrelevant if all you want to do is create an installation DVD or flash drive — our goal here. Skip down
the page to the two big Install Windows … buttons.
Click the appropriate button for your current Windows version — either Windows 8.1 or Windows 8, as shown
in Figure 4. And don't worry — despite their "Install" label, clicking either of those buttons doesn't actually
install Windows; it just downloads a small .exe file to your PC.
Figure 4. These two buttons say Install … — but don't worry; they download only a small .exe file.
If you're downloading Win8.0 setup files, the executable file is called Windows8-Setup.exe. But for reasons
known only to Microsoft, the current Win8.1 file has the unwieldy name OSGS14-WindowsSetupBox32bitand64bit-English-4141408.exe.
Typically, both executables run on their own after downloading. But if yours doesn't, just find it in your
downloads folder and click it.
Be prepared to enter your product key if requested. (On some OEM Win8 systems, the key might be
automatically pulled from the BIOS.)
You'll be asked what to do with the installation files you're about to download. Select the Install by creating
media option (Figure 5).
Figure 5. To create a bootable DVD or flash drive, select Install by creating media.
The remaining windows look almost identical to those of the Media Creation Tool, shown above in Figures 2
and 3. You'll be asked to choose either a bootable flash-drive setup or a bootable DVD setup. When you make
your choice, you'll then see a download-progress window.
When the download process completes, the app will automatically create a bootable Win8 or 8.1 installation
DVD or flash drive. As with the first method, you'll also have a copy of the ISO or flash-drive setup files on
your hard drive — usually in the C:\Users\{username}\Downloads folder — which you can archive
elsewhere.
The new Win7 Software Recovery Center
Microsoft's newly launched "Software Recovery Center" (site; see Figure 6) currently serves only users who've
purchased retail versions of Win7.
Figure 6. Microsoft's new Software Recovery Center currently supports only retail versions of Win7.
Just follow the simple instructions on the page; you'll need to enter your product key before you can download
the ISO file. When that's done, use an ISO burning tool of your choice to add the Win7 setup files to a bootable
DVD or flash drive.
One such tool is Microsoft's free, easy-to-use, "Windows USB/DVD Download Tool." The tool's download
site includes extensive instructions on how to use the tool to create bootable media.
Vista: Grab the files while you still can
There aren't many options for Vista users — in fact, I could find no useful information on the Microsoft site for
obtaining Vista setup/installation files.
Fortunately, a few OEMs still offer ways to obtain Vista files. Check with your OEM or system vendor to see
what might be available for you.
Some third-party sites also offer generic, non-OEM Vista setup files. For example, as of this writing,
Raymond.cc's "How to burn downloaded Windows Vista to DVD" page offers live links to Vista's files.
Note: Microsoft's withdrawal of its setup files from DigitalRiver makes it unclear how much longer small
third-party sites such as Raymond.cc will remain able to offer copies of Vista setup files. So if you need them,
grab them while you can.
Those downloadable Windows Vista installation/setup files that exist are usually delivered in three parts: a
Microsoft Installer (.exe) file, a boot.wim file, and an install.wim file. (WIM is short for Windows imaging
medium.) You then have to assemble the files into a working setup.
The process isn't hard; various sites such as Raymond.cc include the necessary details.
Booting from Windows-setup DVDs or flash drives
As mentioned at the top of this article, these Windows setup discs and drives are free of OEM-added software.
On the plus side, that means no crapware. But the potentially bad news is that there also are no OEM drivers.
That's not necessarily a show-stopper: Your PC might boot and run fine with the generic drivers built into
Windows. (I have two Win7 PCs that operate perfectly with only generic Windows drivers installed.) But the
safe and smart thing to do is to download copies of your PC's specific drivers from your vendor's support site.
Save the driver files on a disk or drive, and store them with your setup disk or drive.
A final note: Newer PCs sometimes make it hard to boot from anything other than their main drive, making it
difficult to actually use a bootable setup/installation DVD or drive to repair, refresh, or reinstall Windows.
The April 17, 2014, Top Story, "Emergency repair disks for Windows: Part 2," covers how to use any bootable
medium — even on PCs that are locked down with Win8's Secure Boot and related features.
A tool you hope you'll never need to use
With luck and a bit of preventive maintenance (see the Jan. 16, 2014, Top Story, "Keep a healthy PC: A
routine-maintenance guide"), you'll never need to use your newly created setup/installation files.
But should the worst happen, your new disc or flash drive will be there to help you get your PC back on its feet
— pronto!
Weekly Download Section
from Jim McGorry
Welcome members and visitors alike to this new section I hope it will be of interest and use to you.
Each month I will try and have interesting and useful programs for you to download and try on your systems as
you see fit. Some are free and some may have a nominal fee.
A brief write-up and link to download page will be displayed here so you can determine if you wish to get it
and use it.
ALSO NOTE: Some web addresses may not be a direct link. If not, then just copy and paste the address into
the "Address Location" window and hit enter.
THE FREE OFFICE SUITE FOR WINDOWS, MAC & LINUX, PART 1
LibreOffice is free alternative to paying for the Microsoft Office Suite. Microsoft does offer free use of its
Office Online Apps at Outlook.com, but you need to be online to use the programs and some functions are only
available to paying customers. The developers of Libre Office offer us a complete, permanently updated office
suite that you can download and use offline and use as a portable office suite across different devices.
What I like the most to LibreOffice is its portability. Microsoft Office doesn’t provide a portable version, but
LibreOffice does. Anyone can download this version from here and install it on a flash drive. This way, you
will always have your documents at your fingertips, no matter where you are. Or you can choose a desktop
version here.
Another good thing is that LibreOffice is a cross-platform application. Microsoft Office will only run on Linux
based systems through a Wine or PlayOnLinux emulator, but LibreOffice can be installed with no problems,
preserving its full functionality on Windows operating systems.
In addition the suite offers LibreOffice Draw and LibreOffice Math. These apps compare favorable with any
offering from Microsoft. Can you believe that such a great program is free?
But wait, there’s more : almost every Linux distro comes with LibreOffice installed by default. You won’t have
to run another installation software, just install the OS and all you need from an office suite is there waiting to
be used.
Let’s have a quick look at the entire package. Later I will show you how each inside app works.
The first thing you see when you run LibreOffice is the main screen.
Here you can choose what you want to use. The icons are quite clear, so you’ll know just where to click.
In part 2, I’ll take a look at each of the programs available in the suite one by one.
QUICK AND EASY WAYS TO ORGANIZE GMAIL
It’s easy for Gmail to get out of control. Between the built-in filters and the daily slew of messages you
receive, you might think you’ll never tame the chaos. These simple tips and tricks will help you finally turn
your inbox into a dream come true instead of a nightmare.
Filter By Email Address
One of the great things about Gmail is you can create multiple email addresses from a single address. For
instance, Twitter sees yourmail@gmail.com and your.mail@gmail.com as two different email addresses.
Gmail sees them as the same address. Many people sign up for different types of accounts or services using a
specific form of their Gmail address. They then create a filter for each version of their email address to better
organize incoming messages.
Another version of this same trick is to use +Tag at the end of the first part of your email. For instance, you
could have sign up to social media accounts with yourmail+social@gmail.com or use
yourmail+discounts@gmail.com to sign up for discount or coupon sites. You then set up filters based on the
email address.
Of course, you can also filter messages based on subject, sender, keywords and more. This just gives you a
little more control.
To create new filters, click the gear/cog icon at the top right of your Gmail inbox. Select Settings.
Select Filters along the top of the Settings screen.
Press Create a new filter.
Enter your altered email address in the To field and press Create filter with this search.
Select what you want to do with the message. For optimal organization, check Apply a Label and use the drop
down box to choose the appropriate label. Think of these as folders. If you don’t have a label created, choose
New Label from the drop down box, enter a name for your label and press Create. Also check Skip Inbox to
avoid having the message sent to your inbox as well as your designated label. When you’re finished choosing
your options, press Create Filter. Please note, you can choose multiple options.
Create Labels
You don’t have to use filters to make use of labels. Take five minutes every day to go through your messages
and set the appropriate labels. Only move messages after you’ve finished them. This way you know anything in
your Inbox still needs to be dealt with.
Create a new label by going into Settings and choosing Labels. Scroll to the bottom of the label list and click
the Create new label button.
Enter a name for your label. If you’d like to create nested labels, check the Nest under label checkbox and
choose a label from the drop down box. Press Create to create the label.
Send messages to the proper labels by first checking the check box beside any message or messages you want
to move to a single label. Press the Move To button above your Inbox list. The button looks like a folder.
Choose your desired label. Please note you can also create a new label from this menu by selecting Create
New. If your label isn’t listed, type the name in the search box to select it.
Unsubscribe From Unwanted Messages
How many newsletters do you get everyday that you never read? These just clog up your inbox. One method is
to simply open unwanted newsletters and click the unsubscribe link in the message. If you don’t have many
newsletters to unsubscribe from, this doesn’t take too long. If you have multiple ones, it can get tedious.
Unroll.me is a service that helps you manage all your email subscriptions. It scans your email and lets you
check which newsletters to unsubscribe from and which ones to combine in a single daily digest. This can
easily reduce the 10 newsletters you want to read each day into a single email. Imagine the time you’ll save.
Check out Amanda’s guide for details on using Unroll.me.
Change Inbox Layout
You don’t have to settle for Gmail’s default tab layout. You can change it to focus on Important Messages or
Starred Messages instead. Edit how your Inbox looks by going to Settings and selecting Inbox. Select the drop
down box beside Inbox Type to choose your layout. Change the appropriate options to fully customize how
your Inbox looks.
Combine all of these tips for a truly organized Gmail inbox.
From: The Desk of Jim McGorry
Excerpts taken from the Windows Secrets Periodical
MICROSOFT TOUTS UNIVERSAL APPS, ONCE AGAIN
Microsoft has spent a great deal of time and money trying to convince developers and customers that
"Universal" (formerly "Modern," formerly "Metro") apps will drive the future of Windows.
This is the third time we've heard variants of the same spiel, but it (finally!) just might work.
What exactly is a Windows Universal app?
The software we interact with — whether you call it a program, an application, or simply an "app" for short —
nearly always runs on top of an operating system. And most of these applications communicate with the OS
through a set of routines collectively called the application programming interface or, simply, "API." With
Windows, the API is colloquially known as Win32, and — with rare exceptions — all the desktop apps you
and I have ever run have relied on this set of API routines.
But in early June 2011, Microsoft revealed a new set of APIs called Windows Runtime — or, more commonly,
WinRT. Speaking at the All Things D D9 conference, then–MS Windows president Steve Sinofsky and then–
VP Julie Larson-Green debuted Windows 8 (video). As part of the show-and-tell, they demonstrated new
"Metro" apps, which would interact with Windows in a very different way: the apps would use the newly
minted — and still evolving — WinRT API set.
Microsoft used labels such as "immersive" and "full-screen" for these apps, but almost everyone else settled on
Microsoft's internal code name: Metro — a name I and a zillion other techies still prefer for clarity. (Microsoft
had to give up the use of "Metro" to avoid a lawsuit — more info.)
It seemed as if Redmond would never settle on a final name for WinRT-based applications; it's used "Modern
UI," "Windows 8 apps," "Windows Store apps," "New User Interface," "Microsoft Design Language,"
"Microsoft style design," and simply "Modern." With Windows 10, these "Windows-native" apps are now
called "Universal." (A recently posted MS support page still refers to them as "Windows Store apps.")
Whatever you call them — Metro, Windows Store apps, or Universal — they all refer to the same type of
software; they're all applications that use the WinRT API.
Universal apps have other characteristics that set them apart from classic Windows programs. For example,
they're sandboxed, which makes it harder to spread infections through them. They're also easily interrupted,
which helps minimize their power consumption. And if a Universal app hangs, it's unlikely it will freeze the
entire machine.
WinRT API support started with Windows 8/8.1 and Server 2012. And, as you undoubtedly know by now,
Universal apps run only on the "Metro" side of Windows — not on the desktop. ARM-based processors, used
in many phones and tablets (such as the MS Surface RT) also run the WinRT API.
But just to add a bit of confusion, current Windows phones run Windows Phone RT API, which is vaguely
similar to the WinRT API.
If you're curious about the history of WinRT, Ars Technica's Peter Bright wrote a comprehensive account
that's well worth reading.
The ongoing checkered history of WinRT apps
If you've followed Microsoft's recent spate of Windows Store announcements, you might think that Universal
apps are a new concept — a programmatic Holy Grail that will kick-start the development of fabulous apps for
Windows Phone and all other future versions of Windows.
It's not new; we've seen this all before.
Microsoft first started its pan-version vision at the September 2011 Build conference. Martyn Lovell's
presentation, "Lap around the Windows Runtime," gave the first in-depth look at how WinRT would work. It
touted a completely new and different way to construct Windows-native applications.
At the time, I detected a healthy amount of skepticism among developers. Some analysts, on the other hand,
clearly bought what Microsoft was selling. A June 2012 Gartner article stated that WinRT "provides a
common interface and programming API set from phones to servers."
Gag!
Nothing of the sort happened. Microsoft created the WinRT-based Metro side of Windows 8 almost
independently of Windows Phone RT, though both were building something called "Windows 8" with a
"Windows RT" runtime. The development teams were completely separate; Steve Sinofsky had the Win8 side
and Terry Myerson ran the Phone side — and rarely the twain did mix.
Depending on how you count, we're now on the third version of Windows RT. The initial 1.0 pan-version
efforts soon evolved into Windows 8's ugly, bifurcated deception. Then Sinofsky left and Myerson took over
all Windows development.
Now, with both the mobile and the desktop efforts in the same organization (and the phone guys running the
show) we just might see a new WinRT API that really can run on multiple types of devices, with only minor
changes for platform/screen size.
Where Microsoft is headed with WinRT
Microsoft desperately needs WinRT to succeed — which means enticing software developers into writing truly
great apps that use the WinRT API. The future of Windows might well depend on it.
If you look carefully at the current crop of WinRT apps offered in both the Windows Store and the Windows
Phone Store, you can come to only one conclusion: the quantity and quality of apps doesn't come close to what
Apple or Google offers. You get the feeling that there are actually fewer good apps than crappy ones — and
I'm not just talking about freeware. It's embarrassing.
Here are some examples. In the past few weeks, both Bank of America and Chase pulled their apps from the
Windows Store and Windows Phone Store. Microsoft makes a YouTube app, but it doesn't take advantage of
many YouTube features (and Google, which owns YouTube, isn't about to make a WinRT version).
Search for YouTube apps, and you'll find acres of bogus offerings. There are no decent WinRT-based Kindle
apps; few banks or credit cards have Windows Store apps; American Airlines dropped out — and others such
as Southwest, Delta, and Virgin Air never posted a Windows Store app. SnapChat's a no-show.
You can't use a Starbucks app to pay for coffee, although you can find plenty of apps that claim to provide info
about Starbucks. (They even use the Starbucks logo, although they're offered by people with names like Naif
Alkhaldi, Frenchie25, Savviki and Sherif El Mahdi.)
Microsoft does have one huge leg up on the competition: the enormous base of Windows 7 (and even some
XP) users. If the company can put one WinRT API on desktops, laptops, tablets, 2-in-1s, Windows Phones, the
Xbox (yes, WinRT is promised for the Xbox), the Raspberry Pi 2, HoloLens, Surface Hub, and heaven knows
what else, the potential market is staggering.
Microsoft will succeed if it can honestly market Universal apps as being truly "universal" — i.e., "Buy this app
and run it on your laptop, your phone, and your vacuum cleaner."
Most developers want that type of cross-platform capability. Building a WinRT-based Universal app that runs
only on the Metro side of Windows 8 is of dubious value. The same is true for Windows Phone apps, given that
platform's tiny sliver of the smartphone pie. But a high-quality app that runs on all Windows platforms will
almost assuredly make a developer money.
Microsoft is headed toward a universal, pan-version structure. Whether and when it will get there is still
unknown. But with this latest WinRT API, we should see a bit of that vision materialize.
Can Microsoft pull the RT rabbit outta the hat?
To prod developers into making more and better Universal apps, Microsoft must lead the way. Given the
horrendous track record of existing native-Win8 applications, building a substantial offering of high-quality
Universal apps is likely a mountainous proposition.
Look at the evidence. Microsoft has taken years to build a touch-first version of Office. Missing the Windows
8 deadline, it kludged together a version to run on Windows RT machines — and only RT systems. We now
have outstanding touch-centric Office apps, but they first appeared on Apple iOS, then Android, and now in
beta for Windows 10.
Given the company's focus on the WinRT API platform, you really have to wonder why it's taken Microsoft so
long to get "Universal" Office out the door.
Here's another pain point: Project Spartan. The current Internet Explorer is a hellacious can of worms,
demanding massive security fixes every month or so. Microsoft's been working on a replacement for IE for
years.
Project Spartan is a "Universal" browser that, obviously, uses the WinRT API. With Windows 10's ability to
run Universal apps inside windows on the desktop, Microsoft can finally start the migration away from IE —
replacing it with a vastly less buggy and infection-prone Spartan. (Win8's full-screen Metro version of IE has
always been a cumbersome and unintuitive joke.)
It's taking Microsoft a long time to get Spartan out the door. More than two years into the Windows 10 build
cycle, we've seen only a few leaked screenshots — underwhelming ones at that — although we've been
promised that Spartan will be better than IE. Live Spartan code will reportedly show up in some future beta
drop of Windows 10, but no one I know has seen it yet.
If it takes Microsoft two years or more to build a basic WinRT-based browser, independent software
developers — with significantly less capital and fewer insights into Microsoft code — will have to ask
themselves whether building to WinRT is worth the effort.
It's a helluva good question. We'll have to see where version 3.0 takes us.
Weekly Download Section
from Jim McGorry
GOT VIDEOS? HANDBRAKE HELPS YOU CONVERT THEM FOR FREE, PART 1
If you’re anything like me, over the years you’ve probably acquired videos in multiple digital formats
depending on the device they were recorded with. Have you ever wanted to edit those clips together, maybe to
make a DVD for the family or upload to a site and discovered the formats didn’t get along? Or have you tired
to play a video file someone sent to you that refused to open?
There’s a free download that can help you with that. Handbrake allows you to convert nearly any video format
to the file type you need, and like I said, it is 100% free. You can’t beat that price.
With Handbrake, you’ll be able to convert video to mobile-friendly formats that you can watch on your tablet
or import video from DVDs (as long at that video isn’t copy-protected.)
Best of all it’s available for Windows, Mac and Ubuntu systems and it works with the latest versions of OS and
Windows.
You can take in video from most common video files and DVDs and output files as MP4, .MKV, MPEG-4 and
MPEG-2 among others.
There are pre-set profiles optimized for the most common devices or the more technically-minded can create
custom profiles.
And if you have questions, there are user forums where you can search for help. You can download HandBrake
for free by clicking here.
Weekly Download Section
from Jim McGorry
Welcome members and visitors alike to this new section I hope it will be of interest and use to you.
Each month I will try and have interesting and useful programs for you to download and try on your systems as
you see fit. Some are free and some may have a nominal fee.
A brief write-up and link to download page will be displayed here so you can determine if you wish to get it
and use it.
ALSO NOTE: Some web addresses may not be a direct link. If not, then just copy and paste the address into
the "Address Location" window and hit enter.
ADD ART TO YOUR BROWSER
If you use Google Chrome as your browser, there’s a nifty extension that will let you add some great works of
art to your browsing. It’s called Google Art Project and it features masterpieces from Van Gogh, Monet and
other great artists. When you add this extension, you’ll see the art whenever you open a new tab.
To use it, you’ll need to click here or go to the Chrome Web Store and search for ‘Google Art Project.’ Then
click the Add to Chrome button.
A window will appear asking you to confirm by clicking Add.
You’ll receive a confirmation that the extension has been added to Chrome.
Now, click to add a new tab in Chrome.
A work of art with clickable information about the piece will be displayed.
Just click on the title for more information about the art.
To see the familiar Top Sites display, just click down in the right corner on the folder icon.
The top sites will display in the middle of the page.
By default the painting will change daily. If you’d like to see a new image with each new tab, right-click on the
browser. From the menu that appears, choose Google Art Project, then Change artwork, then switch from Daily
to In every new tab.
Just a reminder, this is an extension for the Google Chrome Browser only. Enjoy the artwork!
From: The Desk of Jim McGorry
HOW TO RESET FIREFOX
Is it possible to reset Firefox or should I just do a delete & Install? After saving my Bookmarks, of course.
A reset can sometimes solve problems with the Firefox brownser. Resetting Firefox is easy. Go to the menu
button in the upper right of your screen and choose the ? symbol.
Then select Troubleshooting information from the drop-down menu.
Now choose, Reset Firefox
Your Bookmarks, browsing history, passwords, tabs, autofill information and personal dictionary will be
saved. Extensions, search engines, download history, security settings, plugin settings, toolbars customizations
and social features will be removed. Your old data will go into a folder called “Old Firefox Data” on your
desktop. If the reset doesn’t solve your issues, you’ll be able to copy some of this information back into your
new profile.
From: The Desk of Jim McGorry
Excerpts taken from the Windows Secrets Periodical
WORKING WITH WINDOWS 10 PREVIEW, BUILD 10041
After a nearly two-month hiatus, Microsoft has finally released a new Windows 10 Technical
Preview build.
You might run into a few hurdles when installing build 10041, but the changes and new features are worth the effort.
Installing Windows 10 Tech Preview 10041
I shouldn't have to say this, but there are undoubtedly some Windows users who didn't get the message: If you're starting
with build 10041, don't install Win10 Preview on a production system. Windows 10 is still far from finished — things will
break! (If you've been testing an earlier build of Win10 Preview, I assume you already know this.) That's not just a
Windows exhortation, it's true for any beta OS.
Install the preview on a spare PC (just about any PC made in the past five years will do) or on a virtual machine using VM
software (VirtualBox [site] or Windows 8.1's Hyper-V, for example) — or take the longer, more complicated way around
by setting up a dual-boot system.
Also, you can't install Win10 Preview, build 10041, directly. At this time, Microsoft hasn't released the installation files —
the ISO — yet. The only sane way to get to build 10041 is to start with build 9926 and use Win10's internal updating tool.
If you're already running build 9926, the Web is full of advice for installing it. If you're starting from a Win7 or Win8/8.1
machine that you wish to upgrade, there's a quick tutorial on Microsoft's Win10 Technical Preview download site.
Otherwise, you can download the ISO files (site) and set up a VM or dual-boot as usual. See the following Windows
Secrets stories for help with setting up build 9926.
"How to safely test-drive Win10 — step by step" – Oct. 16, 2014, Top Story
"Solving problems with VirtualBox virtual PCs" – Oct. 23, 2014, LangaList Plus column (paid content)
"Build 9926 and the importance of Win10 feedback" –
Feb. 19 Windows 10 article (paid content)
To upgrade to build 10041, sign in to build 9926 with an administrator-level account and then click or tap
Start/Settings/Update & recovery/Windows Update. If there are any pending patches, install them all. (Click the Check
for updates button. The full update process might require more than one reboot.)
Once build 9926 is completely up to date, click or tap Start/Settings/Update & recovery/Windows Update and then click
the Advanced options link (see Figure 1).
Figure 1. Click the Advanced options link to access new Win10 Preview builds.
At the bottom of the Advanced options pane, under Choose how preview builds are installed, select the Fast option
(see Figure 2). Then, in the upper-left corner of the window, click the back arrow to return to Windows Update. Click the
Check for updates button.
Figure 2. To access build 10041, ensure that the Fast install option is selected in the Advanced options window.
At this time, there's no way to turn off individual updates. As soon as you click the update button, the Win10 Preview,
build 9926, update (fbl_impressive 10041 Professional) will automatically download and install. Fortunately, that's what
you want it to do.
Be forewarned: Installing build 10041 will seem to take f o r e v e r — and then take even more time. I commonly had
machines stall at 2 or 3 percent complete for ten minutes or more — in some cases, up to half an hour. And after the first
installation reboot, build 10041 will seem to take another lifetime or two.
In other words, be patient! Don't unplug anything or manually reboot. It'll get there — eventually. When the Win10
desktop finally reappears, there'll be a watermark in the lower-right corner that states, "Windows 10 Pro Technical
Preview / Evaluation copy. Build 10041." That's your definitive sign that you've made it through the upgrade process (see
Figure 3).
Figure 3. Confirmation that you have the new build 10041
Putting back some lost core applications
In a Blogging Windows post, Microsoft Win10 spokesman Gabe Aul acknowledges that "the Mail, Calendar, and People
apps may be broken." In fact, I haven't seen a machine yet that came through the upgrade to build 10041 with those
three Universal (tiled Metro) apps intact. That's not surprising: the current Mail, Calendar, and People apps are headed to
the bit bucket — and not a minute too soon. So it's likely they're a low priority for Microsoft. They'll probably be replaced
with some sort of Universal Outlook program with associated Calendar and Contacts categories. (The details are still to
come.)
You might not even find Mail, Calendar, and People. But if you do, you can easily tell that they're toast — their tiles will
look weird (saying @{Microsoft.win or something equally incomprehensible) — and when you click the tiles, absolutely
nothing happens.
If you really want those three Universal apps, here's how to bring them back:
Click or tap Start/All apps/Windows System. Right-click PowerShell and choose Run as Administrator.
Copy the following command into PowerShell and press Enter:
get-appxprovisionedpackage -online | where-object {$_.packagename like "*windowscommunicationsapps*"} | remove-appxprovisionedpackage -online
That's all one line. If it pastes into PowerShell as multiple lines, you need to go in and manually remove the page
breaks. (I recommend pasting or entering the command into Notepad, just in case you need to paste it into
PowerShell again.)
PowerShell should return three lines that look like this:
Path:
Online: True
RestartNeeded: False
If you don't see those three lines, go back and make sure you (a) ran PowerShell as administrator and (b) copied
the command line correctly. Run it again if need be.
Close PowerShell, click Start/All Apps, and then click the green Store icon. (The black Store (beta) icon won't work.)
In the store, enter Mail in the search box and then click the "Mail, Calendar, and People" app when it appears.
(They're all just one app.) Choose Install.
Once the notification pops up that "Mail, Calendar, and People" is installed, close out of the Store. Click Start/All
apps, then click the first @{Microsoft.win tile on the left. That should bring up the People app. Click on the next tile,
and you should see Metro Mail. Click on the third tile and get Calendar.
See why I warned you that build 10041 isn't appropriate for your production computer?
Touring through build 10041's new features
A good way to start looking at the new features in this latest build is to refresh what you know about the features added
to build 9926. I stepped through them in the Jan. 29 Top Story, "What's new — and expected — in Win10, build 9926."
Build 10041's start menu (see Figure 4) has changed a bit; there's a little transparency to the menu's background (which
you can't see in this narrow screen shot). I've seen rumors that other Windows pieces might have optional transparency
as well.
Figure 4. Build 10041's start menu hasn't changed much from build 9926.
Start has a few new capabilities, including the ability to drag programs from the All apps list to the tiled area on the right.
But overall, it still doesn't have anywhere near Win7's start-menu malleability.
The interface for Task View (i.e., multiple desktops) has changed quite a bit. To launch Task View, click the double-box
icon in the taskbar. Click the plus sign in the lower-right corner of the desktop to create a new desktop.
Figure 5. Win10's updated Task View lets you easily create and manage multiple desktops.
You can now drag windows from desktop to desktop while in Task View. You can have the icons in the taskbar reflect
only apps running on the current desktop — or include all running apps on all desktops. You can drag a program's
window to the plus sign on the bottom right of the screen to start a new desktop and put that program onto the desktop.
New options in the Update part of Settings seem to suggest that Microsoft will include some sort of peer-to-peer
networking for applying updates. I'm not sure how it will work — Microsoft hasn't yet released any documentation — but it
could be useful when applying updates to multiple Windows 10 machines. You won't have to pull down multiple copies of
the same update from Microsoft.
There's a new sign-in screen that looks a lot better than any that has come before it, with available user accounts listed in
big, easy-to-tap blobs.
You can now install apps to an SD card or move apps to an SD card. That could be a really big benefit for really tiny
machines.
Also, the Universal-based Photos app will now pull in images from OneDrive and use them on the live tile on the start
menu.
And finally — finally — you can coax the Xbox Music app into pulling music down from OneDrive. Now, any music you
copy to OneDrive can be accessed on all Win10 machines that are signed in to the same Microsoft account. It seems
that Microsoft might finally be catching up with the competition. Paul Thurrott has an excellent rundown on Music on his
new Thurrott.com site.
Where Microsoft is heading — I think
To answer that question, you first have to realize that there are many, many promised features still to come in Win10
Preview. For example: Project Spartan, the new Universal-based browser, is currently nowhere to be seen. I expect that
droves of Windows 10 users will abandon Internet Explorer when Spartan becomes the default browser. (Come to think
of it, most of us have already abandoned IE.)
Cortana, the Siri-like, eerily intelligent (or at least omniscient) "digital assistant," hasn't changed much in this latest build
— but it will in future versions. Windows Hello, the biometric recognition routine that'll let us bypass passwords, is
completely AWOL.
The possibility that the final Windows 10 will not let users block individual patches still worries me greatly, and there's no
serious hint, one way or the other, which way Redmond will go.
Last week, most news outlets had headlines trumpeting "Windows 10 free for pirates." In other words, the upgrade would
be free whether for a "genuine" copy of Windows or an unlicensed version. Microsoft has since been in damage-control
mode, adding numerous exceptions and clarifications. Expect more changes. (It's hard to have lived in Asia and worked
with local computer geeks, as I have, without having some sympathy for being charged half a month's gross wages for a
copy of Windows.) Ed Bott has a thorough review of the "free" ramifications in his ZDNet blog, "Microsoft's obsession
with piracy threatens to create a Windows 10 licensing mess."
All in all, with a few notable exceptions, I'm impressed with how Windows 10 is shaking out. Those exceptions include: an
advertising pipe that Microsoft might incorporate into the Windows lock screen; Cortana's data-gathering capability, which
needs to be explained or clipped; and the possibility that Windows Update might allow only automatic updating.
We also don't know anything about when the final release will appear and in what editions. There are many other
unknowns.
But the part we know about looks very inviting, at least to my old and admittedly jaded Windows eyes.