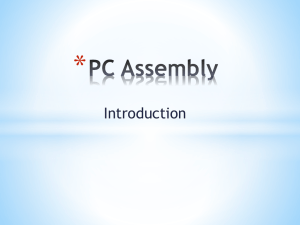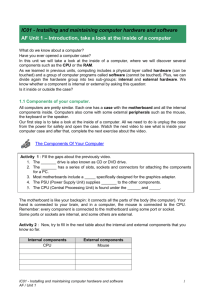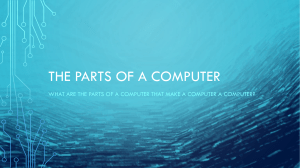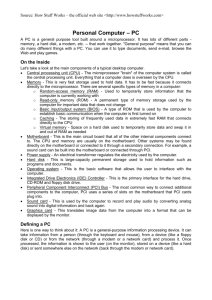Before you start

BUILD YOUR OWN PC
Table of Contents
• Introduction
• Basic PC Building Tools
• Safety Precautions before you start
• Prepare the case and PSU
• Installing the motherboard
• Installing CPU and RAM
• Installing the video card
• Installing the peripherals
• Installing the drives
• Connecting the power supply
• Installing OS
• Conclusion
Build Your own PC
• While building your own PC can often save you money, the real advantage is that you can create a system to your exact specifications, whether you want a powerful gaming machine or a midrange unit for bashing out emails and surfing the web.
Basic PC Building Tools
• It is wise to collect together a number of basic tools to help you. and these items can be purchased relatively cheaply, especially when bought in a 'PC repair kit'. In addition, they make very useful tools around the home or office.
• Anti-Static Device A must have when handling static sensitive devices. These will help to disperse static electricity that may build up. Anti-Static wrist straps are probably the most convenient.
• Philips Screwdriver This is the most useful tool in PC building/repair since the majority of fixings in a PC case are of this type.
• Cable Ties Wher e necessary, keep things tidy by carefully tying back loose cabling inside the machine. This will also help airflow around the machine. Be sure to use plastic ties only.
• Small Wire Cutters Useful for all manner of things, particularly when using cable ties.
• Long-Nose Pliers When fingers are just too big for the job, these will help manipulate very small parts like configuration jumpers.
• Flashlight It can get dark inside a case once everything is fitted. This should throw some light on the subject.
Before You Start
• Before you start building your pc make sure that when working on your PC or any mains-powered equipment, always disconnect it completely from the mains wall socket. Never dismantle the actual
PSU in your PC. This unit contains potentially lethal mains voltages, even when it is disconnected from the supply. They are not user-repairable. If it fails, replace it with a new one.
• Always remember to completely disconnect the power before connecting/disconnecting components or cables. When making cabling connections of any kind, use firm, even pressure but never excessive force. Small signal pins are very easily damaged if connected incorrectly. If it just won't fit, try to establish a reason rather than giving it a 'hopeful' shove. Most connectors have some kind of alignment system to prevent incorrect connection.
• Handling PC devices/peripherals are generally very delicate in nature. Handle them with extreme care and always employ some method to disperse static electricity. A good trick here is to keep in mind how much it costs to replace when you take it out of the packaging!
Case and Power Supply
Preparing the Case
• Check your case instructions to determine how to remove the outer casing (or in some styles, side cover panel). This should give you clear access to the inside such that you can fit all your new equipment. Once this is done, carefully lay the case on its side, so that the opening faces up.
• Fitting the PSU (if necessary)
• You will notice at the rear of the case there will be a large hole (at the top in most cases). You will need to install the
PSU, such that the fan outlet and power socket on the PSU will face outward and the power connectors all hang loosely inside the case. In my case mine came with a pre-installed power supply.
Installing the Motherboard
• Installing the Motherboard is probably the most difficult and most important thing you will do. First, if you have a tower case, lay it down on its side. If not, then leave the case on its bottom.
Looking into the case, you should be able to see little screw sockets inside.
Pull out your motherboard, and hold it over the case above where it will be screwed in (sockets are furthest from the power supply, facing backwards). Now make sure every screw hole at or near the edge of the motherboard has a corresponding socket in the case. It's pretty likely that there will be a hole without a socket, but corners shouldn't be left unattached, if possible.
Installing CPU and RAM
• To insert the CPU, just lift the lever at the side all the way up, place the CPU in all the holes, and press the lever back down. Note: It is not a good idea to force the lever or CPU down, since when that happens, there is likely a problem with the alignment of the
CPU. The connect the CPU’s heath sink, most Socket7 CPU fans connect to a power supply connector.
•First, locate the memory slots on the motherboard.
There should be two to four slots, pick one of the outer ones, or if you are installing two DIMM's, choose two slots that are adjacent to one another. On the ends of each slot, there should be a quick release mechanism.
Make sure the quick release mechanism is open, or angled (i.e.- not straight up and down), as shown in the pictures below. Notice that the DIMM has a long edge, followed by a notch, and a shorter edge. Align the
DIMM properly in the socket, and start by inserting the long edge end of the DIMM into the quick release tab.
Then begin to seat the DIMM starting with that end, working your way down to the other end, as shown in the photo. Once the other end is aligned in the other quick release tab, press down firmly, but once again, do not force it.
One word of advice is in order. Be careful about static electricity. This is especially important during the winter, but it doesn't take very much (well below what can be felt) to fry certain chips in the computer. Be sure that before you start handling sensitive equipment
(Memory, Motherboards, CPUs, and other cards especially), you ground yourself properly. A good way to do this is to touch the metal casing of your case while it is plugged in or to touch a ground (metal vent). It's very important to be grounded. If wish to be more cautious, use a static wrist strap and static mat. Just plug them onto a ground and they will keep you constantly grounded. This slows down the buildup of static electricity. I usually only do this when handling motherboards, and memory modules but it's good to have safety first all the time.
Installing The Video Card
• Get your video card, and find the appropriate slot that matches with its type. Nearly all video cards were made to use ISA, VLB, PCI, and now recently, AGP and PCI express slots. Depending on which one you have, install it in the appropriate slot. Since installation is pretty straightforward regardless of the type, it is assumed you have an
AGP card. I my case it’s a PCI which would be a white slot. AGP slots are usually brown but some new boards can have different colors. and they set at the top. Just find the top slot on the motherboard
(nearest to the power supply), and insert the video card there, pressing down, slowly rocking the card back and forth into the slot. Once it's in, screw the Card into the case.
Installing the peripherals
• If you so desire, you can connect everything mentioned here before installing the OS, and indeed it is a good idea if installing a UNIX OS because there may be changes to the kernel that need to be made if you add certain peripherals. However, for Win
XP and even NT, it's often easier to wait to install these peripherals until the computer is up and running. Case in point: Just today, I had a conflict between a PCI network card and a
PCI sound card. I resolved it by removing the sound card, installing and setting up the network card, then installing and setting up the sound card.
Network Adapter
NICS can be far more picky about
IRQs. Some NICS will only work with one or two IRQs and you just have to make room for them. Often, you can set them up to share an IRQ with the serial port it is configured for.
NICS usually go in PCI slots, except when they come onboard that means that the motherboard manufacturer has installed a network interface on it. If that’s not the case find an empty slot and install it.
Installing The Drives
• It's time to connect the floppy, hard drive, and CD-r/DVD-ROM drive. It's a good idea to connect them in that order, testing one at a time, because it can make it easier to figure out if you have problems
• First the floppy drive. Find its cable, it's the narrowest one - it only has 16 wires in the cable. Plug the cable into the motherboard with the red line on the wire going into the side where pin 1 is (a 1 should be printed on the motherboard). Now, plug the proper connector at the end into the drive. Be sure that the red line again lines up with pin 1.
• To connect the hard drive, plug the 20-pin cable (long end, if split) into the first channel of the IDE on the motherboard being sure to keep the red line at pin 1. Now, plug the other end of the cable into the hard drive, being sure to line up the side with two notches in the cable (could also have a single notch in the middle) with the part of the drive with a notch in the middle.
Also, plug the hard drive (HDD) LED connector from the case into the pins on the drive (should be labeled; some drives don't have an LED pinout - in that case, just plug it into the HDD LED pinout on the motherboard)
• Now set up the CD-ROM drive. It's recommended to set it up as the master of the secondary IDE channel. If not, then set it up according to your choice, preferably on a different channel from the main HD . Plug it in just as you did the hard drive. If you have a SCSI CD-ROM, set up the drive on the chain (probably the only drive) as any available SCSI ID and terminate the drive. If you have a proprietary CD drive, then put in the card (likely sound card) and plug the interface cable from the CD drive into the card, and set the jumpers so that the drive is configured without conflicting with any other piece of hardware (refer to the IRQ_MAP
)
Connecting the Power Supply
In many cases the power supply comes pre-installed with your case if not After screwing it in, take the biggest cable (ATX) or the two biggest (AT) out of the power supply and plug it/them in.
WARNING: Plug the AT connectors in with the black wires in the middle and the colored wires to the outside. If these are not plugged in correctly, go ahead and kiss your motherboard goodbye. It'll be fried. However, with ATX boards, you can only plug the power supply connector in one way, so it's not a problem. The Picture here shows an ATX cable.
Install The OS
• It is now time to install The OS.
The choice of operating system should be approached carefully because there are several different options. Don't just assume that you should install Windows.
Consider all the choices: OS/2, BeOS, Linux, and others. In fact you can have a dual boot with two operating systems co-existing on the same hard drive or in two separate hard rives, such as Linux and Windows. Whatever you decide to do the choice is yours.
Conclusion
• It’s time to test your computer. Plug in the monitor, keyboard, and mouse and then turn the power on your computer. If you did every step correctly it should look like this.