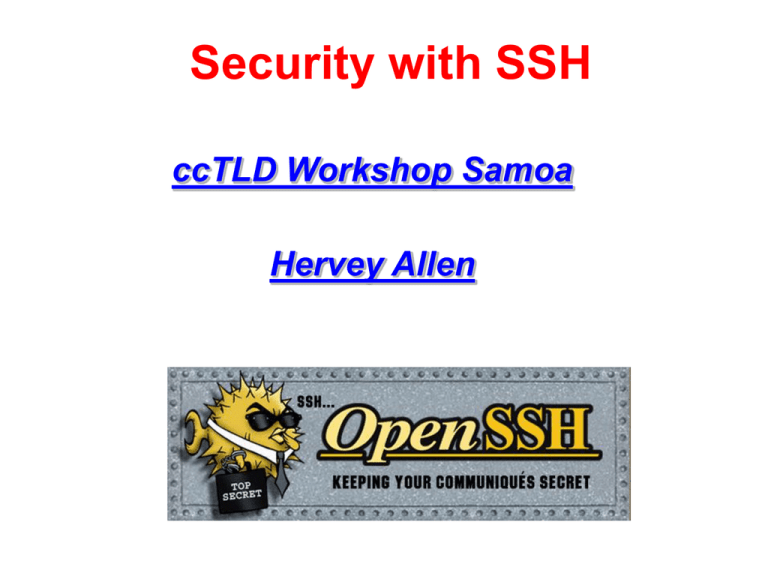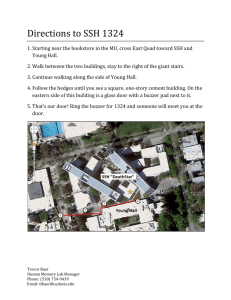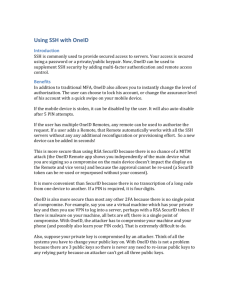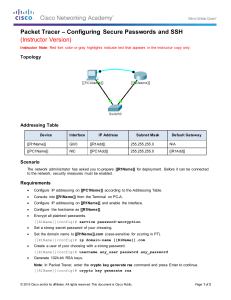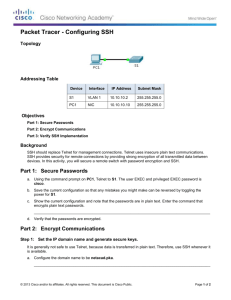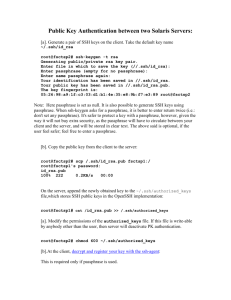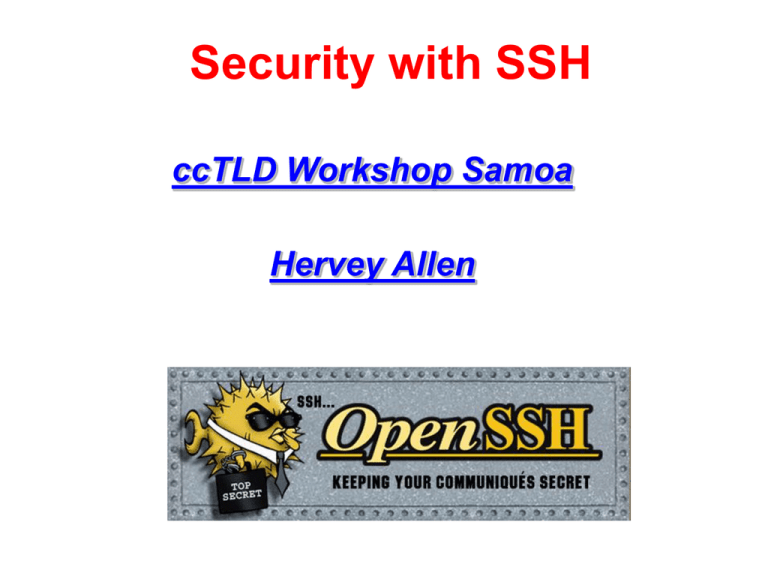
Security with SSH
ccTLD Workshop Samoa
Hervey Allen
Topics
Where to get SSH (Secure SHell)
How to enable and configure SSH
Where to get SSH clients for Windows
Authentication of the server to the client
(host keys)
Issues to do with changing of the host key
Password authentication of the client to the
server
Cryptographic authentication of the client to
the server (rsa/dsa keys)
hostkey exchange, scp, and sftp labs
Cryptographic Methods and Apps
Previously we had mentioned the following
practical applications apply to the following
methods:
At the link layer
PPP encryption
At the network layer
IPSEC
At the transport layer TLS (SSL)
At the application layer
SSH, PGP/GPG
SSH Application Layer Security
In this section we will go over SSH at the
application layer to do both authentication and
data encryption.
We are going to largely ignore SSH Version 1
issues with RSA 1 Keys as RSA1 and SSH
version 1 and 1.5 are no longer secure.
Main Security Concerns
SSH applies directly to dealing with these two areas
of security:
Confidentiality
Keeping our data safe from prying eyes
Authentication and Authorization
Is this person who they claim to be?
Where to Get SSH
First see if SSH is installed on your system and what
version. Easiest way is:
ssh -V
If you want or need an updated version of OpenSSH
(current version is 4.1) you can go to the following
places:
/usr/ports/security/openssh-portable/
http://www.openssh.org/
http://www.ssh.com/
We recommend using OpenSSH for FreeBSD.
Default version installed in FreeBSD 5.4 is OpenSSH
Portable version 3.8.1p1
Enable and Configure OpenSSH
On our machines this is already done, but if you did
somehing like:
/usr/ports/security/openssh-portable/make install
You should make sure that /etc/rc.conf is set:
sshd_enable=”YES”
Take a look at /etc/ssh/ssh_config and /etc/sshd_config.
In sshd_config you might be interested in:
PermitRootLogin yes/no
(you generally want “no”)
and in /etc/ssh/ssh_config (this could cause problems):
Protocol 1,2
(you only want “2”)
There are many options in ssh_config and sshd_config. You should read
through these files to verify they meet your expecations.
Where to Get SSH Clients for Windows
There are several free, shareware, and commercial
ssh clients for Windows:
See http://www.openssh.org/windows.html for a list.
A few that support protocol version 2 include:
Putty: http://www.chiark.greenend.org.uk/~sgtatham/putty/
OpenSSH for Windows (using Cygwin):
http://www.cygwin.com/
http://sshwindows.sourceforge.net/
Secure Shell from ssh.com (free for personal use):
http://www.ssh.com/products/ssh/download.cfm
And WRQ at http://www.wrq.com/products/reflection/ssh/ is a nice product if
you are willing to pay.
Some Useful SSH References
If you want a great SSH RSA/DSA key overview Daniel
Robbins ex-CEO of gentoo.org has written a 3-part
series hosted on the IBM Developer Works pages.
The three papers and URL's are:
OpenSSH Key Management, Part 1
http://www-106.ibm.com/developerworks/library/l-keyc.html
OpenSSH Key Management, Part 2
http://www-106.ibm.com/developerworks/library/l-keyc2/
OpenSSH Key Management, Part 3
http://www-106.ibm.com/developerworks/library/l-keyc3/
More SSH References
For a comparison of SSH Version 1 and 2 see:
http://www.snailbook.com/faq/ssh-1-vs-2.auto.html
An excellent book on SSH is:
SSH, The Secure Shell
The Definitive Guide,
Second Edition.
By Daniel J. Barrett,
Richard Silverman, &
Robert G. Byrnes
May 2005
ISBN: 0-596-00895-3
SSH Connection Methods
Several things can happen when using SSH to
connect from your machine (client) to another
machine (server):
Server's public host key is passed back to the client
and verified against known_hosts
Password prompt is used if public key is accepted,
or already on client, or
RSA/DSA key exchange takes place and you must
enter in your private key passphrase to
authenticate (assuming you have one).
SSH Quick Tips
You have a choice of authentication keys - RSA
is the default (dsa is fine as well).
The files you care about are:
/etc/ssh/ssh_config
/etc/ssh/sshd_config
~/.ssh/id_dsa and id_dsa.pub
~/.ssh/id_rsa and id_rsa.pub
~/.ssh/known_hosts
~/.ssh/authorized_keys
And, note the rsa/dsa host-wide key files in /etc/ssh
Be sure that you do “man ssh” and “man sshd”
and read the entire descriptions for both the ssh
client and ssh server (sshd).
SSH Authentication
Private key can be protected by a passphrase
So you have to give it each time you log in
Or use "ssh-agent" which holds a copy of your
passphrase in RAM
No need to change passwords across dozens of
machines
Disable passwords entirely!
/etc/ssh/ssh_config
#
PasswordAuthentication yes
Annoyingly, for historical reasons there are three
different types of SSH keys
SSH1 RSA, SSH2 DSA, SSH2 RSA
Man in the Middle Attacks
The first time you connect to a remote host,
remember its public key
Stored in ~/.ssh/known_hosts
The next time you connect, if the remote key is
different, then maybe an attacker is
intercepting the connection!
Or maybe the remote host has just got a new key,
e.g. after a reinstall. But it's up to you to
resolve the problem
You will be warned if the key changes.
Exchanging Host Keys
First time connecting with ssh:
ssh username@pc1.cctld.pacnog2.dnsdojo.net
The authenticity of host 'pc1.cctld.pacnog2.dnsdojo.net (202.4.34.65)'
can't be established.
DSA key fingerprint is 91:ba:bf:e4:36:cd:e3:9e:8e:92:26:e4:57:c4:cb:da.
Are you sure you want to continue connecting (yes/no)? yes
Warning: Permanently added 'pc1.cctld.pacnog2.dnsdojo.net, 202.4.34.1'
(DSA) to the list of known hosts.
username@pc1.cctld.pacnog2.dnsdojo.net's password:
At this point the client has in the file ~/.ssh/known_hosts the
contents of pc1.cctld.pacnog2.dnsdojo.net's
/etc/ssh/ssh_host_dsa_key.pub.
Next connection:
[hallen@hallen-lt .ssh]$ ssh usrname@pc1.cctld.pacnog2.dnsdojo.net
username@pc1.cctld.pacnog2.dnsdojo.net's password:
Now trusted - Not necessarily a good thing...
Exchanging Host Keys Cont.
Command
Key Type Generated
Public File
ssh-keygen -t rsa RSA (SSH protocol 2)
ssh-keygen -t dsa DSA (SSH protocol 2)
id_rsa.pub
id_dsa.pub
- Default key size is 1024 bits
- Public files are text
- Private files are encrypted if you use a
passphrase (still text)
Corresponding file on the host for host key
exchange is “known_hosts”.
Exchanging Host Keys Cont.
How does SSH decide what files to compare?
Look in /etc/ssh/sshd_config. For OpenSSH
version 3 the server defaults to protocol 2 .
By default OpenSSH version 2 client connects
in this order:
RSA version 2 key
DSA version 2 key
Password based authentication (even if RSA
version 1 key is present)
Pay attention to the “HostKeyAlgorithms” setting in /etc/ssh/ssh_config
to help determine this order - or use ssh command line switches to
override these settings.
SSH - “Magic Phrase”
Basic concept to understand how an SSH connection is
made using RSA/DSA key combination:
– Client X contacts server Y via port 22.
– Y generates a random number and encrypts this
using X's public key. X's public key must reside on
Y. You can use scp to copy this over.
– Encrypted random number is sent back to X.
– X decrypts the random number using it's private key
and sends it back to Y.
– If the decrypted number matches the original
encrypted number, then a connection is made.
– The originally encrypted random number sent from
Y to X is the “Magic Phrase”
We'll try drawing this as well...
SSH - Lab
We will now practice the following
concepts:
- The use of known_hosts files
- SSH connection with password authentication
- RSA version 2 protocol key generation
- Public key copying
- Connecting with private key passphrase using
key-based authentication
- Using scp with RSA key authentication
- Some ssh “hacks” without passwords.
*Technically you are still challenged (even if that is a bad pun in English).
SSH - Lab Cont.
The use of known_hosts files
Connect to the machine next to your machine using ssh:
ssh admin@pcN.cctld.pacnog2.dnsdojo.net
If this is your first connection to this machine you should
see (example uses host1 connecting to host2):
pc1# ssh admin@pc2.cctld.pacnog2.dnsdojo.net
The authenticity of host 'pc2.cctld.pacnog2.dnsdojo.net (192.216.0.2)'
can't be established.
RSA1 key fingerprint is 60:f7:04:8b:f7:61:c4:41:6e:9a:6f:53:7d:95:cb:29.
Are you sure you want to continue connecting (yes/no)?
Go ahead and answer “yes” here, but we'll discuss the
implications of this in class. Are there ways around
this? Could this be a “man in the middle” attack? What
file is created or updated? Why?
SSH - Lab Cont.
ssh connection with password
authentication
At the prompt below when you answered yes, you were
asked to enter in the admin password for
pc2.cctld.pacnog2.dnsdojo.net:
host1# ssh admin@pc2.cctld.pacnog2.dnsdojo.net
The authenticity of host 'pc2.cctld.pacnog2.dnsdojo.net (192.216.0.2)' can't
be established.
RSA2 key fingerprint is 60:f7:04:8b:f7:61:c4:41:6e:9a:6f:53:7d:95:cb:29.
Are you sure you want to continue connecting (yes/no)? yes
And, this is what you should have seen:
Warning: Permanently added 'pc2.cctld.pacnog2.dnsdojo.net' (RSA2) to the list
of known hosts.
[/etc/ssh/ssh_host_key.pub]
admin@pc2.cctld.pacnog2.dnsdojo.net's password:
Now you are “securely” connected as admin to
pc2.cctld.pacnog2.dnsdojo.net - We will discuss what
happened during this connection.
SSH - Lab Cont.
rsa1/rsa2/dsa Key Generation
We will now generate a single RSA SSH protocol 2 key of
2048 bits. To do this, issue the following command. If
you are logged in on the other machine, logout first!
ssh-keygen -t rsa -b 2048
You will be prompted for a file location for the key as well
as for a passphrase to encrypt the key file. Be sure to
enter a passphrase. Private key files without
passphrases are a security hole, or maybe not... We'll
discuss this as we complete this excercise. You can use
a passphrase other than what was given in class for the
admin account if you wish.
SSH - Lab Cont.
RSA 2 Key Generation
Here is the output from the command
“ssh-keygen -t rsa -b 2048”:
pc1# ssh-keygen -t rsa -b 2048
Generating public/private rsa key pair.
Enter file in which to save the key
(/admin/.ssh/id_rsa): [enter]
Enter passphrase (empty for no passphrase): [pw]
Enter same passphrase again: [pw]
Your identification has been saved in
/admin/.ssh/id_rsa.
Your public key has been saved in
/admin/.ssh/id_rsa.pub.
The key fingerprint is:
0f:f5:b3:bc:f7:5b:c8:ce:79:d0:b1:ab:2c:67:21:62
admin@pc1.ws.cctld.ke
pc1#
SSH - Lab Cont.
Public Key Copying
Now that you have a public and private RSA(2) set of keys
you can take advantage of them. We will copy the public
key to the same host you connected to previously, save
this to the files known_hosts, and then reconnect to the
host and see the difference:
First you must copy the public key files to the host you
used previously (pcn.cctld.pacnog2.dnsdojo.net):
cd ~/.ssh
scp id_rsa.pub
admin@pcn.cctld.pacnog2.dnsdojo.net:/tmp/.
You will be prompted for the password for the host and
username you are connecting to. We continue with our
example using pc1 connecting to pc2 as admin.
SSH - Lab Cont.
Public Key Copying
The output from the command on the previous page looks like:
pc1# scp *.pub admin@pc2.ws.cctld.ke:/tmp/.
admin@pc2.ws.cctld.ke's password:
id_rsa.pub
100% |*****************************|
pc1#
408
00:00
You now have the public key file sitting on the host that will
need them to use RSA/DSA public/private key authentication
with you. You next step is to place these keys in the
appropriate files.
You need the RSA keys in ~/.ssh/authorized_keys
You can try to figure this out, or go to the next slide for
steps to do this:
SSH - Lab Cont.
Public Key Copying
To copy the public keys to the correct places do the
following:
ssh admin@pcn.cctld.pacnog2.dnsdojo.net
cat /tmp/id_rsa.pub >> ~/.ssh/authorized_keys
rm /tmp/id_rsa.pub
exit
If you are unsure of what these commands do they will they
are explained in class. In addition, you can do this many
different ways, and you could issue the commands
differently as well. If you understand what these
commands do and have a preferred method, then feel
free to use it.
Go to the next slide to connect with your public/private
SSH - Lab Cont.
Public/Private Key Connection
To connect using your RSA protocol 2 key simply type:
ssh admin@pcn.cctld.pacnog2.dnsdojo.net
And, here is the output you should see (pc1 to pc2
example):
host1# ssh admin@pc2.cctld.pacnog2.dnsdojo.net
Enter passphrase for RSA key
'admin@pc1.cctld.pacnog2.dnsdojo.net':
This is actually pretty neat! You did not enter in the admin
password for the admin account on
pcn.cctld.pacnog2.dnsdojo.net, but rather you used the
passphrase that you chose for your private RSA
protocol 2 key when you issued the command “ssh-keygen
-t rsa -b 2048” - This was used to decode the encoded
random number exchanged between the hosts
(remember “Magic Phrase?”).
SSH - Lab Cont.
SCP Public/Private Key Connection
First disconnect from the ssh session you previously
made:
exit
Now, try copying a file from your machine to the other
machine (pick a small file) using SCP (SeCure coPy):
scp filename admin@pcn.cctld.pacnog2.dnsdojo.net:/tmp/.
What did you notice? You should have noticed that you no
longer get a password challenge to this account on this
node, but rather you need to provide your RSA protocol
2 private key passphrase.
This is expected. SCP and SSH are from the same package OpenSSH and both use RSA and DSA keys in the same way.
SSH - Lab Cont.
Another SSH tool - SFTP
In addition to scp, ssh has a secure ftp tool called
sftp. Give it a try:
Let's use sftp to get your neighbor's /etc/motd file
and place it in your /tmp directory.
sftp admin@pcN.cctld.pacnog2.dnsdojo.net
Once you are connected:
sftp> lcd /tmp
sftp> cd /etc
sftp> get motd
sftp> ?
sftp> bye
ls /tmp/motd
[change local directory to /tmp]
[change remote directory to /etc]
[download /etc/motd to /tmp/motd]
[view summary help]
[terminate connection]
[prove you got the file]
SSH - Lab Cont.
Now let's use the power of scp
Multiple file and directory copy:
Let's copy all the files and directories in
/usr/ports/palm from your machine to your
neighbor's machine using one command
(1.4Mb):
scp -r /usr/ports/palm/*
admin@pcN.cctld.pacnog2.dnsdojo.net/tmp/.
“-r” for recursively copy
“/tmp/.” to place files in your neighbor's
/tmp directory.
SSH - Lab Cont.
Now let's use the power of scp some more!
(Note: we may skip this exercise... )
Copy a file from one remote machine to another.
Let's move /etc/fstab on your left neighbor's
machine to /tmp/fstab.copy on your right
neighbor's machine using a single command.
scp
admin@pcLEFT.cctld.pacnog2.dnsdojo.net:/etc/fstab \
admin@pcRIGHT.cctld.pacnog2.dnsdojo.net/tmp/fstab.copy
“\” for newline, not part of the command.
If admin password is the same on both you only
enter it once.
Did you notice we renamed the file as well?
SSH Conclusion
SSH, SCP, and SFTP are great tools for
connecting between machines and
copying data while helping to maintain a
secure environment.
If you can, we recommend you remove telnet and FTP from your
system. Or, at most, only allow anonymous FTP access.
You can use SSH to tunnel ports securely that would otherwise
pass your information (username, password, and session
data) in the clear.
Remember - Use the references for more detailed information.
This includes “man ssh” and “man sshd” for much more
information.
Additional Topics
We have made available additional or advanced
topics for those who are interested:
No challenge connection
ssh-agent and ssh-add
ssh tunnels
Direct and indirect port forwarding
Private key without passphrase
Remote command execution
SSH - Lab Cont.
Example of a No Challenge Connection
We will now use ssh-agent and ssh-add to setup an
environment on your machine where you can connect to
your other machine, as admin, without having to enter a
password or passphrase at the time of the connection.
You will, however, have to enter your RSA protocol 2
private key passphrase once during this session. We'll
discuss ssh-add and ssh-agent in class, but read “man
ssh-agent” and “man ssh-add” for more details:
On the next slide you will setup your bash shell
environment to contain your RSA protocol version 2
private key passphrase. This will allow you to connect,
logout, reconnect, exit, connect again, and so on to
admin at the host you have chosen issuing your private
key passphrase only once:
SSH - Lab Cont.
Example of a No Challenge Connection
Follow these steps to setup a “no challenge” connection:
ssh-agent /bin/bash
ssh-add
ssh admin@pcn.cctld.pacnog2.dnsdojo.net
What happened? You should have been prompted for your
RSA version 2 protocol private key passphrase
(remember, that's what is in ~/.ssh/id_rsa) when you typed
ssh-add. Then, when you connected you did not need a
passphrase. (If you have an RSA 1 key, you will be
prompted for the passphrase for ~/.ssh/identity).
Now for the fun part. Logout, and log back in to the same session:
logout
ssh admin@pcn.cctld.pacnog2.dnsdojo.net
Now what happened?
SSH - Lab Cont.
No Challenge Connection Notes
ssh-add and ssh-agent have some slightly different
behavior than just using ssh.
If you don't specify a passhprase for your private key
files when you create them, then you can truly connect
with no password challend of any type - This is
dangerous!
Note that ssh-add defaults to ~/.ssh/id_rsa first then
id_dsa.
SSH - Lab Cont.
Additional Notes
You can use ssh-agent to “wrap” other
programs that may need to use RSA/DSA
authentication, but that cannot deal with
multiple passphrase (or password)
requests.
These lab slides contain a complete
session with notes of using ssh-agent and
ssh-add.
SSH - Lab Cont.
ssh-agent/ssh-add session*
host5# where bash
[Find where bash resides]
/usr/local/bin/bash
host5# ssh-agent /usr/local/bin/bash
[Wrap bash in ssh-agent]
bash-2.05a# ssh-add
[Add rsa1 private key by default]
Need passphrase for /admin/.ssh/identity
Enter passphrase for admin@pc5.ws.cctld.ke:
Identity added: /admin/.ssh/identity (admin@pc5.ws.cctld.ke)
bash-2.05a# ssh-add ~/.ssh/id_rsa
[Add rsa v2 private key explicitly]
Need passphrase for /admin/.ssh/id_rsa
Enter passphrase for /admin/.ssh/id_rsa:
Identity added: /admin/.ssh/id_rsa (/admin/.ssh/id_rsa)
bash-2.05a# ssh admin@pc6.ws.cctld.ke
[Login with no password challenge]
Last login: Tue May 7 02:47:24 2002 from pc5.ws.cctld.ke
Copyright (c) 1980, 1983, 1986, 1988, 1990, 1991, 1993, 1994
The Regents of the University of California. All rights reserve
FreeBSD 4.5-RELEASE (GENERIC) #0: Mon Jan 28 14:31:56 GMT 2002
-----------------------------------------------------------------------SANOG VI Workshop – Thimphu, Bhutan
-----------------------------------------------------------------------You have mail.
host6#
*Still relevant, but example is from May 2002 using SSH Version 3.1.
SSH - Lab Cont.
ssh-agent/ssh-add session
host6# exit
[Exit the shell session]
logout
Connection to pc6.ws.cctld.ke.
bash-2.05a# ssh admin@pc6.ws.cctld.ke
[Log back in - No password!]
Last login: Tue May 7 03:00:53 2002 from pc5.ws.cctld.ke
Copyright (c) 1980, 1983, 1986, 1988, 1990, 1991, 1993, 1994
The Regents of the University of California. All rights reserve
FreeBSD 4.5-RELEASE (GENERIC) #0: Mon Jan 28 14:31:56 GMT 2002
-----------------------------------------------------------------------SANOV VI Workshop – Thimphu, Bhutan
-----------------------------------------------------------------------You have mail.
host6# exit
[Exit the session again]
logout
Connection to pc6.ws.cctld.ke closed.
bash-2.05a#
bash-2.05a# ssh-add -l
[Show rsa/dsa key fingerprints]
2048 7d:68:9b:55:0f:ba:6c:75:23:ab:36:fb:4c:a3:66:ea /admin/.ssh/id_rsa (RSA)
bash-2.05a#
SSH - Lab Cont.
ssh-agent/ssh-add session end
bash-2.05a# ssh-add -d ~/.ssh/id_rsa
[Remove a private key]
Identity removed: /admin/.ssh/id_dsa (/admin/.ssh/id_dsa.pub)
bash-2.05a# ssh-add -l
[List remaining keys]
bash-2.05a#
bash-2.05a# exit
exit
[Exit ssh-agent bash shell]
host5#
Don't forget to read up on this with “man ssh-agent,” and
“man ssh-add” for many more options and details about
how to use these programs.
Tunneling with SSH
The Topic You've Been Waiting For...
You can use SSH to tunnel insecure
services in a secure manner.
SSH tunneling services includes
authentication between known_hosts,
password challenge, and public/private
key exchanges.
You can even indirectly tunnel via an
intermediary machine.
Tunneling with SSH Cont.
The basic concept looks like this:
Connect from one machine to another
as username.
Use ssh options to specify the port
number on the remote machine that you
wish to forward to the port on your local
machine.
Your ssh connection will “tunnel” data
securely across ssh from the remote
machine to your local machine.
There are several options to be aware
of.
Tunneling with SSH Cont.
Tunneling by Example
Here is a sample tunnel command using SSH
under FreeBSD:
ssh -C -f username@host.domain -L 1100:localhost:110 sleep 10000
What is happening here?
- The '-C' option specifies compress the data. Good if it
works.
- '-f' means ssh goes to the background just before
executing the specified command listed (in this case,
“sleep 10000”).
- '-L' forwards the port on the left, or client (1100) to the
one on the right (110) or remote side.
Tunneling with SSH Cont.
Tunneling by Example Cont.
So, what does this command do?
ssh -C -f username@host.domain -L 1100:localhost:110 sleep 10000
This “tunnels” your POP email from port 110 on the remote side
through port 1100 on your local side.
The process backgrounds for 10000 seconds (detaches and
runs).
This is done under the authority between yourself (client) and
user@host.domain.
Diagram* of Tunneling both smtp and POP Services
localhost:1100
localhost:2500
Host.domain:110
o-<+----------+ ~
~
+----------+>--<<--o-------------+
|SSH Client|~ ~ ~ ~ ~|SSH Server|
| mail server |
o->+----------+
~
~ +----------+>-->>--o-------------+
host.domain:25
*Thanks to http://www.ccs.neu.edu/groups/systems/howto/howto-sshtunnel.html
Tunneling with SSH Cont.
Tunneling by Example Cont.
Why use something like ports “1100” and
“2500”?
Ports up to 1024 can only be reset by the admin user.
If you are admin you can forward 110 to 110, 25 to 25, and so
on.
Other popular tunneling tricks include tunnels for
XWindows, IMAP, etc.
On the client side you must set programs to use “localhost” - For
example, for POP and smtp, your mail client must use “localhost”
instead of host.domain (i.e. no more “mail.host.com”).
If you are not admin, and your ports are changed, then your
mail client must be able to set the smtp and POP ports as
well.
Tunneling with SSH Cont.
One More Tunneling Example
You can use SSH to do “Indirect Port Forwarding”
What to do if your organization's email sits behind a
firewall?
Connect via an intermediary box (gateway).
Here's a real world example:
Ssh -C -f hallen@gateway.turbolinux.com -L
2500:mail.us.tlan:25 -L 1100:mail.us.tlan:110 /bin/sleep
10000
localhost:1100
localhost:2500
o-<+----------+ ~
~
+----------+>--<<--o-------------+..
|SSH Client|~ ~ ~ ~ ~|SSH Server|
|
gateway
|..
o->+----------+
~
~ +----------+>-->>--o-------------+..
host.domain:110
...>--<<--+----------+>--<<--o-------------+
|SSH Server|
| mail.us.tlan|
...>-->>--+----------+>-->>--o-------------+
host.domain:25
Tunneling with SSH Conclusion
Tunneling lets you securely access basic
services such as POP and IMAP.
You can securely tunnel ports using
SSH.
You can use /etc/services to verify you
are not using a port that is already
defined.
Only admin can redfine ports below 1024.
You can tunnel ports directly between
two machines, and indirectly with a
machine in the middle.
Some ssh hacks
Ok, let's break the rules. Imagine if you did
not generate a passphrase for your private
ssh keys?...
These ideas are courtesy of Linux Server
Hacks by Rob Flickenger and O'Reilly
books.
OK, so you don't generate a password when
generating your passphrase (hit enter
twice). What are the security implications of
this?
Bottom line: Keep your private key safe! :-)
If you were to lose your private key you would need to remove all
Some ssh hacks cont.
If you have a private key without a
passphrase then you can take advantage of
this by writing a short script named “sshto” that looks like this:
#!/bin/sh
ssh `basename $0` $*
Place this in /home/userid/bin and try
something like:
ssh-to pcN.cctld.pacnog2.dnsdojo.net
ssh-to pcN.cctld.pacnog2.dnsdojo.net uptime
Some ssh hacks cont.
Note that ssh passes your username to the
server if you don't specify one. So, what
happened? You connected with no
challenge at all.
Even better, you can run remote commands
on the server (remember the “$*” in our
script?).
Now, to really speed things up do:
cd
ln
ln
ln
bin
-s ssh-to host1
-s ssh-to host2
-s ssh-to host3
Some ssh hacks cont.
Now you just have to type something like:
host3 uptime
Assuming you have your public_keys on this
machine.
As a system administrator this clearly serves
you well if you do this as admin and you
have admin access on multiple boxes.
If you were to do this as root, then you need
to make sure that “PermitRootLogin yes” is
set in
/etc/ssh/sshd_config on each machine you
wish to connect with.
Now some ssh-agent hacks
Using ssh and ssh-agent it's possible to
connect to host1 as user1 and from host1
connect to host2 as user1 again without
needing a password!
ssh-agent will check with ssh-agent in your
original shell if the “ForwardAgent yes”
flag has been set in either ~/.ssh/config (if it
exists), or in /etc/ssh/ssh_config. This must
be set on all machines where you wish to
do this.
ssh-agent hacks cont.
To continue first do:
eval `ssh-agent`
Then:
ssh-add
If you have passwords, then you'll have to
enter them for each ssh private key you
generated (if they are different). Otherwise
your private keys will automatically be
loaded in to memory.
ssh-agent hacks cont.
If no passwords were set on any of your
private keys, your public keys are on host2,
host3, and host4, and you have admin
access on each machine, then you can do
this:
adminssh host2
adminssh host3
adminssh host4
And you will not be asked for a password at
any time. Very cool, and seems kind of
scary...
One final ssh-agent hack
What happens in a GUI environment with sshagent and terminals? Each time you open a
terminal you must run “ssh-agent” and
“ssh-add” again.
What if ssh-agent automatically spawns each
time you open a terminal? This can be done
with a short scripts that uses ~/.agent.env
to point to the currently running ssh-agent.
Do this by adding code to your ~/.profile file. If
you have passphrases on your private keys
you will need to enter them the first time
you open a terminal window.
One final ssh-agent hack cont.
Credit to Rob Flickenger, Linux Server Hacks,
pp. 144, O'Reilly books:
Code not yet included.
Awaiting author approval.
But, if you buy the book... :-)