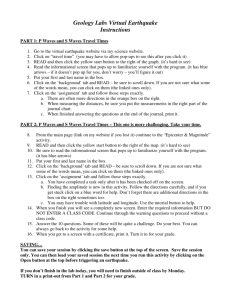Chapter 5 - My Vision Express
advertisement

Doc-To-Help Standard Template 1 Chapter 5: Exams Exams Overview Fig. 1 - The Search Exam dialog. The Exam module is a fundamental component of the My Vision Express Electronic Medical Record (EMR) system. It allows you to perform eye examinations and maintain critical patient data. The Exam module fully integrates with other modules in the application, such as the Calendar, Patient, Order and Insurance modules. If you have not purchased the My Vision Express Exam module, you can still use it to perform 500 fully featured exams for evaluation purposes. Once you purchase the module and activate it, the exams that you have performed while evaluating will be kept and the 500 exam limit will be removed. Access the Search Exam screen: File > Exam from the main menu (or Exam button from the main toolbar) Exams are opened or started from the Search Exam screen (Error! Reference source not found.). On the Search Exam screen you there are four radio buttons: ‘History’, ‘Search’, ‘Template’ and ‘Appointments’, and a My Open Encounters button. The ‘History’ radio button will display any exams that have been created or opened within today’s calendar date. ‘Search’ shows the results of any searches performed by specifying parameters in the ‘Search Exam’ group box and clicking the Search button. ‘Template’ will let you select a template for a new exam, after which you will be prompted to specify a patient profile. ‘Appointments’ will let you select from the list of appointments for the doctor currently logged in, after which you will be prompted to specify an exam template. The patient profile linked to the appointment will be used for the exam as well. NOTE: When your search results are shown in the data window, hovering over the patient’s first or last name, will show the patient’s picture if one exist in the profile. My Open Encounters shows the open exams of the physician linked to the current user. There are two other ways to get an exam started. 1. Clicking the Add button would prompt you to select a patient record that would be linked to a new full exam. 2. When the ‘History’ radio button is selected and there are exam records for the day, or when the Search radio buttons is selected and there are exam records matching the search criteria specified, you can select one of the exam records and click the Copy button to create an exam identical to the original one (except for the exam date and the ‘Refractive’ and ‘Contacts’ tabs that will not copy any prescription). NOTE: All the note fields in the EMR are tablet PC ready so that the physician can hand write his notes using a stylus. Doc-To-Help Standard Template Chapter 5: Exams 3 The Exam Screen The Exam screen may have up to 17 different tabs (Fig. 2), depending upon the template being used. Tab names will turn red when you have entered information in them. Fig. 2 - The Exam screen tabs. If you right-click on a tab name (Error! Reference source not found.), a pop-up menu will give you the option to Remove or Add tabs to the current exam. Fig. 3 - The Remove/Add Tabs pop-up menu The ‘Visits’ section, on the left side of the Exam screen, allows you to switch among all exams for the current patient. These exam visits are organized by date in descending order. To switch to a different exam, simply click on the date for it. Header The top of the Exam screen displays the ‘Exam Header’ (Error! Reference source not found.). Fig. 4 - The Exam screen’s header. The left of the exam header displays a picture of the patient along with some important data from his profile (patient’s name, nickname if applicable, sex, age, birth date, primary care physician, next appointment date, occupation, hobbies, vision primary and secondary insurance, and medical primary and secondary insurance). At the top and middle of the exam header are the exam number, date, and status (“Open” or “Locked”) along with a checkbox to mark the exam as ‘Screened’ and the exam ‘Alert’ field. When the Screened checkbox is checked the name of the user appears next to the checkbox. The ‘Insurance’ and ‘Plan’ drop-down will let you select the insurance company and plan for the active patient. At the far right of the exam header there are five buttons. Patient will open the Patients Profile Screen. Search will let you search for other exams in the database. Letters will let you select an exam letter to merge with the data in the current exam. Coder Equipment will allow you to launch the interface for any equipment in your practice that has been integrated with My Vision Express. will display the Exam Coder screen(see the next section) Summary Tab Fig. 5 - The Exam screen - ‘Summary’ tab The ‘Summary’ tab (Error! Reference source not found.) contains seven sections with important information from the patient’s history; ‘Appointments’, ‘Tests’, ‘Ocular Surgery History’, ‘IOP History’, ‘VA History’, ‘Problems’, and ‘Medications’. These sections are read only, except for ‘Appointments’ (Error! Reference source not found.) where you can Add an appointment for the current patient or edit an existing appointment by using the Details… button. Fig. 6 - The ‘Appointments’ section. This ‘Summary’ tab also has a ‘Facility’ drop-down box (Fig. 7) which is used to specify where the exam was done and, is used as the facility in an insurance claim for an order made for the exam. Doc-To-Help Standard Template Chapter 5: Exams 5 Fig. 7 - The ‘Facility’ drop down. Complaint Tab Fig. 8 - The Exam screen - ‘Complaint’ tab. You can pick a predefined complaint from the ‘Chief complaint’ drop-down box (Error! Reference source not found.), type your own free-form text in this field, or click the ellipsis button next to it to select several of the predefined complaints at once. On the list boxes below the ‘Chief complaint’ field, you can describe the History of Present Illness (HPI). While clicking in the list boxes, the HPI field is updated automatically. You can specify additional complaints by clicking the New button and repeating the complaint description process. You can, placing the cursor anywhere on an HPI entry, type your own text. The ‘Symptoms’ and ‘Denied Symptoms’ list controls share the same options initially; but if a symptom is selected, it will be excluded from the ’Denied Symptoms’. The complaint selected can be designated as the primary complaint for the current exam by checking the ‘Primary’ check box. You can view HPI entries from previous exams by checking the ‘History’ checkbox. This allows you to select an entry from a previous exam and click the Copy button to add it to the current one. You can delete an HPI entry by selecting it and clicking the Delete button. PFSH Tab Fig. 9 - The Exam screen - ‘PSFH’ tab. “No known Problems” checkbox is the same as in the health tab, but is always disabled here. The four main panels in the PFSH tab (‘Problem History’, ‘Medication’, ‘Allergies’ and ‘Family History’) are read only, but you can click the . . . button next to them to access their corresponding health tab entry to create a new entry. The ‘Social History’ section has four drop-down boxes; ‘Smoking’, ‘Drugs’, ‘Alcohol’ and ‘Other’. You can also type your own description in any of the text drop-down boxes provided in this tab. You can copy the ‘Social History’ from a previous exam: o Click the Copy from history… button. o Select the exam that you would like to copy in the Copy Social History From Exam screen o Click the Select button. The ‘PFSH reviewed’ check box is used to confirm that the PFSH has been reviewed. If checked, the exam coder will add six to the PFSH documented elements. Health Tab The ‘Health’ tab is shared between the Patient and Exam screens. Its functionality is exactly the same for both. See the ‘Health’ tab in Chapter 4. ROS (Review of Systems) Tab Doc-To-Help Standard Template Chapter 5: Exams 7 Fig. 10 - The Exam screen - ‘ROS’ tab. In the ‘ROS’ tab (Error! Reference source not found.), the ‘ROS Reviewed’ checkbox can be checked manually by the user or checked automatically when the Copy from History button is used to copy the ROS findings from a previous exam. Select an ROS ‘Status’ from the drop-down box provided or enter your own. If you select the “All Systems Reviewed and Negative” status, all the ROS categories immediately below will be set to “Negative”. All fields shown in green are for coding purposes and they turn white when filled. In the Categories panel, select from a list of conditions that affect the corresponding body system. If you are selecting a single condition, you can do so from the drop-down list in the field. To select more than one condition, click on the … button to the right of each line. Double-click on each one of the conditions required in the pop-up screen and click OK . You can also enter your own text in any of the category fields. Clicking the All Other Negative button will set all the categories left blank to “Negative” for you. The All Negative button will set all categories on this tab to “Negative”, overriding any previous entry. You can copy the conditions and observations entered for these categories from a previous exam: Click the Copy from History… button. Select the exam that you want to copy from in the Copy ROS from Exam screen and then clicking the Select button. NOTE: The list of categories can be edited by going to File > Setup > Exam > Category from the main menu. You can also edit the list of values available for each category by going to File > Setup > Categories and selecting one of the category groups that start with “Review of Systems – “. For more information, see the Exam setup section in Chapter 1. The bottom part of the ‘ROS’ tab allows you to: Specify the ‘Computer Use’. Edit a list of surgical procedures. Type general ROS notes. The patient’s surgical procedures can now be edited towards the bottom right-hand corner of this tab. Entrance Tab Fig. 11 - The Exam screen - ‘Entrance’ tab. In the ‘Entrance’ tab (Error! Reference source not found.) you can input the results for ‘Unaided Acuities’ ‘Aided Acuities’ ‘Visual Acuity Notes’ ‘Confrontation Visual Field’ ‘Pupils’, ‘Color Vision’ test, ‘Cover Test’ extra ocular motilities (‘EOM’) ‘Stereopsis’ test ‘PD’ measurements. Also, if there is a presenting spectacle lens or a presenting contacts prescription in the current exam, you will see them both on the top right section of the tab. Doc-To-Help Standard Template Chapter 5: Exams 9 Refractive Tab Fig. 12 - The Exam screen - ‘Refractive’ tab. You can add the results of multiple refractions or equipment measurements to an exam in the Refractive tab (Fig. 12). You can then generate a “Final” prescription for the patient. If you have a lensmeter, autorefractor/keratometer, or a refractive system that interfaces with My Vision Express, you can have the refractive readings posted in the Refractive tab with the proper ‘Rx Type’. ‘Keratometry’ and ‘Unaided Acuities’ readings can also be obtained through the appropriate equipment interfaces and posted in the corresponding group boxes on the lower right hand side of the tab. You can access the equipment interfaces by clicking on the Equipment button at the top right of the Exam screen. To add a refraction or prescription manually, click the Add button and specify the appropriate parameters in the ‘Details’ group box in the lower left section of the tab. You can also select a refractive prescription record and Delete , Copy or Print it. Prescriptions and refractions are displayed in two lines with OD over OS values. If you enter a horizontal or vertical prism value, the corresponding base field will be highlighted in red to remind you that a selection is required there. The Transfer to Patient Rx button will copy the Rx selected to the patient profile. The ‘Transferred to Patient’ checkbox in the ‘Details’ group box and the checkbox in the ‘Transferred’ column in the data grid are checked automatically to let you know when this is done. You can use spectacle lens prescriptions transferred to the patient profile in this fashion to generate new spectacle lens orders from the patient profile’s ‘Vision Rx’ tab without having to re-open the exam. See Chapter 4 for more information. The Order button will generate a spectacle lens order for the patient with the prescription highlighted on this screen and the diagnosis specified in the ‘Assessment’ tab. When you click this button, you will also be asked whether you want to include the exam charges (as specified in the procedure codes section of the ‘Assessment’ tab) in the new order. For more information, see Chapter 7. ‘Keratometry’ readings can be entered in millimeters (mm) or diopters (D). You can view a Keratometry Report with historical readings plotted in a line graph by clicking the K Graph… button. You can enter the patient’s pupilary distances at the bottom right corner of the tab. Once you enter the OU far PD, the OU near value will be set to 1.5 mm less. Also, when an OU value is entered for either the far or near measurement; the corresponding OD and OS measurements are set to one half of the OU value. If you set the Rx Type as “Final”, the “ Add Vision Diagnosis ” button will appear allowing you to add the diagnosis and charges. Binocular Tab Fig. 13 - The Exam screen - ‘Binocular’ tab. In the Binocular tab (Fig. 13) you can enter your readings for the patient’s: ‘Phorias’. ‘Binocular Cross Cyl. Negative/Positive Relative Accommodation (‘NRA/PRA’). ‘Vergence’. Near Point of Convergence (‘NPC’). Near Point of Accommodation (‘NPA’). ‘Pursuits’. ‘Saccades’. Accommodative-Convergence/Accommodation Ratio (‘AC/A Ratio’). Binocular Balance Testing. ‘Versions’. Doc-To-Help Standard Template Chapter 5: Exams 11 External Tab Fig. 14 - The Exam screen - ‘External’ tab. Your findings on the external features or areas of the eye can be entered in The External tab (Error! Reference source not found.). Each one of these features can be classified as normal (‘Normal) for each eye by selecting the appropriate checkbox in the ‘OD’ or the ‘OS’ section. You can also specify pathologies, measurements and observations specific to each feature in the drop-down box provided. These drop-down boxes also allow you to enter your own text. The blank buttons next to them will display a screen where you can combine multiple pathologies, measurements and observations for each external eye feature or category at once. By clicking the arrow button next to a category, you can copy the findings in it to the other eye. Once you finish entering your abnormal findings, you can click the All Other Normal button to have the remaining categories set to ‘Normal’. The All Normal button would set every single area to ‘Normal’, overriding any previous settings. If your observations for the left eye match those for the right eye, click the OS=OD button to copy your external ‘OD’ findings to the ‘OS’. External eye findings from previous exams can be reviewed and copied to the current one by clicking the History… button and selecting the Copy OD , Copy OS or Copy Both Eyes buttons. In the lower right section of the tab, you can see the exam notes on the external eye features which are generated for you automatically as you enter your observations. You can edit these notes by clicking the ... , Edit or Unlock buttons to the right of the notes field. However, doing so will stop the system from automatically updating the notes when a change is made in the ‘OD’ or ‘OS’ sections. To re-enable the automatic updating, you can click the Unlock button again, but you would lose any changes done manually in the notes field up to that point. If you have a tonometer that has been interfaced with My Vision Express, you can have its readings posted in the ‘Tonometry’ section (Fig. 15) on the lower left area of the tab. To show readings from previous exams, check the ‘History’ checkbox. Fig. 15 - The Exam screen - ‘External’ tab – Tonometry section You can enter new tonometry readings manually by clicking the Add button and then filling the ‘OD’, ‘OS’, ‘Test’, ‘Time’, ‘Category’ and ‘Date’ fields as required. When a ‘Category’ is chosen for the current exam tonometry, a diagnosis and charges will be added if one is linked to the category. You can also select a tonometry entry and Delete or Copy it. The Graph… button generates an IOP Report containing historical values for the patient’s blood pressure, pachymetry and tonometry, along with a line chart of tonometry readings vs. date for each eye. At the mid right of the screen, you have the ‘Pachymetry’ section. Pachymetry findings will be copied from the last exam where you entered them for the current patient. You can also click on the History… button to review and copy the findings from previous exams by selecting the Copy OD , Copy OS or Copy Both Eyes buttons. You can draw your observations on the external eye by clicking the Drawing… button (Fig. 16). For this purpose, you would use the different drawing and text tools provided in the drawing screen when a drawing is present. In the Drawing screen, when there is a drawing in a previous exam, the visits date will be bolded. You can use a stamp on the graphic field to position some predefined text or image on it. To do this, click on the stamps box on top of the Stamp Setup… button and click Select . The Stamp Setup… button will allow you to setup new stamps or edit the existing ones. For more information, refer to the Stamp subsection of the Exam section in Chapter 1. Fig. 16 - The External/Internal drawing screen. Doc-To-Help Standard Template Chapter 5: Exams 13 Internal Tab Fig. 17 - The Exam screen - ‘Internal’ tab The Internal tab (Error! Reference source not found.) is laid out very similarly to the ‘External’ tab. Your findings on the internal features or areas of the eye can be entered here. Each one of these features can be classified as normal (‘Normal) for each eye by selecting the appropriate checkbox under the ‘OD’ section or the ‘OS’ section. You can also specify pathologies, measurements and observations specific to each feature in the drop-down box provided. These drop-down boxes also allow you to enter your own text. The blank buttons next to them will display a screen where you can combine multiple pathologies, measurements and observations for each internal eye feature or category. By clicking the arrow button next to a category you can copy the entries to the other eye. Once you finish entering your abnormal findings, you can click the All Other Normal button to have the remaining categories set to ‘Normal’. The All Normal button would set every single area to ‘Normal’, overriding any previous settings. If your observations for the left eye match those for the right eye, click the OS=OD button to copy your internal ‘OD’ findings to the ‘OS’. Internal eye findings from previous exams can be reviewed and copied to the current one by clicking the History… button and selecting the Copy Details , Copy OD , Copy OS or Copy Both Eyes and Details buttons. At the lower left of the screen, you will see that the exam notes on the internal eye features are being generated for you automatically as you enter your observations. You can edit these notes by clicking the … , Edit or Unlock buttons to the right of the notes field. However, doing so will stop the system from automatically updating the notes when a change is made in the ‘OD’ or ‘OS’ sections. To re-enable the automatic updating, you can click the Unlock button again; but you would lose any changes done manually in the notes field. You can draw your observations on the internal eye by clicking the Drawing… button (Fig. 16). For this purpose, you would use the different drawing and text tools provided in the drawing screen. You can use a stamp on the graphic field to position some predefined text or image on it. To do this, click on the stamp drop-down box on top of the Stamp Setup… button and click Select . The Stamp Setup… button itself will allow you to setup new stamps or edit the existing ones. For more information, refer to the Stamp subsection of the Exam section in Chapter 1. There are fields provided to specify the artery to vein ratio (‘AV Ratio’), the cup to disc ratio (‘CD Ratio’) and the ‘Disc Size’. The methods used to perform the internal part of the exam can be specified under ‘Exam Method’. On the right hand side, if the patient was dilated for the exam, check the ‘Dilation’ checkbox and enter the time when the dilation was performed. Clicking the calendar button next to the time field will enter the current time for you. On the fields provided, enter the number of drops and the medication used to dilate the patient and whether the patient is ‘Diabetic’ or not. Contacts Tab Fig. 18 - The Exam screen - ‘Contacts’ tab - ‘Summary’ sub-tab The Contacts tab is divided into three sub-tabs: ‘Summary’ (Error! Reference source not found.), ‘Detailed’ (Fig. 19), and ‘CL Order History’ (Fig. 20). The ‘Summary’ sub-tab will display contact lens prescription information summarized in two-line records on a data grid. Selected records will be highlighted in the default system selection color. For those records that are not selected, the red line corresponds to the right eye (OD) and the blue one to the left (OS). You can filter the contact lens prescriptions displayed by selecting the ‘Current’, ‘History’ or ‘All’ radio buttons. The first radio button will limit the prescriptions displayed to those entered during the current exam, the second will only display the prescriptions from previous exams and the third will display prescriptions for all the exams in the patient’s record. Another way to filter would be by ‘Rx Type’ which would limit the prescriptions displayed to “Presenting”, “Trial” or “Final”. To remove this last type of filter, select the ‘Rx Type’ drop down box and press the [Delete] or [Backspace] key on your keyboard. To enter a new contact lens prescription, click the Add button. To edit an existing one, click on the record to select it and then on the Modify button or simply double click on the record. You can also select a prescription to Delete , Print or make a Copy of it. Doc-To-Help Standard Template Chapter 5: Exams 15 NOTE: When you add, modify or copy a contact lens prescription, you will be taken to the ‘Detailed’ tab (Fig. 18) automatically. The Soft Contact Rx and Hard Contact Rx buttons will copy the Rx selected to the patient profile as a soft contact or hard contact prescription respectively. The ‘Transferred to Patient’ checkbox in the ‘Detailed’ sub-tab would be checked automatically to let you know when this is done. You can use contact lens prescriptions transferred to the patient profile in this fashion to generate new soft or hard contact orders from the patient profile’s ‘Vision Rx’ tab without having to re-open the exam. See Chapter 4 for more information. The Soft Contact Order and Hard Contact Order buttons will generate a soft contact or hard contact order for the patient with the prescription highlighted on this screen and the diagnosis codes specified in the ‘Assessment’ tab. When you click one of these buttons, you will also be asked whether you want to include the exam charges (as specified in the procedure codes section of the ‘Assessment’ tab) on the new order. For more information, see Chapter 7. In the ‘Detailed’ sub-tab (Fig. 19), you can now view the most recent final Rx along with the keratometry readings from the ‘Refractive’ tab in the current exam. You can also enter the eye color and, a new section was added for ‘Cornea with Contact Lens’. You can switch the prescription selected by clicking the back or forward buttons on the lower left hand side of the screen. Fig. 19 - The Exam screen - ‘Contacts’ tab - ‘Detailed’ sub-tab The ‘Sphere’, ‘Cyl’, ‘Axis’, ‘Add’, ‘DVA’ and ‘NVA’ parameters can be copied from one of the refractions on the ‘Refractive’ tab by clicking the Copy from Refractive… button. The ‘CL Order History’ sub-tab (Fig. 20) allows you to see all orders placed by the patient for contact lenses. Fig. 20 - The Exam screen - ‘Contacts’ tab – ‘CL Order History’ sub-tab. Use the graphic field provided (Fig. 21) to draw the lens axis and any other relevant notations. If the text in the Drawing button is bolded, there is a drawing present. Fig. 21 - The Contact Lens drawing dialog. Tests In the ‘Tests’ tab (Fig. 22) you can record tests conducted and procedures performed. Doc-To-Help Standard Template Chapter 5: Exams 17 Fig. 22 - The Exam screen - ‘Tests’ tab. On the right hand side, you can choose from the following three radio buttons: ‘Current’: to see the tests for the current exam only. ‘History’: to see the tests for other exams for the current patient. ‘All’: to see all tests for all exams for the current patient. If Medicare charges have been assessed in connection to a test in this tab, select it and check the ‘Medicare Charges’ checkbox. In the lower section of the screen, you can add any procedures performed during the exam. To do this, click the Add button in the lower section and enter the ‘Procedure’, ‘Eye’ affected, any ‘Notes’ you may have, ‘Pharmaceuticals Used’, a ‘Diagnosis’ code, and a ‘Narrative’ directly on the data grid provided. The Test Details screen(Fig. 23) allows you to explain your observations. You will see this screenwhen you click the Add button to specify a new test or when you Modify an existing one. If you choose a Diagnosis from the diagnosis drop-down, will add the diagnosis and the charges to the assessment tab. Fig. 23 - The Tests Details dialog. Low Vision The ‘Task Analysis’ and ‘Assessment and Plan’ sections in this tab (Fig. 24) contain a set of questions and answers that can be predefined for each by going to File > Setup > Exam > Low Vision Questions… from the main menu. See the Exam section in Chapter 1 for more information. When you ask the patient one the questions listed under ‘Task Analysis’, record his answers as follows: Select from one of the radio buttons next to the question being asked. Their meaning is: o ‘U’: unknown. This is the default value. o ‘N/A’: not applicable. o ‘N’: no problem reported. o ‘M’: mild problem reported. o ‘Y’: major problem reported. o ‘O’: patient’s objective. In the drop-down box to the right of the radio buttons, select one of the predefined answers from the drop-down options or type your own answer in the box. Click the button to the right of the drop-down box to select from or edit the list of predefined answer. You can use the drop-down box to expand on or explain a radio button answer. To add a low vision item, click Add , select one or both eyes from the ‘Eye’ radio buttons and specify the ‘Power’, ‘Device’, ‘Vision’ and ‘Usage’ parameter for it. To delete a low vision item, click to highlight the appropriate item and click Delete . To copy an item, click to highlight the appropriate item and click Copy . To transfer the item to the ‘Prescribed Aids and Glasses’ section, click the Transfer Button. To fill an order for the item, click the Order… Button. Doc-To-Help Standard Template Chapter 5: Exams 19 Fig. 24 - The Exam screen - ‘Low Vision’ tab. To add a new item to the ‘Prescribed Aid and Glasses’ section, click Add and fill in the ‘Prescribed Aid and Glasses’ and ‘Training Time’ fields. To delete a device, click to highlight the appropriate item and click Delete . To copy an existing item, click to highlight the appropriate device and click Copy . In the ‘Assessment and Plan’ section, select one of the predefined answers from the drop-down options or type your own answer in the box. Assessment At the top section of this tab (Fig. 25), the diagnosis section lets you enter the diagnosis codes that apply to the current exam. You can use the Add button to specify a new diagnosis and describe the diagnosis in the new line at the bottom of the data grid. The ‘Show History’ checkbox allows you to display diagnoses entered in previous exams. You can Copy or Delete the diagnosis selected in the data grid. You can also move it Up or Down the list. Use the Diagnosis… button to search for a diagnosis in the Diagnosis dialog. Use the Problems List button to select and import the diagnosis from the patient’s problems list. Checking the ‘Add to PL’ checkbox, will add the selected diagnosis to the patient’s problems list in the ‘Health’ tab. Will also enter the selected diagnosis along with their description into the ‘Assessment’ text box. Enter your ‘Assessment’ and ‘Plan’ notes in the text fields provided. Click on the blank buttons next to the fields to select one or more of the predefined notes. NOTE: You can predefine additional assessment or plan notes by going to File > Setup > Categories and selecting the “Assessment” or “Plan” category group respectively. See the Categories section of Chapter 1 for more information. Use the ... (ellipsis) button in the ‘Procedure’ section to add procedures codes. The Order button sets up an exam/other type of order with the current patient profile and exam charges attached to it. Clicking on the ‘Addendum’ checkbox allows you to attach addendum notes to the exam. These addenda are useful to make clarifications on an exam that has been locked. If there is at least one addendum note attached to the exam, the ‘Addendum’ checkbox will be checked. Fig. 25 - The Exam screen - ‘Assessment’ tab The Education… and LUMA Eyemaginations… buttons are used to present educational materials to your patients. Clicking Education… will open the Exam Education screen which allows you to select and display educational files from a predefined list. You can edit this list by going to File > Setup > Exam > Education… from the main menu. NOTE: The Eyemaginations software is a third party product. The Eyemaginations team specializes in the production of 3D educational videos on different eye care subjects. You would need to license and install their product on your computer for My Vision Express to integrate with it. For more information you can visit their website at www.eyemaginations.com or call them, toll-free, at 877-321-5481. The return to office (‘RTO’) number of intervals defaults to one. You can increase it; select a day (‘D’), week (‘W’), month (‘M’) or year (‘Y’) interval and click the > button to calculate the ‘Recall Date’. Two different recall dates can be calculated in this fashion, so you have two separate lines to do so. The recall dates can also be calculated based on a ‘Recall reason’ and the number of months defined with it. NOTE: The list of recall reasons can be edited by going to File > Setup > Recall Reasons from the main menu. See the Recall Reasons section of Chapter 1 for more information. When you save an exam, the recall dates in the patient’s profile will be automatically updated if the recall dates in the ‘Assessment’ tab have been entered or modified during the current exam. If you only changed one recall date in the saved exam, the other recall date will not be overwritten in the patient profile. You can use the Add Appointment button to open the Add/Modify Calendar screento schedule an appointment for the current patient. Clicking the To Do button, will open the Employee Messages screen allowing you to send a message related to the current patient. In the Time Out field, enter the date and time when the exam was finished or click on the button next to the field to have the current date and time entered for you. The system will calculate the time elapsed (in minutes) since the exam creation time and input it into the ‘Exam Total Time’ field. You can then divide this time into ‘Doctor Time’ and ‘Counseling Time’. If you are referring the patient to another physician, select the physician name from the ‘Referred to’ drop-down box. Optionally, specify a ‘Reason’ for the referral. Doc-To-Help Standard Template Chapter 5: Exams 21 Select a radio button in the ‘Medical Decision Making’ section or click the Assist… button to open the medical decision making window to select the required parameters. Custom Exam custom fields are available here to be filled. You can setup these custom fields (by going to File > Setup > Exam > Custom Fields… from the main menu) to collect information that the program otherwise would not gather. You can then merge these fields into any exam letter and, if you use the Customizer module, they can be inserted in other exam tabs as well. For more information, refer to the Letters, Exams and Customizer sections of Chapter 1. Files You can attach any computer file to the exam record from this tab. You can also scan an image (or select it from a predefined document list) and make it part of your exam record. If you had any equipment that generates images interfaced with My Vision Express, you would see its output from this tab as well. There are two ways of attaching files (scanned images or otherwise) to the exam record: Saving into the database will save a file in this tab within the My Vision Express database file. The advantage of this approach is that these files are readily available from any client computer in a network environment without further setup. Also, by backing up your database, you would backup the files saved inside of it as well. The problem with this approach is that the database will grow very large in a short period of time. My Vision Express ships with Microsoft SQL Server Express which has a 4GB database size limit (10GB for the R2 version) and this limit is sufficient for several years worth of text data. However, image files tend to be relatively large and, if you save them in the database, the size limit will be reached very quickly. At that point, you would need to upgrade your database license (which would remove the size limit altogether) to Microsoft SQL Server Workgroup Edition at least. Linking would only save a file’s path into the database. The file would only be accessible to client computers in a network environment if a network path was used and each client had the proper security configuration to access it. Also, you would need to backup linked files separately from the database. On the plus side, the file’s path is a string that will not take much space in the database and you would not need to worry about the database size for a while. The only restriction, in terms of size with this approach, would be the amount of hard drive storage available. Images produced by an equipment interface will be added and categorized for you automatically. To manually add a file, document, or a scan from a TWAIN compatible scanner, you must click the Add button, enter a ‘Category’ and (optionally) a ‘Description’ in the new line generated; then do as follows: To attach a file: 1. Click the Add button to create a new file record in the data grid. 2. If you are linking the file rather than saving it into the database, check the ‘Link External File’ checkbox. 3. Click the Attach File… button. 4. In the Select File to Import dialog, locate and select the file to be attached in your computer file system. 5. Click the Open button to complete the operation. To attach a scan: 1. Click the Add button to create a new file record in the data grid. 2. Click the View… button to open the image editing dialog. 3. If you have multiple scanners or scanner drivers installed on your computer and you need to select a particular one, click the Scanner… button. 4. If you need to adjust the scanner settings for this scan, check the ‘Dialog’ checkbox. Otherwise, the default scanner settings will be used. NOTE: Try to keep image resolution and colors down to a minimum. A document is generally readable at 150 dpi in grayscale or black and white. Use color only when required. The idea is to keep the image size as small as possible so that it is easier to work with (less time to view, edit, print, etc.) and occupies the least amount of storage space. 5. Click the ‘Scan’ button. If the ‘Dialog’ checkbox was checked in the previous step, you will see the scanner interface where you can adjust the scanning area, resolution, colors, etc. and complete the scanning process. If the ‘Dialog’ checkbox was not checked, the image will be scanned with the default settings for the scanner at this point. 6. If you need to, make annotations or drawings on the scanned image by using the tools available on the right hand side of the image editing dialog. 7. If you want to link the scanned image rather than save it to the database, check the ‘Linked File’ checkbox. 8. When you are done, click the Save button. If you checked the ‘Linked File’ checkbox in the previous step, a screenwill prompt you for a location and file name to save the linked file. To view an existing file or image, double click on its record or click on it to select it and then on View… . If you click EyeRoute button, you will access Topcon EyeRoute system, if you have the equipment installed. Doc-To-Help Standard Template Chapter 5: Exams 23 Interactions Fig. 26 - The Exam screen - ‘Interactions’ tab This tab is divided into three sub-tabs: ‘Interactions’ (Fig. 26), ‘Messages’, and ‘Correspondence’. The ‘Interactions’ sub-tab is a log of interactions for the patient exams. An interaction will be logged when an exam is first created and every time that is opened after that. The system will record the date, time and employee name for each interaction. The employee that creates or opens an exam can double click his last (current) interaction or click Modify to open it and add an informational or explanatory note to it. In the ‘Correspondence’ sub-tab you can see any type of correspondence (printed, email) that have been generated for the patient profiles used in the current exam. You can use the Modify , View and Email buttons to edit the selected correspondence, to open and view the correspondence and to send the selected correspondence via email. In the ‘Messages’ sub-tab you will have a list of all messages that have referenced this patient. You can use the Messages… button to reply to a message or the Add Message button to create a new message. Exam Coder You can access this feature by clicking the Coder button near the top right of the Exam screen. The Exam Coder screen(Fig. 27) helps you determine the optimal level of insurance billing for an exam performed in My Vision Express. The system will recommend a billing level based on whether the exam is for a ‘New’ or an ‘Established’ patient and certain criteria is met in three specific areas (columns in the coder): 1. ‘History’: this column includes the elements documented in the ‘HPI’ section of the ‘Complaint’ tab as well as those in the ‘ROS’ and ‘PFSH’ tabs. 2. ‘Exam’: this includes 13 elements of the physical (PHYS) exam throughout its different tabs and the psychiatric (PS) exam in ‘ROS’. 3. ‘Medical Decision Making’: this refers to the section with the same name in the ‘Assessment’ tab. For established patients, the documented elements or exam complexity required for two of the areas above must be met. For new patients, the requirements for all three areas must be met. You can quickly refer and make adjustments to the applicable sections in the exam by clicking one of the buttons in the lower left hand side of the Exam Coder dialog. Fig. 27 - The Exam Coder Dialog The 13 elements of the physical exam that affect the second area are summarized in Table 1 below. Table 1. Elements (by tab) of the physical exam that affect coding Entrance tab Refractive tab 1 Ocular motility: Select a value from the ‘Versions’ dropdown box. Versions is in Binocular now 2 Testing visual acuity: Fill in the ‘Unaided Acuities’ section. External tab 3 Enter a tonometry reading. Select whether the following categories are normal (‘NL’) or abnormal (‘AB’) on either eye: 4 Lid 7 Cornea 5 Pupil in Entrance now 8 Anterior chamber 6 Conjunctiva Internal tab Ancillary tab Select whether the following categories are normal (‘NL’) or abnormal (‘AB’) on either eye: 13 Gross visual fields: Select the test performed in the ‘Visual Fields section. 10 Lens 11 Retina 12 Optic disc 9 Iris Fig. 27 shows the coder for a sample exam for an ‘Established’ patient. The documented elements for the exam are highlighted in blue. Based on them, the coder recommends that you bill at the 99215 level (highlighted in red) since you meet the requirements for the ‘Exam’ and ‘Medical Decision Making’ columns. It also tells you that your history column meets the requirements (also highlighted in red) for billing at the 99215 level, which you can do for the current (established) patient by either documenting one more element in the ‘Exam’ column or designating the exam as “High Complexity”. You would need to do both if your patient was ‘New’ instead of ‘Established’ and you still wanted to bill at the 99215 level. NOTE: For more information on exam coding, visit the following web link: http://chppm-www.apgea.army.mil/doem/coding/PRIMER.ASPX Click the Close button when you are done with the Exam Coder dialog. Doc-To-Help Standard Template Chapter 5: Exams 25