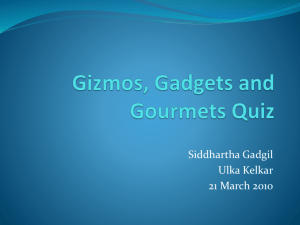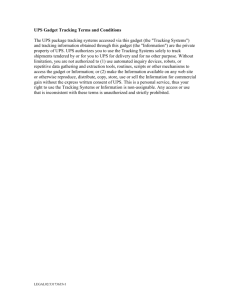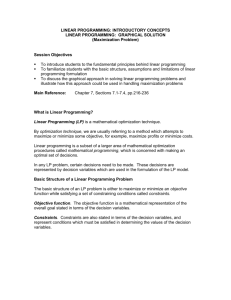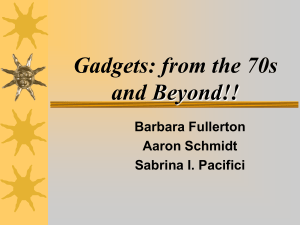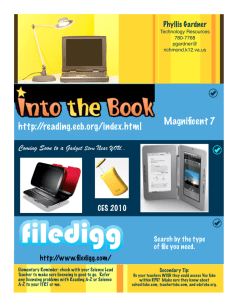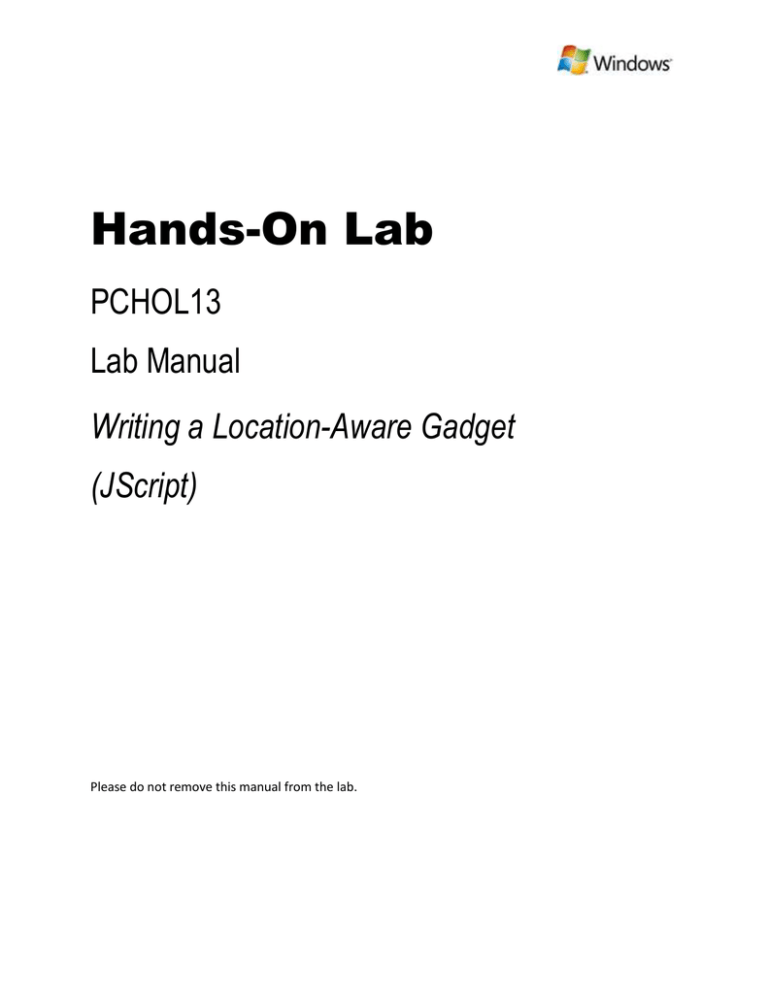
Hands-On Lab
PCHOL13
Lab Manual
Writing a Location-Aware Gadget
(JScript)
Please do not remove this manual from the lab.
Lab Manual: Writing a Location-Aware Gadget - 2
Information in this document is subject to change without notice. The example companies,
organizations, products, people, and events depicted herein are fictitious. No association with any real
company, organization, product, person or event is intended or should be inferred. Complying with all
applicable copyright laws is the responsibility of the user. Without limiting the rights under copyright, no
part of this document may be reproduced, stored in or introduced into a retrieval system, or
transmitted in any form or by any means (electronic, mechanical, photocopying, recording, or
otherwise), or for any purpose, without the express written permission of Microsoft Corporation.
Microsoft may have patents, patent applications, trademarks, copyrights, or other intellectual property
rights covering subject matter in this document. Except as expressly provided in any written license
agreement from Microsoft, the furnishing of this document does not give you any license to these
patents, trademarks, copyrights, or other intellectual property.
© 2008 Microsoft Corporation. All rights reserved.
Microsoft, Visual C++, Visual C#, Visual Studio, SideShow, and Windows are either registered trademarks
or trademarks of Microsoft Corporation in the U.S.A. and/or other countries.
All other trademarks are property of their respective owners.
Revision History
Date
Change
10/24/2008
PDC 2008
Lab Manual: Writing a Location-Aware Gadget - 3
Introduction
This hands-on lab walks you through using the Windows Location API to map the current location by
using the Microsoft® Virtual Earth™ map control. You will do the following:
Build a Location Desktop gadget by writing HTML and Jscript® code.
Modify the Weather gadget so that it automatically synchronizes its current location with the
Location API data.
See how changes in location data affect the information that the gadgets display.
This lab is divided into exercises with specific goals, such as learning a new set of concepts or creating a
new application. Each exercise is divided into tasks that contain the step-by-step instructions you need
to complete the exercise.
The completed exercises are in the Solutions folder, which is on the Desktop. You can copy sections of
code from the files in the Solutions folder.
The instructions in this lab assume that you are familiar with using the Visual Studio® integrated
development environment and that you have some familiarity with the Microsoft JScript programming
language and HTML.
The password for the administrator account on the Windows® 7 Virtual PC is: P@ssw0rd. (The password
uses the number zero to replace the letter "o.")
Lab: Using the Windows Location API to Create a Location-Aware Gadget
Lab Objective
30 minutes
This lab provides an introduction to the Windows Location API, a feature of the Windows Software
Development Kit (SDK).
The objectives of this lab are to help you:
Understand Location API features.
Learn to use the Location API in HTML with JScript.
Learn to use the Location API to create a Desktop gadget.
Understanding Location API Features
Windows can provide information about the user's current geographic location by using information
available from many sources, such as global positioning system (GPS) receivers; connected networks,
Lab Manual: Writing a Location-Aware Gadget - 4
including cellular telephone networks; the Internet; and user settings. The Windows Location API
provides a standard way to retrieve data about user location.
The Location API provides its functionality through a set of COM interfaces. Location API functionality
can be used by programmers who are familiar with using COM through the C++ programming language,
or with using COM objects in scripting languages, such as Microsoft JScript. This lab will focus on using
JScript objects.
Location Reports
The Location API organizes location information into location reports. The API defines two location
report types. The first type, a civic address report, contains location information in the form of a street
address. The second type, a latitude/longitude report, contains information in the form of latitude and
longitude, in degrees, and altitude, in meters.
In scripting languages, location reports are represented by objects. For example, you can work with a
latitude/longitude report through the LocationDisp.DispLatLongReport object. You can retrieve location
reports directly through a location report factory, such as LocationDisp.CivicAddressReportFactory, or
receive new reports by handling one of the LocationDisp events.
Regardless of how you choose to retrieve location reports, the Location API will only provide one report
of a particular report type, even if multiple location providers are available. The API generates a new
report by using data from the provider that currently has the most accurate data.
Location Report Factories
You can manage location reports in JScript by using location report factories. These objects enable you
to request permission to access the information, retrieve the most recent report, register for report
events, and retrieve status information.
Location Events
Events can notify you when the user's location has changed or when the status of a location report
changes.
In JScript, you must implement a report event handler and a status event handler for each type of
location report for which you request events. You must also register for events by calling the
ListenForReports method from the appropriate report factory object.
Exercise 1: Create the Desktop Gadget
You may be familiar with Windows Sidebar gadgets, a feature of Windows Vista®. In Windows 7, gadgets
no longer need to be tied to a particular region of the Desktop. You can move Desktop gadgets, which
are created by using the same HTML and JScript technology as Sidebar gadgets, to any location on the
Desktop.
This exercise will walk you through modifying an existing Desktop gadget to use Location API features.
The gadget you create will display the current location by using a pushpin graphic on a map provided by
Lab Manual: Writing a Location-Aware Gadget - 5
Microsoft Virtual Earth. When the current location changes, the gadget will automatically update the
map.
Task 1: Open the Desktop Gadget Skeleton
In this task, you will open and review the code that you will use as a starting point for the location
Desktop gadget.
1. On the Desktop, open the folder named Location Gadget. This folder contains two files that
are required to make the gadget work.
2. Right-click LocationSample.htm, point to Open With, and then click Microsoft Visual Studio
2008.
3. Review the code in LocationSample.htm.
You will see that this file contains some straightforward HTML code, including style information, and
several script function blocks. Notice in the <body> tag, near the end of the file, that the function named
GetMap runs when the webpage loads. GetMap creates a new Virtual Earth map, by using a VEMap
object, and then calls the function named ReloadMap. ReloadMap updates the map by using a fixed
latitude and longitude, a location that corresponds to Los Angeles, California.
The script code also contains functions to add or remove a pushpin graphic to show the current location
on the map. Other functions deal with redrawing the user interface when the user moves, docks, or
undocks the gadget.
Task 2: Add the Location API Object
To add Location API code that makes the gadget respond to changes in location, you will first need to
create a LatLongReportFactory object. For this example, you will use the HTML OBJECT element. Add
the following code to LocationSample.htm after the </style> tag:
<object id="LatLongFactory"
classid="clsid:9DCC3CC8-8609-4863-BAD4-03601F4C65E8"
type="application/x-oleobject">
</object>
This object enables you to manage location reports that provide information about the current latitude
and longitude.
Task 3: Change ReloadMap to Use the Location API
Whenever the map reloads, the gadget must use the Location API synchronously to retrieve the current
location and then update the map accordingly.
1. The current call to UpdateMap will still be useful when no other information is available.
Create a try/catch block that uses the current code to handle the error condition. Modify
the code in ReloadMap to match the following code:
Lab Manual: Writing a Location-Aware Gadget - 6
try
{
}
catch(err)
{
UpdateMap(34.0540, -118.2370);
}
2. Declare variables to contain the location report and its status. Add the following code before
the try keyword at the beginning of ReloadMap:
var reportStatus = 0;
var report = null;
3. Add the following code as the first line of the catch block to retrieve the location report
status:
reportStatus = LatLongFactory.Status;
4. Next, add the following code to test the report status that you retrieved. Status number four
means the location report object is running. If the report is not in this state, the else block
will use the default Los Angeles, California coordinates.
if (reportStatus == 4)
{
}
else
{
UpdateMap(34.0540, -118.2370);
}
Lab Manual: Writing a Location-Aware Gadget - 7
5. Now, add the code to retrieve the location report from the factory object and then update
the map. Type the following code in the empty if block you created in step 4:
report = LatLongFactory.LatLongReport;
UpdateMap(report.Latitude, report.Longitude);
AddPin(report.Latitude, report.Longitude);
Task 4: Handle the New Report Event
The Location API enables you to receive location report updates asynchronously by requesting events
for a particular report type. When you request events, you must handle two types of events: new report
events and status changed events. For this task, only the new report event is important.
1. Add the code to request event notifications. In ReloadMap, add the following line of code as
the first line in the try block you created in the previous task:
LatLongFactory.ListenForReports(0);
The parameter provides a minimum report timing interval of zero. This will work fine for this
lab, because the location provider you will use will set the report interval.
2. Add the code to stop listening to events when the Web page unloads. Add the onunload
attribute to the <body> tag, as follows:
<body onload="GetMap();"
onunload="LatLongFactory.StopListeningForReports();">
Be sure to keep the entire body tag on the same line.
3. Add the event handler code. First, you must create a separate script block to contain the
functions that handle the events raised by the LatLongFactory object. Add the following
code immediately following the object block you created in Task 2:
<script language="javascript" for="LatLongFactory">
// Event Handler code goes here
</script>
Lab Manual: Writing a Location-Aware Gadget - 8
4. Add the function to handle the NewLatLongReport event. Replace the comment in the
previous step with the following code:
function LatLongFactory::NewLatLongReport( report )
{
RemovePin();
MoveMap(report.Latitude, report.Longitude);
AddPin(report.Latitude, report.Longitude);
}
Task 5: Package the Desktop Gadget
Before you run the Desktop gadget, you must package two files into a zip archive.
1. Open the Location Gadget folder.
2. Press CTRL + A to select all files in the right pane.
3. Right-click one of the selected files, point to Send To, and then click Compressed (zipped)
Folder. Windows creates a new compressed folder.
4. Press F2 to rename the compressed folder.
5. Replace the .zip file name extension with the .gadget file name extension.
6. Click Yes, when you are prompted.
You will see that Windows changes the icon for the compressed folder to a gadget icon.
Exercise 2: Modify the Weather Gadget
The Weather gadget can also use the Location API. In this exercise, you will add a bit of code to make
the Weather gadget respond to changes in the Location API status, as well as new location reports.
Task 1: Open the Weather Gadget
The code that you will need to modify is in the Weather gadget HTML file.
1. On the Desktop, open the folder named Weather Gadget.
2. Open the subfolder named en-US.
3. Right-click weather.html, point to Open With, and then click Microsoft Visual Studio 2008.
Task 2: Add the Location API Object
To add Location API code that makes the gadget respond to changes in location, you will first need to
create a LatLongReportFactory object. For this example, you will use the HTML OBJECT element. Add
the following code to weather.html after the </head> tag:
Lab Manual: Writing a Location-Aware Gadget - 9
<object id="factory" classid="clsid:9DCC3CC8-8609-4863-BAD403601F4C65E8" width="0"
height="0" border="0" type="application/x-oleobject">
</object>
This is the same object that you added in the previous exercise.
Task 3: Handle the Status Changed Event
For this gadget, you must handle the StatusChanged event. The Weather gadget responds to this event
by displaying a small, square graphic that changes color when the status changes.
Immediately following the </object> tag that you added in the previous task, add the following script
section:
<script language="javascript" for="factory">
function factory::StatusChanged(status)
{
MicrosoftGadget.APIStatusChanged(status);
}
</script>
Each time the location report status changes, the event handler will forward the new status to the
MicrosoftGadget object.
Task 4: Handle the New Report Event
This gadget handles location report events. When a new location report becomes available through the
event mechanism, the gadget calls a function in the MicrosoftGadget object to retrieve the current
latitude and longitude from the report. The script code that automatically updates the weather gadget's
location has already been written for you. That code resembles the code you wrote in the previous
exercise. To handle the new report event, add the following code after the closing curly bracket (}) of
the StatusChanged function that you added in the previous task:
function factory::NewLatLongReport(report)
{
MicrosoftGadget.getWeatherUpdate();
}
Lab Manual: Writing a Location-Aware Gadget - 10
Task 5: Package the Weather Gadget
You must package all the weather gadget files into a zip archive.
1. Open the Weather Gadget folder.
2. Press CTRL + A to select all files in the right pane.
3. Right-click one of the selected files, point to Send To, and then click Compressed (zipped)
Folder. Windows creates a new compressed folder.
4. Press F2 to rename the compressed folder.
5. Rename the folder "Weather.gadget." Click Yes, when you are prompted.
You will see that Windows changes the icon for the compressed folder to a gadget icon.
Exercise 3: Run the Gadgets
Now that you have written the code, you can run the gadgets to see the results.
Task 1: Install and Run the Location Gadget
You can now install and run the Location gadget.
1. In the Location Gadget Explorer window, double-click LocationSample.gadget to install the
gadget.
2. Click Install, when you are prompted.
3. Right-click anywhere on the Desktop.
4. Click Gadgets.
5. Double-click the Location Sample gadget.
The Location Sample gadget opens. You will notice that the gadget displays a map with a push pin that
shows the current location as Los Angeles. This location was coded into the gadget as the default
location.
Lab Manual: Writing a Location-Aware Gadget - 11
Task 2: Install and Run the Weather Gadget
1. In the Weather Gadget Explorer window, double-click Weather.gadget to install the gadget.
2. Click Install, when you are prompted.
3. Right-click anywhere on the Desktop.
4. Click Gadgets.
5. Double-click the Weather gadget.
The Weather gadget opens. You will notice that the gadget displays the current weather conditions for
Redmond, Washington. The red square indicates that the Location API has not provided location data.
Task 3: Enable the Location Provider
Typically, hardware devices, such as GPS devices, provide location data through a device driver. For this
lab, we have installed a device driver that imitates a hardware device. The lab's device driver reads
location coordinates from a short text script. The script provides latitude and longitude information,
along with timing interval information. This technique enables you to see the effects of location changes
as if you were moving across the United States.
1.
2.
3.
4.
Double-click the Location and Other Sensors shortcut on the Desktop.
For the Microsoft Sensor Skeleton Device Sample sensor, select the Enabled check box.
Click Apply.
Close the Control Panel.
The two gadgets you created will now receive events from the Location API. About once every second,
you will see the location change on the map in the Location Sample gadget.
Lab Manual: Writing a Location-Aware Gadget - 12
The Weather gadget will change its weather report based on the latest location data. The green square
indicates that the Location API is actively providing data. A yellow square indicates that the Location API
provided the latest data, but no weather report is available for the current location.
Lab Summary
In this lab you performed the following exercises.
Created a Desktop gadget that shows the current location.
Created a Desktop gadget that displays the weather conditions for the current location.
Learned how to enable a location sensor and run the gadgets.
In this hands-on lab you were introduced to using the Location API in Windows 7.
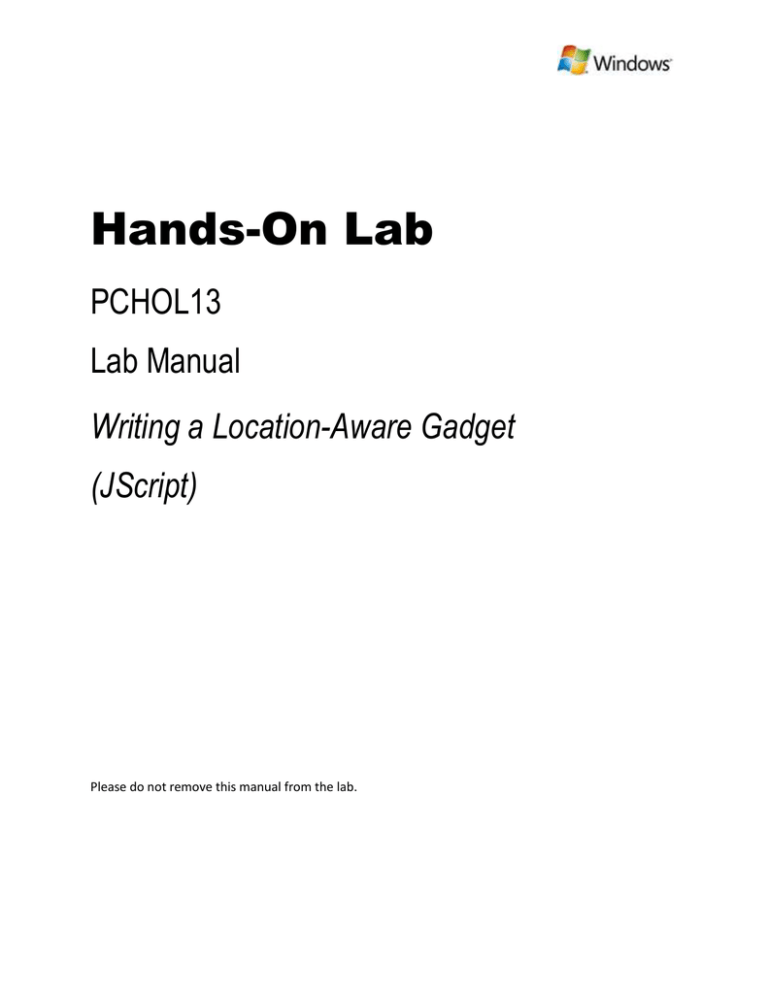
![[#BAM-1384] Error was thrown when creating gadget in](http://s3.studylib.net/store/data/008624423_1-6f089c8fcdd44b7b0c03215bf260bf0e-300x300.png)