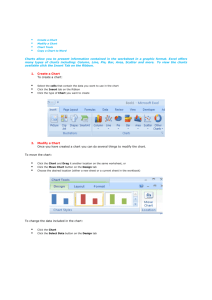Word Handout - Staff Training
advertisement

Word Student Handbook Staff Training Prepared by: Frank Asciutto Continuing and Professional Education Department William Paterson University Word Handbook – Staff Training Table of Contents Word Program Environment ................................................................................................................................... 3 File Tab – Backstage View ................................................................................................................................... 4 Word Options Dialog Box .................................................................................................................................... 4 Customizing the Ribbon Customizing the Quick Access Toolbar ........................................................................ 5 Popular Keyboard Shortcuts ............................................................................................................................... 5 Creating and Maintaining Documents .................................................................................................................... 6 Apply Different Views to a Document................................................................................................................. 6 Modifying the Program Window ......................................................................................................................... 6 Splitting a Document Window ............................................................................................................................ 7 Saving a Document.............................................................................................................................................. 7 Formatting Content - Basic Document Editing........................................................................................................ 8 Applying Character Formatting ........................................................................................................................... 8 Applying Styles .................................................................................................................................................... 9 Searching for Content and Formatting.............................................................................................................. 10 Paragraph Control – Spacing, Indents, Tabs and Bullets....................................................................................... 10 Indenting Paragraphs ........................................................................................................................................ 10 Setting Tab Stops ............................................................................................................................................... 11 Apply Paragraph Spacing................................................................................................................................... 11 Apply Bullets and Numbering............................................................................................................................ 12 Creating and Manipulating Tables ........................................................................................................................ 13 Creating Basic Tables......................................................................................................................................... 13 Formatting Tables ............................................................................................................................................. 13 Modifying Table Structure................................................................................................................................. 14 Controlling Page Settings ...................................................................................................................................... 14 Margins and Paragraph Control ........................................................................................................................ 14 Setting Section Breaks ....................................................................................................................................... 15 Flowing Text in Columns ................................................................................................................................... 16 Headers and Footers ............................................................................................................................................. 16 Inserting and Formatting Pictures and Clip Art ..................................................................................................... 17 Pictures .............................................................................................................................................................. 17 Clip Art ............................................................................................................................................................... 18 Inserting and Formatting Shapes, SmartArt and WordArt ................................................................................... 18 Shapes ............................................................................................................................................................... 18 WordArt............................................................................................................................................................. 19 SmartArt ............................................................................................................................................................ 19 Inserting Hyperlinks .............................................................................................................................................. 20 Proofreading Documents ...................................................................................................................................... 21 Spellcheck .......................................................................................................................................................... 21 Autocorrect ....................................................................................................................................................... 21 Thesaurus .......................................................................................................................................................... 21 Mail Merge - Creating Labels and Envelopes ........................................................................................................ 22 Preparing a Data Source .................................................................................................................................... 22 Preparing a Main Document ............................................................................................................................. 22 Merging Source Documents .............................................................................................................................. 23 Appendix ............................................................................................................................................................... 25 Course Objectives.............................................................................................................................................. 25 Word Ribbon ..................................................................................................................................................... 27 2 Word Handbook – Staff Training Word Program Environment The basic Office Word 2010 user interface includes a standard method of giving commands by using tools gathered on a dynamic toolbar, called the ribbon. Commands are represented by buttons, lists, galleries, task panes and dialog boxes in which you choose settings. Quick Access Toolbar Ribbon Title Bar Ribbon Tabs Group Dialog Box Launcher Document Views Status Bar Document Window Zoom 3 Scroll Word Handbook – Staff Training File Tab – Backstage View The File tab (Backstage view) contains commands related to managing documents (such as creating, saving, and printing). Word Options Dialog Box The options choice within backstage view launches the options dialog box for changing Word program settings. 4 Word Handbook – Staff Training Customizing the Ribbon Customizing the Quick Access Toolbar The Quick Access Toolbar can be customized for commands you regularly use. They are then always visible in the upper-left corner of the program window. Customizing it saves you from switching between tabs to access the buttons and options. Popular Keyboard Shortcuts Task Select All Cut Copy Paste Undo Repeat/Redo Go to the beginning of the document Go to the end of the document 5 Keyboard shortcut Ctrl+A Ctrl+X Ctrl+C Ctrl+V Ctrl+Z Ctrl+Y Ctrl+Home Ctrl+End Word Handbook – Staff Training Creating and Maintaining Documents Apply Different Views to a Document Switching Views In Word, you can display a document in a variety of views, each suited to a specific purpose. The standard views include Print Layout view (the default), Full Screen Reading view, Web Layout view, Outline view, and Draft view. To switch views On the View tab, in the Document Views group, click the Print Layout, Full Screen Reading, Web Layout, Outline View, or Draft View button. In the lower-right corner of the program window, on the View Shortcuts toolbar, click the Print Layout, Full Screen Reading, Web Layout, Outline, or Draft button. Working in Print Layout View Print Layout view displays a document on the screen the way it will look when printed. You can see elements such as margins, page breaks, headers and footers, and watermarks. To hide or display space between pages in Print Layout view Point to the gap or line between any two pages, and when the pointer changes to two opposing arrows, double-click the mouse button. On the Display page of the Word Options dialog box, in the Page display options section, clear or select the Show white space between pages in Print Layout view check box. To display page thumbnails On the View tab, in the Show group, select the Navigation Pane check box. In the Navigation Pane, click the Browse Pages tab. Working in Full Screen Reading View Full Screen Reading view displays a magnified view of the document content. In this view, the ribbon is replaced by one toolbar at the top of the screen with buttons for saving and printing the document, accessing reference and other tools, translating text, highlighting text, and inserting comments. To move from page to page in Full Screen Reading view Click the Next Screen or Previous Screen button in the center of the title bar. Click the arrows located on the outer edges at the bottom of the pages. Working in Outline View Outline view displays the structure of a document as nested levels of headings and body text, and provides tools for viewing and changing its hierarchy. Modifying the Program Window To display or hide rulers At the top of the vertical scrollbar, click the View Ruler button. On the View tab, in the Show group, select or clear the Ruler check box. To turn the display of the vertical ruler on or off On the Advanced page of the Word Options dialog box, in the Display section, select or clear the Show vertical ruler in Print Layout view check box. To display or hide gridlines On the View tab, in the Show group, select or clear the Gridlines check box. 6 Word Handbook – Staff Training To display or hide formatting marks and hidden characters On the Home tab, in the Paragraph group, click the Show/Hide ¶ button. To zoom in or out in 10 percent increments On the View Shortcuts toolbar, click the Zoom In button or the Zoom Out button. To zoom to a specific magnification On the View Shortcuts toolbar, drag the Zoom slider. On the View tab, in the Zoom group, click the 100%, One Page, Two Pages, or Page Width button. Or On the View Shortcuts toolbar, click the Zoom level button. Or On the View tab, in the Zoom group, click the Zoom button. In the Zoom dialog box, click a fixed magnification level or a page-related magnification level, or in the Percent box, enter or select a magnification level. Then click OK. Splitting a Document Window To split the window Drag the split bar from the top of the vertical scroll bar to the location where you want to split the window. On the View tab, in the Window group, click the Split button. Then click in the location where you want to split the window. To remove a split Double-click the split bar that divides the pane. Drag the split bar to its original location at the top of the scroll bar. On the View tab, in the Window group, click the Remove Split button. Saving a Document Documents saved in the .docx format can be opened by Word 2013, 2010 and Word 2007. In addition to the .docx format, Word provides these formats: .docm - This format is for macro-enabled documents. .dotx - This format is for document templates. .dotm - This format is for macro-enabled document templates. .rtf - Rich text. .txt - Plain text. .pdf - Acrobat 7 Word Handbook – Staff Training Formatting Content - Basic Document Editing Applying Character Formatting By default, the font used for text in a new Word document is Calibri, but you can change the font at any time. Each font consists of characters, numbers, and/or symbols that share a common design. You can vary the look of the base font by changing the following attributes: Size - Almost every font comes in a range of sizes, measured in points (72 points = an inch). Style - The most common styles are regular (or plain), italic, bold, and bold italic. Color - The palette includes the colors of the theme applied to the document and a set of standard colors. You can also specify custom colors. Underline - You can choose from a variety of underline styles as well as change the underline color. Effects - Various enhancements can be applied, such as strikethrough, shadows, or embossing. You can also hide text by applying the Hidden font effect. Case - You can specify small capital letters (small caps), all capital letters, or all lowercase. You can mix the case by specifying that the first word in a selection should have an initial capital letter (sentence case) or all words should have initial capital letters (title case). You can also toggle the case of selected text, changing all uppercase letters to lowercase and lowercase letters to uppercase. Character spacing - You can push characters apart or squeeze them together. This is also called kerning. To apply character formatting to selected text On the Mini Toolbar, or in the Font group on the Home tab, click the attribute you want to apply. To change the font size of selected text On the Mini Toolbar or in the Font group on the Home tab, click the Grow Font button to increase the font to the next standard size, or click the Shrink Font button to decrease the font to the next standard size. To change the case of selected text On the Home tab, in the Font group, click the Change Case button, and then click Sentence case, lowercase, UPPERCASE, Capitalize Each Word, or tOGGLE cASE. To apply a special effect to selected text In the Font group, click the Strikethrough, Subscript, or Superscript button. Or On the Home tab, click the Font dialog box launcher. On the Font page of the Font dialog box, in the Effects area, select the check box for the effect you want to apply. Then click OK. To change the character spacing of selected text In the Font dialog box, display the Advanced page. In the Character Spacing area, change the Spacing setting to Expanded or Condensed, set the number of points of expansion or contraction, and then click OK. To highlight selected text On the Mini Toolbar, in the Highlight list, click the color you want. On the Home tab, in the Font group, in the Text Highlight Color list, click the color you want. To clear formatting from selected text On the Home tab, in the Font group, click the Clear Formatting button. Press Ctrl+Spacebar. 8 Word Handbook – Staff Training Applying Styles Styles are named sets of paragraph and/or character formatting that you can use in place of manual formatting to produce a consistent look throughout a document. There are five types of styles: Character, Paragraph, Linked, Table, and List. The most common types of styles you will use are the following: Paragraph styles - You can use these styles to apply a consistent look to different types of paragraphs, such as headings, body text, captions, quotations, and list paragraphs. Some built-in paragraph styles, such as Heading 1 and Heading 2, are associated with outline levels. Character styles - You can use these styles to change the appearance of selected words. You can view the available styles in several locations, including the following: In the Styles group on the Home tab of the ribbon, the Quick Styles gallery displays the styles designated in the active style set as Quick Styles. Part of the Quick Styles gallery is visible at all times in the Styles group—the number of visible styles depends on the width of your program window and screen resolution. You can scroll the gallery or expand it to display all the current Quick Styles. From the Quick Styles gallery, you can apply and manage all Quick Styles. At the right side of the program window, the Styles pane displays all the styles available in the currently active document templates or a subset thereof, such as only those that are currently in use. You can display or hide the Styles pane, and from it you can apply and manage all styles, including those designated as Quick Styles. To display the style area pane in a document Display the document in Draft view or Outline view. Display the Advanced page of the Word Options dialog box. In the Display area, enter a positive number in the Style area pane width in Draft and Outline views box. Then click OK. To display the Styles pane in the program window On the Home tab, click the Styles dialog box launcher. To display visual representations of styles in the Styles pane At the bottom of the Styles pane, select the Show Preview check box. To display a specific selection of styles in the Styles pane At the bottom of the Styles pane, click Options. In the Style Pane Options dialog box, click Recommended, In use, In current document, or All styles in the Select styles to show list. In the Select how list is sorted list, click Alphabetical, As Recommended, Font, Based on, or By type. Select the check boxes for the types of formatting you want to show as styles, and then click OK. To apply a character style Select the text you want to format. In the Styles pane, click the character style you want to apply. To apply a paragraph style Select or position the cursor anywhere in the paragraph you want to format. In the Styles pane, click the paragraph style you want to apply. To apply a Quick Style Select or position the cursor in the text you want to format. On the Home tab, in the Quick Styles gallery, click the style you want to apply. 9 Word Handbook – Staff Training Searching for Content and Formatting To locate text In the Search Document box at the top of the Navigation Pane, enter the text you want to locate. In the Navigation Pane, click the Browse the results from your current search tab. To move to a specific search result, click the entry in the Navigation Pane. To refine the search, click the Find Options and additional search commands arrow, and then click Options. In the Find Options dialog box, select the check boxes of additional search parameters, and then click OK. To locate styles and formatting On the Home tab, in the Editing group, click the Find arrow, and then click Advanced Find. Or In the Navigation Pane, on the Browse the results from your current search page, click the Find Options and additional search commands arrow, and then click Advanced Find. On the Find page of the Find and Replace dialog box, click the Format button, and then click the type of formatting you want to locate. Refine the formatting identification if necessary, and then click OK. To replace text or formatting On the Home tab, in the Editing group, click the Replace button. On the Replace page of the Find and Replace dialog box, do the following: o Click the Find what box, and then specify the text and/or formatting you want to replace. o In the Search Options area, refine the search specifications as necessary. o Click the Replace with box, and then specify the replacement text and/or formatting. On the Replace page, do one of the following: o Click Replace All to replace all instances of the specified text and/or formatting. o Click Find Next to locate the first instance of the specified text and/or formatting. Then click Replace to replace the instance and move to the next, or Find Next to move to the next instance without making a change. Paragraph Control – Spacing, Indents, Tabs and Bullets Indenting Paragraphs In Word, you don’t define the width of paragraphs and the length of pages by defining the area occupied by the text; instead, you define the size of the white space—the left, right, top, and bottom margins—around the text. First Line Indent Begins a paragraph’s first line of text at this marker Hanging Indent Begins a paragraph’s second and subsequent lines of text at this marker at the left end of the ruler Left Indent Indents the text to this marker Right Indent Wraps the text when it reaches this marker at the right end of the ruler To change the indentation of selected paragraphs On the Home tab, in the Paragraph group, click the Increase Indent or Decrease Indent button. On the Page Layout tab, in the Paragraph group, in the Indent area, increase or decrease the Left or Right settings. On the horizontal ruler, drag the First Line Indent, Left Indent, or Right Indent marker to the location you want. 10 Word Handbook – Staff Training To insert a line break Position the cursor where you want the break to occur. On the Page Layout tab, in the Page Setup group, click the Breaks button, and then click Text Wrapping. Setting Tab Stops You can align text in different locations across the page by using tab stops. By default, Word sets left-aligned tab stops every half inch. You can set the following types of tabs in any position between the left and right margins: Left Tab - Aligns the left end of the text with the tab stop. Center Tab - Aligns the center of the text with the tab stop. Right Tab - Aligns the right end of the text with the tab stop. Decimal Tab - Aligns the decimal point in the text with the tab stop. Bar Tab - Inserts a vertical bar aligned with the tab stop in the paragraph containing the cursor. To set a custom tab stop Click the Tab button located at the left end of the horizontal ruler until the type of tab stop you want appears. Click the horizontal ruler where you want to set the tab stop. Or On either the Home or Page Layout tab, click the Paragraph dialog box launcher. At the bottom of the Paragraph dialog box, click Tabs. In the Tabs dialog box, in the Tab stop position box, enter a measurement. In the Alignment area, click the option you want, click Set, and then click OK. To change the position of an existing custom tab stop On the ruler, drag the tab stop to the left or right. In the Tabs dialog box, select the tab in the Tab stop position box, enter a new measurement in the Tab stop position box, click Set, and then click OK. To set a tab stop with a leader In the Tabs dialog box, set a new tab stop or select an existing one. In the Leader area, click the option you want, click Set, and then click OK. To delete a custom tab stop Drag the tab stop away from the ruler. In the Tabs dialog box, select the tab, click Clear, and then click OK. To clear all custom tab stops In the Tabs dialog box, click Clear All, and then click OK. Apply Paragraph Spacing In documents based on the Normal document template, a normal paragraph has internal line spacing of 1.15 lines, and is followed by 10 points of blank space. You can change the look of a paragraph by changing the following: Line spacing - You can adjust the spacing between the lines in a paragraph proportionally or by specifying an exact amount of space. Paragraph spacing - To make it obvious where one paragraph ends and another begins, you can add space above or below, or both. 11 Word Handbook – Staff Training To change the line spacing of selected paragraphs On the Home tab, in the Paragraph group, click the Line and Paragraph Spacing button. In the list, select the standard spacing option you want. Or In the list, click Line Spacing Options, change the setting under Line spacing on the Indents and Spacing page of the Paragraph dialog box, and then click OK. To change the paragraph spacing of selected paragraphs On the Page Layout tab, in the Paragraph group, under Spacing, change the Before or After setting. On the Home tab, in the Paragraph group, click the Line and Paragraph Spacing button, and then click Add Space Before Paragraph, Remove Space Before Paragraph, Add Space After Paragraph, or Remove Space After Paragraph. (Only two options will be visible, depending on the current Before and After settings of the active paragraph.) Or On the Home tab, click the Paragraph dialog box launcher. On the Indents and Spacing page of the Paragraph dialog box, in the Spacing area, change the Before or After setting, and then click OK. Apply Bullets and Numbering You can use lists to clearly present a set of related items in a document. To create a bulleted list Enter the list items as separate paragraphs, and then select the paragraphs. On the Home tab, in the Paragraph group, click the Bullets button. Or Type * (an asterisk) at the beginning of a paragraph, press the Spacebar or the Tab key, type the first item in the list, and then press Enter. Type items and press Enter to add subsequent bulleted items. To end the list, do one of the following: o Press Enter twice to start the next paragraph at the left margin. o Press Enter and then Backspace to indent the next paragraph at the same level as the list. To change the bullet symbol Click anywhere in the list you want to format. On the Home tab, in the Paragraph group, click the Bullets arrow and then, in the Bullets gallery, click the symbol you want to use. Or Click anywhere in the list you want to format. On the Home tab, in the Paragraph group, click the Bullets arrow, and then click Define New Bullet. In the Define New Bullet dialog box, do one of the following, and then click OK: o Click the Symbol button. In the Symbol dialog box, locate and click the bullet symbol you want to use, and then click OK. o Click the Picture button. In the Picture Bullet dialog box, locate and click the bullet graphic you want to use, and then click OK. To turn automatic bulleted list formatting on or off On the Proofing page of the Word Options dialog box, in the AutoCorrect options section, click the AutoCorrect Options button. On the AutoFormat As You Type page of the AutoCorrect Options dialog box, select or clear the Automatic bulleted lists check box, and then click OK. 12 Word Handbook – Staff Training Creating and Manipulating Tables Creating Basic Tables Numeric data can often be presented more efficiently in a table than in a paragraph of text. Tables make large amounts of data or more complex data easier to read and understand because the data can be structured in rows and columns, frequently with row and column headers. You can create a table in several ways: Select the number of rows and columns you want from a grid to create a table that spans the text column with all the cells of equal size. Display the Insert Table dialog box and specify the number of rows and columns, as well as the size of the columns. Draw cells the size you want. Convert selected text to a table. To insert a table On the Insert tab, in the Tables group, click the Table button. In the grid, move the pointer across and down to select the number of columns and rows you want, and then click the lower-right cell in the selection. Or On the Insert tab, in the Tables group, click the Table button, and then click Insert Table. In the Insert Table dialog box, in the Table size area, specify the number of columns and rows you want the table to include. In the AutoFit behavior area, do one of the following: o Click Fixed column width, and then specify a standard width for the table columns. o Click AutoFit to contents to size the table columns to fit their contents. The width of the resulting table may be less than the width of the page. o Click AutoFit to window to create a table that fits within the page margins and is divided into columns of equal size. In the Insert Table dialog box, click OK. To draw a table On the Insert tab, in the Tables group, click the Table button, and then click Draw Table. Drag the pointer (which has become a pencil) across and down to create a cell. Point to a corner of the cell, and drag to create another cell, or draw column and row boundaries inside the first cell. Press Esc to turn off the table drawing pointer. To convert selected text to a table On the Insert tab, in the Tables group, click the Table button, and then click Convert Text to Table. In the Convert Text to Table dialog box, adjust the Table size and AutoFit behavior settings, select the type of text separator, and then click OK. Formatting Tables To format an existing table, you can apply one of the table styles available on the Table Tools Design contextual tab, which include a variety of borders, shading, text colors, and other attributes to give the table a professional look. The appearance of the built-in styles reflects the table elements selected in the Table Style Options group on the Design contextual tab. 13 Word Handbook – Staff Training To apply a built-in table style Click anywhere in the table you want to format. On the Table Tools Design contextual tab, in the Table Styles gallery, click the built-in style you want to apply. Modifying Table Structure You can modify a table’s structure at any time. To change the structure, you need to know how to select the appropriate parts of the table, as follows: Select a table - Click anywhere in the table. On the Table Tools Layout contextual tab, in the Table group, click the Select button, and then click Select Table. Select a column - Point to the top border of the column. When the pointer changes to a black, downpointing arrow, click once. Select a row - Point to the left border of the row. When the pointer changes to a white, right-pointing arrow, click once. Select a cell - Triple-click the cell or click its left border. Select multiple cells - Click the first cell, hold down the Shift key, and press the arrow keys to select adjacent cells in a column or row. The basic methods for modifying table structure are as follows: Size the table, columns, or rows. Insert or delete rows, columns, or cells. Merge or split cells. To display the Table Properties dialog box Click anywhere in the table, or select a row, a column, or the table. On the Table Tools Layout contextual tab, in the Table group, click the Properties button. To change the size of a selected table Drag the size handle in the lower-right corner of the table. Controlling Page Settings Word gives you control of the layout of the pages in a document. You can change the page size, margins, and orientation by clicking the buttons in the Page Setup group on the Page Layout tab. (You can also make the same changes on the Print page of the Backstage view.) All pages of a document have the same margins and are oriented the same way unless you divide the document into sections. Then each section can have independent margin and orientation settings. Margins and Paragraph Control To change the page margins On the Page Layout tab, in the Page Setup group, click the Margins button. In the Margins gallery, click the standard margin set you want. Or Click Custom Margins, specify settings on the Margins page of the Page Setup dialog box, and then click OK. To insert a Symbol or Special Character Press Ctrl+Shift+Space. Or On the Insert tab, in the Symbols group, click the Symbol button, and then click More Symbols. 14 Word Handbook – Staff Training To insert a page break On the Insert tab, in the Pages group, click the Page Break button. On the Page Layout tab, in the Page Setup group, click the Insert Page and Section Breaks button, and then in the list, click Page. Press Ctrl+Enter. To force a page break before a paragraph Right-click anywhere in the paragraph, and then click Paragraph. On the Line and Page Breaks page of the Paragraph dialog box, in the Pagination area, select the Page break before check box. Then click OK. To keep related paragraphs together On the Line and Page Breaks page of the Paragraph dialog box, in the Pagination area, select the Keep with next check box. Then click OK. To keep all the lines of a paragraph together On the Line and Page Breaks page of the Paragraph dialog box, in the Pagination area, select the Keep lines together check box. Then click OK. To avoid one line of a paragraph appearing on the page On the Line and Page Breaks page of the Paragraph dialog box, in the Pagination area, select the Widow/Orphan control check box. Then click OK. To insert a blank page anywhere in a document On the Insert tab, in the Pages group, click the Blank Page button. Setting Section Breaks In addition to controlling pagination with page breaks and paragraph formatting, you can control it with section breaks. A section break identifies a part of the document to which you can apply page settings, such as orientation or margins, that are different from those of the rest of the document. The following types of section breaks are available: Next Page - This break starts the following section on the next page. Continuous - This break creates a new section without affecting page breaks. Even Page - This break starts the following section on the next even-numbered page. Odd Page - This break starts the following section on the next odd-numbered page. To insert a section break On the Page Layout tab, in the Page Setup group, click the Insert Page and Section Breaks button, and in the Section Breaks area, click the type of section break you want. To specify different page settings for part of a document Select the part of the document that will have different settings. On the Page Layout tab, in the Page Setup group, click the Insert Page and Section Breaks button, and in the Section Breaks area, click the type of section break you want. Click anywhere between the top and bottom section breaks, and change the page settings. 15 Word Handbook – Staff Training To specify a different header or footer for a section Display the document in Print Layout view, and then double-click a header or footer in the section you want to configure. In the active header or footer area, enter the header or footer content you want to display for the current section. Flowing Text in Columns By default, Word displays text in one column, but you can specify that text be displayed in multiple columns to create layouts like those used in newspapers and magazines. When you format text to flow in columns, the text fills the first column and then moves to the top of the next column. You can insert a column break to force text to move to the next column. To format an entire document in multiple columns With the cursor anywhere in the text, on the Page Layout tab, in the Page Setup group, click the Columns button, and then click the number of columns you want. To format part of a document in multiple columns Select the text you want to appear in columns. On the Page Layout tab, in the Page Setup group, click the Columns button, and then click the number of columns you want. To change the width of columns Click anywhere in any column. Then on the Page Layout tab, in the Page Setup group, click the Columns button, and click More Columns. In the Columns dialog box, do the following, and then click OK: o Clear the Equal Column Width check box. o In the Width and spacing area, change the Width dimensions or the Spacing dimensions. To display lines between columns In the Columns dialog box, select the Line between check box. Headers and Footers You can display information on every page of your document by creating headers and footers—regions at the top and bottom of the pages that can be created and formatted independently. You can have a different header and footer on the first page of a document, different headers and footers on odd and even pages, or different headers and footers for each section. To insert a header or footer Position the cursor anywhere in the document. On the Insert tab, in the Header & Footer group, click the Header button or the Footer button. In the Header gallery or the Footer gallery, click the design you want. On the Header & Footer Tools Design contextual tab, in the Options group, do any of the following: o Select the Different First Page check box if you want to use a different header or footer on the first page of the document. You might want to do this if, for example, the first page of the document is a cover page. o Select the Different Odd & Even Pages check box if you want to use different headers or footers for odd pages and for even pages. Select this option if the content of the header or footer is not centered and the document content will be viewed on facing pages. o Clear the Show Document Text check box if you find that you’re distracted by the main document text when you’re working in the header or footer. 16 Word Handbook – Staff Training In the Position group, set the Header from Top or Footer from Bottom distance. From the Insert group, insert the date, time, a picture, a clip art image, or any Quick Parts you want to include in the header or footer. In the header or footer, replace any text placeholders and enter any other information you want to appear. In the Close group, click the Close Header and Footer button. To delete a header or footer Double-click the header or footer to activate it. Press Ctrl+A to select all the content of the header or footer, and then press Delete. To insert a page number in a header or footer On the Insert tab, in the Header & Footer group, click the Insert Page Number button. In the Page Number list, point to a page number position, and then click the page number style you want. To change the format of page numbers In the Header & Footer group, click the Insert Page Number button, and then click Format Page Numbers. In the Page Number Format dialog box, in the Number format list, click the format you want. Select any other options you want, and then click OK. Inserting and Formatting Pictures and Clip Art You can insert digital photographs or pictures created in almost any program into a Word document. You can also capture and insert images of content displayed on your computer screen directly from Word. By using the built-in screen clipping tool, you can insert screen captures of entire windows or selected areas of on-screen content. Pictures To insert a picture from a file On the Insert tab, in the Illustrations group, click the Insert Picture from File button. In the Insert Picture dialog box, browse to and click the file you want. Then do one of the following: o Click Insert to insert the picture into the document. o In the Insert list, click Link to File to insert a picture that will update automatically if the picture file changes. o In the Insert list, click Insert and Link To capture and insert a screen clipping Display the content you want to capture. In the Word document, position the cursor where you want to insert the screen clipping. On the Insert tab, in the Illustrations group, click the Screenshot button. In the Screenshot gallery, do one of the following: o Click a window thumbnail to insert a picture of that window into the document at the cursor. o Click Screen To change the size and/or shape of a selected picture Drag its sizing handles. On the Picture Tools Format contextual tab, in the Size group, change the Height and Width settings. On the Format contextual tab, click the Size dialog box launcher. Then on the Size page of the Layout dialog box, change the Height, Width, or Scale settings. 17 Word Handbook – Staff Training To move a picture Drag the picture vertically to a new location. Select the picture. On the Format contextual tab, in the Arrange group, display the Position gallery, and then click one of the In Line with Text or With Text Wrapping icons. To apply artistic effects to a selected picture On the Format contextual tab, in the Adjust group, expand the Artistic Effects gallery, and then click the effect you want to apply. To apply a style to a selected picture On the Format contextual tab, in the Picture Styles group, expand the Quick Styles gallery, and then click the style you want to apply. Or On the Format contextual tab, click the Picture Styles dialog box launcher. In the Format Picture dialog box, on the Line Color, Line Style, Shadow, Reflection, Glow and Soft Edges, 3-D Format, and 3-D Rotation pages, choose the effects you want to apply. Then click Close. Clip Art To locate and insert a clip art object On the Insert tab, in the Illustrations group, click the Clip Art button. In the Clip Art pane, in the Search for box, enter a keyword, and click Go. In the results list, click the thumbnail of the image you want. Inserting and Formatting Shapes, SmartArt and WordArt If you want to add visual interest and impact to a document but you don’t need anything as fancy as a picture or a clip art image, you can draw a shape. Shapes can be simple, such as lines, circles, or squares; or more complex, such as stars, hearts, and arrows. You can format shapes by using built-in styles or by applying a fill, outline, and effects. Shapes To draw a standard shape On the Insert tab, in the Illustrations group, click the Shapes button. In the Shapes gallery, click the shape you want, and then do one of the following: o Click anywhere on the page to insert a standard-size shape. o Drag anywhere on the page to draw a shape the size you want. To add text to a selected shape Click the shape, and then enter the text. Right-click the shape, click Add Text, and then enter the text. To format a selected shape On the Format contextual tab, do any of the following: o In the Shape Styles gallery, click the built-in style you want to apply. o In the Shape Styles group, in the Shape Fill, Shape Outline, and Shape Effects galleries, click the settings you want. 18 Word Handbook – Staff Training WordArt When you want a text banner that is fancier than one you can create by applying character formatting, you can use WordArt. To insert a WordArt object On the Insert tab, in the Text group, click the WordArt button. In the WordArt gallery, click the text style you want. Replace the placeholder text in the WordArt object. Set the size and other attributes of the text as you would with any other text. To create a WordArt object from existing text Select the text. On the Insert tab, in the Text group, click the WordArt button. In the WordArt gallery, click the text style you want. Set the size and other attributes of the text as you would any other text. To format the background of a selected WordArt object On the Drawing Tools Format contextual tab, do any of the following: o In the Shape Styles gallery, click the built-in style you want to apply. o In the Shape Styles group, in the Shape Fill, Shape Outline, and Shape Effects galleries, click the settings you want. To format the text of a selected WordArt object On the Format contextual tab, do any of the following: o In the WordArt Styles gallery, click the built-in style you want to apply. o In the WordArt Styles group, in the Text Fill, Text Outline, and Text Effects galleries, click the settings you want. o In the Text group, click Text SmartArt When you need your document to clearly illustrate a concept such as a process, cycle, hierarchy, or relationship, you can create a dynamic, visually appealing diagram by using SmartArt diagrams. After selecting the type of diagram you want and inserting it into the document, you add text either directly in the diagram’s shapes or from its text pane. SmartArt diagrams can be only text or text and pictures. To insert a diagram On the Insert tab, in the Illustrations group, click the Insert SmartArt Graphic button. In the left pane of the Choose a SmartArt Graphic dialog box, click the type of diagram you want. In the center pane, click the layout you want, and then click OK. To add text to a diagram shape With the diagram selected, click the shape, and enter the text. In the text pane, click the bullet for the shape, and enter the text. To change the layout of a selected diagram To switch to a layout in the same diagram category, on the SmartArt Tools Design contextual tab, in the Layouts gallery, click the layout you want. To switch to a layout in a different diagram category, on the Design contextual tab, in the Layouts gallery, click More Layouts and then, in the Choose a SmartArt Graphic dialog box, choose the layout you want. 19 Word Handbook – Staff Training To delete a shape from a SmartArt diagram Click the shape, and then press the Delete key. To change the color scheme of a selected diagram On the Design contextual tab, in the SmartArt Styles group, click the Change Colors button and then click the color scheme you want. To apply a style to a selected diagram On the Design contextual tab, in the SmartArt Styles gallery, click the style you want to apply. To apply a style to a selected diagram shape On the SmartArt Tools Format contextual tab, in the Shape Styles gallery, click the style you want to apply. Or On the Format contextual tab, click the Shape Styles dialog box launcher. In the Format Shape dialog box, on the Line Color, Line Style, Shadow, Reflection, Glow and Soft Edges, 3-D Format, and 3-D Rotation pages, choose the effects you want to apply. Then click Close. Inserting Hyperlinks Like webpages, Word documents can include hyperlinks that provide a quick way to connect to related information, or to perform tasks such as opening another document, downloading a file, displaying a webpage, or sending an email message. You insert a hyperlink from text or a graphic element to a specific target file or location. To insert a hyperlink to a file Select the text or graphic object to which you want to attach the hyperlink. On the Insert tab, in the Links group, click the Insert Hyperlink button. Or Right-click the selection, and then click Hyperlink. 3. In the Insert Hyperlink dialog box, on the Link to bar, click the Existing File or Web Page button. 4. In the Look in area, browse to the file. Or In the Address box, enter the absolute path to the file. 5. Click Target Frame. In the Set Target Frame dialog box, specify where the hyperlink target will be displayed, and then click OK. 6. In the Insert Hyperlink dialog box, click OK. To insert a hyperlink to a webpage Select the text or graphic object to which you want to attach the hyperlink, and then open the Insert Hyperlink dialog box. On the Link to bar, click the Existing File or Web Page button. In the Address box, enter the URL of the webpage. Click Target Frame. In the Set Target Frame dialog box, select New window, and then click OK. In the Insert Hyperlink dialog box, click OK. To modify a hyperlink Right-click the hyperlink, and then click Edit Hyperlink. In the Edit Hyperlink dialog box, make the necessary changes, and then click OK. To remove a hyperlink Right-click the hyperlink, and then click Remove Hyperlink. 20 Word Handbook – Staff Training Proofreading Documents Word provides three tools to help you with the chore of eliminating spelling and grammar errors: visual error indicators, the spelling and grammar checker, and the AutoCorrect feature. Spellcheck To check spelling and grammar in a document On the Review tab, in the Proofing group, click the Spelling & Grammar button. In the Spelling and Grammar dialog box, for each error that is flagged, do one of the following: o Click Ignore Once to move to the next error without making a change. o Click Ignore All to move to the next error and instruct Word to not flag any further instances of the selected word or phrase as an error. o Click Add to Dictionary to add the selected word or phrase to the dictionary that is currently in use. o Click a suggested correction in the Suggestions box, and then click Change to implement the change for the currently selected word or phrase. o Click a suggested correction in the Suggestions box and then click Change All to implement the change for all instances of the currently selected word o or phrase in the document. o Click Delete to delete the currently selected word or phrase. o Click Delete All to delete all instances of the currently selected word or phrase in the document. To replace an underlined word or phrase with a suggested correction Right-click the underlined word or phrase and then, at the top of the context menu, click the replacement word or phrase. Autocorrect To modify the default automatic correction options On the Proofing page of the Word Options dialog box, click AutoCorrect Options. On the AutoCorrect page of the AutoCorrect dialog box, clear the check box of anything you don’t want Word to automatically correct. Then click OK. Thesaurus To open the Research Pane Select a Word. On the Review tab, in the Proofing group, click the Thesaurus button. In the Review pane, in the Search for box, enter a keyword, and click Go. In the results list, make your selection. 21 Word Handbook – Staff Training Mail Merge - Creating Labels and Envelopes The mail merge process combines static information stored in one document (the main document) with variable information stored in another document (the data source). The main document contains the static text that will appear in all the merged documents. It also contains placeholders—called merge fields—that tell Word where to insert the variable information. The data source contains the variable information. Preparing a Data Source To create a recipient list by entering information On the Mailings tab, in the Start Mail Merge group, click the Select Recipients button, and then click Type New List. In the New Address List dialog box, enter the first recipient’s information. For each additional recipient, click New Entry (or press Tab) and then enter the recipient’s information. When the recipient list is complete, click OK. In the Save Address List dialog box displaying the contents of your My Data Sources folder, enter a name for the recipient list file, and then click Save. To select recipients from an existing file On the Mailings tab, in the Start Mail Merge group, click the Select Recipients button, and then click Use Existing List. In the Select Data Source dialog box, browse to and select the file containing the recipient list. Then click Open. Preparing a Main Document To insert a single merge field On the Mailings tab, in the Write & Insert Fields group, click the Insert Merge Field arrow and then, in the list, click the merge field you want to insert. To insert multiple merge fields On the Mailings tab, in the Write & Insert Fields group, click the Insert Merge Field button. In the Insert Merge Field dialog box, for each field you want to insert, click the field and then click Insert. After you insert the fields you want, click Close. To insert an address block On the Mailings tab, in the Write & Insert Fields group, click the Address Block button. In the Insert Address Block dialog box, specify the address elements you want to include, and preview the results. Then click OK. 22 Word Handbook – Staff Training Merging Source Documents To set up a manual mail merge for letters Open a new blank document. On the Mailings tab, in the Start Mail Merge group, click the Start Mail Merge button, and then click Letters. On the Mailings tab, in the Start Mail Merge group, click the Select Recipients button, and click the type of data source you will use. Then select or create the data source, and refine the recipient list as appropriate. In the document, enter the static text that you want to appear in all letters. Position the insertion point in a location where you want to insert variable information from the data source, and then use the commands in the Write & Insert Fields group on the Mailings tab to insert the fields you want. To perform a manual mail merge for an envelope based on an address in a document In the document, select only the lines of the address. (Do not select any blank lines above or below the address.) On the Mailings tab, in the Create group, click the Envelopes button. In the Envelopes and Labels dialog box, do the following if necessary: o Edit the address in the Delivery address box. o Enter a return address in the Return address box. o Click Options, select the envelope size, the feed method (horizontally or vertically and face up or face down), and the font and font size of both the address and the return address. In the Envelopes and Labels dialog box, do one of the following: o To print the envelope, insert an envelope in the printer according to the selected feed method, and then click Print. o To have Word insert the address in the format required for an envelope on a separate page at the beginning of the current document, click Add to Document. To set up a manual mail merge for multiple envelopes Open a new blank document, and display paragraph marks. On the Mailings tab, in the Start Mail Merge group, click the Start Mail Merge button, and then click Envelopes. In the Envelope Options dialog box, do the following, and then click OK: o On the Envelope Options page, choose the envelope size and specify the font and location for the delivery address and the return address. o On the Printing Options page, verify that the selected printer is the one you want to use, specify the way you will insert the envelopes into the printer, and choose the feed location. (For envelopes, this is usually manual paper feed.) 4. On the Mailings tab, in the Start Mail Merge group, click the Select Recipients button, and click the type of data source you will use. Then select or create the data source, and refine the recipient list as appropriate. 5. In the document formatted by Word to match your selections, position the cursor at the upper-left paragraph mark and then enter the return address as you want it to appear on all envelopes. 6. Position the insertion point at the centered paragraph mark. On the Mailings tab, in the Write & Insert Fields group, click the Address Block button. 7. In the Insert Address Block dialog box, specify the address elements you want to include, and preview the results. Then click OK. 23 Word Handbook – Staff Training To set up a manual mail merge for labels Select labels of an appropriate size for your purpose. Note the brand name and product number. Open a new blank document, and display paragraph marks. On the Mailings tab, in the Start Mail Merge group, click the Select Recipients button, and click the type of data source you will use. Then select or create the data source, and refine the recipient list as appropriate. On the Mailings tab, in the Start Mail Merge group, click the Start Mail Merge button, and then click Labels. In the Label Options dialog box, do the following, and then click OK: o In the Printer information area, click the type of printer you intend to use. If you choose Page printers, select the printer tray. o In the Label information area, click the label brand in the Label vendors list, and then click the product number in the Product number list. Or o To set up the mail merge for custom labels, click New Label. In the Label Details dialog box, enter a name, margin dimensions, page size, and the number of labels across and down each sheet. Then click OK. 6. In the document formatted by Word to match your selections, position the cursor in the first cell. On the Mailings tab, in the Write & Insert Fields group, click the Address Block button. 7. In the Insert Address Block dialog box, specify the address elements you want to include, and preview the results. Then click OK. 24 Word Handbook – Staff Training Appendix Course Objectives Day 1 Topic Ribbon Tab Enter text into a document and save the document Edit a document Move the insertion point within a document and select text Insert text into a document and delete text from a document Create a document Examine a document’s properties and print a document Close a file Reopen a file Use a Word template to create a document Preview and save a document as a web page Find text in a document Find and replace text in a document and move a text block Apply attributes to text; apply a new font and font size to text Create a bullet / numbered list Reset line and paragraph spacing in a document Indent a paragraph and format existing text Set and clear tab stops in a document Insert symbols and special characters into a document Print an envelope and label Any Any Any Any File File File File File File Home Home Home Home Home Home or Page Layout Home or Page Layout Insert Mailing Reset the margins of a document Insert a hard page break and create a multiple-page document Use the spelling and grammar checker and the thesaurus Display a document in full-screen mode Page Layout Page Layout 25 Review View Tab Group Editing Editing Font Paragraph Paragraph Paragraph Symbols Start Mail Merge Page Setup Page Setup Proofing Document Views Word Handbook – Staff Training Day 2 Topic Ribbon Tab Produce a report Print specific pages of a document Find and replace formatting Reveal and clear formatting in a document Enter hidden text into a document Adjust character spacing in a document Add special effects to text Add a border and shade to text Use styles Add page numbers to a document Add a header / footer to a document Insert a picture into a document Insert a diagram into a document Insert a chart into a document Insert a hyperlink into a document Insert and delete rows / columns in a table Insert a table in a document Convert text to a table Create parallel columns in a document Create newsletter-style columns in a document Create a multiple-section document Format a table Set-up an outline document Split the document window / open a new document window Any File Home Home Home Home Home Home Home Insert Insert Insert Insert Insert Insert Insert Insert Insert Page Layout Page Layout Page Layout Table Tools View View 26 Tab Group Editing Font Font Font Font Paragraph Styles Header & Footer Header & Footer Illustrations Illustrations Illustrations Links Table Table Table Page Setup Page Setup Page Setup Document Views Window Word Handbook – Staff Training Word Ribbon 27 Word Handbook – Staff Training 28 Word Handbook – Staff Training 29