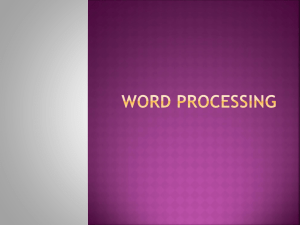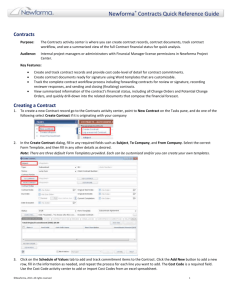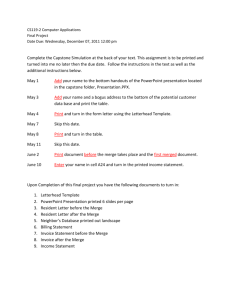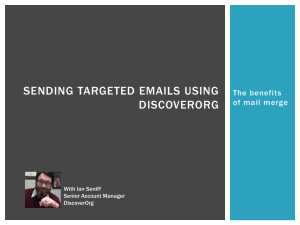training tasks 6
advertisement

TRAINING TASKS 6 Training Tasks MS Word 2010 TaskName 1. Save a document as a template 2. Show the Developer tab 3. Change the default location for user templates 4. Adjust text flow options 5. Create a new style set 6. Modify a style Task ID Task Instruction WD2526 To save a document as a template, click Save As in Backstage view to o Click the Save as type arrow to open the Save as type menu, and click W name text box, type Safety Manual Template in the text box, and then cli WD2595 Open Backstage view, and then click the Options command to open the pane, click Customize Ribbon, and in the Main Tabs pane, click the Deve click OK. WD2629 WD2657 WD2626 WD2517 To change the default location for user templates, click Options in the na and then, in the Word Options dialog box, click Advanced. Click the scro and in the General section, click the File Locations button. In the File Loc templates, click Modify, and in the Modify Location dialog box, click the N Templates in the New folder name box, press ENTER, and then click OK Click the Paragraph Dialog Box Launcher on the Home tab, and in the P Line and Page Breaks tab. In the Pagination section, click the Keep lines Keep with next check box, and click OK. In the Styles group on the Home tab, click the Styles Dialog Box Launche button. In the Create New Style from Formatting dialog box, type Century box. In the Formatting section of the dialog box, click the Font Color arro click Aqua, Accent 1, which is the fifth color from the left, and then click O In the Styles group on the Ribbon, click the Styles Dialog Box Launcher. to the Heading 2 style, click the arrow that appears, and on the Heading Modify Style dialog box, click the Font Color arrow, and in the Standard C gallery, click Red. Then, click the Automatically update check box, and c With the insertion point in the word "Overview," in the Styles group, click Launcher to open the Styles task pane. At the bottom of the Styles task p button to open the Style Inspector. At the bottom of the Style Inspector, c button to display the Reveal Formatting pane. 7. Reveal formatting WD2491 8. Use the Style Inspector WD2522 In the Styles group, click the Styles Dialog Box Launcher to open the Sty the Styles task pane, click the Style Inspector button. WD2541 In the Links group on the Insert tab, click the Bookmark button to open th Quotes in the Bookmark name text box, and then click Add to insert the b the quoted material. WD2583 To insert a cross-reference, in the Links group on the Insert tab, click the Cross-reference dialog box, click the Reference type list arrow, and then heading list, click Personal Protective Equipment, click the Insert button, 11. Create a table of contents WD2523 To create a table of contents, in the Table of Contents group on the Refe Contents button to open the Table of Contents gallery. Then, in the BuiltTable 2 style. 12. Update a table of contents WD2660 In the Table of Contents group on the References tab, click the Update T 9. Insert a bookmark 10. Create a cross-reference TRAINING TASKS 6 Update Table of Contents dialog box, click the Update entire table option 13. Add a caption WD2593 In the Captions group on the References tab, click the Insert Caption but type . Valley Mall in the Caption text box, and then click OK. 14. Mark index entries WD2584 In the Index group on the References tab, click the Mark Entry button. In box, with the selected text in the Main entry text box, click Mark All, and t 15. Create and print an envelope WD2206 Click the Mailings tab on the Ribbon, and in the Create group, click the E Envelopes and Labels dialog box, click the Print button to print the envel 16. Specify the merge document template 17. Specify the merge data source 18. Create and save a mail merge data source 19. Edit a merge field 20. Select records to merge 21. Create mailing labels using an existing data source WD2367 WD2368 WD2498 WD2500 WD2502 WD2503 On the Mailings tab on the Ribbon, in the Start Mail Merge group, click th the Start Mail Merge menu, click Step by Step Mail Merge Wizard to ope the bottom of the Mail Merge task pane, leave the Letters option selected type, and then click Next: Starting document. At the bottom of the Mail M the current document option selected by default, click the Next: Select re current document as the starting document. In the Mail Merge task pane Step 3 of 6, with the default Use an existing Browse to open the Select Data Source dialog box. Click the River Valley for the mail merge, and then click Open. In the Start Mail Merge group on the Mailings tab, click the Select Recipi Type New List to open the New Address List dialog box. Type Mr. in the James in the First Name field, press TAB, and type Koehn in the Last Na open the Save Address List dialog box, type RV Applicants in the File na In the merge document, right-click the GreetingLine merge field, and on t Greeting Line. In the Modify Greeting Line dialog box, click the middle Gr click the "Mr. Randall" option. Click the last Greeting line format arrow, cl save the changes to the GreetingLine merge field. In the Start Mail Merge group on the Mailings tab, click the Edit Recipien Mail Merge Recipients dialog box, click the Cote and Tatzel check boxes click OK to save the revised recipient data source. With a blank Word document open, in the Start Mail Merge group on the Mail Merge button, and then click Labels. In the Label Options dialog box click OK. In the Start Mail Merge group, click the Select Recipients button List. In the Select Data Source dialog box, double-click RV Applicants.md group, click the Address Block button. In the Insert Address Block dialog default format. In the Write & Insert Fields group, click the Update Labels Results group, click the Preview Results button to preview the labels. WD2527 In the Start Mail Merge group on the Mailings tab, click the Edit Recipien Merge Recipients dialog box. Click the horizontal scroll bar once, and clic column heading. On the sort and filter menu that opens, click Sort Ascen 23. Filter records in a data source WD2528 To filter records in a data source, in the Start Mail Merge group on the M Recipient List button to open the Mail Merge Recipients dialog box. Click heading arrow to open the menu of sort and filter criteria, click West Mea 24. Use an Outlook data source in a mail merge WD2563 22. Sort records in a data source To use an Outlook data source in a mail merge, in the Start Mail Merge g Select Recipients, and click Select from Outlook Contacts. In the Select C Select a contact folder to import list, click RVGC Prospects, and then clic TRAINING TASKS 6 Recipients dialog box. Click OK. WD2549 In the Preview Results group on the Mailings tab, click the Preview Resu Record button to preview the mail merge results for the next recipient in 26. Print merged form letters WD2501 With the merge document open and the recipient list selected, click the F Finish group on the Mailings tab. On the Finish & Merge menu, click Prin Merge to Printer dialog box. With All selected by default, click OK to open 27. Insert a merge field WD2369 In the Mail Merge task pane for Step 4 of 6, click More items. In the Inser select the Contact field, and then click Insert to insert a merge field at the 25. Preview a mail merge 28. Merge the document with the data source WD2370 At the bottom of the Mail Merge task pane for Step 5 of 6, click Next: Com 6, click Print. In the Merge to Printer dialog box, click the From option bu box, press TAB, type 3 in the To text box, and then click OK to merge the the data source. 29. Demote text in Outline view WD2624 Click the plus sign to the left of the Personal Protective Equipment headi Tools group, click the Demote button (the green arrow to the right of the selected text one level. 30. Show specific levels in Outline view WD2625 To show specific levels in Outline view, in the Outline Tools group, click t click Level 1. 31. Use the Navigation Pane to reorganize a WD2364 document In the Show group on the View tab, click the Navigation Pane check box Pane. In the Navigation Pane, right-click the Personal Protective Equipm shortcut menu, click Promote to promote the heading one level. In the Na the Electrical Safety heading beneath the Fall Protection heading. 32. Use the Navigation Pane to review a document WD2622 In the Editing group on the Home tab, click the Find button to open the N Navigation pane, click the Browse the pages in your document icon (sec scroll bar once to show more pages in the document, and then click the t WD2619 To use the Navigation Pane to move to a new page, in the Show group o Navigation Pane button. In the Navigation Pane, click the Electrical Safe page in the document. 33. Use the Navigation pane to move to a new page 34. Attach a template to a document WD2630 To attach a new template to the document, in the Templates group on th Document Template button. In the Templates and Add-ins dialog box, cli Attach Template dialog box, click the NormalEmail template, and then cli Add-ins dialog box, click the Automatically update document styles check