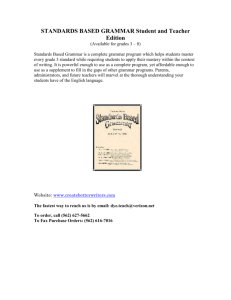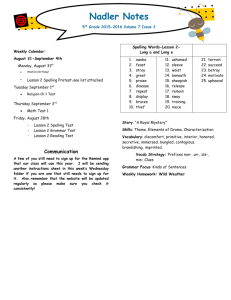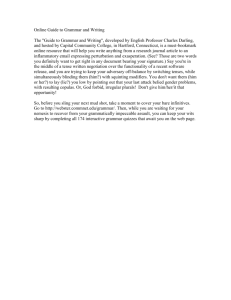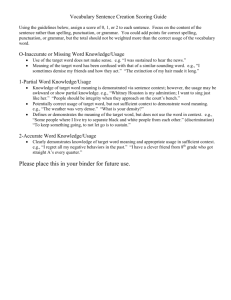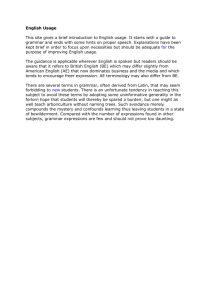Step-by-Step: Change the Grammar Settings USE the document

1.
Step-by-Step: Change the Grammar Settings a.
USE the document from the previous exercise. b.
Click the File tab and then Options to open the Word Options dialog box in Backstage. c.
Select Proofing in the left pane and in the When Correcting Spelling and Grammar in Word section, click the Settings button to open the Grammar Settings dialog box. This dialog box lists the writing style where you can customize the Grammar Only or Grammar & Style (see above). d.
Click the drop-down arrow in the Writing Style section and select Grammar & Style. e.
Under the Require section, the Spaces required between sentences setting is set to don’t
check. Click the drop-down arrow and select 2. You are changing the style to reflect two spaces after the punctuation between each sentence. Click OK. f.
In the Word Options dialog box, under When Correcting Spelling and Grammar in Word section, click the Recheck Document button then click OK. A prompt appears stating that This operation resets the spelling checker and the grammar checker so that Words will recheck words and
grammar you previously checked and chose to ignore. Do you want to continue? Click Yes. Click
OK to close the Word Options dialog box. Word flags and marks the punctuation at the end of sentences with a green wavy line. Notice in the second paragraph, the document flags “are issued.” Right-click on the phrase and a pop-up menu appears. It states “Passive Voice (consider revising).” g.
Repeat steps 1 and 2 to open the Grammar Settings dialog box. h.
Under the Require section, click the drop-down arrow to change the Spaces required between
sentences setting to don’t check. i.
Scroll down and disable all styles with the exception of Clichés, Colloquialisms, and Jargons.
One style is kept active. Click OK. j.
In the Word Options dialog box, under When Correcting Spelling and Grammar in Word section, click the Recheck Document button. A prompt appears stating that This operation resets the spelling checker and the grammar checker so that Word will recheck words and grammar you
previously checked and chose to ignore. Do you want to continue? Click Yes. Click OK to close the Word Options dialog box. Notice “are issued” in the second paragraph is no longer flagged.
In the third paragraph, the phrase “in the amount of” is flagged with a wavy line. k.
When you right-click on the phrase, the pop-up menu appears. Click About This Sentence. The
Help menu appears, indicating this is a Cliché and the marked the word or phrase may be overused or unnecessary to the meaning of your sentence. To remove it, you would repeat steps 6–9 to disable Clichés, Colloquialisms, and Jargons. l.
Click the Options button in the Spelling and Grammar dialog box; the Word Options dialog box opens in Backstage view. Select Proofing in the left pane and, in the When Correcting Spelling
and Grammar in Word section, click the Writing Style command box drop-down arrow and select Grammar Only to set the tool for checking the document’s grammar. Click OK to apply your changes. m.
SAVE your document in your USB flash drive in the lesson folder. n.
LEAVE the document open to use in the next exercise.