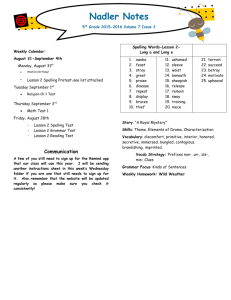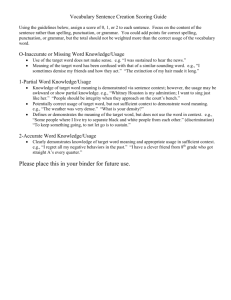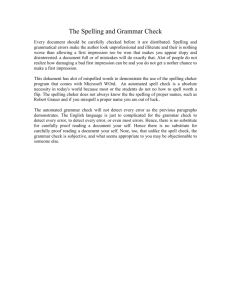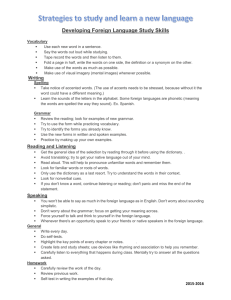Word's Proofing Tools
advertisement

1 Chapter 5 Proofing Documents Word’s Proofing Tools • Word’s proofing tools help you create thoughtful, well-written documents. • Word offers a spell checker, grammar checker, and Thesaurus. • You can get information about a document’s readability, translate text, and research specific topics. 3 Checking Spelling and Grammar • Word’s spell checker finds misspelled words, duplicate words, and irregular capitalizations. • The spell checker compares the words in the document to words in the dictionary. • If it does not find a match, spell checker stops so you can make a correction. • The grammar checker runs with the spell checker and checks for errors in grammar, punctuation, and word usage. 4 Checking Spelling and Grammar • Save the document before starting the spelling and grammar check. • If you want to check a selection rather than the whole document, select the text to check. • Click the Spelling & Grammar button in the Proofing group of the Review tab of the Ribbon or press F7 to start the check. • The spell or grammar checker highlights any suspected error and presents a suggestion for a change. 5 Found Spelling Error Spell checker stops at the misspelled word Suggested correction 6 Found Grammar Error Grammar checker stops at the sentence with an error Suggested correction 7 Common Correction Choices • Ignore Once skips the current occurrence, leaving it unchanged. • Ignore All skips all occurrences. • Ignore rule skips the occurrence and ignores the grammar rule for the rest of the check. • Add to Dictionary adds the selection as a word in the main dictionary . • Change replaces the selection with the selected item in the Suggestions list. 8 Common Correction Choices • Change replaces the selection with the selected item in the Suggestions list. • Change All replaces all occurrences with the selected Suggestion item. • AutoCorrect inserts selected word and its correct spelling the AutoCorrect dialog box. • Explain displays grammar rule information about the selection. 9 Spell Check Only • By default, Word checks both spelling and grammar. • To turn off the grammar check, click the Check grammar check box in the lower left corner of the Spelling and Grammar dialog box to clear the check box. 10 Editing While Spell Checking • If the Spelling and Grammar dialog box does not suggest an appropriate correction, you can leave the Spelling and Grammar dialog box to make edits by clicking in the document. • To resume the check, click the Resume button that appears in the Spelling and Grammar dialog box. 11 Changing Spelling Options • Click the Options button in the Spelling and Grammar dialog box to open the Word Options dialog box with the Proofing settings displayed. • You also can click the Office button, click Word options, and then click Proofing in the left panel. • Use the options to specify how you want the spell checker behave, such as ignoring words in UPPERCASE. 12 Spelling (Proofing) Options 13 Checkpoint • What purpose does the dictionary serve for the spell checker? • How do you start a spell check? • How do you correct an error found using the Spelling and Grammar dialog box? • How do you skip all instances of a proper name? • How do you make document edits when the Spelling and Grammar dialog box is open? 14 Checking Grammar • Start a grammar check just as you would a spell check. Click the Spelling & Grammar button in the Proofing group of the Review tab of the Ribbon or press F7 to start the check. • The grammar checker checks the document for variety of grammar and style errors. Click the Ignore Rule button to tell the grammar checker to ignore the rule for he rest of the check. • Click the Next Sentence button to skip a sentence that the grammar checker stopped at. 15 Changing Grammar Checking Options • To view options for the grammar checker, click the Options button in the Spelling and Grammar dialog box. Or click the Office button, click Word Options, and click Proofing in the left panel. • The key grammar checking options are in the When correcting spelling and grammar in Word section. 16 Displaying Readability Statistics • Readability statistics provide useful information about the level of writing in a document, such as the average number of sentences per paragraph and words per sentence. • The Flesch Reading Ease score is based on the average number of syllables per word and the average number of words per sentence. The higher the score, the more readable the document. • The Flesch-Kincaid Grade Level score indicates a grade reading level. 17 Displaying Readability Statistics 18 Displaying Readability Statistics • You must turn on a Word option to have the Readability Statistics dialog box appear after a spell check. • Click Options in the Spelling and Grammar dialog box. Or click the Options button, click Word Options, and click Proofing in the left panel. • Check Show readability statistics in the When Correcting spelling and grammar section to check it. 19 Creating a Custom Dictionary • Word uses its default CUSTOM.DIC dictionary for spell checks. • If you want, you can create and use your own dictionary rather than adding and removing words in CUSTOM.DIC. • Click the Custom Dictionaries button in Word’s Proofing options to open the Custom Dictionaries dialog box. 20 Creating a Custom Dictionary • Click the New button to start the process for creating a custom dictionary. • Click the Edit Word List button to add words to a custom dictionary. 21 Selecting a Custom Dictionary • Click the check box beside a dictionary in the Dictionary List in the Custom Dictionaries dialog box to determine whether spell check uses it. Checked dictionaries are in use. • To change the default dictionary, click the desired dictionary in the Dictionary List of the Custom Dictionaries dialog box, and then click the Change Default button. • To remove a dictionary, click the desired dictionary in the Dictionary List of the Custom Dictionaries dialog box, and then click the Remove button. 22 Displaying Word Count • The Status bar displays the document word count. • You also can display a Word Count dialog box with additional statistics. • Either click the word count in the status bar, or click the Word Count button in the Proofing group of the Review tab to open the dialog box. 23 Displaying Word Count • When you finish reviewing the statistics, click Close. 24 Checkpoint • How do you start a grammar check? • What button skips a sentence during a grammar check? • Do readability statistics always appear after a spelling and grammar check? • What is a custom dictionary, and why might you want to use one? • How do you create and select a custom dictionary? • How do you display the Word Count dialog box? 25 Using the Thesaurus • The Thesaurus can find synonyms, antonyms, and related words for a particular word. • To open the Thesaurus, click the Thesaurus button n the Proofing group of the Review tab or press Shift + F7. • The Thesaurus appears in the Research task pane at right. 26 Using the Thesaurus • Click in the Search for text box, type the word for which you want to find a synonym, and press Enter. • A list of synonyms and antonyms appears in the pane. • To insert one of the words from the list, move the mouse pointer over it, click the down-pointing arrow that appears, and click Insert. 27 Choosing a Synonym with the Mouse • You can use the mouse to select a synonym from a shortcut menu. • Right-click the word for which you want to find a synonym, point to Synonyms in the shortcut menu, and then click the synonym to use. • The synonym replaces the word on which you right-clicked. 28 Translating Text • If the translation feature is installed, you can use the Research task pane to translate words from one language to another. • Click the Translate button in the Proofing group of the Review tab to open the Research task pane with the translation feature active. 29 Translating Text • Type the word to translate in the Search for text box. • Select the language for the translation from the to drop-down list. • The translation appears in the task pane. 30 Using Translation ScreenTips • To turn on Translation ScreenTips, click the Translation ScreenTip button in the Proofing group of the Review tab, and click the desired language. • When the feature is active, you can move the mouse pointer over a word to display a ScreenTip with the translation for the word. 31 Searching for Information • The Research task pane also enables you to search for information from online sources. • Click the Translate button in the Proofing group of the Review tab to open the Research task pane with the research feature active. • Type the term to research in the Search for text box, and then select a research source from the drop-down list below it. • The results will appear in the pane. 32 Inserting Research Information • You can copy and paste most information from the Research task pane into the document. • When searching for some types of information, an insert button appears. • Click the insert button to add the information to the document. 33 Checkpoint • What feature enables you to find synonyms and antonyms for a word? • How do you find and insert a synonym with the mouse? • Where can you translate text? • How do you turn on the Translation ScreenTips feature? • How do you search for online research information? 34 Wrap Up • • • • • Word can check both the spelling and grammar for any document. Spell checking finds misspellings, irregular capitalizations, and duplicated words. When the Spelling and Grammar dialog box finds a suspected error, it stops and offers options for changing or ignoring the error. When the Spelling and Grammar dialog box is open, you can click in the text to edit it, and then click Resume to return to the check. Click Proofing in the left panel of the Word Options dialog box to display spelling and grammar check options. • Grammar checking finds errors in grammar, style, and punctuation. • You can enable a feature that displays readability statistics after a spelling and grammar check. • You can create and use a custom dictionary for spelling checks. • You can display the word count for the document. • The Research task pane enables you to find synonyms with the Thesaurus, translate text, and find online research about a topic. 35