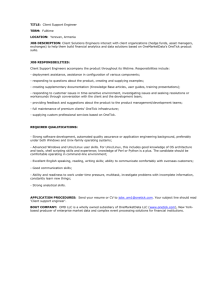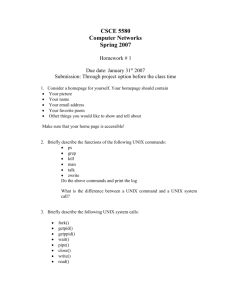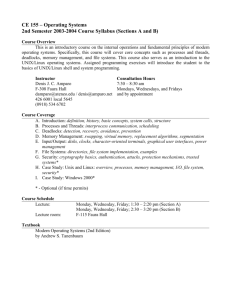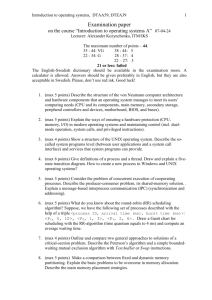Curs 2 Accessing a System and Unix Graphical Interfaces
advertisement

CURS 1 Overview This chapter discusses the history, the main components, and the capabilities of the UNIX operating system. There is a review of operating systems in general, and a comparison of UNIX to other types of operating systems. This chapter introduces the Sun Microsystems version of the UNIX operating system, known as the Solaris Operating Environment or Solaris. An overview of the Linux operating system, which is based on UNIX, is also provided. Most of the information presented here is applicable to all varieties of UNIX including Linux. 1.1 Main Components of a Computer 1.1.1 Main computer components The four main components of a computer are the central-processing unit (CPU), random-access memory (RAM), Input/Output (I/O) devices, and the hard disk or other mass storage devices. CPU The CPU is the computer logic microprocessor chip that processes instructions that are received from the primary computer memory (RAM). These instructions are stored in binary language. The CPU typically plugs into the motherboard of the computer. Modern CPUs have cache memory on board to speed up operation. Examples of CPUs include the proprietary Sun Ultra SPARC (Scaleable Processor Architecture), which is designed strictly for the Sun line of workstations and servers. The following is a list of better-known CPUs designed for microcomputers: Intel x86, Pentium, Celeron, and Itanium AMD K6 series, Athlon, and Duron Power PC (PPC), which is a joint venture by Apple, IBM and Motorola Motorola 68000 Series Compaq (formerly DEC) Alpha RAM RAM is physical memory in the form of microchips. It is normally located on either the motherboard or the memory board of the computer. It is the main computer memory, often referred to as primary memory or working memory. Primary memory is the part of memory in which the activity of the running system takes place. The phrase, "The system has 128 MB (megabytes) of memory", is referring to primary memory (RAM). Operating systems and software programs usually reside on the hard disk. When the computer is booted, an image or copy of the operating system is loaded into RAM. When a program is started, an image or copy of that program is loaded into RAM. Images in RAM remain as long as they are needed. When these images are no longer required, they are overwritten by other images. If power is lost or the system is rebooted, images in RAM disappear. RAM is available in many different form factors and performance levels. It is common to add RAM in computers to increase the size of programs they can run and also to improve performance. I/O Devices The I/O portion of the computer accepts or reads input from a device into memory, or it writes output from memory to a device. There are many types of I/O devices. For example, the keyboard and the mouse are the primary user input devices. The monitor and the printer are the primary output devices. Disk drives and tape drives are considered both input and output because they can be read from as well as written to. A normal CD-ROM drive is an input device, but a CD-R (recordable) and CD-RW (read/write) are considered both input and output devices. A monitor can also be an input device if it has a touch screen. Hard Disks and Other Forms of Mass Storage The hard disk is a magnetic storage device in which information is stored. All files, including the operating system and applications or utilities, are stored on a hard disk. The contents of the hard disk are managed by the file system, which will be covered later. Forms of optical storage, such as CD-ROMs, DVDs, and CD-Rs, are becoming standard components on many new computers. Tape drives are also very common as a backup device used primarily on high-end workstations and servers. Disk drives typically communicate with the computer using Enhanced Integrated Drive Electronics (EIDE) or Small Computer Systems Interface (SCSI). CD-ROMs and tape drives typically connect using the AT Attachment Packet Interface (ATAPI), which is an extension to EIDE. ATAPI, EIDE, and SCSI are industry standards that are widely supported on all modern OSs. 1.1 The Components of a Computer 1.1.2 Peripheral components Peripheral components are those that are independent of the CPU, RAM, and Mass storage. Some of the more common peripherals are discussed here. These include I/O devices and other components such as video hardware, audio hardware, and networking devices found in most modern computers. Keyboard and Mouse As previously mentioned the keyboard and mouse are the primary input devices. The keyboard and mouse typically interface to the computer using either a PS/2 or universal serial bus (USB) connection. USB is becoming more common. Video Components The primary video components are the video adapter and the monitor. The video adapter provides the ability to display text and graphics. The amount of video memory determines the resolution and number of colors that can be displayed. Video cards are installed in an Accelerated Graphics Port (AGP) slot, Peripheral Components Interface (PCI) slot or can be built into the motherboard. Most modern PC's use an AGP interface for video. Monitors are characterized by screen size, resolution capabilities, refresh rate, and display precision known as dot pitch. The monitor connects to the video card using a 15-pin RGB connector. Flat panel LCD displays are becoming increasingly popular. Video components can also include motion video capture and editing systems. Audio Components Audio usually includes a sound card and speakers. In some cases, audio includes a microphone. Sound cards typically use an Industry Standard Architecture (ISA) or PCI slot on the motherboard. The microphone can be separate or built into the monitor. In either case, it plugs into the sound card. Multimedia, music, and voice recognition applications take advantage of the sound components. Printing Devices and Scanners Printing devices are output-only and include printers and plotters. There are hundreds of different kinds of printers and they can be attached to a workstation, a server, or directly to a network. Plotters are less common than printers and are primarily used for large-scale drawings. Printing devices can be attached to the computer using various interfaces such as parallel, serial, USB, and IEEE 1394 (FireWire). Networking Components Many computers today come with an Ethernet network interface card (NIC) or adapter. This adapter allows computers to communicate with each other through a central hub device using a cabled or wireless connection. This connection forms a local area network (LAN). Most newer network adapters plug into a PCI slot on the motherboard. Older network adapters use the ISA interface. Modems are also considered networking devices, which allow remote dial-up to private networks and Internet Service Providers (ISPs). Modems can be either internal or external. 1.2 Computer Roles and Operating Systems 1.2.1 Desktop OSs, PCs, and workstations Single User Desktop Systems All computers require an operating system (OS) to manage their functions. This is true regardless of the manufacturer of the computer or whether it is a microcomputer, midrange computer, or mainframe computer. OSs can be divided into two major categories: single user (desktop) and multiuser (network). Early desktop operating systems were single-user systems. This means that they could track only one user at a time and were designed to run on a Personal Computer (PC) desktop or laptop. DOS and Windows 3.x are examples of true single-user desktop operating systems. The activities of only one user can be managed; so only one user can be logged in at a time. Modern operating systems such as Windows 9x, NT Workstation, Windows 2000 Professional, Windows XP, and Mac OS have some networking capabilities for peer-to-peer workgroup networking. However, they are largely employed as single-user desktop operating systems. Workstation and Desktop Applications UNIX can serve as a desktop operating system, but is most commonly found on high-end computers known as UNIX workstations. Sun Microsystems Ultra and SunBlade line of workstations are UNIX workstations that have powerful CPUs and ample memory. These workstations are employed in engineering and scientific applications, which require dedicated high-performance computers. Some of the specific applications that are frequently run on UNIX workstations are included in the following list: Computer-aided design (CAD) Electronic circuit design Weather data analysis Computer graphics animation Medical equipment management Telecommunications equipment management Most current desktop operating systems include networking capabilities and support multi-user access. For this reason, it is becoming more common to classify computers and operating systems based on the types of applications they run. This classification is based on the role or function that the computer plays, such as workstation or server. Typical UNIX desktop or low-end workstation applications might include word processing, spreadsheets, and financial management. On high-end UNIX workstations, the applications might include graphical design or equipment management and others as listed above. The UNIX operating system can run on a personal computer. Any system that is running UNIX is referred to as either a workstation or a server. A PC is a system running any of the other popular operating systems originally designed for the PC. 1.2 Computer Roles and Operating Systems 1.2.1 Desktop OSs, PCs, and workstations Single User Desktop Systems All computers require an operating system (OS) to manage their functions. This is true regardless of the manufacturer of the computer or whether it is a microcomputer, midrange computer, or mainframe computer. OSs can be divided into two major categories: single user (desktop) and multiuser (network). Early desktop operating systems were single-user systems. This means that they could track only one user at a time and were designed to run on a Personal Computer (PC) desktop or laptop. DOS and Windows 3.x are examples of true single-user desktop operating systems. The activities of only one user can be managed; so only one user can be logged in at a time. Modern operating systems such as Windows 9x, NT Workstation, Windows 2000 Professional, Windows XP, and Mac OS have some networking capabilities for peer-to-peer workgroup networking. However, they are largely employed as single-user desktop operating systems. Workstation and Desktop Applications UNIX can serve as a desktop operating system, but is most commonly found on high-end computers known as UNIX workstations. Sun Microsystems Ultra and SunBlade line of workstations are UNIX workstations that have powerful CPUs and ample memory. These workstations are employed in engineering and scientific applications, which require dedicated high-performance computers. Some of the specific applications that are frequently run on UNIX workstations are included in the following list: Computer-aided design (CAD) Electronic circuit design Weather data analysis Computer graphics animation Medical equipment management Telecommunications equipment management Most current desktop operating systems include networking capabilities and support multi-user access. For this reason, it is becoming more common to classify computers and operating systems based on the types of applications they run. This classification is based on the role or function that the computer plays, such as workstation or server. Typical UNIX desktop or lowend workstation applications might include word processing, spreadsheets, and financial management. On high-end UNIX workstations, the applications might include graphical design or equipment management and others as listed above. The UNIX operating system can run on a personal computer. Any system that is running UNIX is referred to as either a workstation or a server. A PC is a system running any of the other popular operating systems originally designed for the PC. 1.2 Computer Roles and Operating Systems 1.2.2 Network operating system capabilities All versions of UNIX and most other modern network operating systems (NOS) support advanced features: Multiuser capability Multitasking Distributed processing High level of security Multiuser capability enables more than one user to access the same resources and provides support for many users simultaneously. The OS keeps track of each resource, such as CPU, RAM, hard disk, and printers, and allows them all to be shared. Each program or application that runs is referred to as a task or process. Multitasking enables the OS to keep track of multiple processes simultaneously. This allows more than one tool or application to be used at one time. Distributed processing enables the use of resources across the network. For example, a user at a workstation would be able to access files and applications on the hard disk of another computer, or a printer, located on a remote part of the network. Network operating systems are also very secure. Beyond the basic username/password security there are many other security features. These features can be turned on or off, depending on the function of the system and the level of security the user or administrator desires. 1.2 Computer Roles and Operating Systems 1.2.3 Servers and the network environment Network operating systems (NOS) have additional network management tools and features that are designed to support access by large numbers of simultaneous users. On all but the smallest networks, NOSs are installed on powerful servers or central host systems. The focus is on server-based or host-based NOSs. Servers are powerful computers that run a NOS and applications. Many users, known as clients, share these servers. Servers usually have high-capacity/high-speed disk drives, large amounts of RAM, high-speed NICs, and in some cases multiple CPUs. Server applications and functions include Web services using hypertext transfer protocol (HTTP), File Transfer Protocol (FTP), and Domain Name Server (DNS). Standard E-mail protocols supported by network servers include Simple Mail Transfer Protocol (SMTP), Post Office Protocol (POP3), and Internet Messaging Access Protocol (IMAP). File sharing protocols include Sun Network File System (NFS) and Microsoft Server Message Block (SMB). Network servers, in conjunction with file services, also frequently provide print services. The UNIX print server is Line Printer Daemon (LPD). A Server may also provide the Dynamic Host Control Protocol (DHCP), which automatically allocates IP addresses to client computers. In addition to running services for the clients on the network, servers can be set to act as a basic firewall for the network. This is accomplished using Proxy or Network Address Translation (NAT), both of which hide internal private network addresses from the Internet. Server applications such as these are not normally implemented on a home desktop or LAN workstation. 1.2 Computer Roles and Operating Systems 1.2.4 The OS and CPU relationship Most OSs, in general, are designed to work with the CPUs of a particular manufacturer. Some can run on CPUs from different manufacturers, and some can support multiple CPUs of the same type. The various Windows operating systems (9x/ME/NT/2000/XP) run primarily on Intel-based CPUs. Solaris and Linux run on several different manufacturers CPUs including Intel. Server versions of the Windows OSs (NT and 2000) support multiple CPUs, as do most versions of UNIX including Solaris and Linux. OSs and CPUs often are classified based on the number of bits they can manipulate. The more bits they can manipulate, the more powerful the CPU and the OS are. Most early NOSs and CPUs were 16-bit. Most modern NOSs and CPUs are 32-bit, with some being 64-bit. The Intel x86 CPU architecture is 32-bit and the Intel Itanium, or IA-64 architecture, is 64-bit. Sun Systems SPARC CPU is 32-bit and the Ultra-SPARC is 64-bit. Examples of NOSs include UNIX, Windows NT/2000 Server, Novell NetWare, and various mainframe NOSs. Mainframe NOSs include Digital Equipment VMS, Hewlett-Packard MPE, IBM MVS, and several varieties of UNIX. Solaris or SunOS is the Sun Microsystems version of UNIX. A Sun workstation or server normally comes with Solaris, but can also be ordered with Linux. It is possible to order Intel-based servers with Windows 2000, Novell NetWare, or Linux pre-installed. Although UNIX is used frequently as a workstation OS for high-performance applications, it is not generally considered an end-user desktop OS. It is most often used as a NOS on servers, and is often used with Internet Web servers. Linux can be used as a server or a high-end workstation, and is becoming increasingly popular as a desktop operating system for home or office use. 1.2 Computer Roles and Operating Systems 1.2.5 Operating systems, hardware, and drivers Operating systems such as Windows 2000, Solaris, and Linux interact with computer hardware through the use of device drivers. A driver is a piece of software written for a particular operating system that allows the system to control a particular hardware device properly. Nearly all major computer components and peripherals, such as keyboards, mice, monitors, printers, scanners, and disk drives, require a driver to operate. Most operating systems come with basic drivers for the most common types of hardware and peripherals. Solaris and Drivers The original Sun operating system, based on UNIX, was designed to run on computers manufactured by Sun Microsystems. The Sun operating system comes pre-installed on a consistent and stable hardware platform. This allows for maximum compatibility between the OS, the drivers, and the hardware. Solaris for Intel is designed to run on Intel-compatible (x86) computers, with a considerable variety of hardware, and with many different peripheral manufacturers. Either the operating system or the hardware manufacturer provides drivers. Drivers may not be available for all types of peripheral hardware. Linux and Drivers Linux was also developed to run on Intel-based computers. The OS may not support some types of hardware, especially the latest peripherals. Linux, in the Intel-compatible environment, supports most CPUs including Intel and AMD, most types of RAM, and standard mass storage interfaces such as EIDE, ATAPI, and SCSI. Standard USB and PS/2 keyboards and mice are also well supported. Other USB devices may not be and will need to be checked. Most video card chip sets that are compatible with the XFree86 graphics system, which comes with Linux, are not a problem. However, the latest technology devices may not have drivers available yet. Network interface cards and modems are generally well supported, except for some internal modems that may require a special driver. 1.3 Overview of the UNIX Operating System 1.3.1 Brief history of UNIX In the mid-1960s, the UNIX operating system was developed at AT&T Bell Labs with involvement from General Electric and the Massachusetts Institute of Technology. UNIX was developed as a multi-user operating system called Multiplexed Information and Computing Service (Multics). Multics was an interactive operating system written for a specific General Electric computer. After several years of development, Multics proved to be too expensive and Bell Labs withdrew from the project. Ken Thompson, a Multics programmer at Bell Labs, wrote a space travel game for the GE computer before the Multics project lost funding. With the help of another programmer, Dennis Ritchie, he rewrote the game to run on a Digital Equipment Corporation (DEC) PDP-7 computer that had a better graphics display. The DEC computer was great for running the space travel game, but it lacked a viable OS. In 1969, Thompson got the urge to develop his own OS. Originally, Thompson called the new OS that he had developed, with a colleague, Uniplexed Information and Computing Service (UNICS). The name was eventually changed to UNIX. The space travel game later was modified to run under UNIX. UNIX was first written in assembly language, a primitive set of instructions that control the internal instructions of the computer. However, UNIX could only run on a specific computer. In 1971, Ritchie created the C language. In 1973, he and Thompson rewrote the UNIX system programs in C language. Because C is a higher-level language, UNIX could be moved (or ported) to another computer with far less programming effort. The decision to develop this portable operating system proved to be the key to the success of UNIX. The early UNIX source code was made available to universities all over the United States. Programmers at the University of California at Berkeley made significant modifications to the original source code and called it Berkeley Software Distribution (BSD) UNIX. They sent this new version of the UNIX environment to other programmers around the United States. These programmers added tools and code as they saw fit. Possibly the most important advance made to the software by the programmers at Berkeley, was the addition of networking software. The networking software allowed the OS to function in a local-area network (LAN). BSD UNIX became popular with computer manufacturers such as Hewlett-Packard, Digital Equipment Corporation, and Sun Microsystems. The Sun Microsystems original version of UNIX, the Sun operating system (SunOS) was based on BSD UNIX Version 4.2. At that time, the AT&T version of the UNIX environment was known as System V (system 5). The Microsoft version of UNIX, developed for PCs with Intel processors, was known as XENIX. In 1988, Sun OS/BSD, AT&T System V Release 3, and XENIX were combined into what became System V Release 4 (SVR4). This new generation of the OS was an effort to combine the best features of both BSD and AT&T UNIX, to create an industry standard for the OS. This enabled software to be developed for UNIX without consideration for whether it was System V or BSD 4.2. The new SVR4 became the basis for most of the current varieties of UNIX. The timeline shown in the Figure lists some of the major events in the evolution of the UNIX OS. The Open Group (www.opengroup.org) currently owns the UNIX standard and now guides UNIX development using a set of standard operating interfaces called POSIX (Portable Operating System Interface) and the Single UNIX Specification with the goal of increasing the compatibility of the UNIX operating system between vendors. 1.3 Overview of the UNIX Operating System 1.3.2 UNIX varieties The two main versions of UNIX are System V (SVR4) and BSD. Currently, a number of varieties of UNIX exist. Most are similar because they are based on the industry standard SVR4. The other varieties are based on BSD. The command used for printing indicates whether the version of UNIX is System V-based or BSD-based. The command used for System V-based systems is lp and the command used for BSDbased systems is lpr. The command used to determine what processes are running is also an indicator. System V uses ps -ef and BSD uses ps -aux. Other differences exist with system administration commands. UNIX is now a trademarked name owned by The Open Group, so each vendor called its version of UNIX by a unique name. Sun's version of UNIX is called Solaris and is the most widely used version in networking today. The AT&T version is referred to as UNIX, the IBM version is AIX, and the Hewlett-Packard version is HP-UX. Digital Equipment, which is now Compaq, has a version called Tru64 that was formerly called Digital Unix. These versions of UNIX are designed to run on the hardware and CPUs made by the specific vendor. Solaris runs not only on Sun computers, but also on Intel-based machines. Linux, another version of UNIX that is becoming increasingly popular, also runs on different CPUs. By learning any one of these UNIX varieties, it is fairly easy to move to one of the others. The Figure shows some of the CPU manufacturers, and the various UNIX versions and operating systems that they can run. 1.3 Overview of the UNIX Operating System 1.3.3 Overview of Linux The latest version of UNIX to emerge is called Linux. Linux was developed in 1991 by Linus Torvalds at the University of Helsinki, Finland. Torvalds posted it on the Internet and encouraged others to contribute to its development. It has features from both SVR4 and BSD. Linux has become very popular among computer enthusiasts, those looking for an alternative to traditional PC operating systems, and companies looking for a stable, low-cost OS. The icon for Linux, chosen by Linus Torvalds, is the little penguin shown in Figure . The Linux web site is www.linux.org and includes information on: Applications - Programs written to run on Linux Documentation - Linux documentation project and HOW-TOs Distributions - Organizations providing Linux packages Hardware - Compatible systems and components Courses - Tutorial for new users - Getting started with Linux Projects - General, hardware, software and scientific News - Linux news and articles Linux was originally developed to run on the Intel x86 microprocessor (starting with the 30386) as a workstation or server. The Linux kernel has since been modified to run on several different CPUs in addition to the Intel x86. These CPUs include Intel IA-64, DEC Alpha, SUN SPARC/UltraSPARC, Motorola 68000, MIPS, PowerPC, and even the IBM mainframe S/390. In fact, Linux now runs on CPUs from a wider variety of manufacturers than any other OS. GNU/Linux Many other components of the OS have been added through the efforts of independent developers and the Free Software Foundation's GNU (GNU's not UNIX) project (www.gnu.org). The GNU operating system uses the Linux kernel. The kernel is the heart of the OS that controls interaction between the hardware and applications. The GNU project refers to Linux as GNU/Linux, since many components of the OS are GNU applications. A good source of information and resources is the Linux documentation web site: www.linuxdoc.org. Open Source Software Linux is available at no expense under the GNU General Public License (GPL), as are other versions of UNIX such as FreeBSD and NetBSD. Linux is open source software, which means that the source code is publicly available and can be modified to suit specific needs. It can also be distributed freely among users. This concept is the opposite of commercial software, where the source code is not publicly available and each user must pay a license fee. Commercial software is based on copyright laws, which seek to limit what the user can do with respect to source code and distribution. Linux can be downloaded at no cost from various web sites. Linux Distributions A number of for-profit companies and non-profit organizations make Linux available along with various combinations of applications, utilities and other software. These combinations of the OS and software are called distributions. As an example, Red Hat, Inc. bundles the Linux CDs, source code, and manuals along with a collection of applications and other products for a modest fee. These additional products include an office-suite, a choice of graphical desktops, Web server software, and so on. A level of customer support is also provided. Red Hat includes the Sun StarOffice suite of productivity software. The primary component of any distribution is the Linux kernel itself. In addition to the kernel and applications, other components in a distribution include installation tools, the boot loader, and utility programs. Some distributions are more graphical and oriented toward the new user. Others are more basic and focus on developers and people who are already familiar with UNIX. Figure is an alphabetical list of some of the more common Linux distributions and their web sites: Caldera OpenLinux http://www.caldera.com Corel Linux http://linux.corel.com Debian GNU/Linux http://www.debian.org Linux Mandrake http://linux-mandrake.com/en Red Hat Linux http://www.redhat.com Slackware Linux http://www.slackware.com SuSE Linux http://www.suse.com Turbo Linux http://www.turbolinux.com 1.3 Overview of the UNIX Operating System 1.3.4 Benefits of UNIX and Linux UNIX is a standards-based operating system and, although it varies somewhat from one version to another, the basis of the system is still UNIX. Nearly all-major computer manufacturers support some form of UNIX, which is a tribute to its importance as an operating system. It is one of the most powerful, flexible, and scalable OSs in the world. Most versions of UNIX in use today are commercial versions such as IBM AIX or Sun Solaris. The source code is not modifiable by the end user and there is a license fee for the OS. This is one of the reasons for the increasing popularity of Linux, which is open source and is relatively low cost to deploy. Nearly every computer manufacturer, in addition to having their own commercial version of UNIX, now offers and supports the Linux OS. These include Sun, HP, IBM, and others. In general, UNIX in its various forms, continues to advance its position as the reliable, secure OS of choice for mission-critical applications that are crucial to the operation of a business or other organization. UNIX is also tightly integrated with the Transmission Control Protocol/Internet Protocol (TCP/IP). TCP/IP basically grew out of UNIX because of the need for LAN and WAN communications. TCP/IP is the acknowledged standard protocol of the Internet and many private networks. All workstations and servers running the TCP/IP protocols are referred to as "hosts" and are given an IP address and a host name. The IP address is what allows the host to be uniquely identified on the Internet. If a local translation file or a name server is available, the computer can be referred to by its name, which then is translated to its IP address. TCP/IP, IP addresses, and name servers will be covered more in Chapter 16, "Networking Concepts". Sun Solaris Benefits The Sun Microsystems Solaris Operating Environment and its core OS, SunOS, is a highperformance, versatile, 64-bit implementation of UNIX. Solaris runs on a wide variety of computers, from Intel-based personal computers to powerful mainframes and supercomputers. Solaris is currently the most widely used version of UNIX in the world for large networks and Internet Web sites. Sun is also the developer of the "Write Once, Run Anywhere" Java technology. The benefits of UNIX and Solaris are summarized in the Figure. Linux Benefits In general, Linux includes the same benefits as UNIX. It is most often used for workstations and for small to medium servers. It is not currently widely implemented on high-end servers, but this is changing. In addition to those listed, Linux has the added benefit of being open source software and is available at very low cost. There is also a huge Internet user community that supports and promotes Linux. 1.4 The UNIX Operating Environment 1.4.2 The OS and the kernel The OS is a set of programs that manages all computer operations. It also provides a link between the user and system resources, converting requests that come from the mouse or the keyboard into computer operations. Most operating systems, including UNIX, have four main components: The kernel manages the operation of the computer. The shell provides for interaction between the user and the computer. The file system provides a way to organize and manage the information on the computer's hard disk(s). The commands, or utilities, are used to instruct the computer to perform tasks. These main components are summarized in Figure . Much of the following information applies to all varieties of UNIX, although some of the information is Solaris or Linux specific. UNIX Kernel Overview The kernel is the core OS with the necessary basic capabilities to run the computer. The kernel is the closest to the CPU and hardware. It is an executable file that gets loaded when the computer boots and is conventionally named "unix" in System V-based systems or "vmunix" in BSD-based systems. Solaris contains two kernel files: a platform-independent generic kernel file that is combined with a platform-specific kernel file for a specific Sun system. These two combined files create the static core kernel that initializes and controls the system. The Linux Kernel The development process for the Linux kernel is interesting and somewhat unique. Linus Torvalds maintains control of how the Linux kernel evolves, with input from people all over the Internet. Periodically, a group of developers review and test the latest contributions and release a stable version of the OS kernel. The most current version of the kernel is 2.4.7. In this numbering sequence, the numeral 2 represents the major version number and the numeral 4 represents the minor version number. The numeral 7 in the kernel number is a release or patch number. If the minor version is even, then this indicates a stable version of the OS that can be distributed to the Linux community. If the minor version is odd, then this is a development version. Kernel Functions After the kernel loads, it performs the following functions (see Figure ): Manages devices, memory, and processes Controls the functions, or transmission of information, between the system programs and the system hardware Manages functions such as swap space, daemons, and file systems o Swap space is a reserved part of the hard disk that the kernel uses during processing. Portions of running programs can be "swapped out" of RAM into the hard disk, and then brought back into RAM if necessary. This swap space is actually on the hard disk, but it looks like additional memory to a running program. Swap space is a raw slice, or disk file, that is set-aside during system installation. As previously mentioned, RAM is physical memory. The swap space on the hard disk represents "virtual memory" and is used to increase the size and number of programs that can be run. Most UNIX systems set up a swap space of twice the amount of RAM, or a minimum of 32 MB. Swap space is not RAM, but the operating system treats it like RAM to provide extra memory to the programs that are running. In Figure , the kernel is swapping programs in and out of the swap space on the hard disk. o o Daemons are programs that perform a particular task, or monitor disks and program execution. Daemons are special processes that begin after the OS loads. Daemons then wait for something to do in support of the OS. They can be started or stopped as necessary. An example is the printer daemon, line printer scheduler (lpsched). It starts when the system starts up and then waits in the background until someone needs to print something. Daemons in the UNIX world are similar to Services with Windows NT/2000 or Netware Loadable Modules (NLMs) with Novell NetWare. File systems are a hierarchy of directories, subdirectories, and files that organize and manage the information on hard disks. File systems can be either local or remote. Local file systems are located on the hard disk of a workstation. Remote file systems are located on another computer, which is usually a server. 1.4 The UNIX Operating Environment 1.4.3 The OS shell A shell is an interface between the user and the kernel. It acts as an interpreter or translator. In other words, the shell accepts commands issued by the user, interprets these commands, and executes the appropriate programs. Shells can be command-line driven or graphical. Three commandline shells are available in the Solaris UNIX environment. It is possible to initiate or switch between these shells when working on the computer. The process status (ps) or echo $SHELL commands are used to determine which shell is in use. The Solaris Operating Environment has six available shells that come with Solaris 8. The three primary commandline shells that are available in all UNIX versions are the Bourne shell, the Korn shell, and the C shell. These are common to most commercial versions of UNIX. The other three shells, BASH, Z shell, and TC shell, have been gaining in popularity among UNIX users. The BASH shell is the default for most Linux distributions, though others are also supported. CDE, GNOME, and KDE are sometimes considered to be graphical shells. The following list explains the different shells available within a UNIX environment: The Bourne shell (/bin/sh) was the original shell program for UNIX. It is the default shell for the Solaris computing environment. Stephen Bourne developed the Bourne shell for the AT&T System V.2 UNIX environment. This shell does not have aliasing or history capabilities (see Chapter 14 - "Shell Features and Environment Customization"). System administrators mostly use it. The Bourne shell prompt is a dollar sign ($) which is similar to a DOS C:\> prompt. The Korn shell (/bin/ksh) is a superset of the Bourne shell and was developed by David Korn at Bell Labs. It has many of the Bourne shell features, plus added features such as aliasing and history. This is the most widely used shell and is the industry standard for system users. The Korn shell prompt is also a dollar sign ($). The C shell (/bin/csh) is based on the C programming language. Similar to the Korn shell, it has additional features such as aliasing and history. The C shell was developed by Sun's Bill Joy and is still widely used today. The C shell prompt is a percent sign (%). The Bourne-Again Shell (bash) has the feel of the Bourne and Korn shells and incorporates features from the C and Korn shells. Bash is the most popular shell with Linux and is the default for most distributions. Bash can be downloaded from GNU (www.gnu.org). The TC shell (tcsh) is a popular variant of the C shell that supports command-line editing and commandline completion. The Z shell closely resembles the Korn shell, but it has many other enhancements. Note: Examples given in this curriculum are based primarily on the Korn and Bash shells. 1.4 The UNIX Operating Environment 1.4.4 The file system The file system provides a way to separate and keep track of the information on a hard disk. The file system determines the type, characteristics, and arrangement of files that can be stored on disk. A file system is created on a disk partition using the formatting process. A partition can occupy the entire hard disk or can be a subdivided segment of the disk. Partitions will be discussed further in chapter 8, "File System Systems and File Utilities". Formatting is similar to putting up street signs in a new residential area. No one lives there yet, but the home locations are identified. There are many different types of file systems supported by various operating systems. Those file systems common in the Windows environment include the File Allocation Table 32-bit (FAT32) and New Technology File System (NTFS). Sun Solaris uses the UNIX File System (UFS). Linux uses primarily the Second Extended File System (ext2) or Third Extended File System (ext3). A hard disk may have one or more partitions or file systems defined on it. The file system provides for the definition of a file structure. The file structure is a hierarchy of directories, subdirectories, and files that are grouped together for a specific purpose. File system support is integrated with the kernel to provide an organizational structure for software and data (see Figure ). The file structure organizes the information on hard disks to make them more manageable, and it enables users to locate files. Hard disks can be divided into partitions with file systems, directories, subdirectories, and files. The file system organizes data similar to the way a file cabinet stores information. The file system is like the file cabinet, directories are like drawers, subdirectories are like folders, and files are like the pages in a folder. A directory hierarchy looks like an inverted tree, with the root at the top (see Figure ). The following is the hierarchy of the UNIX file system: The file system is a formatted structure set up on one or more partitions to store files and directories. Partitions and the associated file systems are similar to the drive C: or D:, in the Windows/DOS world or like volumes with Novell NetWare. File systems can be either local, meaning on the user's computer or remote, meaning on another computer but accessed as if it were local. The directory is a location for files and other subdirectories. The Solaris file system, or directory structure, enables the user to create files and directories accessed through a hierarchy of directories. A directory is like a file drawer in a file cabinet. The highest directory in the directory structure of a file system is the root directory, which is designated as a single forward slash (/). The subdirectory is any directory below another directory. For example, some of the subdirectories under the root (/) directory are /usr, /etc, and /home. The files are contained in directories and subdirectories. They are the lowest level of the file system. There are usually thousands of files on a hard disk and there are several different types: o Directories are considered a type of file under the UNIX file system. o Plain ASCII (American Standard Code for Information Interchange) files are pure text files, with no special formatting characters in them. o Application files are created by an application such as a word processor, spreadsheet, or database program. o Executable programs are UNIX utility commands and application programs. Common UNIX Directories The topmost directory in a file system is called the root directory. It is the starting point of the file-system hierarchy. The root directory (/) is required for the operating system to function, and it contains critical system files such as the kernel. The following list contains some of the more important directories and their purposes. The slash in front of these directories indicates that they are actually subdirectories of the root directory. See Figure . UNIX directory structures such as directory names, locations, and contents can vary from one version to another. Linux directory structures are relatively consistent with most distributions adhering to the Linux File System Standard (FSSTND) or the Filesystem Hierarchy Standard (FHS). The following list of directories is not intended to be all-inclusive, but does include those most commonly found on UNIX systems: Note: The directories followed by a * (single asterisk) are specific to Solaris. Those followed by a ** (double asterisk) are specific to Linux. All others are common to both. The /bin (binary) directory contains many of the UNIX commands. The /boot directory** contains most of the files necessary to boot a Linux system. The /dev (devices) directory contains files that are pointers to device file names. All devices in UNIX have standard filenames. The /etc (etcetera) directory contains system administration files, such as the password file. This directory is commonly referred to as et-cee. The /export/home directory* contains the user home directories. Depending on how the system has been set up by the administrator, the home directories could be found in /home. The /home directory contains the user home directories. The /kernel directory* contains the basic operating system files, such as the main UNIX kernel genunix. The /lib (library) directory contains common library files used by programs in the /bin and /sbin directories. The /mnt (mount) directory** is the standard mount point for files systems such as the floppy disk and CD-ROM. The /opt (optional) directory contains Sun's unbundled software applications and third-party applications. This directory is not always used with Linux. The /proc (process) directory** contains files relating system information used by the kernel. The /root directory** is the super users home directory. The /sbin (single user binaries) directory contains essential executables used in the booting process and in system failure recovery. This directory also includes some system-administration utilities. The /tmp (temp) directory contains temporary files placed by users. Occasionally, files in /tmp get deleted by an administrator or automatically are deleted as part of system startup. The/usr directory contains files and programs used by all users. The /usr/bin (user) directory contains executable commands, system administration utilities, and library routines. The /usr/src directory** contains the Linux source code. The /usr/ucb directory contains commands originally developed under BSD UNIX. They exist because some users prefer the BSD version of a command to the System V version. The /var (variable) directory contains dynamic and variable data such as print spooling and mail system error messages. UNIX Commands Unix commands are key to maintaining the file system. The UNIX operating system comes with more than 350 commands and utility programs. These UNIX commands and utility programs are used to perform the following functions: File maintenance such as creating, editing, copying, deleting, and so on Administration such as adding new users, printers, disks, and so on Printing Networking and communication Programming Obtaining help Commands tell the shell what to do, such as list the contents of a directory or copy a file. Some commands are built into the shell program, such as change directory (cd) and exit. Most commands reside on the hard drive in a directory named bin, which is short for binary code. 1.4 The UNIX Operating Environment 1.4.5 Graphical user interface (GUI) options All modern operating systems include a graphical user interface (GUI). A number of popular ones, including Microsoft Windows, UNIX CDE, and several others, will be covered. Common Desktop Environment (CDE) Sun Microsystems was the first company to use a windowing environment in conjunction with the UNIX OS. In 1993, a consortium of UNIX platform vendors was formed to develop an integrated, standard, and consistent GUI desktop environment. The contributors included Hewlett-Packard, IBM, Novell, and Sun Microsystems. Many other companies and members of the Open Software Foundation (OSF), X/Open, and the X Consortium also contributed. CDE is Motif-based and users of other UNIX and personal computer (PC) desktops should be comfortable using CDE. Many of the features of CDE are common to other desktop environments. The Common Desktop Environment (CDE) offers the following for users: Provides a GUI between the user and the OS Includes built-in menus for users to select and run utilities and programs without using Solaris Environment commands Provides more than 300 utility programs and tools Enables users to control multiple documents or applications on the screen at the same time Controls activities in windows using both the mouse and the keyboard Figure represents some of the major programs and tools available with CDE, including Calendar, file management, e-mail, printer management, and notes. Figure shows a typical CDE screen. CDE is discussed in greater detail in subsequent chapters. Open Windows Open Windows is Sun's original GUI developed for the Solaris environment (see Figure ). It is similar to CDE, but it is proprietary and not well supported. The user has a choice when logging into a Solaris workstation to select either CDE or Open Windows. GNU Network Object Model Environment (GNOME) The latest windowing system to emerge in the UNIX world is GNOME. GNOME is part of the GNU open source software project. GNOME has an easy-to-use desktop environment for the user, a powerful application framework for the software developer, and it is free of cost. GNOME (http://gnome.org) is included in most BSD versions of UNIX and with GNU/Linux distributions. GNOME also works with many other UNIX systems, including Solaris (www.sun.com/gnome). GNOME combines advanced desktop organization and navigational features that enable easy access to information. See Figure . It provides usability, appearance, and personalization to match a user's unique working style. The GNOME Desktop key features include the following: Attractive, intuitive user interface Personalization capabilities Convenient front panel for rapid access to favorite programs Full suite of powerful applications Capability to run existing CDE and Java-based applications K Desktop Environment (KDE) KDE is a mature, full-featured desktop environment that is used primarily with Linux. As with GNOME, KDE is also open source software and is freely available. KDE can run with several varieties of UNIX. Most distributions of Linux come with KDE as well as GNOME. The K does not stand for anything in particular. It is just the first letter in the alphabet before L, which represents Linux. Solaris also supports KDE and is available on the Solaris Software Companion CD co-packaged with Solaris or downloaded from http://wwws.sun.com/software/solaris/freeware/. Curs 2 Accessing a System and Unix Graphical Interfaces In this chapter the student will learn the requirements for user accounts and passwords. Also covered in this chapter is the procedure for logging in and out of the system using both the command line and graphical login manager. Students will become familiar with the UNIX Common Desktop Environment (CDE), basic features and functions of CDE, and how to use the Style Manager to customize the CDE workspace. GNU Network Object Model Environment (GNOME) and K Desktop Environment (KDE) graphical desktop managers will be introduced as well as working with GNOME panels and menus. USERI 2.1 User Accounts 2.1.1 Account types Users must have an account to access resources on a UNIX system. User accounts identify a user to the system. Accounts also determine what activities a user can perform and what files a user can access. Two types of accounts exist on a UNIX computer. They are the root or superuser account and user accounts. The Root Account The root account is the system administration account and is created automatically during the operating system installation process. The root account is the only account on the system when it is first installed. The root login account owns all system files and has access to all files. It is similar to the Administrator account with Windows NT/2000 and the Admin account with Novell NetWare. The root account creates new users, manages file systems, installs software, and performs other highlevel system administration tasks. The root account can access and modify any file or directory on the system. Because it is "all powerful," the root account should be used sparingly. Most UNIX administrators have a user account with special administrative privileges that they use on a daily basis and log in as root only when necessary. This minimizes the risk of leaving the root account exposed by accidentally walking away from the system while logged in as root and potentially having the system compromised. User Accounts User accounts are created and maintained by the system administrator when logged on as root. Every user who needs access to the system must have a user account to log in and use the computer. Regular users can run applications and customize their working environment. They also can create and modify files in their home directory and subdirectories below it (See figure). 2.1 User Accounts 2.1.2 Login ID and password requirements Login ID For users to log in, they must have a user account that includes a login identification (ID) and password. The login ID is the user's public name and is commonly referred to as the user name. Depending on the system administrator, login ID are usually some combination of a user's first and last names. For example, user Bob Wood's login ID might be bobw bwood, woodb, or bw2. The login ID must be unique on the system and there are usually some limitations on the type an number of characters that can be used. Login IDs on Solaris systems are limited to eight alphanumeric characters. Solar system login IDs can be any combination of upper or lowercase letters, numbers, and special characters such as: !, $, -, _ and so on. See Figure . Most versions of Linux limit the login ID to 32 alphanumeric characters or less. It is best to kee login IDs to eight or less alphanumeric characters and use special characters sparingly. Dashes and underscores ar recommended. When creating the user, the administrator can also include the user's full name. The login ID, user's fu name, and other account information are stored in the password (/etc/passwd) file, which can be viewed by all users. Use passwords, in encrypted form, are stored in the /etc/shadow file. Passwords The user's password protects the account from unauthorized access. In both Solaris and Linux there are specific rules fo creating passwords to help ensure system security. Solaris and Linux passwords must be at least six characters in length and different from the login ID. The first six character of the Solaris password must contain at least two alphabetic characters and at least one numeric or special character. Linu passwords can be any combination of alphanumeric or special characters and there is no requirement for what the first s must contain. Passwords are case sensitive. This means that they can be created with uppercase or lowercase letters and must b entered exactly the same way when logging in. For example, the password ABc123 is different from the password ABC123 When changing Solaris passwords, the new password must differ from the previous password by at least three characters When changing Linux passwords, the new password must contain no more than two successive characters from th previous one and cannot contain dictionary words. Passwords may contain spaces and special characters. As an example the password a9$B7 c5 is perfectly valid. The length is six or more characters, it also has upper and lowercase letters numbers, a special character, and a space. See Figure for a list of Solaris password requirements that apply to use accounts. Note: The password requirements above do not apply to the Solaris root account password or to any user passwor assigned by the root user. These rules apply when a Solaris user changes their password. The Linux root user passwor follows the same rules as a regular user account. 2.1 User Accounts 2.1.3 Local and remote access Local Access Most UNIX systems provide two ways to directly access a system. The user can login using either a graphical interface such as CDE, or the standard character based login. Remote Access A user can also access a UNIX system from another computer such as a Windows PC, Apple Macintosh, or even another UNIX system. To login to a remote UNIX workstation or server the character based Telnet program or a graphical terminal emulator is used. The UNIX command rlogin, for "remote login", can also be used to log into another Solaris host on an accessible network. CDE provides a graphical user interface for local access to a UNIX system. However, the login can be performed using any UNIX GUI or any graphical programs remotely from a Windows PC using an X-Windows terminal emulator program. X-Windows is the standard graphical support system for UNIX. Emulators are available from such companies as StarNet (www.starnet.com), Hummingbird (www.hummingbird.com), or Tarantella (www.tarantella.com). When finished working with UNIX exit the emulator program and return to Windows. It is also possible to cut, copy, and paste between the two environments. CDE Login Manager Most Solaris workstations have the graphical Common Desktop Environment (CDE) installed and will boot automatically to a graphical environment. Before logging into the account, CDE displays the graphical Login Manager screen shown in Figure . Four buttons are located at the bottom of the Login Manager screen: OK, accepts the username and password as entered Start Over, clears the username and password fields Options, provides several choices for logging in Help, provides assistance for using Login Manager Logging in identifies the user to the system. To log in, use the login screen shown or log in at the command line. When the CDE Login Manager screen is used, the user enters the CDE graphical user interface (GUI) environment. Options Button The CDE Login Manager Options drop down menu provides a set of choices for logging in. Five choices are available with the Options menu as summarized in Figure : The Language option typically is set at installation and is not used often. The Session option offers a choice of GUI desktop environments (CDE or Open Windows) and provides a Failsafe login option, which can be used for troubleshooting. Remote Login allows the user to log into another Solaris machine, such as a server or another workstation on the network. The Command Line Login option bypasses the GUI environment and goes directly to a console prompt. It stays at the command line. The Reset Login Screen option restores all settings to their defaults. Logging In with CDE The CDE login screen replaces the usual login prompt common in UNIX systems. The Login screen is the entry point int the system. If a login ID, or user name, and password have not been assigned, the system cannot be accessed. Th username for the interactive media activities will be user2. Enter the login name in the appropriate boxed area and then press the Return key or left click the OK button. If the log name or password are typed incorrectly, the process must be repeated using the correct information. The Start Over button completely refreshes the screen and removes any typed entries. Once logged into the CDE graphica desktop, a front panel is presented, which is the primary desktop management tool. Tip: If a mistake is made when entering either the login name or password, reenter both pieces of information. Press Ctrl+u Ctrl key and a lowercase letter u, to 'undo'. This will clear the screen. The user can also left click the Start Over button t return to the login display. Exiting from CDE Logging out prevents unauthorized users from gaining access to personal files. Logging out should occur whenever th user is going to be away from the system for an extended period of time. To leave the CDE session and log out of the UNI system, click the Exit button on the front panel. It is not necessary to shut down the typical UNIX computer because thes computers are designed to be left running. However, if the system must be shut down, always be sure to exit (log out) firs By default, the user will be asked to confirm that log out is desired. Confirmation is done by clicking the OK button or b pressing Return when the OK button is highlighted, as shown in Figure . The current CDE session is saved automatically so that the user can return to the same workspace windows at the nex CDE session. However, any data contained in the current set of open windows will be lost. Therefore, save all data befor exiting from the CDE session. It is possible to change the default activities of the Exit button so that confirmation is no required. This is discussed later, in the section "Customizing the Workspace with Style Manager". Upon exiting the system return to the CDE Login Manager screen. Use the interactive media activity to practice logging in using the CDE logi screen. Command Line Login An alternative to logging in with the CDE login screen is to bypass the CDE graphical desktop and go directly to th command line. To log in from the command line, display the Options drop down menu and select Command Line Login Press Return quickly, or the Login Manager will restart. Enter the username at the console login and then the password at the password prompt. Command line login is quick because the CDE graphical desktop is not loaded. Use this option to do file management o troubleshooting from a shell prompt. Note: The password does not appear as typed. By default, if the user does not have a password, an automatic prompt w ask that one be created during the initial login. Exiting from the Command Line To log out while at the command prompt, simply type exit and press Enter. This exits the user from the system an redisplays the console login prompt. If the user does not log back in within 30 seconds, the CDE Login Manager screen displayed again. Use the accompanying media activity to practice logging in and out as user2, using the command line. Remote Access Using Telnet Another way to access the command line of a remote UNIX system is to use the Telnet program. The procedure fo accessing a remote UNIX system depends on what Telnet program is in use. Telnet programs include UNIX telne command, Windows Telnet, NCSA Telnet for Macintosh users, or a shareware Telnet program. To Telnet to anothe system, the IP address or host name of the remote UNIX workstation or server must be specified. When a connection established with the remote host, the user will be asked to enter a valid username and password. IP addresses and th UNIX Telnet program are covered in Chapter 16, "Network Concepts". Figure shows the connection screen when usin the Windows Telnet program. After connection is established, another screen appears requesting a valid username an password. Tip: Sometimes the Backspace and Delete keys will not work after attempting to use Telnet to access a remote UNI system. Some Telnet programs provide an option that allows the user to define these keys. If the Telnet program does no allow these keys to be defined, type stty erase at the shell prompt after log in. Next, press the Backspace key, this will ente a ^H, followed by Enter. This allows the Backspace key to work properly. Tip: On most systems, the Ctrl and d keys (Ctrl+d) can be used to log out or exit a Terminal window. C shell users also ca choose to use the logout command. Any other commands, such as 'bye', might be an alias set up by the administrator tha runs the exit command and might not work on another UNIX system. 2.1 User Accounts 2.1.6 The login process and the /etc/passwd file During the login process, the system refers to two special files to determine if a valid user is attempting to access the system. Those two files are the /etc/passwd and the /etc/shadow files. Figure shows the UNIX login process and the interaction with these files. The /etc/passwd File The /etc/passwd file contains the master list of user information. It is consulted each time someone attempts to access the system. Each line in the passwd file represents a single user's account information and contains seven fields separated by a colon. Each entry has the form shown in Figure . Entries are spread out for readability. Here is an example: mmouse:x:1100:10:Micky Mouse in sales:/home/mmouse:/bin/ksh Each of the seven fields has a unique meaning: The name field contains the username assigned to the user by the administrator. Usernames are typically some combination of a user's first and last name. If the username entered on the login screen does not match any username listed in the /etc/passwd file, that user will not have access to the system. The password placeholder field contains an 'x' or an exclamation mark (!) in some versions of UNIX. These symbols tell the system to look for the encrypted password in the shadow password file /etc/shadow. The shadow file is protected from all users except the root user, to prevent hackers from trying to crack user passwords. The user identification (UID) number is assigned by the system administrator. The UID identifies the user to the system. This number relates to the username and is used to determine ownership of files that the user creates, as well as access to files and directories. The system administrator can assign the user ID, or the system will generate one automatically when a new user is created. The UID of the root user account is 0. The user's primary group membership number (GID) relates to a group or set of users working on the same project. The GID is the name that is used to determine group ownership of files that the user creates, as well as access to files and directories. The system administrator assigns the group ID. For example, one group may be Finance for the accountants that access the system. The User information field typically contains the user's full name. This allows anybody viewing the /etc/passwd file to determine who is associated with a potentially cryptic username. It may also contain a department name or other information. This information is also used by mail systems and commands. The user's home directory field contains the absolute path name of the user home directory. When users log in, the system automatically places the users in their home directory, where their personal files are located. The shell program field contains the path name. This path name leads to the program that UNIX uses as the command interpreter for the user. The path name functions when the user first logs in and when a Terminal window is opened. Tip: The user can find out the UID number, username, GID number, and group name for an account by typing the id command at the command prompt. 2.1 User Accounts 2.1.7 Proper UNIX system shutdown UNIX systems are designed to be left running continuously and are normally shut down by an administrator (the root account password is required) to install a new release of the operating system, add hardware, or perform routine system maintenance. If the user must power off a UNIX system, it is important to shut down correctly. This is the case with most operating systems. It allows all system changes recorded in RAM to be written to disk and facilitates an orderly shutdown of processes and file systems. It is similar to clicking Start/Shutdown with Windows 9x or NT/2000/XP. Failure to do so can result in file corruption. Using the system initialization state (init) and shutdown commands are the primary ways to shut down a UNIX system. The figure shows the use of the init command to begin the shutdown process. Most GUI desktops provide the ability to logout or exit from the current login session in order to login as another user. The user must be logged in as the root user to shutdown most UNIX systems. GNOME also provides the option to shutdown or reboot the system from within the GUI. Step 1. Either login as root or switch to the root account using the su command, which is covered in Chapter 8. Step 2. Shut down the system by using either the init 0 or the shutdown commands. The system initialization state of 0 is off. Step 3. Power off at the type any key to continue prompt on an Intel PC or the OK prompt on a Sun workstation. The system may power off automatically with some versions of UNIX. 2.1 User Accounts 2.1.8 Changing a password Changing the user password frequently helps prevent unauthorized access to the system. The actual process of changing the password is the same whether the user is logged in through CDE or the command line. In either case, the password is changed at the command line. Opening a Terminal Window If logged into a CDE session, right click the background to bring up the Workspace menu, click Tools, and open a Terminal window, as shown in Figure . To open a terminal window with GNOME, click the Terminal Emulation Program icon on the panel at the bottom of the screen, as shown in Figure . The Terminal window gives the user access to a command line $ prompt. The dollar sign ($) represents a Korn, Bourne, or Bash shell. The percent sign (%) for the C Shell or a number or pound sign (#), also may indicate that the user is logged in as root. After the Terminal window opens, type the passwd command after the system prompt and press Return. When prompted to enter the login password, type the current password and press Return. When prompted for a new password, type the new password following the rules discussed previously and press Return. The user then is prompted to retype the new password to confirm it. This is required for verification of the new password by the system. Use the accompanying media activity to practice changing the password for user2 using the command line in a Terminal window. Follow the rules for valid passwords which were previously covered. Remember that passwords are case sensitive and can contain spaces and special characters. Note: On some CDE systems, the Terminal window program can be found under the Windows Workspace menu option or on the Applications submenu. Prompts to Change a Password Figure shows the series of prompts that results from the passwd command on a Solaris system. The prompts are similar on a Linux system. Note: The password will not appear on the screen as it is typed. Tip: If there are problems accessing the account, contact the system administrator. Password Aging Password aging is a security feature that might or might not be implemented by the system administrator. Password aging options can include requiring a user to change the password after a certain number of days, setting an absolute expiration date when the account can no longer be accessed, and even locking the account after a certain number of days of inactivity. Forgot the Password? If the password is forgotten, the only option is to contact the system administrator. The administrator will not be able to tell the user what their password is, but they will be able to assign a new, temporary one. When the new password is given, immediately use the passwd command to change the password to one that can be remembered. Note: The system administrator, logged in as root, can change the password for any account by entering the passwd command followed by a user name. For example, if the administrator wanted to change the password for user jsmith, the proper command would be $ passwd jsmith. The administrator will then be prompted for the new password directly. 2.2.1 Front panel layout This section discusses ways in which the student can familiarize themselves with the CDE. Workspace Buttons When the student logs into a CDE session, four workspaces are available to them by default. See Figure . Each workspace is equivalent to a complete desktop environment. The following buttons surround the workspace: The workstation lock icon The "system busy" globe icon The EXIT icon The user can independently set the characteristics of each workspace as well as add more workspaces and desktops, if needed. The user can alternate among the workspaces by left clicking the appropriate workspace button. On the Sun workstation use the keyboard metakey (diamond) combined with the left or right arrow keys. Multiple workspaces or virtual desktops can be useful. The user could have one desktop arrangement for administrative tasks, one for applications and regular user tasks, one for special projects, and another for application development. The Front Panel Arrangement The front panel allows the user to manage applications, files, and network services easily. The front panel has been organized to include icons for a Web browser, text notes, and a performance meter. See Figure . The subpanels contain cascading submenus for ease of navigation. Click an up arrow button to open a subpanel, then click an item in a subpanel to run it. The spinning globe above the Exit button indicates that the system is busy. When the spinning globe is clicked, it becomes an "Action: Go" entry panel. It then prompts the user for a uniform resource locator (URL), path name, host, email address, and so on to open. See Figure . Note: In some locations, the function of the metakey differs. It might be necessary to use the Alt key or the spacebar with the arrow keys to perform the function described here. Front Panel Menu Button At the top left side of the front panel is the Front Panel window menu button. If this is selected, a menu of choices is displayed. See Figure . From this menu, it is possible to perform the following actions: Minimize the front panel display. Lower the front panel display behind overlapping windows. Refresh the entire workspace display. Log out from the CDE session. Move the front panel to another location on the screen. Dragging the front panel to a new position by one of the move handles also can do this. 2.2.2 Using the mouse and keyboard The mouse and the keyboard are the primary input devices for most computers. The user may be working with a Sun Solaris workstation or an Intel based personal computer running either the Solaris or Linux operating system. It is helpful to understand the differences between the Sun workstation version and the typical PC version of these two input devices. The Mouse A mouse is used with the CDE in a similar way as with other graphical user interfaces. The mouse settings can be modified to suit a user's preferences. When a setting has been modified, that setting can be stored into a user specific file. Any personalized settings will be the default whenever a CDE session is initiated. The mouse used with a Sun workstation has three buttons, a left, middle, and right button. See Figure . Most personal computers typically have two buttons, a left and a right button. The middle mouse button with the Sun workstation is used primarily as a paste button. We will focus on the function of just the left and right buttons. The Left Mouse Button Most actions use the left mouse button, alternatively known as button 1 or the SELECT button. This button is used to make selections in any of the following ways: Make a window active Click the left mouse button while the mouse pointer is in that window area. Invoke a window menu Click the left mouse button while the mouse pointer is on the window's menu box area. Select an option from the front panel Select a File or Folder icon The user can do this while working with the File Manager. Open an icon Double click the left mouse button while the pointer is over the icon. Highlight text to be selected Drag over the text area while the left mouse button is being pressed. Note: For the purposes of this course, the student will be instructed to click, indicating a left click or right click, to perform a specific action. These instructions are based on standard right hand configuration of the buttons. These notes will also instruct the student when a double click is required. The Right Mouse Button When the right mouse button, or the MENU button, is clicked or held down, a menu of choices appears. This is button 3 on a Sun workstation. The options available on the menu are determined by the position of the mouse pointer when the right button was pressed. The Keyboard This section contrasts the Sun workstation and PC keyboards. PC Keyboard It is useful to compare the two keyboards so that the student can work with either one. As with the mouse, the Sun workstation keyboard and the PC keyboards differ. See Figure . A typical PC has a keyboard with 104 keys and 4 major sections or areas on the keyboard: Typewriter keys for letters, special characters, Ctrl, Shift, Alt, and others. Function keys labeled as F1, F2, F3, and so on. Cursor management keys labeled as Insert, Home, End, arrow keys, and others. Numeric keypad Sun Workstation Keyboard The Sun workstation keyboard is wider than the one for a typical PC. It has all the previously mentioned keys and a few more, for a total of 118. Most of the additional keys are in two additional sections of the keyboard. A section to the left of the keyboard provides 10 keys for window management and common functions such as cut, copy, and paste. A large Help key is in the top left corner of the keyboard. In the typewriter portion of the keyboard are two keys with a diamond shape outline on them, known as metakeys. These two keys perform various functions, such as alternating between workspaces. Another section exists at the top right, which controls sound volume. 2.2.3 Managing windows Most PC users are accustomed to working in a graphical environment with windows. The UNIX Common Desktop Environment (CDE) is very similar in its operation. The following are common tasks that are normally performed in a windowed environment. Tip: Use the Front key to bring a window currently behind another window to the front. Use the Open key to open a minimized program residing on the desktop as an icon or to reduce an open window to an icon. Use the Copy and Paste keys to paste long path names from one Terminal window to another. Overlapping Windows When an icon is selected from the front panel, a window opens on the workspace screen. Windows on the workspace overlap each other, with the most recently opened window overlapping previously opened windows. See Figure . Lowering a Window To choose the window menu, position the mouse pointer on the window title area and press the right mouse button. One option in the resulting menu is to lower the window. This option forces the window to the back of the overlapping windows on the screen display. See Figure . The alternative keyboard action is to hold down the Alt key and press function key 3 (Alt+F3). Note: There is no alternative to moving a window to the front of a set of overlapping windows. When selected, a window automatically comes to the front of any overlapping windows in a CDE display. On a Sun workstation keyboard, the Front key brings a window to the front of the display. See Figure . Moving a Window A window can be moved in two ways. One way is to choose the Move option from the window menu. The mouse pointer changes from an arrow pointer to a small cross pointer. Drag the cross pointer to move the window. As the cross moves, an outline of the window is displayed on the screen. When the outline is in the desired position, click once with the left mouse button and the window will move there. See Figure . The other method is easier and uses the drag and drop technique. Place the mouse pointer over the window's title area, hold down the left mouse button and drag the window to its new screen location. When the window is being moved, a pair of numbers is displayed on the screen. These are the x axis and y axis values. These numbers show the new position of the window on the workspace display. The number on the left represents the horizontal (X) position. The number on the right represents the vertical (Y) position. These numbers are useful to developers and programmers who want to have a window appear in the same position every time an application is invoked. See Figure . Minimizing and Restoring a Window At the top right side of the window is a Minimize button. Clicking this button converts the window into an icon. See Figure . By default, the icon of a minimized window is placed at the left edge of the workspace display. However, the icon can be moved to any desktop location by dragging it to the desired position. Only one click of the left button is required to change a window to an icon. To change the icon back into a window, double-click the icon with the left button. Click once on an icon invokes the window menu. Select Restore to change the icon back into a window. See Figure . Note: When a window occupies all of the workspace display, no other windows can be seen, because they are covered up To switch to another window, either lower the full display window or reduce it to its previous size. Use the F9 and F10 function keys with the Alt key as keyboard alternatives to using the mouse. Maximizing a Window To make a window fill the entire workspace display, left click the box button at the top right side of the window. See Figure . To reduce the full display window to its previous window size, select the box button again. When the window is reduced to its previous size, it is placed in its previous display position on the workspace. The Minimize and Maximize buttons are shown in Figure , along with the window menu equivalents. Closing a Window To close a window, double click on the dash in the upper left corner of the window with the left mouse button. See Figure . Windows can also be closed with a single click of the left mouse button. In the upper left corner, select the Close option from the menu that is displayed. UNIX will prompt the user to save information if closing the window may cause unsaved data to be lost. See Figure . The keyboard alternative to close a window is Alt+F4. Most applications will prompt a confirmation for closure of a window that contains unsaved data. 2.2.4 Locking the display Left click the Display Lock button on the front panel to lock the screen. The backdrop will be blank, by default, and the Password Prompt box will be displayed for a short time. Move the mouse or press a key on the keyboard, to redisplay the password prompt. A locked display can be unlocked only by entering the correct password for the user who locked the screen. See Figures and . Note: If a user locks the display and forgets the password, the root user can enter the root password to unlock the display. The Style Manager, discussed later, enables the user to choose a screensaver program while the display is locked. 2.2.5 Workspace management Four workspaces are available when the first CDE session is started. See Figure . Additional workspaces can be created. Each takes up the whole display area of the screen. Click the right mouse button while the pointer is positioned over the workspace buttons area, to get a menu of options. See Figure . One option is to add a workspace. A limited menu will appear if the pointer is positioned over the area between the workspace buttons instead of over the button itself. When a new workspace is added, it is given the name New. The name of a workspace can be changed by either of the following two methods: Choose the Workspace Buttons menu option Rename. See Figure . Double click the workspace name in the central area of the front panel display. Do not give the workspace a name that is too long to be fully displayed. When the name is too long for the display, only the left most characters will be displayed in the front panel display area. Workspaces can be deleted from the front panel area by using the Delete option in the Workspace Buttons menu. 2.2.6 Minimizing and maximizing the front panel Click the Minimize button at the top right corner of the front panel window to minimize the front panel. See Figure . The resulting icon shows the name of the current workspace immediately below it. To restore the front panel display, double click the minimized Front Panel icon. See Figure . If the icon is hidden behind another window, lower the overlapping windows until the Front Panel icon can been seen or press the Alt+Tab keys until the Front Panel icon is brought to the front of the overlapping windows displayed on the screen. 2.2.7 The workspace menu The Workspace menu provides easy mouse access to all applications, tools, and files through cascading submenus. See the figure. To display the menu, move the pointer to the backdrop and press the right mouse button. 2.2.8 Introduction to the CDE tutorial Sun Solaris CDE provides a basic tutorial for users new to the CDE desktop. To access the tutorial, click the Help subpanel menu and then click Desktop Introduction. This allows the student to choose from the following topics: Basic Desktop Skills The Desktop at a Glance How to get Help Keyboard shortcuts for the desktop Glossary 2.3.1 Using style manager options The Style Manager enables the user to customize the following workspace attributes (See Figure ): Color sets the color attributes of the windows and the workspace background. Font sets the size of the font display in points. Backdrop sets the workspace backdrop display. Keyboard sets key click and key repeat characteristics. Mouse sets mouse button positions, acceleration, and threshold values. Beep sets the tone and duration of the beep. Screen sets screen blanking characteristics and background lock programs. Window sets the behavior controls for windows and icons. Startup sets the logout and CDE session startup controls. Color The color controls enable the user to select a color system for the backdrop, window borders, windowpane, and menu areas of the display. See Figure . Each display is set to a color based on the palette chosen from the list. After the palette is chosen, it can be modified to suit the user's needs by clicking Modify. Color changes will apply to all workspaces. Font Changing the font size alters the display character size of the next and subsequent windows opened. The text size in the Help Viewer documents is not affected by changing font size. Different font sets can be added to the list of Font Groups b clicking the Add button. The Attributes button enables the user to choose alternate character sets. See Figure . Backdrop The Backdrop choice enables the user to change the background for the current workspace. See Figure . Color choice that are made will also affect of the backdrop appearance. Each workspace can have a different backdrop applied to it. Keyboard The keyboard controls enable the user to turn keys repeating on and off. To have the keys make a sound when they ar pressed, adjust the click volume to be as loud as possible. If the value is set to 0, the key click is effectively turned off. any changes have been made to the settings, selecting the Default button restores the values to those shown in Figure . Mouse Changing the left or right handedness of the mouse reverses mouse buttons 1 and 3. Button 2 can be used to select text o objects to Adjust. Button 2 can also be used to drag and drop objects to Transfer. Select Adjust for the transfer actions Drag will require the use of mouse button 1. The maximum time between clicks of a double click can be adjusted. Changes to this will become effective with a new login session. Acceleration changes how fast the mouse pointer moves across the display. Threshold determines the distance in pixels that the pointer moves at slow speed before moving at the accelerated rate. See Figure . Beep The volume of the beep noise can be set to a value between 0 and 100. A 0 setting for the beep noise effectively turns off. Tone determines the pitch of the beep, from 82 to 9000 Hertz (Hz). The duration of the beep noise can be set to last up to 2.5 seconds. See Figure . Screen The Screen controls enable the user to designate which screen saver program will run when the workstation display i locked. The user can designate a number of screen savers to run, in succession, and have each of them run for a period between 0 and 120 minutes. The user also can set the period of screen inactivity at which the screen saver wi automatically be invoked. See Figure . Window The Window control allows the user to designate how windows and icons can be manipulated. See Figure . Startup Set the home session to save the current work session window as the default window to open when the next home session is started. Choose Set Home Session and it will override any previously saved information. The user can choose to return to the current session as it was when logging out, or to the home session when logging back in. Turn off the Logou Confirmation Dialog option and the user will automatically be logged out when the Exit button is selected, without an further confirmation being requested. If the Logout Confirmation Dialog option is set to On, the user will be asked to confirm that they do want to log out when they choose to exit. When the user starts their next work session, the data contained in any windows will be gone or be set to default values. See Figure . 2.4.1 Adding and removing applications with subpanels The subpanels, or pull up menus, located on the front panel enable the user to add desired applications for easier access. The user can add and delete new action buttons for launching their most frequently used applications or scripts. See Figure . Adding Applications Icons Add applications to the subpanel menu list by dragging the appropriate icon from the Application Manager window display and dropping it on the Install Icon area of the subpanel. Click on the Applications icon on the Applications subpanel to find many frequently used applications. Place the most frequently used icons on the front panel display by clicking the Promote to Front Panel choice in the menu of options. This speeds up access to the most commonly used programs and helps reduce the need to open subpanel lists. Removing Applications Icons Right click the desired icon to manipulate the icon on a subpanel or delete it from the subpanel. This displays a menu of options relating to the icon. See Figure . Subpanels can be placed on the workspace by using the same method that was used to move a window. 2.4.2 Application manager The Application Manager window contains six folders as shown in Figure . Open the desktop folders to see icons tha can be added to a subpanel. To achieve this, drag and drop the desired icon on the Install Icon area if the subpanel. Add the icon to the subpanel and that application can be invoked from the subpanel itself. Icons also can be added to the fron panel by right clicking a blank area of the front panel and then clicking Add Icon. Note: An application icon can be placed on the workspace display in the same way. The application is then available directly from the workspace. The System_Admin folder contains icons that are useful for system administrators. Th OpenWindows folder contains icons that can be used to open OpenWindows programs while working in a CDE environment. 2.5.1 Overview Most distributions of the Linux operating system offer a choice of graphical user interfaces. The two most popular desktop managers are GNOME (GNU Network Object Model Environment) and KDE (K Desktop Environment). Each offers a collection of applications and software tools that have been customized to work with its respective desktop control features Both GNOME and KDE are easy to use and configurable. Most GNOME enabled and KDE enabled software, that is normally launched from menus and panel buttons, can run apar from either desktop manager. In GNOME there is a submenu that leads to the KDE menus. Select items from this menu to start them under GNOME. The items work fine, but without some of the more subtle integrative features of KDE. It is also possible to access most of the GNOME applications from the KDE menu. The question of which desktop manager to use is a matter of personal preference. The user may install both desktop managers if enough disk space is available. The user would have the choice of either one when logging in. Both GNOME and KDE are widely supported. A future release of Solaris GNOME will become the default desktop. However, CDE will remain as an option allowing users to choose either environment when they log in. GNOME for Solaris can be downloaded from www.sun.com/software/gnome. Note: In the following sections the student will be introduced to both GNOME and KDE. However, after this chapter discussions on topics dealing with the graphical user interface under Linux will center on GNOME with Sawfish as the window manager, as delivered with the Red Hat distribution of Linux. 2.5.2 Choosing the login session When Red Hat Linux boots and starts graphics, its login window looks like the screen shown in the figure. At the top of the login box is a series of labels that produce drop down menus. First, if the choice of language required is not English, select the language preferred from the Language menu. The Session menu has choices labeled Last, the default, Failsafe, Default, GNOME, and KDE. Last uses whatever login environment selected the last time the user logged in. The Default will be GNOME when the user has never logged in before and made no selection. The user can designate either GNOME or KDE if both are installed. If the choice made is not the user's norma default, a window will appear offering to let them make it the default. On occasion users make mistakes in configuring their login environments that prevent them from being able to login. As a defense against locking oneself out, the Failsafe session logs the user into a terminal window, withou attempting to evaluate any startup files 2.5.3 Primary differences between GNOME and KDE The purpose and overall functionality of GNOME and KDE are similar. However, their underlying basic architectures technologies, and accompanying applications and tools are quite different. The figure shows the GNOME and KDE icons. The differences in the look, feel, and style of operation of the two user interface systems are covered in the following paragraphs. Users interested in exploring an in depth comparison can find a comprehensive summary a http://linux.web.cern.ch/linux/ redhat6/gnome/gnome_kde/ General Differences GNOME is inarguably more flexible than KDE, and easier to configure. KDE has been around longer, and quite a few KDE compliant applications exist. Window Managers KDE uses a single carefully integrated window manager. GNOME allows selection from a variety of window managers. The default window manager, presently best supported by GNOME, is Sawfish. Sawfish is programmable and extensible in a dialect of Lisp called librep. Other window managers such as Enlightenment, FVWM2, IceWM, and TWM are available in Linux distributions, and work fine under GNOME. However, they are less tightly integrated with GNOME. Virtual Desktops KDE allows a limit of eight virtual desktops, also known as workspaces. Each virtual desktop can have its own background and look. The default number of workspaces available with KDE is four. In GNOME the number of virtual desktops allowed is a function of the window manager selected. There is no limit to the number under Sawfish, except the limitation of the system memory. Sawfish allows subdividing each workspace into a grid with a user definable number of columns and rows of viewports. All workspaces and viewports inherit the same background and appearance. As with KDE, the default number of workspaces available with GNOME is four. Panels Panels are like the taskbar in Windows. Panels are a place to locate menus, launch programs, and store buttons and icons that serve many purposes. GNOME allows the creation, deletion, moving around, and complete customization of any number of panels. Types of these panels are: Menu Edge Aligned Sliding Floating Drawer, as a special type of panel within a panel KDE's implementation of panels is limited to one main panel and a taskbar. File Managers KDE's primary means of managing files is with Konqueror, which has been compared to Microsoft's Internet Explorer 4.0 Konqueror doubles as a browser, although it does not support any of the popular plugins used by Mozilla, Netscape, and Explorer. Explorer is also not available for Linux. GNOME's Nautilus is a graphical shell that enables users to explore files and also browse the Internet. Like Konqueror Nautilus does not support plugins. However, a variety of browsers are available for Linux that do use plugins. Mozilla, the open source version of Netscape, is now supplied as the default browser under GNOME, and may be run from KDE as well. Also note that many veteran users of UNIX and Linux systems prefer to use a terminal window and traditional UNIX shel based commands to manage files. Themes Themes make integrated visual and functional changes to the desktop. Theme support under KDE is excellent, and includes a theme manager. GNOME theme support is even better. Using the Sawfish window manager it is possible to define separate themes for individual windows and groups of windows. Control Center Both KDE and GNOME enable configuration through well designed graphical programs. 2.5.4 Introduction to GNOME and KDE tutorials Instruction is readily available in both GNOME and KDE. The abundance of information can seem confusing to new users but the documentation is generally well indexed and quite readable. Learning about GNOME Logging in under GNOME for the first time, users are presented with a screen that looks like that in Figure window is the Nautilus graphical shell. . The larg There are several ways to start learning about GNOME. 1. On the panel at the bottom of the page is an icon with a question mark inside a cartoon dialog balloon as shown in Figure . Click on the documentation icon to bring up another Nautilus window with the GNOME HELP INDEX displayed. Below the title is a link that says GNOME User's Guide. Open the user's guide to go to the table of contents. Begin reading abou GNOME in the table of contents. 2. Click the Help tab on the bottom left of the sidebar in the Nautilus window. This opens an index to several hel 3. documents, including the GNOME User's Guide, and an Introduction to GNOME as shown in Figure detailed information on any subtopic click on the expansion arrow to the left of any subject. Help on Nautilus may also be accessed from the Help menus located at the top. . To locat Learning about KDE The documentation icon on the KDE toolbar is a red and white striped life preserver, located fifth from the left in Figure . Click on the icon to access the KDE Help Center. Notice the index in the sidebar on the left. This may be used to help find information on specific topics of interest. A book icon titled Tutorial provides an explanation of icons and an introduction t the KDE desktop. See Figure . 2.6.1 User preferences GNOME and its window managers are infinitely configurable. To customize the most visible elements of GNOME's environment is simple and functions much the same as with other graphical user interfaces, such as Windows or CDE. These elements include screen backgrounds, choices of colors and fonts, themes and screensaver behavior. Start Nautilus from the Start Here icon, select the Preferences icon, followed by the subgroup of options that the user would like to change. See Figure . Continue to follow the guidance that is given on screen. 2.6.2 Adding to the GNOME panel Configuring the GNOME panel is simple. The user may add objects of various types to panels. These types include launchers, applets, menus, and drawers. Click the GNOME foot icon to bring up the main menus. Then select Panel, followed by Add to Panel to see a submenu that will list all of the object types that may be added. In addition to adding objects to panels, the user may add panels of various types. We will show the student how to add a launcher, an applet, a drawer, and how to create a new panel. Adding a launcher to the GNOME panel A launcher starts an application when its icon is clicked. For example, to add the GNOME CD player to the panel, click on the GNOME foot icon and select Panel, then click Add to panel, Launcher from menu, Multimedia, and finally CD Player. The CD player icon will appear on the panel. The player will appear when its icon is clicked. See Figure . To add a launcher for something that is not in the menus, start as above, then select Launcher. A dialog box asks for specifics. The user may select an icon to use by clicking on the blank box labeled No Icon. If no icon is selected, GNOME will insert a default placeholder. Adding an applet to the GNOME panel An applet is a small application that runs from within the panel, such as a clock or mail notification utility. To add an applet that monitors system CPU and memory use, click the GNOME foot icon and select Panel, Applets, Monitors, and finally CPU/MEM usage. The applet appears in the panel, and continues to update while the system is being used. In this case the user did not need to select Add to panel, because an applet by definition runs in the panel. Selecting an applet causes it to be installed in the panel automatically. Adding and filling a drawer on the GNOME panel A drawer is a collapsible panel within a panel. To add a drawer to the main panel, select the GNOME foot, then Panel, Add to panel, and finally Drawer. A drawer icon appears on the panel with a small open arrow on the upper right. Click once on the drawer and an empty panel will appear. Any sort of panel object may be added the same way an object was added to the main panel. To close or reopen the drawer, click on the drawer icon or the arrow at the end of the opened panel. Figure shows an opened drawer on the main panel. Shown from the top are: A menu A screen lock button A log out button A run button A launcher for GNU Emacs Another drawer opened to reveal system toys and games A final drawer opened to reveal several system resource monitor applets Creating a floating panel The various panel types feature subtle differences in the way they are placed on the desktop, but are otherwise much the same. Here we show a simple example of how to create a floating panel. The student may add any number of panels to their desktop. We suggest that when the student has time to explore them, to create one of each type in order to learn their differences and to find what best suits their own requirements. To create a floating panel: 1. Click the GNOME foot icon and select Panel, Create panel, and finally Floating panel. An empty, vertically oriented panel with open and close arrows appears at the top left of the screen. 2. Press the right mouse button on either arrow and select Panel, Properties, and All properties. The Panel 3. properties window appears. Options may be customized such as the panel's size, orientation, position, and background. Unlike other property setting windows, these properties apply as they are typed in. There are no Apply, OK, or Cancel buttons. Click Close when finished with customizing the panel. Figure shows the top left part of a screen where a panel has been created, with the Panel properties window still open. Note that the panel's orientation has been changed to horizontal. The top left corner has been relocated so it does not overlap desktop icons, and the background color has been set. An applet toy was added to give the panel some content. Further Panel Customization Objects on panels may be moved, configured, or deleted. These operations are all initiated by pressing the right mouse button with the pointer over the panel object. This will bring up a menu. To move objects, such as a desk guide or a task list, the pointer must be over the object's handle. Select Move from the menu and drag the icon to the position wanted. The icon may be moved to another open panel. Other icons automatically move over to make room for it. Objects that are configurable show a Properties submenu. Details concerning the object's use may be added. This feature may also be used to select a custom icon for a program. 2.6.3 Adding to the GNOME menus GNOME allows its menu system to be customized. Menu items may be added, deleted, reordered, and restructured. However, unless the student is logged in as the superuser, or root, the only menu that may change is the Favorites menu. This happens because changes made to the other GNOME menus affect all users on the system. Adding to Favorites from another menu Sometimes an item that is used frequently is nested deep within the menu structure. This requires the user to search for it every time. The user can add this item to their Favorites menu. As an example, to add the KDE version of the game Mahjongg perform the following steps: Click on the GNOME foot menu Select Favorites Select Add from menu Select KDE menus Select Games Select Boardgames Select Mahjongg The game will be duplicated on the Favorites menu. Adding to Favorites using the menu editor Click the GNOME foot icon, then Panel, and finally Edit menus, to start the menu editor. The student should remember that the only part of the menu system that they can change as user is the Favorites menu. As shown on Figure there are buttons that allow the student to create new submenus, add menu items, delete items, and to organize labels in a menu by moving the labels up or down, or by sorting them alphabetically. To add a new item, press the New Item button. The item is added as untitled with the name highlighted. This is just a label. We will use the GNOME version of the game Mahjongg as an example. 1. 2. 3. 4. 5. 6. In the Name box type "Mahjongg". In the Comment box type "GNOME Mahjongg game". In the Command box type /usr/bin/mahjongg Click the blank icon, labeled No icon. This opens another window with a display of icons in the directory /usr/share/pixmaps. Scroll down and find gnome-mahjongg.png and click on it, then click on OK. Click Save at the bottom of the menu editor. The item added will now appear as a selection in Favorites. Summary Two types of accounts exist on a UNIX system. The root account has access to the entire system and can perform system administration tasks such as creating new users, setting up printers, and installing software. All other users have a regular user account to access applications and personal files. User accounts and passwords have specific rules that must be adhered to. These include minimum and maximum length and which characters they can contain. Users can change their passwords at the command line with the passwd command. Password rules do not apply to the root account for Solaris. The student can log in via GUI, from the command line, or using a Telnet program with a valid username and password. The student must log out or exit the system properly before shutting it off. The init and shutdown commands are used to properly shutdown a UNIX system. All current versions of UNIX provide a graphical desktop with a front panel, which is the main user interface. The student should be familiar with the front panel arrangements of both CDE and GNOME and should know the buttons and options available. The mouse and keyboard on a Sun workstation are different than those of a typical PC. The Sun keyboard has extra keys, and the mouse has three buttons instead of two, as with the PC mouse. The student should be familiar with the functions of the left and right mouse buttons. The GUI desktop environment allows the student to manage their windows by changing their location, size, and position relative to other windows. CDE provides up to four workspaces, which are separate desktop environments. The front panel includes a button for locking the workstation and buttons for changing between workspaces. The student can use CDE Style Manager to customize each of their workspaces by changing items such as colors, fonts, screen savers, mouse settings, and keyboard settings. CDE Subpanels are pull up or pull down menus that provide access to many desktop applications. The student can add or remove icons or applications with subpanels. GNOME and KDE are two graphical desktop packages that are popular with Linux. Most distributions come with one or both. GNOME can also run on Solaris and will be the default desktop in a future OS release. As with CDE, GNOME can be customized with user preferences and by adding applications to panels and menus. .