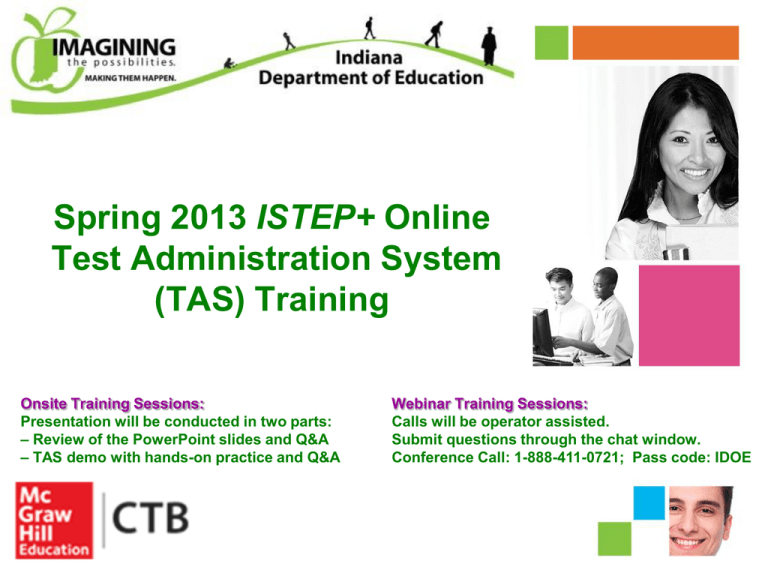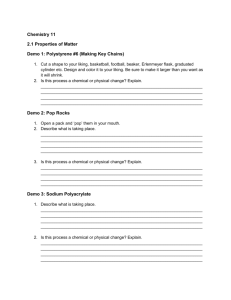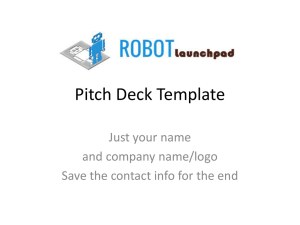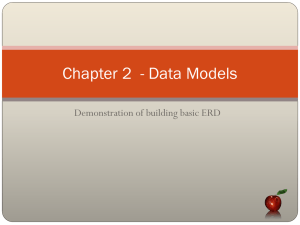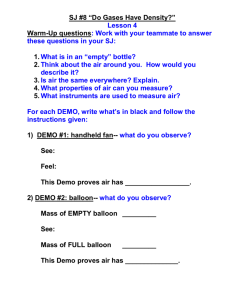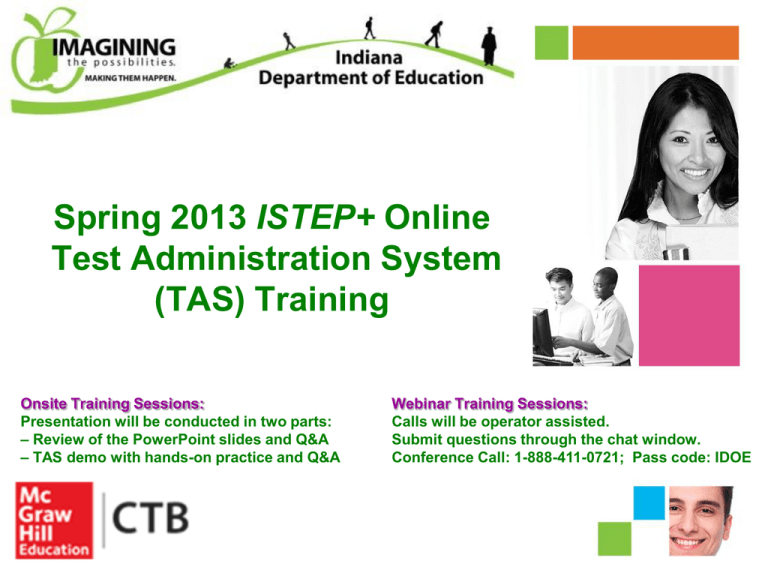
Spring 2013 ISTEP+ Online
Test Administration System
(TAS) Training
Onsite Training Sessions:
Presentation will be conducted in two parts:
– Review of the PowerPoint slides and Q&A
– TAS demo with hands-on practice and Q&A
Webinar Training Sessions:
Calls will be operator assisted.
Submit questions through the chat window.
Conference Call: 1-888-411-0721; Pass code: IDOE
Agenda
Welcome and Session Goals
Milestone Update and Checkpoint Review
Roles/Responsibilities
ISTEP+ Online Program Overview
Sandbox Training Test Administration System (TAS)
Support, Resources, Next Steps, Q&A
Test Administration System (TAS) Feature Review
Slide 2
Introductions
Welcome and Introductions
Indiana Department of Education
•
•
•
•
•
Wes Bruce, Chief Assessment Officer
Michele Walker, Director of Student Assessment
Lori Weber, Assistant Director of Student Assessment
Benjamin Kemp, Assessment Specialist
Rachael Havey, Assessment Specialist
CTB/McGraw-Hill
• Shiva Doreswamy, Portfolio Manager
• David Berryman, Program Manager
• Cece Robinson, Program Coordinator
Slide 3
Session Goals
• Review key
functionality of
ISTEP+ Online
REVIEW
PREPARE
• Prepare Test
Coordinators to
train School Test
Coordinators and
Test Examiners
• Prepare Test and
Technology
Coordinators for
online test
administration
TEST
Slide 4
Milestones
Milestones
Milestones
Dates
Test Administration System Training Sessions (Webinars
and Onsite)
February 20, 21, 22, 26, 28
March 5, 6, 7, 12, 13, 14, 19, 21,
26, 28
April 9, 16
Test and Technology Coordinator
Pre-Administration Online Testing
Q & A Sessions
February 26, 27
March 4, 8, 21, 27
April 17, 24
ISTEP+ Online Test Administration System (TAS)
website Access
February 18
ISTEP+ Applied Skills Online Test:
Content Release (bundled with IREAD-3):
Prescheduled Tests Available:
ISTEP+ Applied Skills Practice Testing:
ISTEP+ Applied Skills Operational Test:
ISTEP+ Applied Skills Test Invalidation or Do Not Score
– complete by:
February 21
February 21
February 25 – March 13
March 4 – March 13
March 13
Slide 5
Milestones - Continued
Milestones
Milestones
Dates
IREAD-3 Spring Online Test:
Content Release (bundled with Applied Skills):
Prescheduled Tests Available:
IREAD-3 Spring Practice Test Window:
IREAD-3 Spring Operational Test:
Test Invalidation or Do Not Score complete by:
February 21
February 21
February 25 – March 20
March 18 – March 20
March 20
ISTEP+ Multiple-Choice Online Test*:
Content Release:
Prescheduled (1st) Practice Tests Available:
Add Students/Modify or Add Accommodations:
Prescheduled Operational Test Available:
ISTEP+ Multiple-Choice Practice Test*:
ISTEP+ Multiple-Choice Operational Test*:
Test Invalidation or Do Not Score complete by:
iPad update with final content:
March 18
March 18
March 18 – March 25
April 1
March 18 – May 10
April 29 – May 10
May 10
End of March
CoreLink Test*:
Content Release:
Prescheduled Operational Test Available:
CoreLink Operational Test*:
April 15
April 15
May 6 – 17
*iPad supported tests
Slide 6
Checkpoints Review
• Complete
• RTS Data Entry
Period
• Initial Site
Readiness Status
• Initial Site
Readiness Report
• Early Stress Test
• Technology
Readiness
• Test Delivery Client
Installation
• Site Support and
Troubleshooting
• Final List – Sites/
Grades Testing
Online
• Test Administration
System Training and
Access
• Final Content
Installation
• Test Assignments
• Begin Practice Tests
• Final Workstation
Check
• Complete Practice
Tests
• Operational Tests
Checkpoint 1
Checkpoint 2
Checkpoint 3
(Oct 24 - Dec 2)
(Dec 19 - Jan 20)
(Mar 13 - Apr 19)
Complete
Complete
Present
Slide 7
Corporation Technology Coordinator Role
Before Test
During Test
Download and
Install Final
Content
Support schools
during testing
for issues that
may arise
Conduct final
Workstation
Check
Report issues to
CTB support, if
applicable
After Test
Follow up with
Corporation Test
Coordinator
regarding online
testing experience
Work with CTC
to develop a
phone tree
Slide 8
Corporation Test Coordinator Role (CTC)
Before Test
Attend CTB training
Train STC
Distribute Online Examiner’s
Manual (OEM)
During Test
After Test
Supervise tasks
performed by STC
Review Do Not Score
and Invalidations for
students
Check status on testing
completions
Ensure test tickets are
securely destroyed
Ensure IT staff completed site
readiness tasks
Manage student data
Review/update test preassignments if applicable
(CTC or STC)
Follow up with
Corporation
Technology
Coordinator regarding
online testing
experience
Schedule additional practice
tests, if needed
Print test tickets and provide
to the school (CTC or STC)
Review local assessment
schedule (IDOE has sample
testing schedules.)
Marking a student record as “Invalid” or
“Do Not Score” must be completed by:
ISTEP+ Applied Skills Test – March 13
IREAD-3 Spring – March 20
ISTEP+ Multiple Choice – May 10
Develop a phone tree
Slide 9
School Test Coordinator Role (STC)
Before Test
During Test
After Test
Review documents including
OEM, quick start guide,
guidance documents, etc.
Supervise
administration of online
testing
If necessary,
complete student test
invalidations/Do Not
Score
Attend Corporation-directed
training
Check status on testing
completions
Return all test tickets
to your CTC
Confirm site readiness with
local IT staff
Manage student data/
accommodations
Review/manage test preassignments
Print and securely store test
tickets (CTC may print)
Design local assessment
schedule
Marking a student record as “Invalid” or
“Do Not Score” must be completed by:
ISTEP+ Applied Skills Test – March 13
IREAD-3 Spring – March 20
ISTEP+ Multiple Choice – May 10
Develop a phone tree
Slide 10
Test Examiner Role
Before Test
Determine materials
needed for each testing
session that is “outside”
of the online testing
system (i.e., paper/pencil)
Complete a thorough
review of the ISTEP+
OEM and bookmark the
start of each session
Have a Timing Chart
ready to record any timing
Irregularities
Confirm and document
online assessment dates,
times, and locations
During Test
Direct students to the
ISTEP+ Online log-in
screen or open it on the
desktop
Distribute individual test
tickets to students
Provide the Test Access
Code for the test (one
session at a time)
Read the test directions
aloud from the ISTEP+
OEM
Walk around the
classroom
Verify all students have
exited the test properly
Assist students with
issues during testing
Record on Timing Chart
any timing irregularities
After Test
After each test
session, collect all
test tickets and store
in a secure location
Return all test tickets
to your STC
Provide all test
irregularity details to
STC
If necessary,
complete student
test invalidations
and Do Not Score
Marking a student record as
“Invalid” or “Do Not Score”
must be completed by:
ISTEP+ Applied Skills Test - 3/13
IREAD-3 Spring - 3/20
ISTEP+ Multiple Choice - 5/10
Slide 11
General Test Preparation
Test Coordinator / Technology Coordinator planning team
Accommodation-based student groups
Outside of system accommodations
Local test schedule (transition time between tested grades)
Timing the test (same as paper/pencil)
Tracking testing irregularities
Timing chart for logging time irregularities
To better facilitate recording interruptions that may occur during the
assessment, you may find the chart below helpful.
Slide 12
CTB Indiana Web Portal
CTB IN Web Portal - www.ctb.com/istep
k
a Test and Technology
b
Coordinator Support
Materials
c General information about
e
g
the tests
d Single Sign-on Access
f
Demo TAS Website Access
g
Report testing problems
to CTB
h
News and Information
i
Community Forum access
j
Contact details to reach
the Help Desk
k
Scrolling News Ticker
a
b
c
d
e
f
h
i
j
Slide 13
CTB Indiana Web Portal – Information Available
Documentation
/ Materials
•
•
•
•
Training
Materials/Tools
• Recorded Webinars
• Online Testing Toolkit
• Test Administration System Training PowerPoint
Online Quick Start Guide
Test Administration Manuals
Test Prep Information
Quick Troubleshooting Tips
www.ctb.com/istep
Slide 14
How to Access the Test Administration System
1. Your CTB SSO
Account opens the
login page
2. Logging in provides
access to links on the
Secure portal, including
the online testing system
Slide 15
How to Access the Test Administration System
ISTEP+ Online Test Administration
System (TAS) website – The
administrative tool for managing
online testing
Slide 16
ISTEP+ Online Program Overview
Student Testing Software Installed on Workstations
• Student testing
software (TDC)
• Lock down
browser
Test Delivery Client
(TDC)
Administrative Tool Accessed via Internet
• Student data
management
• Test assignments
• Testing status
Test Administration
System (TAS)
Slide 17
ISTEP+ Online Test Administration System
Test Administration System (TAS)
Focus on minimal clicks
Consistent behavior and controls
• Modal windows
• Accordion to show / hide
• Major actions across tabs
Slide 18
Test Administration System Enhancements
Test Administration System (TAS) Enhancements
• Display students “Not Testing” on student panel
• “Do Not Score” status change confirmation
• Class name included on student and summary test tickets
• Test ticket student credentials printed in lowercase
• Corporation or school name visible after login without
having to click double arrow button
• Ability to view up to 500 students in test session status
from single screen
Slide 19
Student Testing Tools
Blocking Ruler
Eraser
Highlighter
Manipulative (protractor, ruler, calculator)
Mark for Later Review
Option (Answer choice) Eliminator
Reference card (grades 6-8)
Slide 20
Student Testing Accommodations
Accommodations
• Screen reader / Text-to-speech
available for
students with an • Variable Font Size, Font Color
IEP, Section 504 • Variable Screen Background Color
Plan, ILP include:
Slide 21
Pre-Assigned Test Sessions
CTB
• Create and pre-assign students
to all test sessions using Barcode
data by February 21:
• Two practice test sessions
created and students assigned
• Operational test sessions
created and students assigned
Corps/Schools
• Prior to Testing:
• Add new students to system
and assign to test sessions
• Assign online testing
accommodations (font, screen
reader)
• Move students to different
classes (reporting)
ISTEP+ Applied Skills & IREAD-3 Spring
Slide 22
Pre-Assigned Test Sessions
CTB
• Practice Test Sessions - Create
and pre-assign students using
Barcode data by March 25:
• Two practice test sessions
created and students assigned
• Operational Test Sessions Create and pre-assign students
to all test sessions using TAS
student profile data by April 1:
Corps/Schools (ISTEP+ MC)
• No later than March 25:
• Add any new students (students
not in the barcode file)- into
TAS. CTB will be able to pickup
these students along with
barcode students and assign to
test sessions.
• After March 25:
• Add new students to system;
and then also assign new
students to sessions
• Prior to Practice or Operational
Testing:
• Assign Accommodations to
students (text to speech)
ISTEP+ Multiple-Choice & CoreLink
Slide 23
Experience Online Testing versus Practice Testing
Experience Online Testing
(Optional)
Practice Test
(Required)
Access at IDOE Website
Create Test Session in TAS
Internet Simulation of Test
Delivery Client
Assign Students in TAS
Open Access – No Login
Credentials Required
Requires Test Tickets and
Access Codes
No Software or Content to
Download or Install
Requires use of WorkstationInstalled Test Delivery Client
Available 24/7
One Practice Test per Student
Required by IDOE
Can be Taken at Home
Must Be Taken at School
URL: http://www.doe.in.gov/achievement/assessment/
Slide 24
Demonstration / Training Sandbox TAS Website
What is the Demo TAS
website?
How do I access the Demo
TAS website?
• Replica of the live ISTEP+ Online Testing Test Administration
System Website
• Visit www.ctb.com/istep. Click on ISTEP+ Online Demo button
• Separate website (not Single Sign-On)
What is available on the
Demo TAS website?
• Pre-loaded with all IN Corps/ School appended with word DEMO
• Pre-loaded with simulated student accounts
Where can I obtain login
credentials for the Demo
website?
• 2 corporation level and 2 school level; create additional as needed
• Initially distributed through Secure File Sharing on CTB.com
Navigator
• SSO account credentials cannot access the Demo TAS website
Why would I use the Demo
TAS website?
• Use this site to create simulated student accounts and test sessions
to confirm workstation readiness. Do not use for actual student
practice testing.
What content will work with
simulated test sessions on
the Demo TAS website?
• Practice tests in system for scheduling
• Content download package includes all tests
Will the Demo TAS website
provide reports or data?
• No - Data created on the Demo TAS website is not extracted for
reports or monitored for completion of practice tests.
Slide 25
Demonstration / Training Sandbox TAS Website
From www.ctb.com/istep, click on the ISTEP+
Online Demo to open the TAS Sandbox login
page.
Use your Demo account login credentials to
access the Sandbox TAS website.
Single Sign-on accounts will not open the
ISTEP+ Online Sandbox TAS website.
url: oas.ctb.com
Account patterns (2 each site):
Corporation use corp ID#: (example:)
demo_d1234 and demo_d1234_01
Schools had an s and school ID# (example:)
demo_s5678 and demo_s5678_01
All passwords will be welcome1
Copyright © 2012 by CTB/McGraw-Hill LLC. All rights reserved.
Slide 26
Support Resources
Need Help?
Support Options
and Resources
Slide 27
Support Resources – IDOE and CTB
Email: istep@doe.in.gov
Indiana Department
of Education (IDOE)
Administration
Policies and
Procedures
Web: http://www.doe.in.gov/achievement/assessment
Phone:
317-232-9050
Toll Free: 888-544-7837
Fax:
317-233-2196
Email: CTBTechnicalSupport@ctb.com
CTB/Indiana Help
Desk
ISTEP+, IREAD-3,
CoreLink Support
(CTB)
Web: http://www.ctb.com/istep
Phone: 800-282-1132 option 2
Hours of Operation: 7:30 am - 5:00 pm EST
Slide 28
Support Resources – Resolution Approach
Resolution Approach
Acts
of Nature
• IDOE Case-by-Case Decision
Test
Administration
Technological
• CTB Customer Support
• General TAS and TDC
functionality questions and
support needs
• Local Site Troubleshooting
• LAN / WAN / ISP
• Bandwidth intensive
applications
Slide 29
Next Steps / Take Away
Complete Training Evaluation Feedback Form
Train your STC and school staff
Resources available to support installation and troubleshooting
Final testing content available (watch ticker for updates)
Verify final workstation readiness
Complete RTS entry for Checkpoint 3
Slide 30
Online Testing Toolkit
Online Quick Start Guide
Online Examiner’s Manual
Sample Testing Schedules
Online Test Preparation and Administration Checklist
Test Administration Training PowerPoint Presentation
Troubleshooting Guide
Slide 31
Q&A
Questions?
Answers
Slide 32
Demonstration of Features
Demonstration
Using the ISTEP+ Online
Test Administration System (TAS)
Slide 33
How to Access the Test Administration System
1. Your CTB SSO
Account opens the
login page
2. Logging in provides
access to links on the
Secure portal, including
the online testing system
Slide 34
How to Access the Test Administration System
ISTEP+ Online Test Administration
System (TAS) website link – The
administrative tool for managing
online testing. Click the link to access.
Slide 35
ISTEP+ Online Test Administration System Home Page
ISTEP+ Online Test Administration System Home page–
This is the landing page you will see after clicking the
ISTEP+ Online Link from the My Programs-Overview page.
Slide 36
Test Administration Access
FAQ Tips – No SSO Account or Missing Link
** FAQ Tip
Q: I do not have a Single Sign-on SSO account. How do I
get an account?
A: What role do you have at the corporation?
Corp. Test Coordinator – Contact the CTB/Indiana Help
Desk for assistance.
School Test Coordinator – Contact the CTC for approval.
CTC contacts help desk to request account.
Technology Coordinator – Contact the CTC for approval.
CTC contacts help desk to request account.
** FAQ Tip
Q: I do not see a link to the ISTEP+ Online Testing
Application on the My Programs-Overview page. How can
I have the link added to my account?
A: What role do you have at the corporation?
Corp. Test Coordinator – Contact the CTB/Indiana Help
Desk for assistance.
School Test Coordinator – Contact the CTC for approval.
CTC contacts help desk to request account.
Technology Coordinator – Contact the CTC for approval.
CTC contacts help desk to request account.
Slide 37
General Navigation
TAS Feature Review – General Navigation “How to…”
Group Selector Feature
(slide 39)
Navigation Tabs and Tools
(slide 40)
Which screen and filters are being displayed?
(slide 41)
Slide 38
General Navigation: Group Selector Feature
Group Selector feature:
The “Group Selector” feature is present on most TAS
pages.
Clicking the Gray Arrow (left of name) to turn and point
at the heading name collapses/hides the options under
that heading.
Clicking the Gray Arrow (left of name) to the down
position expands options under that heading.
Highlighting a name will filter and display data about
that entity level – corporation, school or class/teacher.
Slide 39
General Navigation: Navigation Tabs and Tools
Slide 40
Copyright © 2012 by CTB/McGraw-Hill LLC. All rights reserved.
General Navigation: Which screen and filters are being displayed?
How can a user quickly determine the Active Tab?
The Active Tab will display in blue with bolded text. Note the
Assessments tab to the left. Note the Groups tab below.
How can a user quickly determine the Selected Tab section?
See the Page Header
The current options selected from the tab will always be
present as the page header, along with a description of which
actions can be completed from that page.
How can a user
quickly determine the
Group Selector
Filter?
Note the gray arrow
and blue banner
highlight around the
name (corporation,
school, or class). The
example above has
the corporation active.
The example on the
right has the school
filter activated.
Slide 41
TAS Feature Review – Test Sessions “How to…”
Test Sessions
Demo 1: Create a Test Session and Assign Students
(slides 43-54)
Demo 2: Print Test Tickets for a Test Session
(slides 55-58)
Demo 3: View Test Session Status and Mark Invalidations
(slides 59-63)
Demo 4: Mark a Student Test Session “Do Not Score”
(slides 64-69)
Demo 5: View Test Session Program Status
(slides 70-73)
Slide 42
Test Sessions – Demo 1
Create a Test Session and Assign Students
Demo 1: Create a Test Session and Assign Students
a. Click the Assessments menu tab; then choose “Manage Sessions”.
b. Click the gray arrow to expand to view schools. Click on the school
name to highlight.
c. Click the Schedule Session button.
d. Select a test from the Test Group dropdown list and then click on the
Test Name in the list to choose/highlight.
e. Choose to Allow Test Breaks. This actives Test Access Codes.
f. Click the Test Details panel tab to open Test Details window.
g. Add Test Details – Enter a Test Session Name, Start and End Date
(must be in test window), Time and other details.
h. Click the Add Student panel tab to Add Students to the Test Session.
i. Add Students to the Test Session by clicking the Add Student button.
Slide 43
Test Sessions – Demo 1
Create a Test Session and Assign Students
Demo 1: Create a Test Session and Assign Students - Continued
j. Navigate to the Class in the Group Selector panel.
k. Click the check box next to the student name.
l. Click OK.
m. Click the Add Proctor panel tab to open Add Proctor panel.
n. Add a Proctor to the Test Session by clicking the Add Proctor button.
o. Navigate to the Class in the Group Selector panel.
p. Click the check box next to the User Account.
q. Click OK.
r. Click Save.
s. The Test Session has been successfully created.
Slide 44
Test Sessions – Demo 1
Create a Test Session and Assign Students
a. Click “Assessments” tab.
Choose “Manage Sessions”.
b. Click on gray arrow to expand
school selection. Click on school
name to select/highlight.
c. Click on Schedule Session button.
Slide 45
Test Sessions – Demo 1
Create a Test Session and Assign Students
d. Select test from the Test Group drop
down and then Click on the Test Name in
the list to choose/highlight.
e. Click the checkbox to “Allow
Test Breaks” between subtests.
TAS will default to an Access
Code. Sites can change if
desired.
f. Click the Test Details panel tab
to open Test Details window.
Slide 46
Test Sessions – Demo 1
Create a Test Session and Assign Students
g. Add Test
Details – Enter a
Test Session
Name, Start and
End Date (must
be in test
window), Time
and other details.
h. Click the Add Student panel
tab to Add Students to the test
session.
Slide 47
Test Sessions – Demo 1
Create a Test Session and Assign Students
i. Add students to
the Test Session by
clicking the Add
Student button.
Slide 48
Test Sessions – Demo 1
Create a Test Session and Assign Students
j. Navigate to the
Class in the Group
Selector panel.
k. Click the check
box next to the
student name.
l. Click OK.
m. Click the Add Proctor panel
tab to open Add Proctor panel.
Slide 49
Test Sessions – Demo 1
Create a Test Session and Assign Students
n. Add a proctor to
the Test Session by
clicking the Add
Proctor button.
FAQ Tip:
Q: We do not use Test Proctors at our school. Why do I need to
add a Test Proctor to the Test Session?
A: Adding a Test Proctor to the Test Session allows that user to
easily find the Session and create Test Tickets. Setting a Test
Proctor in the ISTEP+ Online TAS does not indicate that person
is required to serve as a Test Proctor during the Test Session.
Slide 50
Test Sessions – Demo 1
Create a Test Session and Assign Students
o. Navigate to the
School in the Group
Selector panel.
p. Click the check
box next to the
User Account.
q. Click OK.
r. Click Save.
Slide 51
Test Sessions – Demo 1
Create a Test Session and Assign Students
s. The Test Session has
been successfully created.
Slide 52
Test Sessions – Demo 1
FAQ Tips – Untimed Test and Access Codes/Breaks
** FAQ Tip
Q: Why is the test “Untimed”? I thought
all operational ISTEP+ and IREAD-3
tests were timed.
A: The tests are timed tests with time
limits. TAS offers an option to manage
the time limits via the computer – which
would automatically end the student
testing session if time runs out. Due to
local circumstances that might occur
during testing, the tests are timed in the
classroom by the test examiner instead
of by the application.
** FAQ Tip
Q: Why would I choose to Allow Test Breaks? We
do not plan on taking any breaks during a subtest.
A: The breaks are between subtests. This adds
to test security. Choosing to Allow Test Breaks
is required by IDOE policy.
Q: What is a “Test Access Code” and why is it
important? Can I change the Code?
A: Access codes are the “keys” to access the test
content. The TAS will default to Test Access
Codes. These can be changed during Test
Session creation or anytime prior to the first
student logging into the test.
Slide 53
Test Sessions – Demo 1
FAQ Tips – Unable to find a Test Session?
** FAQ Tip
Q: I cannot find any Test Sessions for my
School. Where are the Sessions?
A: If the Test Session was created at the
Corporation Level, assigning a Test
Proctor at the School Level will aide the
user in finding the session.
Slide 54
Test Sessions – Demo 2
Print Test Tickets for a Test Session
Demo 2: Print Test Tickets for a Test Session
a. Click the Assessments menu tab; then choose “Manage Sessions”.
b. Click on Test Session to highlight and select the test session.
c. Click on the “Print Test Tickets” button to view and print test tickets
(individual, multiple or summary).
d. Choose a test ticket sort level option (by corp, school or teacher).
e. Click on the test ticket type desired.
Individual Test Tickets - Generates single page test ticket for a student;
Multiple Test Tickets - Provides option to generate multiple test tickets
on a single page.
Summary Test Ticket PDF - Students testing roster with access codes
Summary Test Ticket Excel - Students testing roster with access codes
f. If printing multiple student tickets on a page, click on Multiple Test
Tickets, open the Adobe print options and then print. Change the page
scaling dropdown to multiple pages per sheet to see how a printout
would look with 4 tickets per page or more. Click print.
Slide 55
Test Sessions – Demo 2
Print Test Tickets for a Test Session
a. Click “Assessments” tab.
Choose “Manage Sessions”.
c. Click “Print Test
Tickets” button.
b. Click once on test session to
highlight and select the test session.
Slide 56
Test Sessions – Demo 2
Print Test Tickets for a Test Session
d. Choose a test
ticket sort level
option (by corp,
school or teacher).
Slide 57
Test Sessions – Demo 2
FAQ Tips – Lost Test Tickets
** FAQ Tip
Q: The Student and/or Summary Test Tickets
have been lost. What should I do?
A: If the session has not yet begun (no students
have logged in), find and delete the session.
Create a new session, assign students and print
new test tickets. The Access Codes will be
different in the new session.
If the session has begun, students have logged
in, or more students will be testing, find and open
the test session, go to the Add Student panel,
and remove all students who have not yet tested.
Create a new test session and assign those
students. Print new test tickets for the new test
session.
Slide 58
Test Sessions – Demo 3
View Test Session Status and Mark Invalidations
Demo 3: View Test Session Status and Mark Invalidations
a. Click “Assessments” tab; then Choose “Manage Sessions”.
b. Click test session to highlight and select the test session.
c. Click “View Status” button.
d. The next screen displays the summary test session status for
each student. Columns can be clicked to sort based on a heading.
e. Click to open Student Subtest Details to view student status by
subtest and to indicate invalidations, if needed.
f. This panel opens to display test session details at the student- and
subtest-level.
g. To invalidate a subtest, click the box next to the subtest session,
click on the Toggle Validation button, and note the Validation Status
change to Invalid. To revert to valid, select and click the Toggle
Validation button again. Note the status change to Valid after clicking
the Toggle Validation button again.
Slide 59
Test Sessions – Demo 3
View Test Session Status and Mark Invalidations
a. Click “Assessments” tab,
Choose “Manage Sessions”.
c. Click “View Status” button.
b. Click test session once to
highlight and select the test session.
Slide 60
Test Sessions – Demo 3
View Test Session Status and Mark Invalidations
d. This screen displays the summary test
session status for each student. The columns
can be clicked to sort on that element.
e. Highlight a student record by clicking one time on the record.
Click to open Student Subtest Details to view student status by
subtest and to mark invalidations, if needed.
Slide 61
Test Sessions – Demo 3
View Test Session Status and Mark Invalidations
f. This panel displays test session details at
the student- and subtest-level.
Slide 62
Test Sessions – Demo 3
View Test Session Status and Mark Invalidations
g. To invalidate a subtest, click the box next to the subtest
session, click on the Toggle Validation button, and note the
Validation Status change to Invalid. To revert to valid, select and
click the Toggle Validation button again. Note the status change
to Valid after clicking the Toggle Validation button again.
Slide 63
Test Sessions – Demo 4
Mark a Student Test Session “Do Not Score”
Demo 4: Mark a Student Test Session as “Do Not Score”
a. Click “Assessments” tab; then Choose “Manage Sessions”.
b. Click test session to highlight and select the test session.
c. Click “View Status” button.
d. Click once on a student record to highlight.
e. Click the Toggle DNS (Do Not Score) button, which is activated after
highlighting the student record.
f. Click Yes to confirm the record change to Do Not Score.
g. Note the DNS Status now displays a Y, which indicates that the
record will not be scored.
h. To change the record back to Score, highlight the record again and
click the Toggle DNS (Do Not Score) button and confirm the selection.
Note that the DNS status is now N, which indicates that the record will
be scored.
Slide 64
Test Sessions – Demo 4
Mark a Student Test Session “Do Not Score”
a. Click “Assessments” tab.
Choose “Manage Sessions”.
c. Click “View Status” button.
b. Click test session to highlight
and select the test session.
Slide 65
Test Sessions – Demo 4
Mark a Student Test Session “Do Not Score”
e. Click the Toggle DNS (Do Not Score)
button, which is activated after
highlighting the student record.
d. Click once on a student
record to highlight.
Slide 66
Test Sessions – Demo 4
Mark a Student Test Session “Do Not Score”
f. Confirm the Do Not Score
selection by clicking OK.
g. Note the DNS Status now displays a Y,
which indicates that the record will not be
scored.
Slide 67
Test Sessions – Demo 4
Mark a Student Test Session “Do Not Score”
h. To change the record back to Score,
highlight the record again and click the Toggle
DNS (Do Not Score) button and confirm the
selection. Note that the DNS status is now N,
which indicates that the record will be scored.
Slide 68
Test Sessions – Demo 4
FAQ Tips – Wrong Record Marked “Do Not Score”
** FAQ Tip
Q: I accidentally marked the wrong student record as “Do Not Score”. How do I correct this?
A: Prior to the close of the operational test window for that test, go back to the test session, locate and
highlight the student record, and click to Toggle DNS. Confirm the Do Not Score selection change
when prompted. Important note: Changes made to Do Not Score selections after the test
operational window has closed will not be reflected in the final reports.
Slide 69
Test Sessions – Demo 5
View Test Session Program Status
Demo 5: View Test Session Program Status
a. Click “Assessments” tab; then choose “Program Status”.
b. Choose to view corporation or school level.
c. Select test from dropdown list.
d. Click on an underlined number (blue hyperlink) to view status
details.
e. Details are displayed in the box that appears below.
Slide 70
Test Sessions – Demo 5
View Test Session Program Status
a. Click “Assessments” tab.
Choose “Program Status”.
b. Choose to view
corporation or school
level.
c. Select test from
dropdown list.
Slide 71
Test Sessions – Demo 5
View Test Session Program Status
d. Click on an underlined
number (blue hyperlink) to
view status details.
Slide 72
Test Sessions – Demo 5
View Test Session Program Status
e. Details are displayed in
the box that appears
below.
Slide 73
Student Management
TAS Feature Review – Student Management “How to…”
Demo 1: Find and Edit an Existing Student Record
(slides 75-78)
Demo 2: Add a New Student Record
(slides 79-81)
Demo 3: Mark a Student Record as “Will Not/Did Not Test”
(slides 82-84)
Demo 4: Move Student Record to a Different Class/Teacher
(slides 85-90)
Demo 5: Add/Assign Accommodations to a Student Record
(slides 91-95)
Slide 74
Student Management – Demo 1
Find and Edit an Existing Student Record
Demo 1: Find and Edit an Existing Student Record
a. From the Groups menu tab, Choose “Manage Students” and then
“Student List”.
b. Use the Group Selector feature to navigate to the desired level to
filter and view student records. (Corp, School, Class)
c. Use the Search Feature to limit the students displayed.
d. Enter the first few letters of the student’s first or last name and
click Search.
e. Choose student record from resulting list by double clicking the
student record.
f. Make necessary edits to the student record. For example: Assign
the Screen Reader accommodation.
g. Click Save.
Slide 75
Student Management – Demo 1
Find and Edit an Existing Student Record
a. Click the Groups tab.
Choose “Manage Students”
and “Student List”.
b. Use the Group Selector
feature to navigate to the
desired level to filter and
view student records.
(Corp, School, Class)
Slide 76
Student Management – Demo 1
Find and Edit an Existing Student Record
c. Use the Search
Feature to limit the
students displayed.
d. Enter the first few
letters of the
student’s first or last
name and click
Search.
Slide 77
Student Management – Demo 1
Find and Edit an Existing Student Record
e. Choose student record
from resulting list by double
clicking the student record.
f. Make necessary edits
to the student record.
For example: Assign
the Screen Reader
accommodation.
g. Click Save
Slide 78
Student Management – Demo 2
Add a New Student Record
Demo 2: Add a New Student Record
a. Click the Groups tab; then choose “Manage Students” and
“Student List”.
b. Use the Group Selector feature to navigate to the desired
level to filter and view student records and confirm that the
student record is not already present. (Corp, School, Class)
c. Click the + symbol to open the Add Student panel.
d. Enter student record data.
e. Use the Group Selector panel to locate the teacher
assignment. Click the box to the left of the teacher name to
assign the student record to a class/teacher.
f. Enter additional student record data and assign
accommodations, if needed.
g. Click Save.
Slide 79
Student Management – Demo 2
Add a New Student Record
a. Click the Groups tab.
Choose “Manage Students”
and “Student List”.
b. Use the Group Selector
feature to navigate to the
desired level to filter and view
student records and confirm
that the student record is not
already present. (Corp,
School, Class)
Slide 80
Student Management – Demo 2
Add a New Student Record
d. Enter student
record data.
c. Click the +
symbol to open
the Add Student
panel.
e. Use the Group Selector
panel to locate the teacher
assignment. Click the box to
the left of the teacher name
to assign the student record
to a class/teacher.
f. Enter additional student record data and
assign accommodations, if needed.
g. Click Save.
Slide 81
Student Management – Demo 3
Mark a Student Record as “Will Not/Did Not Test”
Demo 3: Mark a Student Record as “Will Not/Did Not Test”
a. Click Groups tab; then choose “Manage Students” and “Will Not
/Did Not Test”.
b. Use the Group Selector feature to navigate to the desired level
to filter and view student records. (Corp, School, Class)
c. Note current designation: “No” indicates the student is an active
student at the current school and will test. “Yes” indicates that the
student has moved or will not test.
d. Change designation by first clicking the box next to the student
record.
e. Click on the Toggle Moved Out of School button. Each click
changes the designation between Yes/No.
f. Note the confirmation and new designation following the
selection.
Slide 82
Student Management – Demo 3
Mark a Student Record as “Will Not/Did Not Test”
a. Click the Groups tab.
Choose “Manage Students”
and “Will Not/Did Not Test”.
b. Use the Group Selector
feature to navigate to the
desired level to filter and
view student records.
(Corp, School, Class)
Slide 83
Student Management – Demo 3
Mark a Student Record as “Moved/Not Testing”
e. Click on the Toggle Moved Out of School
button. Each click changes the designation
between Yes/No.
d. Change the
designation by first
clicking the box next
to the student
record.
c. Note current designation: “No” indicates
the student is an active student at the current
school and will test. “Yes” indicates that the
student has moved or will not test.
f. Note the confirmation and new designation
following the selection.
Slide 84
Student Management – Demo 4
Move a Student Record to a Different Class
Demo 4: Move Student Record to a Different Class/Teacher
a. Click the Groups tab; then choose “Manage Students”
and “Student List”.
b. Use the Group Selector feature to navigate to the desired
level to filter and view student records. (Corp, School, Class)
c. Use the Search feature to filter the list of student records.
d. Enter the first few letters of the student’s first or last name
and click Search.
e. Double-click the student record to open the record.
f. Use the Group Selector feature to view available classes.
g. Use the Group Selector feature to select a different
class/teacher.
h. Click Save.
i. Note the new class designation.
Slide 85
Student Management – Demo 4
Move a Student Record to a Different Class
a. Click the Groups tab.
Choose “Manage Students”
and “Student List”.
b. Use the Group Selector
feature to navigate to the
desired level to filter and view
student records and confirm
that the student record is not
already present. (Corp,
School, Class)
Slide 86
Student Management – Demo 4
Move a Student Record to a Different Class
c. Use the Search
feature to filter the list of
student records.
d. Enter the first few
letters of the student’s
first or last name and
click Search.
Slide 87
Student Management – Demo 4
Move a Student Record to a Different Class
e. Filtered records
appear. Double-click
the student record to
open the record.
f. Use the Group
Selector feature to view
available classes.
Slide 88
Student Management – Demo 4
Move a Student Record to a Different Class
g. Use the Group Selector
feature to select a different
class/teacher.
h. Click Save.
i. Note the
new class
designation.
Slide 89
Student Management – Demo 4
FAQ Tips – Student Moved to a Different School
** FAQ Tip
Q: I need to move a student from one school to another school in my corporation.
Is that okay?
A: While it is possible within TAS to move a student from one school to another school,
please do not move students between schools.
If a student moves from one school to another school within or outside of the corporation:
1) The student record at the originating school should be flagged “Moved/Not Testing”. It
is not necessary to remove the student record from a testing session.
2) A new student record should be
created at the new school.
3) The new student record should be
assigned to test sessions at the
new school.
4) Consult with the IDOE if you are
not sure if the student should test
at the new school.
Slide 90
Student Management – Demo 5
Assign Accommodations to Multiple Student Records
Demo 5: Assign Accommodations to Multiple Student Records
a. Click the Groups tab; then choose “Manage Students” and
“Assign Accommodations”.
b. Use the Group Selector feature to navigate to the desired level
to filter and view student records. (Corp, School, Class)
c. You can add additional filter information to further reduce the
student records returned.
d. Choose Apply.
e. Note the resulting records after the filter has been applied.
f. Click this box to select all records. To select individual records,
click the box next to the student record.
g. Click Edit Accommodations to display the accommodations
selection panel.
h. Choose accommodation to Add or Delete. In this example, we
are adding Screen Reader.
i. Click submit and check the result.
Slide 91
Student Management – Demo 5
Assign Accommodations to Multiple Student Records
a. Click the Groups tab.
Choose “Manage Students”
and “Assign Accommodations”.
b. Use the Group Selector
feature to navigate to the
desired level to filter and
view student records.
(Corp, School, Class)
Slide 92
Student Management – Demo 5
Assign Accommodations to Multiple Student Records
d. Choose
Apply.
c. You can add additional filter
information to further reduce
the student records returned.
e. Note the resulting records
after the filter has been applied.
Slide 93
Student Management – Demo 5
Assign Accommodations to Multiple Student Records
f. Click this box to select all
records. To select individual
records, click the box next to
the student record.
g. Click Edit
Accommodations
to display the
accommodations
selection panel.
h. Choose
accommodation to Add
or Delete. In this
example, we are
adding Screen Reader.
i. Click submit and
check the result.
Slide 94
Student Management – Demo 5
FAQ Tip - Was an Accommodation Assigned for TTS?
** FAQ Tip
Q: How can I determine if a student has been
assigned the Screen Reader (text to speech)
accommodation setting before the student logs into
take the test?
** FAQ Tip
A: Option 2
Review the Summary Test Ticket –
Are any students indicated for the
Screen Reader Accommodation?
If yes, review the Student listed as
testing in the session. Do you see
Screen Reader listed under
Accommodation?
** FAQ Tip
A: Option 1
Review the Student Record,
Specific Accommodations.
Has Allow Screen Reader
been selected?
Slide 95
Manage Users and Hierarchy
(Teachers/Classes)
TAS Feature Review – Manage Users and Hierarchy “How To…”
Demo 1: Find and Edit an Existing Class Record (Teacher)
(slides 97-99)
Demo 2: Add a New Class Record (Teacher)
(slides 100-102)
Demo 3: Find and Edit an Existing User Account
(slides 103-105)
Demo 4: Add a New User Account
(slides 106-108)
Slide 96
Manager Users and Hierarchy – Demo 1
Find and Edit an Existing Class Record
Demo 1: Find and Edit an Existing Class Record (Teacher)
a. Click the Groups tab; then choose “Manage Hierarchy”.
b. Use the Group Selector feature to navigate to the desired
level to filter and view records. (Corp, School)
c. To open a record, either double-click the record or click one
time and choose the Edit feature button.
d. Edit details.
e. Click Save.
Slide 97
Manager Users and Hierarchy – Demo 1
Find and Edit an Existing Class Record
a. Click on the Groups tab.
Choose “Manage Hierarchy”.
b. Use the Group Selector
feature to navigate to the
desired level to filter and
view records. (Corp, School)
Slide 98
Manager Users and Hierarchy – Demo 1
Find and Edit an Existing Class Record
d. Edit details.
c. To open a record,
either double-click the
record or click one time
and choose the Edit
feature button.
e. Click Save.
Slide 99
Manager Users and Hierarchy – Demo 2
Add a New Class Record
Demo 2: Add a New Class Record (Teacher)
a. Click on the Groups tab; then choose “Manage Hierarchy”.
b. Use the Group Selector feature to navigate to the desired level to
filter and view records. (Corp, School)
c. Click the + symbol to open the Add Group panel to add a class.
d. Enter class data.
e. Use the Group Selector feature to select a school assignment for
the new class.
f. Click Save.
g. The class will now be available for student record assignment.
Slide
Manager Users and Hierarchy – Demo 1
Find and Edit an Existing Class Record
a. Click on the Groups tab.
Choose “Manage Hierarchy”.
b. Use the Group Selector
feature to navigate to the
desired level to filter and
view records. (Corp, School)
Slide 101
Manager Users and Hierarchy – Demo 2
Add a New Class Record
c. Click the +
symbol to
open the Add
Group panel
to add a
class.
d. Enter class data.
e. Use the Group
Selector feature to
select a school
assignment for the
new class.
f. Click
Save.
g. The class will
now be
available for
student record
assignment.
Slide 102
Manager Users and Hierarchy – Demo 3
Find and Edit an Existing User Account
Demo 3: Find and Edit an Existing User Account
a. Click the Groups tab; then choose “Manage Users”.
b. Use the Group Selector feature to navigate to the desired level to
filter and view records. (Corp, School)
c. To change a user’s password, click on the user record one time to
highlight and then click the Change Password button. This opens
the Change Password panel.
d. Enter the new password, confirm and click Save.
e. To edit user account details, double-click the user record, or click
one time and click the Edit tool. This opens the Edit User panel.
f. Enter edits to the user profile.
g. Click Save.
Slide 103
Manager Users and Hierarchy – Demo 3
Find and Edit an Existing User Account
a. Click the Groups
tab. Choose
“Manage Users”.
b. Use the Group Selector
feature to navigate to the desired
level to filter and view records.
(Corp, School)
Slide 104
Manager Users and Hierarchy – Demo 3
Find and Edit an Existing User Account
c. To change a user’s password,
click on the user record one time to
highlight and then click the Change
Password button. This opens the
Change Password panel.
d. Enter the
new password,
confirm and
click Save.
e. To edit user account details,
double-click the user record, or click
one time and click the Edit tool.
This opens the Edit User panel.
g. Click
Save.
f. Enter edits to
the user profile.
Slide 105
Manager Users and Hierarchy – Demo 4
Add a New User Account
Demo 4: Add a New User Account
a. Click the Groups tab; then choose “Manage Users”.
b. Use the Group Selector feature to navigate to the desired level to
filter and view records. (Corp, School)
c. Click the + symbol to open the Add User panel and add a new
User account.
d. Enter user profile data. Please include an email address.
e. Use the Group Selector feature to select a corporation or school
assignment for the new user account.
f. Click Save.
Slide 106
Manager Users and Hierarchy – Demo 3
Find and Edit an Existing User Account
a. Click the Groups
tab. Choose
“Manage Users”.
b. Use the Group Selector
feature to navigate to the desired
level to filter and view records.
(Corp, School)
Slide 107
Manager Users and Hierarchy – Demo 4
Add a New User Account
d. Enter user profile data.
Please include an email
address.
e. Use the Group
Selector feature to
select a corporation or
school assignment for
the new user account.
c. Click the + symbol to open
the Add User panel and add
a new user account.
f. Click Save.
Slide 108
Wrap up - Q & A
Questions?
Answers
Slide 109