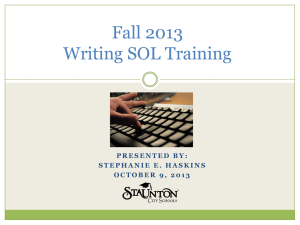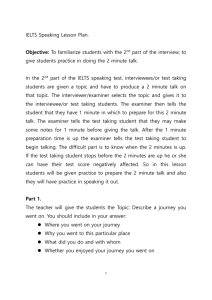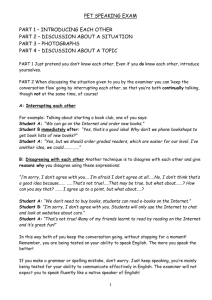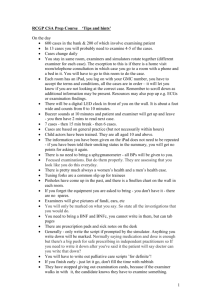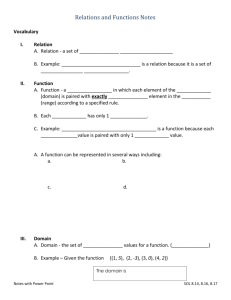the test session - Staunton City Schools
advertisement

Spring 2015 Writing SOL Training PRESENTED BY: STEPHANIE E. HASKINS FEBRUARY 18, 2015 Training Agenda • Timeline • What’s New? • Testing and Curriculum Resources • Student Registration & Test Assignments • Role of Examiners • Reminders for Testing Coordinators • Questions -2- Testing Timeline Date Activity Week of Feb 2 Non-secure Testing Materials Arrive February 25 Data Upload File Due to DDOT February 27 Secure material delivery (Paper/pencil) March 3 Multiple-choice (Online AND paper) March 4 Prompt (Online AND paper) March 13 Return all testing materials (MS) April 13 – 17 Term Grad Testing (Writing – Spring) April 20 Return all testing materials (HS) Closings or Delays 2-hour delay: Multiple-choice testing will continue on modified schedule. Short-paper testing will be rescheduled. Closing: Testing will re-scheduled, and a new schedule will be communicated. Testing Upload Group Name: Consider how you want score reports to be organized. For high school, include note for Spring (i.e. Sp) to help organize reports. Group Code: Will NOT appear on printed reports; allows for data sorts; Max 10 characters Ethnicity/ Race: Hispanic; 32 categories ELL information: Test tier, composite, literacy, SOA-LEP, AYP-D SOA Transfer: Enrolled after 20th day – Sept 17th or after OR Feb 18th (*snow) or after AYP: If a student began school ANY day AFTER the first day OR first day of semester AND was NOT in our division last year, can be coded as AYP. May disregard reference to “September 30”. A: within division B: outside division/ within Virginia C: outside Virginia Term grad: Scheduled to graduate by Aug 31, 2014; qualifies for 2nd attempt Project Graduation: High school only – Refer to definition in TIMS RP-Code: Genesis Retest: High school only – if retaking test Online Test: Students NOT marked as online should have documented need Additions in RED and Deletions in RED What’s New? ALL Writing is combined to 2014-2015 in Pearson (versus Fall, Spring, Summer). All short papers will be scored once by a human scorer and once by a computer. If disagreement exists, short paper will be scored again by human reader. Term grads are NO longer automatically scored a second time; review during rescore process. Test status revised to include parent refusal; Use version 2.0 of paper answer documents. Special Test Accommodations (Appendix C/D) updated; added #30 (Read back student response). Examiner manual and Test Implementation Manual – directions updated to include discussion of cell phones & cheating. School affidavit updated to include return of paper/pencil documents. Examiner and Proctor guidance from VDOE Resources School Test Coordinator Handbook Student Data Upload File Requirements Test Implementation Manual Supplement to Test Implementation Manual Examiner’s Manual Pearson Access User’s Guide for the Virginia Assessment Program Virginia Standards of Learning Assessments Guidelines for Administering the Read-Aloud Accommodation Resources www.doe.virginia.gov/testing/scoring/index.shtml Testing Resources Test Implementation Manual: Page iii: What’s New? Page xv: Checklist of STC Responsibilities Pages 18-19: Online Tools, Icons, Descriptions Pages 20-22: Testing Manipulatives Pages 28-31: Troubleshooting online testing Pages 31-33: Responding to Student Questions Appendix A: Test Security Appendix B: Test Transmittal Appendix C: Special Test Accommodations Appendix D: Table of Testing Accommodations Testing Resources Examiner’s Manual: Checklist of Examiner Responsibilities What’s New? Applications for Test Preparation Reading the Prompt Online Tools, Icons, Descriptions Testing Manipulatives Accommodations Reporting test errors/ Test Irregularities Troubleshooting online testing Specific directions Answering student questions Directions for Submitting Tests Test security Special Test Accommodations Curriculum Resources www.doe.virginia.gov/testing/sol/standards_docs/english/2010/ online_writing/index.shtml SOL Writing Test Blueprint and Rubric SOL Writing Test Prompts Writing Practice Tools and Guides Writing MC/ TEI Practice Items and Guides Checklists for Writers http://www.doe.virginia.gov/testing/sol/standards_docs/english /index.shtml Standards and Framework Released Tests www.staunton.k12.va.us (Assessment & Testing Services) SOL Writing Rubric http://www.perspectiveforeducators.com/va Writing Scoring (Password is: Virginia) Other WRITING Testing Reminders: Review the test blueprint to make sure all writing standards are reviewed. Review multiple-choice format using released practice items, including technologyenhanced items. Writing prompts are all released. Students will write to one of the released prompts. Use rubric to evaluate Writing prompts – 2/3 of score is composing/written expression & 1/3 is usage/mechanics. Use editing checklist to self-evaluate writing. Use Perspective website for anchor papers, practice papers, and verification sets. In addition to classroom use, this site could also be shared with parents for at home use. Other WRITING Online PRACTICE Tips: Use writing prompt practice tool (and guide) to respond to prompts and become familiar with tool. Refer to Prompt Writing Practice reminders. Paper vs. Online Students who meet one or more of following criteria may be assigned a paper/pencil test: Placement: Special situation school, homebound, Governor’s school Accommodation requires paper/pencil: large-print, Braille, flexible schedule (multiple testing sessions requiring more than one day) Documented medical condition: Exposure to computer will aggravate condition (i.e. seizure disorder, etc.) Materials Paper/Pencil Multiple-choice Pencil Scratch paper Short paper Pencil Scratch paper Dictionary (Highlighter or pen of 1 color, as needed) Online Multiple-choice Pencil Scratch paper Short paper Pencil Scratch paper (Highlighter or pen of 1 color, as needed) Online Writing Tests: How Creating test sessions for online SOL Writing tests: • One difference in test session management when administering online writing: • Unlike a non-writing test administration – One online SOL Writing test assignment will allow a DDOT or STC to add that student to two sessions A session for the short paper component A session for the multiple-choice/TEI component • • Student must complete both components to have a complete, scorable writing test A student MUST complete both components in the same mode Online Writing Tests: How Creating an online Writing Test Session Online Writing Tests: How Creating an online Writing Test Session (continued) Online Writing Tests: How Online Writing Tests: How Online Writing Tests: How Online Writing Tests: How In a writing test administration, the two components (MC/TEI and short paper component) will show individually on the Student Test Details screen for an online SOL Writing test. Online Writing Tests: How Special test accommodations will be recorded on the Student Test Details screen for each component of the writing test. If the same accommodation is used on both components, it is coded only once. Sample Screen This appears after the student successfully logs in. Sample Screen This appears after the student successfully logs in. The tools on the TestNav Toolbar on the sample screen ARE active. The Student Response Area and the Response Tools are NOT active on the sample screen. The sample screen is a picture of the Student Response Area that the Examiner refers to in the test directions read to students for the Short Paper component. Students are not able to type in the sample screen. Exhibit Window from the Sample Screen Includes 4 different tabs The text “SAMPLE PROMPT” appears on the first tab of the Exhibit Window when the student is on the Sample screen. Exhibit Window from the Sample Window can be resized Screen Exhibit Window from the Sample Screen The Checklist for Writers is on the 2nd Tab Exhibit Window from the Sample Screen The Shortcut Keys are shown on the 3rd Tab Exhibit Window from the Sample Screen Copyright Statement is shown on the 4th Tab (This does not appear after the Sample screen.) Student Response Screen: Appears after the Sample Screen Exhibit Window from the Student Response Screen Three tabs (Prompt, Checklist for Writers, Shortcut Keys) The SOL Writing Prompt will appear on the first tab of the Exhibit Window when the student opens it while on the Short Paper screen. The tabs with the Checklist for Writers and Shortcut Keys are also active. Special Test Accommodations: Online Writing (2010) Audio Test Audio on the online Multiple-Choice/TEI component • Assign the audio form to the student in the online test session • Audio player appears in the lower right of the screen on the first test question, after the sample item(s) • Same format as non-writing audio tests – starts to play automatically as the student navigates to each test item Audio on the online Short Paper component • Assign the audio form to the student in the online short paper test session • Audio of the prompt will not begin until student clicks “Play” button Audio Symbols for Tests Audio Symbols for Tests NOTE: Read-aloud CANNOT be created for short-paper test. The session must be created as a “regular” test session. ALL students may have prompt read to them. Special Test Accommodations Online Writing (2010) Audio Short Paper Component Audio of the prompt will not begin until the student clicks the “Play” button Test Security Agreement READ all Test Security Agreement prior to signing and administering any SOL assessment. Role of Examiners/ Proctors During test administration, Examiners/Proctors must monitor the testing process by moving as unobtrusively as possible about the room. They should ensure that students are working independently and do not have access to unauthorized materials. Answering Student Questions Examiners/ Proctors MAY answer questions regarding technical issues of the assessment. They may NOT answer questions that would provide any hint or clue with regard to the assessment. Examples of Technical Questions Scrolling: “To view all of the reading passage, use the scroll bar to the right of the passage to move the page up and down.” Navigating the test: “To move to the next question click Next”; “To go back to the previous question click Previous”; “To go back to a question from the review screen click on the question’s number”; “To submit your test click the Submit the test button”; “Go back to the test item to make sure the Pointer was used to indicate the answer.” NOTE: Examiners/ Proctors may NOT use the student’s mouse or keyboard to navigate any portion of the test for the student. FAQs When a student has completed testing can the test examiner scroll down the review screen (look over the student’s answer section on the answer document) and make sure the student has an answer for every question? No. The examiner must not touch the student’s mouse (avoid the appearance of providing assistance). The Examiner may only tell the student to “read the screen carefully” (online) or to “review the answer document carefully” (paper). FAQs We are concerned that our students might select the wrong button to submit their tests. Can the examiner submit the test for the student? No. The examiner must not touch the student’s mouse (avoid the appearance of providing assistance). Directions in the Examiner’s Manual state, when students are ready to submit their tests for scoring, they raise their hands. The Examiner gives permission to the student to submit and may say, “to submit your test click on the 3rd button which says Submit the test.” Guidance for Submitting a Test GRADES 6-8 & EOC: If examiner sees that student has unfinished items, examiner may only tell student to “Read the screen carefully.” 43 FAQs If the student does not remember how to use one of the tools, can the examiner show the student how to operate the tool? No. The examiner may say, “for help with a tool, click on the help icon (life preserver) on the tool bar.” FAQs Can staff and students get practice with the various functions on a test before live testing? YES! Students and staff may practice the login process, using tools, navigation, and submitting tests by taking a Training Center Test or by using the practice TestNav items. Students who have the audio accommodation may practice the audio controls also by taking the Training Center Test in audio format. Look for Applications for Test Preparation in the TIM and Examiner’s Manuals for several other applications to help students. FAQs If an examiner observes a student not writing to the prompt, can he or she tell the student to read the prompt and make sure you are writing to it? No, they cannot address individual students. The examiner can remind the entire class to “Read the topic carefully and write a short paper about it.” FAQs Are parents or students permitted to have a copy of their child’s short paper after scoring is complete? Yes. Parents may not have the un-released prompt however, just the student’s response to the prompt. Students cannot request the paper, the parent has to request it. FAQs Can a student’s parent sit in the testing room with their child during testing? No, only test examiners/proctors and staff that are essential to testing (all of which have been trained and have signed the test security agreement) are permitted in the secure testing environment. FAQs Can a teacher review a new test to get a feel for the type of questions that are being asked? No, this is what released test items and practice items can be used for. Anticipated Released Tests Schedule for the “new” SOL History/Social Science (2008 SOL) Spring 2013 Mathematics (2009 SOL) Spring 2014 Reading (2010 SOL) Spring 2015 Science (2010 SOL) Spring 2015 FAQs While testing: Can I write notes of encouragement and put them on students’ desks, or can I verbally encourage students to do their best on the test, or pat them on the back to show support, etc.? No, none of this is permissible during the test session. These actions can give the appearance of inappropriate assistance and can result in an investigation and possible retesting. STC Reminders . . . Proctor Authorization Tickets and Student Authorization Tickets – These tickets should be printed no more than 4 days prior to the test window start date and must be stored in a secure location until needed. Start the test session the day of the scheduled session. Use the Examiner’s/ Proctor’s Test Booklet/ Test Ticket Transmittal Form/ Affidavit to distribute and collect test tickets and materials to examiners. Provide Examiners extra copies of the formula sheets and the Periodic Table of the Elements, where applicable. Ensure that all examiners/ proctors have allowable test manipulatives. (Refer to instructions in TIM and Examiner Manual for clearing calculator memory.) More reminders . . . View the status of each test session through Session Details screen (Ready, Active, Exited, Resumed, ResumedUpload, Submitted, Processing, Completed, Marked Complete). Add, move, and remove students from test sessions, as needed. Students who are absent on the day of testing must be removed/moved from the session before it can be stopped. Stop all online test sessions at the end of the day. All students must show a Completed status on the Session Details screen. Any students with a Not Started, Exited, or Resume status must be removed/ moved to a make-up or irregularity session before stopping the test session. More reminders . . . Moving a student: If students are moved to an alternate testing site to complete their tests, their Student Authorization tickets must be collected by the Examiner or Proctor prior to the move and redistributed only after the students are settled in the new location. While in transit, students must not be allowed to discuss the test with anyone or have access to educational materials. Their online test must be Exited prior to being moved to the new location. Before the student can log in (using the same information on the test ticket) to complete their test, the student’s test must be Resumed in Test Session Management. Testing Irregularities Report any irregularities within 24 hours. MOST Common Irregularities: #1 - Student unable to complete test #2 - Accommodation not provided or inappropriate accommodation provided #3 - Test inappropriately marked complete #4 – Wrong test #5 - Inappropriate manipulative Marking Tests Complete Mark test complete guidelines: Every student identified for testing must be accounted for via an online test or a paper document, including students who were not tested because they: Were exempt due to LEP Were absent during the entire testing window Refused or were disruptive Cheated Were involved in a medical emergency Failed the course but passed the test and are retaking the course Took a substitute test for verified credit Move these students to a new session and the DDOT will mark these tests complete at the conclusion of testing. Other reminders . . . Testing Accommodations: Add Test-Specific data in PearsonAccess to indicate what accommodations were provided to the student under the Test Details screen of PearsonAccess. (Temporary Accommodations may be handled through the upload or under Student Registration.) Student Alerts: Clear all student alerts for the school, when possible. Ask if there are questions related to alerts. Be sure that the RETEST flag is selected on the Test Assignment screen for every student who is retaking the test for verified credit. Test Alerts and Reporting Must have both components completed in the same mode to be reported as a complete test New alerts will be used such as: • Unmatched Test Component – Either the online short paper or online MC/TEI component is not complete Additional details to be provided regarding Student Test Alerts and Accessing Score Reports - 57 - High School Only: Substitute Tests: If a student is enrolled for the first time in a course that requires an EOC test and has taken or will take an approved substitute test in place of the EOC tests, include in upload and select Testing Status code 10. If a student has failed an EOC test and takes an approved substitute test as a retest in an attempt to earn a verified credit, complete Testing Status code 10 AND set Retest flag to Y. Questions?