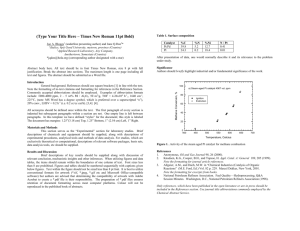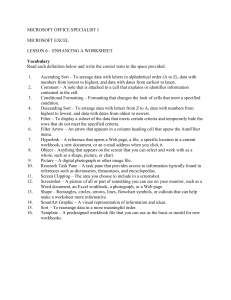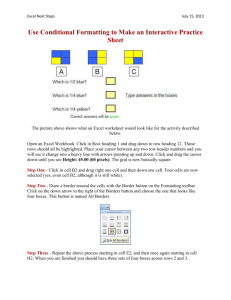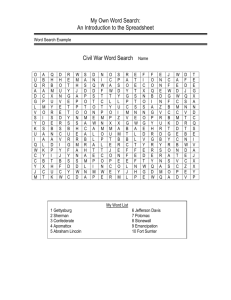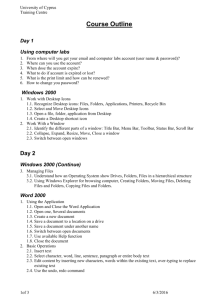Lesson 4
advertisement

Formatting Cells and Ranges Lesson 4 Objectives Formatting Excel Worksheets • The Home tab displayed in the figure below contains the formatting commands that you will use to enhance the appearance of the worksheets you create. • You will use commands from every group on this tab as you learn to insert and delete cells, apply basic formatting to text, copy formatting, and apply styles and conditional formatting. • Your screen may vary if your default settings have been changed or if other preferences have been set. Inserting and Deleting Cells • As shown in the figure below, when you click the arrow below the Insert command in the Cells group on the Ribbon, you can insert cells, rows, columns, or even a new worksheet. • Similar options apply to the Delete command—here, you can delete a cell, a row, a column, or an entire worksheet. • Inserting and deleting items requires that you first select these items in your worksheet and workbook. To select means to click in an area to make it active. You can also select multiple areas by clicking, holding, and dragging to highlight a group of cells, rows, or columns. Step-by-Step: Insert a New Cell in a Worksheet 1. LAUNCH Excel. The Home tab will be active on the Ribbon. 2. OPEN the Contoso Patient Visits data file. 3. Select cell F5, then click Insert in the Cells group. F5 is now blank and the cells in the range F5:F8 have shifted down one row. 4. Key 604 and press Enter. 5. Select cell J4. 6. Click the Insert arrow, then click Insert Cells. The Insert dialog box opens. 7. Click Shift cells right, then click OK. A blank cell is inserted and the data is shifted to the right. Step-by-Step: Insert a New Cell in a Worksheet 8. With cell J4 still active, key 580 and press Enter. 9. Select K7:L7 and click the Insert arrow. 10.Click Insert Cells. 11.Click Shift cells right and click OK. 12.Select cell K7, key 475, and press Tab. 13.Key 611 and press Enter. 14.Select N3:N9. Click the Insert arrow and click Insert Cells. 15.The Shift cells right option is already selected; click OK. Cells are inserted so that November’s data can be entered later. (See Figure 4-3 on next slide) 16.PAUSE. SAVE the workbook as Contoso Patient 1. Figure 4-3: Group of Cells Moved and Aligned Inserting and Deleting Cells • As demonstrated in the previous exercise, if you click Insert in the Cells group, a blank cell is inserted and, by default, the existing cells move down in the column. • If, however, you click the arrow next to Insert and select Insert Cells, the Insert dialog box shown below opens, and you can choose to shift cells to the right. • By default, the option box has the shift cells down option selected. The dialog box also allows you to insert a row or a column in a worksheet. Inserting and Deleting Cells • To insert blank cells in a worksheet, select the cell or the range of cells where you want to insert the new blank cells. • The number of cells you select must match the number of cells that you want to insert. • Thus, as shown here, if you want to insert two cells, you must select two cells. • Again, once the cells have been selected, click the arrow next to Insert, then click Insert Cells. When the Insert dialog box opens, click the direction you want to shift the cells. Deleting Cells from a Worksheet • You can use the Delete command in the Cells group to delete cells, ranges, rows, or columns. • The principles for deleting cells are the same as those for inserting cells except that the direction the cells shift is reversed. Step-by-Step: Delete a Cell from a Worksheet 1. Select C3:C9. Click Delete in the Cells group. The Job Title data is removed from the worksheet, and the remaining columns are shifted left. 2. Select A9:N9 and click Delete. The duplicate entry of data is removed. 3. Select K13:K18 and click Cut in the Clipboard group. 4. Select M3 and click Paste. The November data is now pasted into the space you made when you shifted cells in the previous exercise. Your worksheet should now resemble the one shown in Figure 4-6 on the next slide. 5. SAVE your workbook. Figure 4-6: Completed Paste of a Cell Group • As shown, you can click Delete in the Cells group to eliminate cells from a worksheet. Any data to the right of the deleted cell or cells will automatically shift left. • If you want to shift cells up rather than left, click the arrow next to Delete, then click Delete Cells to open the Delete dialog box. Manually Formatting Cell Contents • The commands in the Font, Alignment, and Number groups (see the figure below) are used for basic formatting. • Using only these groups, you can significantly change the appearance of a worksheet. • Use Font commands to change font and font size; to bold, italicize, and underline data; and to add color, fill, and borders. • Use Alignment commands to choose how data is aligned within cells. • Use Number commands to apply a format to values and to increase or decrease the number of digits after a decimal. Selecting Cells and Ranges • To apply formatting to text and values in an existing worksheet, you must first select the data. • When you select data, you identify the cell or range of cells in which you want to enter data or apply formatting. • You can select cells, ranges, rows, columns, or the complete worksheet. • The cells in a range can be adjacent or nonadjacent. • You can also place a cell in editing mode and select all or part of its contents. Step-by-Step: Select Cells and Ranges 1. Select cell A3. Hold down the left mouse button and drag to B8 to select the range, then release the mouse button. 2. Click the Row 3 heading to select the entire row. 3. Click the column C header, press and hold Ctrl, and click E, G, and I to select nonadjacent columns. 4. Click the File tab, then click Save As. 5. When the Save As dialog box opens, create a Lesson 4 folder. 6. SAVE your workbook in the folder and name it Patient Visits. Table 4-1: Making Selections in Excel Making Selections in Excel • When you make a selection, the cell or range is highlighted on the screen. These highlights do not appear in a printout, however. If you want cells to be highlighted when you print a worksheet, you must use formatting features to apply shading. • Excel provides many ways to format labels and values in a worksheet. In the business world, worksheets are usually printed or shared with others electronically. Therefore, you want your worksheet or workbook to be as eye-catching and understandable as possible. • You can improve the design of a worksheet in several ways: Change the alignment Change the font style and enlarge the text for titles Format titles and labels in bold and/or italics Apply special formatting attributes • Each of these formatting options is described in the following sections. Aligning Cell Contents • Text and numbers in a can be aligned to the left, right, or center. • By default, when you enter alphabetic characters or alphabetic characters combined with numbers or symbols, the cell content is leftaligned, but when you enter numbers, the content is right-aligned. • You can use Alignment commands to change this default alignment or to override previous alignment formatting. • As illustrated in the figure below, the alignment that has been applied to the active cell is shown by the highlighted commands in the Alignment group. Step-by-Step: Align Cell Contents 1. Select A3:N3. 2. In the Alignment group, click Center. The column labels are now horizontally centered. 3. Click C4, press Shift, and click N8. The cell range containing the values is selected. Release the Shift key and click Align Text Right. All cells containing values are now right-aligned. Choosing Fonts and Font Sizes • A font is a set of text characteristics designed to appear a certain way. • The font determines the appearance of the cell contents. • The default, or predefined, font for Excel 2010 is 11-point Calibri. This is an easy-to-read font that takes up less space than Arial, which was the default in earlier Excel versions. • On Excel’s Options page, you can change the default font used in all new workbooks. • If you chose a different default font and/or font size, that font is used only in workbooks that you create after you change the default and restart Excel. Existing workbooks are not affected. Choosing Fonts and Font Sizes • You can also change the font for only a selected cell, a range of cells, or for characters within text. • To change the font, select the font that you want in the Font box. You can then change the size in the Font Size box or click Increase Font Size or Decrease Font Size until the size you want is displayed in the Font Size box. • To improve the overall design of a worksheet, the font size is usually enlarged for titles and labels. • Font size is measured in points. Each time you click Decrease Font Size or Increase Font Size, the size changes by a set amount that matches the size options on the Font Size list. • Points refer to the measurement of the height of the characters in a cell. One point is equal to 1/72 inch. Step-by-Step: Choose Fonts and Font Sizes 1. Select the column labels in row 3. 2. Click the Font arrow. Scroll up the list of font names and click Arial. As shown in the figure below, the font size is unchanged (still 11 point), but Arial is larger than the default Calibri font. Step-by-Step: Choose Fonts and Font Sizes 3. With row 3 still selected, click Decrease Font Size. The number 10 appears in the Font Size box, and the labels now fit within the column width. 4. SAVE the workbook. Applying Special Character Attributes • In addition to changing font and font size, you can apply special attributes to a font that add visual appeal. • An attribute is a formatting characteristic, such as bold, italic, or underlined text. • Applying special characteristics to specific text or values adds interest to a worksheet and calls attention to specific data. • Use a clear, logical design plan that presents data in an easy-to-understand format. Don’t overuse special character attributes. The focus of your worksheet should be on the data and the information it conveys. Applying Special Character Attributes • When you select text for formatting, you can also use the Mini toolbar, shown in the figure below, to apply selected formatting features. • This unique formatting tool was new in Excel 2007 and has carried over to Excel 2010. • When you right-click, the Mini toolbar displays above the shortcut menu. Just click any of the toolbar’s available features to apply them to selected text. • Unlike the Quick Access Toolbar, which can be customized, you cannot customize the Mini toolbar. However, you can turn off the Mini toolbar in Excel Options. Step-by-Step: Apply Special Character Attributes 1. Select A4. Hold down the left mouse button and drag to B8. Click Bold in the Font group. 2. Click cell A3. Press Shift and click N3 to select the column labels. Click Italic in the Font group, then click Bold. 3. SAVE the workbook. Changing Font Color • Color enhances the visual appeal of a worksheet. • To add color to the text in your worksheet, you must first select the cell, range of cells, text, or characters that you want to format with a different color. • A character can be a letter, number, punctuation mark, or symbol. • Black is the default, or automatic, font color in Excel, but you can easily change text color. • The most recently applied color appears on the Font Color button. To apply that color, make a selection and click Font Color. To apply a different text color, click the arrow next to Font Color. • You can choose a theme color or a standard color. You can also click More Colors to open the Colors dialog box, in which you can choose from additional standard colors or create colors to your own specifications. Step-by-Step: Change Font Color 1. Select the column labels if they are not already selected. Click the Font Color arrow. 2. Click Blue in the list of standard colors (see the following figure). 3. Select A4:B8. Click the Font Color arrow, then click Red in the standard colors. 4. SAVE the workbook. Filling Cells with Color • You can also call attention to cells by adding a background color and/or pattern. • You can use a solid color or apply special effects, such as gradients, textures, and pictures. • Use the Fill Color command in the Font group to change the background color of a cell. The most recently used fill color appears on the Fill Color button. • No color (clear) is the default background. • To add color and shading, select the cells to which you want to add special effects. The color palette you used to apply font color is also used for background color. • To apply the color shown on the Fill Color button, simply make a selection and click the button. To apply a different fill color, click the arrow next to Fill Color and apply either a theme color or a standard color. Filling Cells with Color • You can also click More Colors to open the Colors dialog box and custom blend colors. • You can also apply a background color and add a pattern effect. Simply make a selection in the Pattern Style box (as shown below) to add a pattern to the background color. Step-by-Step: Fill Cells with Color 1. 2. 3. 4. Select A3:N3. Click the Font Dialog Box Launcher. Click the Fill tab. In the Background Color section, click the light blue color (second box) in column 5, as shown below. Step-by-Step: Fill Cells with Color 5. Add a second color in the Pattern Color box. Click the arrow and click the third box in column 5. 6. Click the Pattern Style arrow and click the pattern at the end of the first row. As shown below, at the bottom of the dialog box, you can see how the pattern and color will look in the selected cells. Step-by-Step: Fill Cells with Color 7. Click OK to apply the color and the fill pattern. Click in any empty cell to deselect your heading row. Your headings should resemble those shown below. 8. SAVE and CLOSE the Patient Visits workbook. Applying Number Formats • Most of the data that you use in Excel is numeric. • Applying accurate formatting to numeric data makes this information easier to interpret—and therefore more useful. • Number formatting can be applied to cells before data is entered, or data can be selected and formatted after it has been entered. • Formatting changes the appearance of numbers; it does not change their value. The actual value is always displayed in the formula bar. Step-by-Step: Apply Number Formats 1. OPEN Contoso Revenue. Click the Sheet1 tab if necessary to make it the active worksheet. 2. Select B4:D10 and click the Accounting Number Format ($) button in the Number group. The selected data is reformatted to monetary values, the decimal points are aligned, and the column width is increased to accommodate the selected number format. 3. With the text still selected, click the Decrease Decimal button in the Number group twice. The data is rounded to whole dollars. Step-by-Step: Apply Number Formats 4. Select B10:D10. Click Comma Style (,) then click Decrease Decimal twice to show whole numbers. Row 10 data relates to the number of patients, not monetary values. Accounting style was inappropriately applied to this data. 5. Click the Sheet2 tab. 6. Select B7:B11. Click the Number Dialog Box Launcher. 7. Click Number in the Category area. Key 0 in the Decimal places box and place a checkmark the Use 1000 Separator box. Click OK. 8. Format B6 with Accounting and zero decimals. 9. Select C7:C11. Click the Number Dialog Box Launcher. Step-by-Step: Apply Number Formats 10.The Number tab is active. Click Date in the Category area. Then click the 03/14/01 date style. Click OK. By doing this, you are formatting blank cells to accept data at a later date without having to reformat. 11.SAVE the workbook as Revenue. Applying Number Formats • When you enter a number in Excel, the default format is General, which displays the data exactly as you enter it. If you include a special character such as $ or % when you enter a number, the special character will appear in the cell. The format does not affect the actual cell value. • To change how numeric data appears, you can select one of the formatting options in the Number group on the Home tab, or you can launch the Format Cells dialog box and click the Number tab. • The most commonly applied number formats are summarized in Table 4-2, shown on the following slide. Table 4-2: Number Group Buttons on Home Tab Applying Number Formats • If pound symbols (###) appear in a cell, it means that the numeric value entered is wider than the cell. • After you choose a number format, you will need to further specify how you want the numbers to appear. • You can use the commands in the Number group to apply formats and to increase or decrease the number of decimal places displayed in worksheet data. • When you decrease the number of decimal places, the data becomes less precise because the numbers following the decimal point are rounded. This lack of preciseness is insignificant, however, when you are dealing with large numbers. Wrapping Text in a Cell • When a cell is formatted to wrap text, any data in the cell automatically breaks to fit the column width. • If you later change the column width, the text wrapping adjusts automatically. • When text is wrapped, row height is also adjusted to accommodate the wrap. Step-by-Step: Wrap Text in a Cell 1. Select Sheet1. Select cell A7 and click Wrap Text in the Alignment group. As shown below, the row height is adjusted and the cell’s full text is displayed on two lines. Step-by-Step: Wrap Text in a Cell 2. Double-click cell A4. As shown in this figure, the Status bar displays Edit, indicating that the cell is in edit mode. 3. Click to place your cursor just to the left of the word Coverage and press Alt+Enter. A manual line break is inserted. Press Enter to accept the change. You have manually wrapped the cell text. 4. SAVE the workbook. Wrapping Text in a Cell • As demonstrated in the previous exercise, if you want the text in a cell to appear on multiple lines, you can format the cell so that the text wraps automatically, or you can enter a manual line break. • To wrap text automatically, select the text you want to format and click Wrap Text in the Alignment group. • To start a new line of text at a specific point in a cell, double-click the cell to place it in Edit mode, then click the location where you want to break the line and press Alt + Enter. Merging and Splitting Merged Cells • You can use the Merge and Center command in the Alignment group to merge cells. • A merged cell is created by combining two or more horizontally or vertically adjacent cells. • When you merge cells, the selected cells become one large cell that spans multiple columns or rows. • You can split cells that have been merged into separate cells again, but you cannot split a single worksheet cell that has not been merged. • Merging is a useful tool when combining data from other sources. Step-by-Step: Merge and Split Merged Cells 1. Select A1:D1. Click Merge & Center in the Alignment group. As shown below, the content previously in cell A1 is now centered across columns A, B, C, and D. 2. Select A2:D2. Click Merge & Center. Step-by-Step: Merge and Split Merged Cells 3. Select A4:A5 and click Merge & Center. A dialog box opens (see below) to remind you that the data in A5 will be deleted in the merge. Step-by-Step: Merge and Split Merged Cells 4. Click OK. Cells A4 and A5 are merged, and the data originally in A4 is centered in the merged cell. 5. Click the arrow next to Merge & Center and click Unmerge Cells. The cells are unmerged, but note that the data from cell A5 has been deleted. 6. Select A5, key Medicare/Medicaid, and press Enter (see figure). Step-by-Step: Merge and Split Merged Cells 7. Select A4:A5 and click Align Text Left group. 8. SAVE the workbook. in the Alignment Merging and Splitting Merged Cells • As shown in the previous exercise, when you merge cells, the data that you want to appear in the merged cells will be the content from the upper-left cell of the selected range. Only the data in the upper-left cell will remain in the newly merged cell; data in the other cells included in the merge will be deleted. • Cells can be merged in a row or a column—but in either situation, the content of the upper-left cell will be centered in the merged cell. If the cells to be merged contain information that will be deleted in the merge, the dialog box shown on Slide 51 opens to caution you that only the content of the upper-left cell will remain after the merge. Merging and Splitting Merged Cells • To merge cells without centering the contents of the upperleft cell, click the arrow next to Merge & Center, then click Merge Cells. • With a merged cell active, click Merge & Center to split the merged cell. You can also click the arrow next to Merge & Center and choose Unmerge Cells. • A merged cell takes the name of the original upper-left cell. As shown here, when you merged cells A1:D1 in the previous exercise, the merged cell is named A1. Placing Borders Around Cells • You can use borders to enhance a worksheet’s visual interest and to make it easier to read. • You can either apply Excel’s predefined border styles, or you can customize borders by specifying a line style and color of your choice. • Borders are often used to set off headings, labels, or totals. • To add a border, select the cell or range of cells to which you want to call attention. Placing Borders Around Cells • In the Font group, the Border button displays the most recently used border style, and the button’s name changes to that style name. • On the Border tab of the Format Cells dialog box you can select a border style from the presets or create a style with the line-placement options in the Border area. Step-by-Step: Place Borders Around Cells 1. Select cell A1 and click the arrow next to Bottom Border in the Font group on the Ribbon. 2. Click More Borders. The Format Cells dialog box opens with the Border tab displayed. 3. Under Line, click the Style displayed in the lower-right corner. 4. Click the Color arrow, then click Red. 5. Under Presets, click Outline. The red border is previewed in the Border box. 6. Click OK. The dialog box closes and the border is applied to A1. Step-by-Step: Place Borders Around Cells 7. With A1 selected, click Increase Font Size until the value in the Font Size box is 20 points. Click on cell A11. Your border should resemble the border shown below. 8. SAVE the workbook. Copying Cell Formatting with the Format Painter • The Format Painter is an Excel feature that allows you to copy formatting from a cell or range of cells to another cell or range of cells. • Located in the Clipboard group on the Home tab, it is one of Excel’s most useful tools. • It allows you to quickly copy attributes that you have already applied and “paint” those attributes onto other data. Step-by-Step: Copy Cell Formatting with the Format Painter 1. With A1 active, click Format Painter. A flashing border appears around A1, indicating this is the formatting to be copied. 2. Click cell A2. 3. With A2 selected, right-click to display the Mini toolbar. Click the Font Size arrow and choose 14. The font size of the subtitle is reduced. 4. Select A1:A2 and click Format Painter. 5. Click the Sheet2 tab and select A1:A2. The formatting from the Sheet1 titles have been applied to the Sheet2 titles. 6. Click the Sheet1 tab. 7. SAVE the workbook. Formatting Cells with Styles • A style is a set of formatting attributes that you can apply to a cell or range of cells more easily than by setting each attribute individually. • Style attributes include fonts and font sizes, number formats, and borders and shading. • Excel has several predefined styles that you can apply; you can also modify or duplicate a cell style to create a custom cell style. • You can apply more than one style to a cell or range. NOTE: You cannot delete the Normal cell style. Step-by-Step: Apply a Cell Style 1. With cells A1:A2 already selected, click Cell Styles in the Styles group. The Cell Styles gallery opens (see figure). 2. Click 20% - Accent4 under Themed Cell Styles. The themed shading is applied to A1 and A2. The style changes the font size as well as the cell shading. Step-by-Step: Apply a Cell Style 3. 4. 5. 6. 7. 8. Select A1 and click Cell Styles. Click Heading 1 under Titles and Headings. Select A2 and click Cell Styles. Click Heading 2 under Titles and Headings. Select A8:D8 and click Cell Styles. Click Total under Titles and Headings. This heading style is now applied to the range of cells. Then click cell A12. Your worksheet should resemble this. 9. SAVE the workbook. Modifying a Cell Style • You can also modify or duplicate a cell style to create your own custom style. When doing so, you can either add or delete style attributes. • Duplicating an existing style and then modifying it is preferable. • In the following exercise, you will duplicate a cell style and then modify the style to create your own custom style. Your custom style will be added to the styles gallery. Step-by-Step: Modify a Cell Style 1. With A12 active, click Cell Styles in the Styles group. The Cell Styles gallery opens. 2. Right-click 20% - Accent6 under Themed Cell Styles. Click Duplicate (see figure below). The Style dialog box opens. 3. Key Accent Revised in the Style name box. 4. Click Format. Click the Font tab. 5. Click Italic in the Font style box. 6. Click 12 in the Size box. Step-by-Step: Modify a Cell Style 7. Click the Border tab and click your choice of a broken line in the Line Style box. 8. Click the two diagonal borders below the Border box. Click OK. Your formatting modifications will be shown in the Style dialog box (see figure). 9. Click OK to close the dialog box. 10.Click Cell Styles in the Styles group. Your Accent Revised cell style should be the first style in the Custom section. Click Accent Revised to apply the style to A12. Step-by-Step: Modify a Cell Style 11.Use the Format Painter to apply your style to B12:D12. Double-click on cell A15. Your changes should resemble those shown in the figure here. 12.SAVE the workbook. Working with Hyperlinked Data • For quick access to related information in another file or on a web page, you can insert a hyperlink in a worksheet cell. Hyperlinks enable you to supplement worksheet data with additional information and resources. • A hyperlink is an image or a sequence of characters that opens another file or web page when you click it. • The target file or web page can be on the World Wide Web, on an intranet, or on your personal computer. • For example, in a workbook containing your personal banking records, you might insert a hyperlink to jump to your bank’s online bill-paying service. Placing a Hyperlink in a Cell • To embed a hyperlink in a workbook cell, just click the cell where you want to create the hyperlink and identify the source to which you want to connect. • The resulting hyperlink appears in the cell as blue underlined text. • When you point to the hyperlink, a ScreenTip describing the link or giving the location of the file appears. • The default ScreenTip identifies the full address of the hyperlink and provides instructions for following the link. • You can specify the information you want in the tip when you create the link or you can edit it later. Step-by-Step: Place a Hyperlink in a Cell 1. With cell A15 active, click the Ribbon’s Insert tab. 2. Click Insert Hyperlink in the Links group. The Insert Hyperlink dialog box opens (see figure below). Step-by-Step: Place a Hyperlink in a Cell 3. In the Text to display box, key Microsoft. This is the blue, underlined text that will appear in A15. 4. Click ScreenTip. The Set Hyperlink ScreenTip dialog box opens. 5. Key Go to Microsoft’s Help and Support Center. Click OK. The text you keyed will replace the default ScreenTip. 6. In the Address box, key www.support.microsoft.com and click OK. The hyperlink text appears in A15. Click on cell B15. Step-by-Step: Place a Hyperlink in a Cell 7. Point to the cell containing the hyperlink. Notice the customized ScreenTip displays. The newly inserted hyperlink and ScreenTip are shown below. 8. Click the left mouse button to open the hyperlink. The web browser opens and connects to Microsoft’s Help and Support. 9. Click the Excel button on the taskbar to return to your workbook. Step-by-Step: Place a Hyperlink in a Cell 10.Key your email address in A17 and press Enter. If you do not have an email address, key someone@example.com. 11.SAVE the workbook. Removing a Hyperlink from a Cell • You can delete a hyperlink and the text that represents it, turn off a single hyperlink, or turn off several hyperlinks at once. • In the following exercise, you will learn that you can remove a hyperlink and the associated text, or you can remove the link and retain the text. • To remove multiple links, press Shift and select the hyperlinks to be removed or deleted. Right-click and click the appropriate action. Step-by-Step: Remove a Hyperlink from a Cell 1. Right-click the link in D17. 2. Click Clear Contents on the shortcut menu. The hyperlink and text are removed. 3. Right-click B17 and click Remove Hyperlink. The hyperlink is removed and the text remains in the cell. 4. SAVE and CLOSE the Revenue workbook. Applying Conditional Formatting to Cells • Conditional formatting allows you to specify how cells that meet a given condition should be displayed. • Conditional formatting means that Excel applies formatting automatically, based on established criteria. • By highlighting interesting cells or ranges of cells, conditional formatting helps answer questions like these: Who are the highest performing sales representatives? In what months were revenues highest or lowest? What are the trends in profits over a specified time period? • With conditional formatting, fonts become visual guides that help the reader understand data distribution and variation. Using the Rule Manager to Apply Conditional Formats • Once data is selected, you can choose one of five preset specific conditional formats that provide a visual analysis of a worksheet or selected range of data. • For example, you can specify that when the value in a cell is greater than a given number, the value will be displayed with a particular font or background color. • You can even establish multiple conditional formatting rules for a data range. • In the following exercises, you will work with data related to the number of patients treated each month at Contoso, Ltd. You will use Rule Manager to apply conditional formatting to provide visual analyses of the data. Step-by-Step: Use the Rule Manager to Apply Conditional Formats OPEN the Patient Visit Data file. Then, do the following: 1. Click the Home tab if it is not active. Select A1:N1. Merge and center the range and apply the Heading 1 style. (Refer to the Merge & Split Cells and the Apply a Cell Style exercises as a reference if needed.) 2. Select A2:N2. Merge and center the range and apply the Heading 2 style. 3. Select C4:N8 and click Conditional Formatting in the Styles group. 4. Click Highlight Cells Rules and click Greater Than. Step-by-Step: Use the Rule Manager to Apply Conditional Formats 5. In the Greater Than dialog box, key 600 and click OK. the highlighted data represents the months in which the doctors were seeing more than the ideal number of patients. 6. With the range still selected, click Conditional Formatting. 7. Mouse over Highlight Cells Rules and click Less Than. 8. In the Less Than dialog box, key 560. In the With box, select Green Fill with Dark Green Text and click OK. Step-by-Step: Use the Rule Manager to Apply Conditional Formats • The highlight now contrasts the months in which the patient load was less than expected. Refer to the Conditional Formatting dialog box in Figure 4-32. 9. Click Conditional Formatting and mouse over Top/Bottom Rules. Step-by-Step: Use the Rule Manager to Apply Conditional Formats 10.Click Top 10%. In the dialog box, accept 10% and click Yellow Fill with Dark Yellow Text. Click OK. 11.Click Conditional Formatting and click Manage Rules at the bottom of the list. 12.In the Show formatting rules for box, click This Worksheet. The three conditional formatting rules you have applied are displayed. Position the Conditional Formatting Rules Manager dialog box below the worksheet data so you can view the data and the conditional formatting rules. Step-by-Step: Use the Rule Manager to Apply Conditional Formats • Notice that the first and third rules apply to overlapping data, so if a cell value exceeds 600 and that value also falls within the top 10%, the 10% formatting will be applied (see figure below). Step-by-Step: Use the Rule Manager to Apply Conditional Formats 13. Click the Cell Value > 600 rule and click the up arrow twice to move the rule to the top of the list. Click Apply and then click OK. Click the Close button to close the Conditional Formatting dialog box. Click any empty cell to deselect the range. All values greater than 600 are now formatted with the dark red font. Click any empty cell. See the figure below. 14.SAVE the workbook in the Lesson 4 folder. Applying Multiple Conditional Formatting Rules • Multiple conditional formatting rules can be true. • By default, new rules are always added to the top of the list and therefore have a higher precedence. • Conditional formatting takes precedence over manual formatting that has been applied to the worksheet or any given cell or range, as shown in the following exercise. Step-by-Step: Apply Multiple Conditional Formatting Rules USE the workbook from the previous exercise: 1. Click on the Column C header to highlight the entire column. Click on the arrow below the Insert Rows button then click Insert Sheet Columns. A new column is inserted. The Format Painter button emerges with your new column. Click on it and accept the first option (default) of Format Same as Left. 2. Click on C3 and key Job Title, then press Enter. 3. In cell C4, key Physician, then press Enter. Click C4 again to activate it, then click and hold and drag the contents to C7. Step-by-Step: Apply Multiple Conditional Formatting Rules 4. Click C8 and key PA. You have now reentered the data that was removed in a previous exercise. 5. Select D8:O8. Click Conditional Formatting and click Highlight Cells Rules. 6. Click Less Than. Key 300 in the value box and click Red Text. Click OK. 7. Click Conditional Formatting, then click Manage Rules. In the Show formatting rules for box, click This Worksheet. Although the last rule has the highest precedence, it applies only to the PA’s schedule, so it doesn’t conflict with any of the rules that apply to the physicians’ schedules. 8. Click the Close button to close the dialog box. You will not apply any changes in the Conditional Formatting Manager dialog box. Click on any empty cell to view your changes. 9. SAVE the workbook. Step-by-Step: Apply Multiple Conditional Formatting Rules 8. Click the Close button to close the dialog box. You will not apply any changes in the Conditional Formatting Manager dialog box. Click on any empty cell to view your changes. 9. SAVE the workbook. Applying Specific Conditional Formats • Excel has three preset conditional formats that use color and symbols to provide visual guides to help you understand data distribution and variation: Color scales Icon sets Data bars • A two-color scale helps you compare a range of cells by using a gradation of two colors. The shade of the color represents higher or lower values. The shade of the color in a three-color scale represents higher, middle, and lower values. • You can use an icon set to interpret and classify data into 35 categories. Each icon represents a range of values. For example, in the three-flag icon set, the green flag Applying Specific Conditional Formats • You can use an icon set to interpret and classify data into 35 categories. Each icon represents a range of values. For example, in the three-flag icon set, the green flag represents higher values, the yellow represents middle values, and the red represents lower values. • A data bar helps you see the value of a cell relative to other cells in the data range. The length of the data bar represents the value in the cell. A longer bar represents a higher value, and a shorter bar represents a lower value. • Data bars are useful in spotting higher and lower numbers, especially with large amounts such as those in a retailer’s after-Thanksgiving sales report. Step-by-Step: Apply Multiple Conditional Formatting Rules USE the workbook from the previous exercise: 1. Click Conditional Formatting. 2. Mouse over Clear Rules and then click Clear Rules from Entire Sheet. All conditional formatting is cleared from the data. 3. Select D4:O8. Click Conditional Formatting. 4. Mouse over Data Bars and click Blue Data Bar in the Gradient Fill section (first choice). Data bars show that the longer the dark blue portion of the bar is, the higher the value is in relation to other cells in the data range. Step-by-Step: Apply Multiple Conditional Formatting Rules 5. Repeat Steps 1 and 2 to clear the Data Bars. (See the figure below.) The data range will still be selected. 6. Click Conditional Formatting. Mouse over Color Scales and click the Red-Yellow-Green Color Scale (first option in the second column). The darker colors indicate the lower Step-by-Step: Apply Multiple Conditional Formatting Rules 6. Click Conditional Formatting. Mouse over Color Scales and click the Red-Yellow-Green Color Scale (first option in the second column). The darker colors indicate the lower values. 7. Once again refer to Steps 1 and 2 to clear the Formatting Rules. Refer to Figure 4-36 if necessary. Click Conditional Formatting. Mouse over Icon Sets and then click the 3 Flags set in the Indicators group. 8. SAVE the workbook as Patient Visits with Icons. Clearing a Cell’s Formatting • The Clear command in the Editing group on the Home tab lets you clear contents and formatting or allows you to selectively remove contents or formatting. • When you want to redesign the appearance of an existing worksheet, click Clear and then click Clear Formats. • The content will remain, and you then can choose to apply manual formatting, styles, or conditional formatting. • Clearing all formatting ensures that you are starting with a clean formatting slate. Step-by-Step: Clear a Cell’s Formatting USE the workbook from the previous exercise: 1. Press Ctrl+A to select the entire worksheet. 2. Click the Clear button in the Editing group. 3. Click Clear Formats. All formatting is cleared from the data. If you selected Clear All, the data would be removed as well as the formatting. (See the figure below.) Lesson Summary