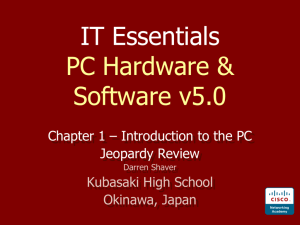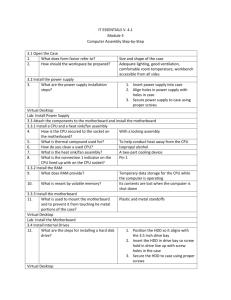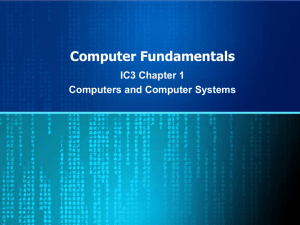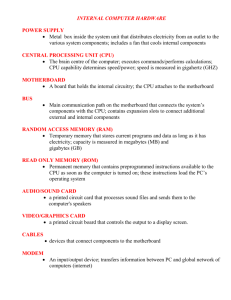Chapter 3 Computer Assembly
advertisement

PC Support & Repair Chapter 3 Computer Assembly Objectives • After completing this chapter, you will meet these objectives: ▫ Open the case. ▫ Install the power supply. ▫ Attach the components to the motherboard and install the motherboard. ▫ Install internal drives. ▫ Install drives in external bays. ▫ Install adapter cards. ▫ Connect all internal cables. ▫ Re-attach the side panels and connect external cables to the computer. ▫ Boot the computer for the first time. Open the Case • Size & shape is the ? ▫ Form factor • Prep your work area ▫ Lighting, antistatic mats, container for screws, clutter-free • Each case opens differently Install the Power Supply • Fits one way • Screws attach it to case • VIRTUAL DESKTOP: ▫ POWER SUPPLY Install CPU & Fan • Put in before mobo goes in case ▫ Put on mat & wear strap • DO NOT touch CPU contacts • Notice where Pin 1 is Install CPU & Fan • Apply thermal compound ▫ Helps conduct heat away from CPU ▫ Small amount • If using an old CPU ▫ Clean off old compound ▫ Isopropyl alcohol ONLY & lint-free cloth Heat Sink & Fan • Heat sink draws heat away from CPU ▫ Fan draws heat away from heat sink • Has a 3-pin power connector for fan • Visit site… Install CPU, Heat Sink, and Fan Install RAM • Make sure it’s compatible! • RAM ▫ Temp data storage ▫ Volatile ▫ More= better performance • Align notches • Press until side tabs click Install Motherboard • Standoffs/spacers prevent mobo from touching case • Align I/O with case • Align screw holes • Tighten screws Install the Motherboard Projects • Computer Assembly Lab ▫ Install Motherboard, CPU, Heat sink/Fan, RAM • Virtual Desktop: Motherboard Install Internal Hard Drive • Internal Bays ▫ 3.5” • HDD ▫ Hard disk drive • Screw drive into bay Install Optical Drive • 5.25” Drive Bay ▫ Accessible outside case • Optical CD/DVD ▫ Molex power connector ▫ PATA (IDE/EIDE) data cable • Screw into bay Install Floppy Drive • 3.5” Drive Bay ▫ Accessible outside case • Floppy Drive (FDD) ▫ Berg power connector ▫ FDD data cable • Screw into bay Lab • Virtual Desktop: Internal Drives • Virtual Desktop: Drives in External Bays • Computer Assembly Lab 5: Install Drives Install Adapter Cards • PCI • PCIe • AGP • NIC • Wireless NIC • Video Card Lab • Virtual Desktop: Adapter Cards • Install Adapter Cards Connect the Power Cables • Data & Power ▫ Mobo power & AUX ▫ SATA power (15-pin) ▫ Molex power ▫ Berg power ▫ Fan (3-pin) Connect the Data Cables • PATA ▫ Ribbon ▫ 40 or 80-pin ▫ Stripe Pin 1 Closer to power Connect the Data Cables • SATA ▫ 7-pin Connect the Data Cables • Floppy ▫ 34-pin ▫ Stripe for pin 1 ▫ Put in backwards Drive activity light flash Review- Q • Your motherboard has 2 PATA connectors. How many hard drives could be connected to this mobo? ▫ 4 • Your motherboard has 1 Floppy connector. How many floppy drives can be connected? ▫ 2 • A SATA data cable has how many pins? ▫ 7 • What happens if the twist on a floppy cable is closer to the motherboard? ▫ Drive activity light stays on or flashes Lab • Virtual Desktop: Internal Cables • Lab 7 & 8: Install Internal Power and Data Cables Connect Front Panel Cables • Power button & LED lights ▫ Look in manual to see what you have • Power button ▫ Hold for 5 seconds to power down • Power & drive activity LEDs ▫ + is Pin 1 • System speaker • USB ports • Front audio ports Finishing Up • Reattach Case with screws • Connect external cables ▫ ▫ ▫ ▫ ▫ ▫ Monitor Keyboard Mouse USB Ethernet Power (LAST) Booting Up 1st Time • BIOS does a check of internal components ▫ POST All hardware works Beeps indicate info Codes differ! GOOD= 1 usually BAD= blank screen & multiple beeps BIOS • BIOS data saved to CMOS chip ▫ Complementary Metal Oxide Semiconductor ▫ Older Mobo- ROM is powered by battery Battery dies= lost BIOS data • To enter/change BIOS settings… ▫ Press key during POST/Splash screen ▫ DEL or F12, depends on PC BIOS • Main – System time, date, HDD type, etc. • Advanced – Infrared port settings, parallel port settings, etc. • Security – Password settings to setup utility • Others – Low battery alarm, system beep, etc. • Boot – Boot order of the computer • Exit – Setup utility exit Info in BIOS • CPU ▫ Brand, Speed, How Many • RAM ▫ Brand, Speed, Slots, Installed Slots • HD ▫ Brand, Size, Type, # of Controllers • Optical Drive ▫ Brand, Type Customize BIOS • Time & Date • Disabling Devices ▫ Disable on-board video if using a vide card • Boot Order • Clock Speed ▫ Reduce for cooler op ▫ Increase= faster but hotter (KEEP COOL) Customize BIOS Security • BIOS Password ▫ Supervisor ▫ User (Full, Limited, View, None) • Drive Encryption ▫ Wrong password, no boot or read data • TPM ▫ Encryption keys • Lojack ▫ Read 3.2.2.3 & report BIOS PC Health • • • • Temperature Fan Speeds Clock & Bus Speeds Intrusion Detection ▫ If case has a switch • Diagnostics Project • Boot the Computer/ BIOS Lab Upgrading & Installing More • Why install more drives? • After installing new hardware, install drivers ▫ A signed driver is one that passed the Windows hardware quality lab test. ▫ Installing an unsigned driver can cause system instability, error messages, and boot problems. ▫ During installation, if an unsigned driver is detected, you are asked whether you want to stop or continue the installation. Only install unsigned drivers if you trust the source of the drivers. Project • Lab 3.3.3.2 Upgrade Hardware Review Summary • Computer cases come in a variety of sizes and configurations. Many of the computer components must match the form factor of the case. • The CPU is installed on the motherboard with a heat sink and fan assembly. • RAM is installed in RAM slots on the motherboard. • Adapter cards are installed in PCI and PCIe expansion slots on the motherboard. • Hard disk drives are installed in 3.5 in. (8.9 cm.) drive bays located inside the case. • Optical drives are installed in 5.25 in. (13.34 cm.) drive bays that can be accessed from outside the case. • Floppy drives are installed in 3.5 in. (8.9 cm.) drive bays that can be accessed from outside the case. Summary • Power supply cables are connected to all drives and the motherboard. • Internal data cables transfer data to all drives. • External cables connect peripheral devices to the computer. • Beep codes signify when hardware malfunctions. • The BIOS setup program displays information about the computer components and allows the user to change system settings. • Computer components require periodic upgrades and replacement parts. • Additional hard drives can provide fault tolerance and the ability to install additional operating systems. PC Support & Repair Chapter 3 Computer Assembly