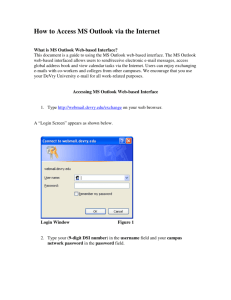Turn on this rule
advertisement

Are you feeling… Is Outlook’s Junk Email not doing enough… Then you need… Brightmail • Anti-spam e-mail filter for all Exchange/Outlook users. • It automatically identifies and filters junk mail without you having to do anything—except create a rule that tells Outlook to run the software • Messages flagged as spam by Brightmail never appear in your Inbox – Instead, these junk messages are redirected into a separate folder in your mailbox. Where you review and delete the content of this folder on a regular basis. • The B-School has partnered with LS&A and the College of Engineering on this license and CS has piloted it for several months • It works incredibly well, but you will still see an occasional spam email in your inbox that you will need to delete manually. – This is normal. • During piloted use, we have not experienced a condition where Brightmail accidentally deleted a good email thinking it was spam. – It is very accurate. • Remember, if you choose to use Brightmail, you can review all of the messages identified as spam in order to build confidence in the software and you can decide to opt out (turn off Brightmail) at any time • Installation is very easy by creating a rule that you can import into Outlook. Please see our instructions at – http://www.bus.umich.edu/Technology/ Network/SetUpEmail/BrightmailInstructions.pdf • If you have any questions, or have trouble with the instructions, please call our HelpDesk at 5-3000. Import the Brightmail Rule 1. Go to your Inbox in Outlook. 2. Import the Brightmail rule. From Outlook 2000 and Outlook 2002/XP’s menu bar select Tools – Rules Wizard. From Outlook 2003’s menu bar, choose Tools –Rules and Alerts – New Rule. Choose Options – Import rules. 3. Navigate to R:\Software\Utilities\Brightmail. For Outlook 2002/XP and 2003, select the file Brightmail.rwz. For Outlook 2000, select the file Brightmail2000.rwz. Click on the Open button, then click on OK to close the Options dialog box. 4. You will see the X-Spam rule is now listed but not activated. Checkmark the box next to the rule to activate it. 5. In the bottom half of the Rules dialog box, click on the linked word “specified” to specify the folder. 6. Highlight Inbox and click on the New button to create a new folder within your Inbox. Make sure Inbox is selected before you click on the New button. Name the new folder Brightmail. Click on OK then Next. 7. Click on the Run Now button. (If this button is dimmed, be sure you have checkmarked the box next to the XSpam rule listed above as noted in Step 4.) 8. You’re finished! Brightmail will run now, and will continue to work automatically. Create the Brightmail Rule 1. Go to your Inbox. 2. From Outlook 2000 and Outlook 2002/XP’s menu bar select Tools –Rules Wizard. From Outlook 2003’s menu bar, choose Tools – Rules and Alerts. 3. In the dialog box that opens, click on the New button to create a new rule. 4. Change the selection to Start from a blank rule and make sure “Check messages when they arrive is selected” then click on the Next button: 5. Scroll down and checkmark the box "With Specific words in the message header." Then, in the bottom half of the window, click on the Specific Words link. 6. A dialog box will open. In the “Specify a word or phrase to search for in the message header” field type EXACTLY as shown: X-Spam-Flag: YES Note the single space between the colon and the word YES (XSpam:< space>YES) and that it is case sensitive. It is important to include this single space for it to work. Click on Add then OK to close this box. 7. Click on Next in the Rules Wizard box. 8. In the field “What do you want to do with the message?” checkmark the box to “Move it to the specified folder.” Then, in the bottom half of the window, click on the linked word “specified” to specify the folder. 9. Highlight Inbox and click on the New button to create a new folder within your Inbox. Make sure Inbox is selected before you click on the New button. Name the new folder Brightmail. Click on OK then Next. Your window should look like this: Your rule should read like this: Apply this rule after the message arrives with X-Spam-Flag: YES in the message header move it to the Brightmail folder 10. Choose Next to continue past the Exceptions window without making any selection. 11. On the final screen, checkmark the boxes to “Run this rule now” and “Turn on this rule.” 12. Click on the Finish button. Brightmail will now run automatically. Remember • Check your Brightmail folder and delete the messages periodically. • You can select multiple messages to delete at one time by holding down the Shift key • (for consecutive messages) or CTRL key (for non-consecutive messages). • You can turn off the Brightmail filter at any time by turning off the rule in the Rules Wizard.