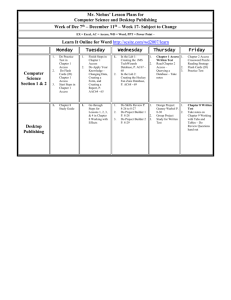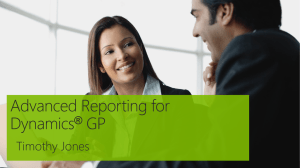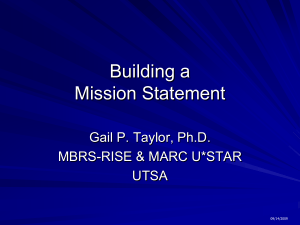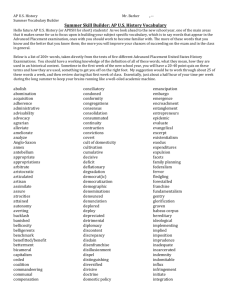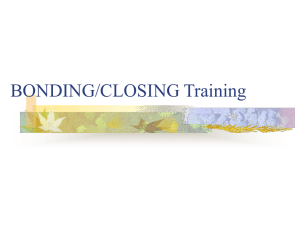Report Models
advertisement

DR Reporting Made Easy with SQL Server BI Tools MUSE International Tuesday Workshop – Session 805 June 2, 2010, 1:00P – 3:30P Glen D’Abate & Jamie McDonald Introductions Instructors Acmeware Course Participants Course Overview Objective The objective of this workshop is to provide an overview and demonstration of SQL Server 2005’s Business Intelligence capabilities, specifically with Report Models and the Report Builder tools. We will construct SSRS Report Models and that allow nontechnical staff to dynamically develop ad-hoc MEDITECH reports using the SSRS Report Builder application. Workshop Overview Overview of DR reporting strategies in context of Report Builder Identification of DR data and strategies for extracting to a Report Model datamart SSRS Report Model Projects Creating Data Source Views Creating Report Models Using Report Builder to access Report Model, reporting basics and saved reports Filtering and grouping Formatting and developing a tabular report Advanced filters, creating formulas, and Help Matrix and graph reports (time permitting) Glossary of Terms MEDITECH Application database – Data Repository (DR) – SQL Server Databases (livedb, testdb, livefocdb, testfocdb) – Proprietary database structures (NPR or Advanced Technology - AT) in which MEDITECH applications directly file data Replications of data from Application Database into an open (ODBC or OLE DB) accessible SQL Server RDMS DR databases in which application data (test or live, NPR or AT) is stored SQL Server Reporting Services (SSRS) – Datamart – Feature of SQL Server RDMS that allows reports to be designed, developed and deployed for consumption Extraction, transformation, filtering, and indexing of data into structures specifically formatted for construction of Report Models SSRS Report Manager – SSRS Report Models – Data structure on which the Report Builder tool runs SSRS Report Builder – Tool for non-technical staff to develop ad hoc reports Web based application for hosting and managing reports. Also the application from which the Report Builder tool is launched. Course Format Modular sections Lecture on topic with slide presentation Provide example demonstration building Report Models and reports as we go Each section builds on previous section We encourage interactive discussion throughout! Review of Alternative DR Report Development Options Microsoft Access 2007 Crystal Reports 2008 SQL T-SQL Downloads to .CSV Files SQL Server Analysis Services (OLAP Cubes) SQL Service Reporting Services (SSRS) Report Models and Report Builder SSRS – Report Server Projects (i.e., full use of Visual Studio Tools for SSRS Report Development Flexibility / Complexity Trade-off Too Hot! SSAS is easiest to use. Drag & Drop, Slice & Dice. Only provides numeric analysis. Difficult to develop & modify data. Report Builder allows non-technical users to build Just Right! and format custom ad-hoc reports. Report developers need not understand data relationships. Requires IT to build Report Models which limit available data columns. Complex data analysis / manipulation is not possible. Too Cold! Report Projects require programmer-level technical skill set to develop reports. Uses Visual Studio programmer environment for report development. Most flexibility in report design and can link to complex T-SQL statements for reports requiring data manipulation and analysis. Report Model / Designer Approach PROs Allows reports to be dynamically generated by “end-users.” No need to come to IT for “one more column” on a report Web-based reports can be nicely designed and formatted Report Models can be indexed for excellent performance Report Manager provides secure access to report execution No software to load / support on developer’s systems CONs Requires technical staff to develop and maintain underlying SSRS Report Models Another copy of data (in application db, in DR, now in Report Model datamart) Cannot address more complex reports (e.g., reports that require multiple passes at HCIS data to produce result set of interest) Where Are Reports Developed? Web Server Hosting SSRS Report Manager Launches Report Builder application. Can open existing reports or build new reports from scratch. Quick Demo of Report Builder UI Uses “Registration” Report Model Entities generated from Report Model Entities are constructed from one or more table in the data mart via a data source view (.dsv) Column data available in each entity Identification of DR Data & Strategies for Extracting to a Datamart Step by Step Recipe to Report Builder Identify data-of-interest for end users (typically within one or a few MEDITECH applications). Develop data access strategy. We typically recommend scheduled extraction to a datamart but it is possible to build Report Model Views directly against the DR using SQL Tables or SQL Views. Construct helpful data transformations in datamart extract logic (e.g., convert text Lab Results values to numeric fields, convert CDS Response to Datetime datatype, etc.). Build SSRS Report Views using Datamart tables. This reestablishes “relationships” implicit in the NPR or AT data structures. Build SSRS Report Models using Report Views. Internal fields can be hidden, other fields identified for filter selection. Deploy Report Models and Train end user on Report Builder application. DR has 6000+ Tables as well as two Live Databases in 6.0 + Identifying the appropriate source of specific application data from within the DR is one of the most challenging aspects of any report development using the DR Data is highly de-normalized in the DR. “Name” in the AdmVisits table is very different than “Name” in DLabTest table, and very different than “Name” in MriPatients table. Many factors determine what data to include in datamart including focus of Report Model, inclusion of Inpatients and/or Outpatients, length of history required and more. Issues Addressed in SQL Datamart Extract Multiple related DR tables have data combined into a single table (e.g., visit level admission and abstracting data combined) Default values can be entered where NULL data (e.g., replaced with “N/A”) Text values, common in MEDITECH fields are converted to move useful data types (e.g., Numeric Response to SQL Numeric datatype) Data can be filtered to a smaller set than in the DR (do you really need the ND test results from 1998?) Data can be filtered to meet reporting criteria (e.g., remove confidential patients) Example of Registration Data Extract Internal ID fields are not for Report Builder but used in Report Views Typical data fields available in Report Model DR Fields modified to better format New Age field computed for Report Model Inpatient or Outpatient Locations recombined to one field Visit Provider Type data flattened for ease-of-use in Model Data Extract DR Table Consolidation Optional data (using LEFT JOINs) is included in Registration Data Model when available. Data from many tables in the DR are combined to a single table “entity” to be used in the Report View and Report Model. Example of identifying only the most current entry associated with a patient visit Data Extract using Incremental Data Cancelled Admissions or other filtering (e.g., remove confidential patients) can be include in datamart extract The DR table column RowUpdateDateTime can be used to identify “changes” to data for incremental updates Primary Key Fields and Their Function Example Datamart Tables SourceID omitted for sites with single SourceID throughout DR There may be multiple AllergyID entries for any given VisitID Building Datamart a Indexes Restricting the volume of data and highly indexing data, especially at the Report View highest aggregate level (i.e., typically visit for MEDITECH application data) is highly effective at making report output very responsive Datamart for Training Course Customer Defined Screen queries and responses (includes multiples) and time dated repeat results ADM registration data as well as some ABS data Charge, receipt, adjustment, refunds and other transaction level details Visit level financial (B/AR) data ITS Report summary information (though no text reports yet) ITS Order details Laboratory Specimen Tests & Results Patient Allergy information including free text descriptions Creating SSRS Report Model Projects What is a Report Model Project In order to build a Report Model, you need to create a Report Model Project using Visual Studio 2005 (or 2008) A Report Model Project contains the components or objects that are used to build and deploy Report Models to the Report Manager web site A Report Model Project is comprised of one or more Data Source (.ds) files, one or more Data Source View (.dsv) files, and one or more Report Model file (.smdl) files Creating a New BI Report Model Project OLAP Cubes What we are working with today Give a meaningful Report Model name Report Server Projects use the capabilities of the full Visual Studio IDE for Report Development Add to existing Solution or Create a new Solution container Visual Studio IDE Report Model Tree View Output Messages Report Model Detail View Solutions Explorer Properties Solution Explorer Solution is simply a container in which Projects are loaded Data Sources Project contains the objects (i.e., code) that comprise the Report Models Data Source Views Data Models Establishing a Data Source for the Report Model lets it know where to go to find data on upon which Reports will be built Data Source Designer DR Server Select Datamart database or DR livedb Establishing a Data Source for the Report Model lets it know where to go to find data on upon which reports (using Report Builder) will be built Project Properties Web server Project Properties determine where the Report Models will be deployed (must be a web server where the Report Manager application is installed) Creating Data Source Views Data Source View Features A Data Source View is a description of components of the database to which the Data Source is pointing This Data Source View describes the selected DR tables, their contents, and the relationships between them Table in a Data Source View MUST have primary keys defined explicitly to determine uniqueness of records in the table Table relationships established in the Data Source View are critical to the correct output being generated in Report Builder developed reports Typically, defined relationships reconstruct the data relationships that exist in the MEDITECH applications Adding or Importing a .dsv File Acmeware typically has a Development project and a Production project Add a New or Existing Data Source View New Data Source View launches wizard Allows an existing .dsv file to be copied into project (e.g., copying a development .dsv to production) DSV Wizard – Identify a .ds file We choose a single .ds file that points to our datamart First, the Data Source View must identify one or more Data Sources (.ds) files to be used to identify data to be accumulated in the .dsv file Default .dsv Relationship Our datamart replicates the structures in the DR which lack FK constraints Selecting this option usually selects the correct columns but inevitably the defined relationship will need to be modified after completing the wizard While adding foreign key constrains to our datamarts would be ideal, in practice, this is very difficult since MEDITECH does not ensure the sequence in which data hits the DR (and therefore the potential order in which it hits our datamarts). For example, it is technically possible for a new Lab Test Print # to appear in a patient result before the corresponding Lab Test Dictionary receives an entry for the Print #. Select Datamart Tables in a .dsv The Census data is used in multiple different .dsv files One patient visit may have multiple allergy entries. One allergy entry may have many lines of allergy text. Name the .dsv Meaningful name to identify .dsv file when building Report Models View Default Relationships Are Wrong Default relationship created by wizard is often incorrect in the context of MEDITECH DR (and corresponding datamart) schema design Arrows must point from summary table to detail table All three keys are required to identify a unique record in this table. This is not typical to a relational database schema. Relationships Must Be Modified Summary level data is the “Source”, Detail level data is the “Destination” The labels do not seem to make sense but his configuration has been tested and appears to be what is required MEDITECH Schema Often Requires Multiple Column Relationships Where two columns are required to uniquely identify the summary (parent) table records, then both must be included when defining a relationship to the detail (child) table Design View of Registration .dsv Child Parent Child Parent Child Enter Friendly Name Property Properties for selected object (Registration Data table/entity) Modifying the FriendlyName Property will default to the Entity Name in the Report Builder Creating Report Models Report Model Features A Report Model (.smdl file) provides metadata (data about data) for the data being referenced by the Data Source View. When the Report Model file is generated, entities, roles, and fields are automatically created Typically, these entities and fields relate back to the datamart columns and their data within the database Field properties are automatically generated based on the system’s analysis of the data in a .dsv field A Report Model Design wizard steps through each option and setting required to build a .smdl file from a .dsv file After running the Report Model Design wizard, the model can be published to the report catalog, assigned the appropriate role permissions, and then used in Report Builder To make it even easier for users to create reports using this model, it can be further refined after the wizard is completed Adding a New Report Model Like .dsv files, Report Models (.smdl) files can be created as new its using a wizard or can be imported as existing Items We recommend having a Production Project to which .dsv and .smdl files are only copied (i.e., never modify in PROD). If Data Source Name is the same in DEV and PROD, no changes are necessary when importing to PROD. Report Models are Generated for a Single Data Source View (.dsv) File A single .dsv file is used by a single Report Model (.smdl file) Report Model Generation Options We have primarily taken the default generation rules Report Model Statistics Recompile statistics if the .dsv changed in any way. I typically always choose the “Update model statistics” option. Naming a Report Model Use a meaningful name as this will be seen in the Report Builder tool Do not publish a new model with the same name because you will invalidate existing reports that are generated against this model. If you do create a new model with the same name and try to publish the model, you will see an error message. Always work on the same model to ensure that the IDs remain the same. Modifying Report Model Properties Roles can be given a friendly name Internal fields should be hidden This property determines how a column will be treated when a filter is applied in Report Builder Building & Deploying Report Models A Solution, one or more Projects, or one or more Report Models may be built or deployed Build and deployment Status Viewing Report Models in Report Manager Report Models can bee seen in Report Manager with appropriate security settings Launch Report Builder to develop ad hoc reports using the Report Models we have created Report Models in Report Builder Models available in Report Builder IDE Reporting Basics and Saved Reports Reporting Basics Report builder is great for simple reports You’ll need folder organization for security and saving reports Fields (data) are dragged onto the table section (you can also double click) of the report if the field is to be displayed in the output Data types can have a big impact on your output Filtered data need not be displayed in a report New calculated fields can be created and included in a report Fields that are grouped or sorted must be added to the table section of a report Whether fields are added one at a time, or as a group effects that grouping of data in a report Understanding the data hierarchy of the data models is critical to designing a report in Report Builder Navigating to the Report Builder Launch Report Builder Application Additional folders can be created here to save reports developed within the Report builder The first time you launch this application, you will be prompted to run it Report Builder Opening Page Opening Select Models Data Model and Report Layout for a new report. Open from Report Server Open from a File Loading a Report from a File Reports are stored as readable XML files with an extension of *.RDL. New Table Report Entities available in chosen Model Default TB for Report Header Report Field Table By default, special TB for Total Rows and Filter appear Data fields available to use for reporting from selected entity Adding Text Fields to a Report Drag and drop all fields to table area Note Grouping Tab Header defaults Use <Ctrl> or <Shift> to select multiple fields at once Filter Dialogue Box Define filters for Report These fields have various options that we will show in the demo Drag fields (or double click) to apply filters * Advanced filter options discussed later in the presentation Define Formula Dialogue box – Custom/Calculated Fields Icon opens the Define formula box for Custom fields or Custom Field Filters Field Types The Field Data Type has a big influence on behavior of the field in the Report Field Table Sorting Options Note sorts are defined by the grouping Page Setup Options Default margins (typically minimum if report is to be printed) Max of 84” for Web, but 11 or 17 for printing Good for alignment, but better to modify for crowded reports Reporting Basics and Saved Reports Demo nstration Filters and Groups Filtering Result Data Report Builder provides a Filter Building Dialog Box that simplifies the construction of report filters Filtering result data allows a report to contain only data of interest Reports can filter on data that is not displayed in the output Filters can be on field data as well as computed fields Filters can be statically entered in the report design or dynamically collected through prompts during report execution Filter groups are available for sets of ‘OR’ statements Launching the Filter Dialogue Box Launch filter dialogue box Filter Entities Filters Filtering “Where” Dropdown Box Some Report Models fields provide a unique list of available entries in a given field Removing a Filter Condition Removing Filter condition (right mouse click to bring up context menu) Filtering using Dates Using a fixed from/thru date range From / Through Dates Date control is used both when creating a Filter and when executing reports Multiple Filters When adding an OR option, a new Filter Group is created with the “Any of” option Filtering with Relative Dates Date Filters can also be entered as Relative Dates (there are many useful options) Query ID List Dialogue 1400 Available QueryIDs Selecting a single QueryID from the available data Grouping Concepts Grouping make sense in the context of the hierarchical relationships that exist in MEDITECH data and are translated to the Report Models Whenever a “one-to-many” relationship exists, Grouping on the “one” field and aggregating the “many” field is possible You use Grouping whenever you describe a report specification using the keyword “By” Grouping can occur on Formula fields as well as Entity fields Grouping in the Report Builder requires paying very close attention to Tabbed Label above the Table. When fields share a Tab, they are at the same hierarchical level (e.g., Account Number, Admit Date, Admit Provider, Count of Orders) Example 1 – Grouping on Attending Provider Note the name of the tab ‘Attending Provider Name’ – this is important to your output The name of the tab indicates the field that the data will be grouped on Count of Patients is a calculated field that we will cover in the next section Example 1 - Output and Sorting Sorting is set by the available tabs and fields in the report The two options here are Attending Provider and Count of Patient Example 2 – Adds Financial ClassID as a New Group Financial ClassID is dropped to the left of the current tab/table to create a new group. The summary is now by Provider and by Financial Class indicated by the grouping and Total Rows. Example 2 – Output to include FinClassID Totals are now grouped by Financial Class ID and then Attending Provider Example 2 – Sorting Options First choose the group and then the available fields within the group Sorting is not limited to three fields – new selection boxes are created as necessary Example 3 – Grouping on Account Number and Procedure Procedure Grouping – Procedure Description is brought over first then the aggregate fields are added to the right Account Number Grouping – Account Number is selected from another Entity and brought over to the left of the current tab Example 3 - Output Note Procedures totals – the grouped tab determined this display We have totals by Procedure by Account Number Filtering and Grouping Demo nstration Formatting and Creating a Tabular Report Creating a Census Report Drag over all four fields at one time by highlighting with the <Ctrl> key. Note tab name. Adding Textbox and Image Uploaded image New Textbox added to report header Removing a Column Right mouse click on tab allows you to delete all columns in that group Right mouse click on a field brings up context menu Adding Date Field Types Date / Time fields also are grouped by in the Report Model with the listed detail options Fields from Multiple Entities This Report includes both patient registration and financial data Added Total Balance from Financial Data Entity – under Registration Data Tab Formatting Text Fields Textbox or Text field Format option dialogue boxes Formatting Date/Time Fields Many Date & Time format options are available by default Custom formats can be created (help documentation gives examples) Formatting Numeric Fields Numeric formatting Option to show numeric field sub-totals Formatting and Creating a Tabular Report Demo nstration Advanced Filters, Creating Custom Fields, and How to Get Help Advanced Filter Options Prompts Prompts are used to allow flexibility in reports Prompts let the same report answer many different questions Prompts can filter output and provide default values for input Prompt data can be used to filter but are NOT treated like other field objects for the purpose of grouping, sorting, etc. Often times, dictionary tables values are used for prompt dropdown lists (IDs are used for multiple lists and do not function well with prompts) Group Filters Group filters are used for large OR statements Custom Filters Custom fields can be created to be used as a filter Sometimes custom fields are needed to be available for a prompt Example 1 – Systolic BP over 180 Right click on field for options above “From and To” standard option is not available as a prompt therefore custom fields are needed Example 1 – Systolic BP over 180 Query is setup as a list in the Report Model and is not available to set as a prompt. These types can only be hardcoded. Example 1 – Systolic BP over 180 Date Range Prompts Multiple Filters and Relative date options You can default values with a prompt When adding an OR option, a new Filter Group is created with the “Any of” option Lab Result with Abnormal Flag Filter Fields built as a dropdown create a combo box when set as a prompt and “in a list” is set. Lab Results for In and Outpatients with Abnormal Flags Dropdown list with (Select All) option Prompt values allow you to save reports that are run outside the Report Builder environment User-Defined Formula Fields Formulas allow you to combine, aggregate, filter, and evaluate both numeric and text data. You can create formulas and save them as new fields. All formulas are defined within the context of an entity. This means that the formula returns a single value for each item within the entity. For example, suppose you create a formula within the Registration entity. The formula returns a single value for each Visit (Registration). A formula can contain any or all of the following: user created fields, functions, operators, and constants. You will need to create fields for specific types of information such as the count of records or the count of any item. This is not something that can be prepopulated. From and through date ranges will need to be created if you want to set those values as a prompt. Date Functions – LOS Computation Creating a new user defined field within a entity Inpatients with >= 365 Days LOS Example to compute the actual LOS based on Admit and Discharge Dates User created fields show up at the top of the entity field list with the appropriate field data type icon Formula Dialogue – Date/Time Function Formula Builder Dialogue Box Formula Builder provides a brief description of what should go in each function parameter Date Function “DateDiff( )” is used to compute a number of increments between two dates. In this case, the increment is days. LOS Formula used in Filter Note DateDiff( ) function returns numeric field type Inpatients with >= 365 Days LOS User-defined fields can be used in the Filter dialogue box very much like Report Model entity fields Text Function – Extract Last Name Multiple user-defined fields Text Function – Doc Last Name Only Formulas to Extract Last Name Comma position is the numeric location of the comma in the ProviderName field The CommaPosition user-defined field is now used within the formula to extract the Attending Provider’s last name using the Text LEFT( ) Provider Last Name Output Text Function – Doc Last Name Only This works for Provider Names with a comma Condition Functions – Switch Fx( ) Switch Function is essentially an IF / THEN / ELSE conditional function Switch Function to Grade A1c Results This report example uses the Switch function to categorize A1C Lab Test results into three buckets (1, 2, or 3) based on the result value Conditional Switch Function IF function is a simplified version of Switch with only one Boolean expression allowed Must use Lab Test NumericResult for numeric comparison The Switch function has parameters: Boolean expression, value, Boolean expression, value, Boolean expression, value… The first value after the first “true” Boolean expression is returned. A1c Lab Test Result Graded Output Switch Function to Grade A1c Results Graded A1C Result Output Math Fx( ) – Balance Computation Use arithmetic operators to compute a patient balance and compare to the MEDITECH Balance field Math Function – Computed Balance Balance can be computed from an Account’s Total Charges, Receipts, Adjustments and Refunds Balance Expression Computations First we created a user-defined field for the total of receipts and adjustments Then we created the Computed Balance user-defined field subtracting the Adjust/Receipts field from the Charge Total Patient Balance Integrity Output Math Function – Computed Balance Data integrity looks perfect for this slice of patient financial data in report model Advanced Filters and Custom Fields Demo nstration Help / Report Builder Help Help is an excellent resource; using Google to look up error messages or other Report Builder issues is also useful. Help / About Report Builder Shows Current Version which is useful when reviewing Microsoft (or Google identified) documentation Matrix and Graph Reports An Empty New Matrix Table Matrix Table Report Matrix tables are like pivot tables they display data in a three dimensional view The data you want displayed in the first column (typically the field with the most values Total values you want to display – more than one is possible but too much can get confusing. Columns – typically you don’t want too many to make your chart easy to read Matrix Report Results Total Columns: 1 = January 2 = February Filtering and ordering of the Rows and Columns will make a big difference in the legibility of your report – it can easily get too big Chart Example – Allergies by Severity and Service by Month Moving the legend at the bottom of the chart makes a better fit on one sheet of paper Chart Example – Allergies by Severity and Service by Month Count of Allergies by patient Drag over the three data fields you want to graph. Select chart type and define properties. Chart formatting options Chart options give you control over many options for formatting You can select the Chart Type from the standard Microsoft chart formats. Discussion, Questions & Answers Thank You! Other Acmeware Sessions 805 DR Reporting Made Easy with SQL Server BI Tools – Tuesday 1:00pm (Jamie McDonald) 385 Digital Dashboards and Data Repository Thursday 10:00am (Ian Proffer) 382 Report Development in a MEDITECH 6.0+ Environment – Thursday 1:30pm (Glen D’Abate) 384 Security Audits using DR and SQL Tools– Friday 9:30am (Jamie McDonald) 383 SQL Server Upgrade Issues and Version Questions for DR – Friday 3:30pm (Ian Proffer)