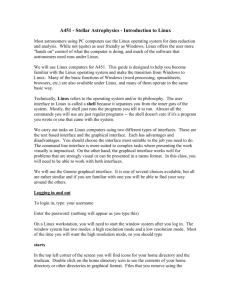Running R on Linux Workstation
advertisement

Running R on Linux Workstation Chuck Song 4/12/2011 Overview • • • • Preparation Linux Basics Running R in Linux Advanced skills (optional) Tools needed • Windows Users – Web browser (IE, Firefox, safari, NOT chrome) – SSH client (e.g. PuTTY) – FTP client (e.g. FileZilla) – X server (optional, e.g. Xming) • Linux or Mac Users – Web browser (Firefox) Connect Firewall • Login on https://sremote.pitt.edu using your Pitt ID and password. Allow and Install the program Connect Firewall • Use the Role of Firewall-Biostat-CT-FACSTAFFNetworkConnect Click here Connect Firewall • Click start and allow the download and installation of “Network Connect 6.5.0” Click here Connect Firewall • The “Network Connect” program • You can find it in the system tray (right bottom corner) Connect Server • Server Information – URL: grasky93.biostat.pitt.edu – IP: 208.68.139.38 Connect Server URL here Name your session Manage your sessions here Click here to start Connect Server • Enter your username and password. Then you are ready to go! • Contact system manager (Charles W. Alcorn, cwa3@pitt.edu) for your account information. Transfer Files Launch Site Manager Create a new site Input site info: Server type - SFTP Logon type - ask for password Enter your username Click OK or Connect A Working Example • helloworld.r # our first R program in Linux sink("helloword_routput.txt") cat("Hello world!\n") # generate 100 x's ~ N(0,1) x <- rnorm(100) print(x) sink() png("helloworld_rplot.png") hist(x) dev.off() Histories (Wikipedia) • Unix – A multitasking, multi-user computer operating system originally developed in 1969 by a group of AT&T employees at Bell Labs – BSD, IBM AIX, Sun Solaris, HP-UX • GNU – GNU is a Unix-like computer operating system developed by the GNU project, ultimately aiming to be a "complete Unix-compatible software system" composed wholly of free software. – Development of GNU was initiated by Richard Stallman in 1983 and was the original focus of the Free Software Foundation (FSF) • Linux – Linux refers to the family of Unix-like computer operating systems using the Linux kernel – The name "Linux" comes from the Linux kernel, originally written in 1991 by Linus Torvalds Linux ABC • Linux is case sensitive, most of its programs are also case sensitive • File deleted cannot be easily recovered (no recycle bin) • You are forced to use its text command lines (Yes, they are powerful!) Linux ABC • Knowing the prompt – [chs108@grasky93 ~]$_ – [username@hostname directory]$_ • Knowing the commands – command [option] [source file(s)] [target file] – Options often have the “-x” or “--xxx” format – Advanced skills: • “<“, “>”, “>>”, “2>” for input/output/error redirection • “|” for pipe Useful commands • whatis – short description of a command • man – display the manual of a command • Try: – whatis whatis – whatis man – man man – man ls Useful commands • ls – list directory contents – options: • • • • “-l” – long listing format “-a”, “--all” – listing all files (hidden files starts with “.”) “--help” – display the help for ls command “-R” – recursively list subdirectories and their contents • Try: – – – – – ls ls -l ls -al ls -al ~ ls -aR Useful commands • Understanding “ls -l” results [chs108@grasky93 ~]$ ls -l total 48 drwxrwxr-x 2 chs108 chs108 4096 Feb 14 00:17 test -rw-rw-r-- 1 chs108 chs108 57 Jan 13 15:34 test.r -rw-rw-r-- 1 chs108 chs108 57 Jan 13 15:29 test.r~ -rw-rw-r-- 1 chs108 chs108 2 Jan 13 17:06 #test.R# -rwxrwxr-x 1 chs108 chs108 64 Jan 19 17:54 test.R -rw-rw-r-- 1 chs108 chs108 1475 Jan 13 15:35 test.r.Rout Useful commands • cd – change the working directory – Note: • • • • “.” – current directory “..” – parent directory “~” – home directory “/” – root directory • Try: – – – – – cd .. cd ~ cd / cd home cd /usr/local Useful commands • • • • • • echo – display the content given touch – make a new file cat – display the content of a file more – display the content of a file in different pages head/tail – display the start/end of a file Try: – – – – – touch test.txt echo “this is a test file” >test.txt cat test.txt ls -l /usr/bin|more ls -l /usr/bin|head Useful commands • • • • cp – copy files mv – move/rename files rm – remove files Try: – cp test.txt test.123 – mv test.123 test.456 – rm test.456 Useful commands • pwd: display your current directory • mkdir: make a new directory • rmdir: remove an empty directory – “rm -r” to remove directory with files. Be careful! • Try: – – – – – pwd mkdir test mouch test/test rmdir test rm -r test Useful commands • chmod – change file access permissions • Try: – chmod a-r test.txt – cat test.txt – chmod u+r test.txt – ls -l test.txt – cat test.txt – chmod go+r test.txt – ls -l test.txt Useful commands • grep – print lines matching a pattern • find – find files in a directory hierarchy • Try: – grep -R “this is” . – ls -al|grep test – find . -name ‘test’ Useful commands • top/htop – process viewer • ps -ef – list all processes running • Try: – top – htop – ps -ef|grep chs108 Useful commands • screen – screen manager – – – – – Use “screen [-S name]” to make a screen session Press Ctrl+A D to detach the current screen Use “screen -ls” to list all available sessions Use “screen -r session” to restore/attach a session Use “exit” in an attached session to end it • Try: – – – – – screen -S test top / press Ctrl+A D screen -ls screen -r test exit Running R in Linux • Simply using “R” command • Try: –R – Type your R commands – Use q() to exit • But, how can I run large R simulations? – Paste your commands in R and wait like in Windows? No! Your session will timeout and you will lose everything! Run large simulations • Write your R code in a source file and run it from command line. • Use “screen” • Use Rscript Run from command line • [nohup] R CMD BATCH [source] & – ‘&’ – force the program to run in background – bg/fg can resume the stopped program in background or foreground – Ctrl+Z can temporarily stop a foreground program – Ctrl+C can terminate a foreground program – Text output will be directed to [source].Rout – Plots will be directed to Rplots.pdf Using screen • Start a screen session using “screen” command • Run your R simulation as you do in windows • Use Ctrl+A D to detach and feel free to logout your ssh session • Next time, login and use “screen -r” to check your result. Using Rscript • Similar to command line • Can put arguments (simulation parameters) in the command line • More flexible usages • Example: “test.R” (chmod +x test.R) [chs108@grasky93 ~]$ cat test.R #!/usr/bin/env Rscript args <- commandArgs(TRUE) print(args) [chs108@grasky93 ~]$ ./test.R 1 2 3 [1] "1" "2" "3" [chs108@grasky93 ~]$ General Suggestions • Always save your results (text and plots) to file explicitly in your program • Always save/keep your important intermediate results (to “xxx.RData” files) • Use try/tryCatch to handle possible errors • Check if you program is running using command “ps -ef|grep xxx” or “top” • Learning efficient programming skills Advanced skills • Edit text files • Using ESS to talk to R in Emacs • Launch X programs (GUI) Edit text files • nano – Easy to learn – Weakest function • vim (http://www.vim.org) – Slightly tougher to learn (try: vimtutor) – Stronger function • emacs (http://www.gnu.org/software/emacs/) – Toughest to learn (http://www.gnu.org/software/emacs/tour/) – Strongest function (cross talk to R, http://ess.rproject.org) Using ESS • Emacs Speaks Statistics • Some commands – C-x c: exit – C-x s: save file – C-x 2 or 3: split screen – C-x 0: close screen – C-x o: move cursor to next screen – M-x R: start R session – C-c C-n: evaluate R code and go to next line Using X server (GUI) • Install X server (Xming) • Set session properties in PuTTY • Enable X11 forwarding • X display location: localhost:0 • Try: firefox & • Not recommended (only for special needs) References • http://www.comptechdoc.org/os/linux/ • http://www.r-project.org/ • http://www.rackaid.com/resources/linuxscreen-tutorial-and-how-to/ • http://stat.ethz.ch/R-manual/Rpatched/library/utils/html/Rscript.html