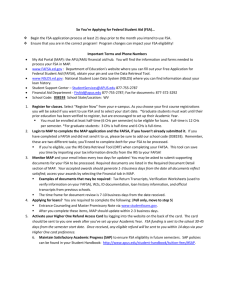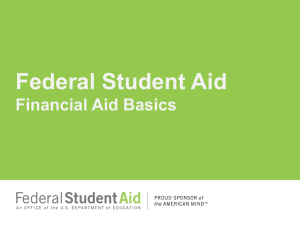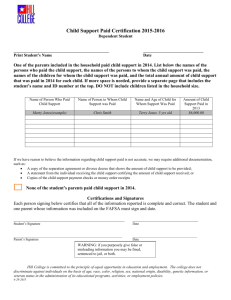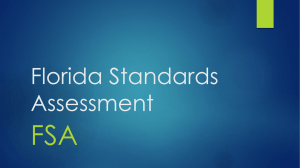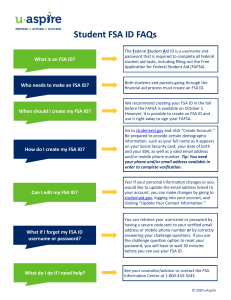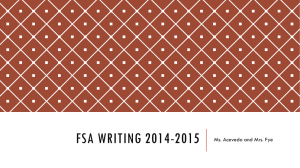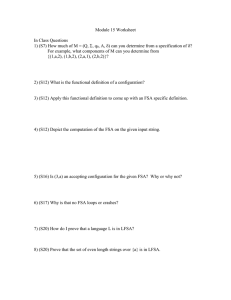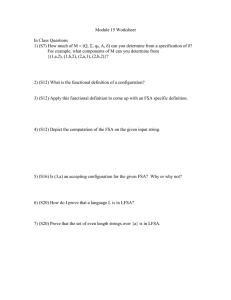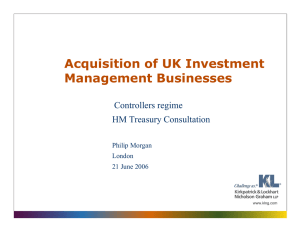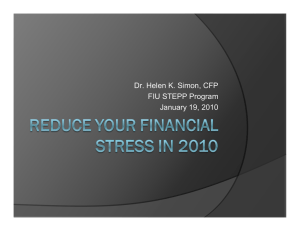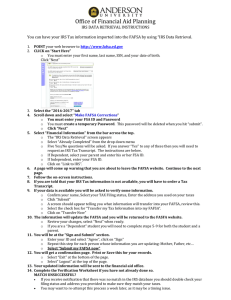Dependent Student Screenshots
advertisement
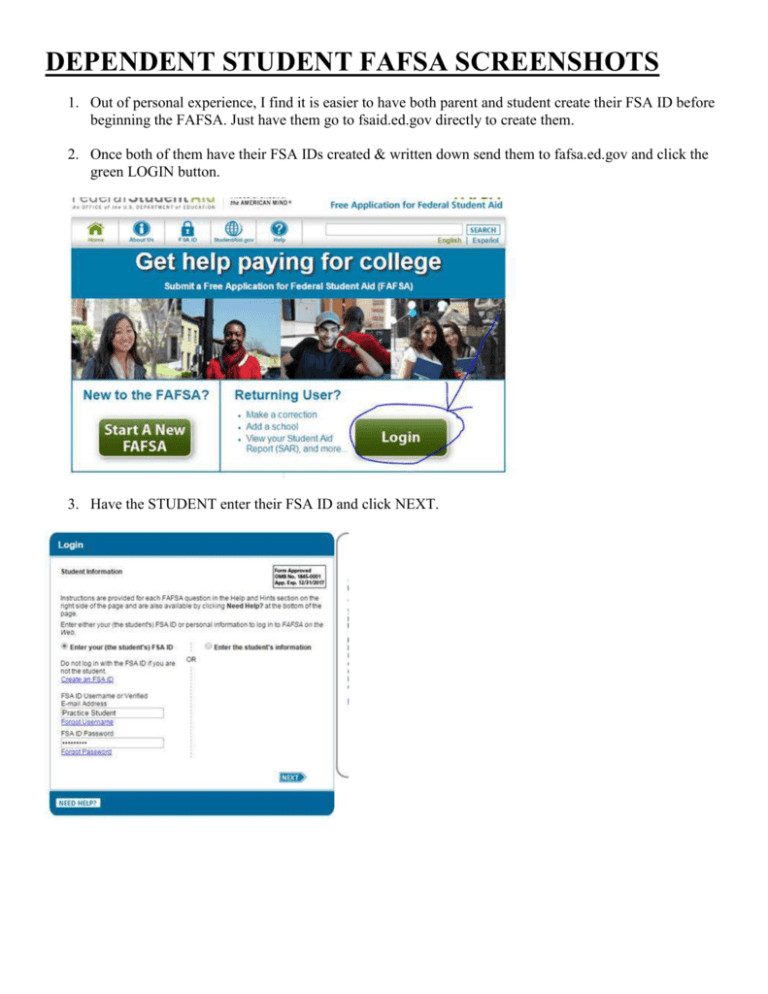
DEPENDENT STUDENT FAFSA SCREENSHOTS 1. Out of personal experience, I find it is easier to have both parent and student create their FSA ID before beginning the FAFSA. Just have them go to fsaid.ed.gov directly to create them. 2. Once both of them have their FSA IDs created & written down send them to fafsa.ed.gov and click the green LOGIN button. 3. Have the STUDENT enter their FSA ID and click NEXT. 4. Make sure the student clicks the right award year. 5. Create a save key. I usually suggest the last four of their social or their first name. Click NEXT. 6. Click NEXT through the Introduction Page. 7. Have the student fill out their information on the Student Demographic Information Page. 8. Have the student complete the Student Eligibility Page. 9. If the student selected High School Diploma, the next page will ask for high school info. If they selected GED it will take them directly to School Selection. Have the type 003674 in the Federal School Code box, click SEARCH, checkmark next to Stevens Henager College, click the ADD button in the middle, then click NEXT. 10. The next page will ask for the student’s housing plans. Select the correct one then click NEXT. 11. Dependency Determination is next. As the student clicks NO the screen will keep popping up with additional questions. 12. If the status is Dependent, the student will need to click “ I will provide Parent information”. If they do not, they will not qualify for Pell or Subsidized loans and will only be eligible for a small amount of Unsubsidized loans. 13. The parent pages are next. They are in purple and say PARENT along the left border. Have the parent fill out their information on Parent Demographics. 14. Then it will ask for the Parent Tax Information. (Always always always try to link using their FSA ID) 15. At this point it may or may not ask for student tax info as well. If it does, make sure to try and link! 16. The next page will be SIGN AND SUBMIT. There are separate spots for the Parent Signature & the Student Signature. The Student Signature comes first. 17. Click SUBMIT and then collect the EFC and DRN off the confirmation page like normal.